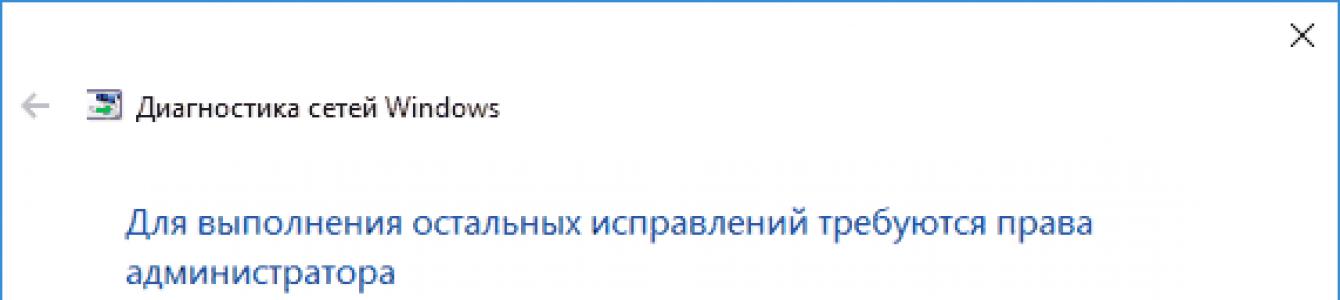มีสาเหตุหลายประการที่ทำให้ Wi-Fi ไม่มีการเชื่อมต่ออินเทอร์เน็ต บ่อยครั้งที่ปัญหาอยู่ที่เราเตอร์และจุดเข้าใช้งาน แต่ก็มีบางกรณีที่ข้อผิดพลาดเกิดจากบริการที่ติดตั้งในระบบปฏิบัติการ
อ่านต่อเพื่อหาสาเหตุของปัญหา
การกำหนดปัญหา
ก่อนอื่นคุณต้องค้นหาว่าปัญหาเกิดขึ้นในขั้นตอนใดของการเชื่อมต่อ เพื่อให้แน่ใจว่าปัญหาอยู่ที่การตั้งค่าเราเตอร์ คุณต้องลองเชื่อมต่อกับเครือข่าย Wi-Fi ผ่านแล็ปท็อป Windows หรือสมาร์ทโฟนเครื่องอื่น
หากข้อผิดพลาดหายไปและมีการเชื่อมต่ออินเทอร์เน็ตบนอุปกรณ์อื่น ผู้ใช้จะรู้ว่าต้องทำอะไร การตั้งค่า Wi-Fiอะแดปเตอร์ในแล็ปท็อปนั่นเอง
ในกรณีที่ไม่ได้รับการเข้าถึงเครือข่ายจากอุปกรณ์ใด ๆ คุณจะต้องค้นหาปัญหากับเราเตอร์ จุดเข้าใช้งาน โมเด็ม หรือผู้ให้บริการอินเทอร์เน็ต
นอกจากนี้ยังควรลองเชื่อมต่อเครือข่ายโดยใช้สายเคเบิลเครือข่ายโดยไม่ต้องผ่านเราเตอร์ ซึ่งจะช่วยให้คุณสามารถระบุปัญหาได้เจาะจงมากขึ้น
หากคุณเข้าถึงอินเทอร์เน็ตผ่านสายเคเบิล คุณควรเปลี่ยนการตั้งค่าของเราเตอร์หรือจุดเข้าใช้งาน หากไม่มี ปัญหาเกิดขึ้นกับโมเด็ม (ถ้ามี) หรือผู้ให้บริการ
ปิดการใช้งานการเข้าถึงเครือข่ายทางฝั่งผู้ให้บริการ
บางครั้ง คุณอาจเห็นสามเหลี่ยมสีเหลืองซึ่งแจ้งให้ผู้ใช้ทราบถึงการเชื่อมต่ออินเทอร์เน็ตที่จำกัด เนื่องจากการทำงานผิดพลาดหรืองานด้านเทคนิค
ในกรณีที่ไม่ได้ทำการตั้งค่าอุปกรณ์ แต่สูญเสียการเข้าถึง เป็นไปได้มากว่าปัญหาอยู่ที่ฝั่งของผู้ให้บริการ
ในกรณีนี้คุณต้องค้นหาหมายเลขโทรศัพท์ของบริษัทซึ่งโดยปกติจะระบุไว้ในสัญญา แล้วโทรไปถามถึงสาเหตุของการทำงานผิดพลาด
คำแนะนำ!แต่อย่ารีบเร่งเพื่อโทรหาผู้ให้บริการของผู้ให้บริการของคุณก่อนอื่น เนื่องจากฝ่ายสนับสนุนด้านเทคนิคจะแนะนำให้ดำเนินการดังกล่าวก่อน
หากทรัพยากรมีการโหลดและเข้าถึงได้ บัญชีส่วนตัวที่ได้รับ นี่จะหมายความว่าการเชื่อมต่ออินเทอร์เน็ตถูกจำกัดโดยผู้ให้บริการโดยเจตนา ซึ่งอาจเกิดจากการไม่ชำระเงิน
หากไซต์ใช้งานไม่ได้ คุณควรติดต่อเจ้าหน้าที่ฝ่ายสนับสนุนด้านเทคนิค
การตั้งค่าระบบปฏิบัติการ
หากมองเห็นจุดเข้าใช้งานในระบบบนแล็ปท็อป ไม่จำเป็นต้องติดตั้งไดรเวอร์ใหม่
เมื่อเชื่อมต่ออแด็ปเตอร์ Wi-Fi กับเครือข่ายสำเร็จ แต่มีสามเหลี่ยมสีเหลืองในซิสเต็มเทรย์ซึ่งระบุว่ามีการเชื่อมต่ออินเทอร์เน็ตที่จำกัด คุณจะต้องปิดการใช้งานโปรแกรมป้องกันไวรัสและไฟร์วอลล์ของ Windows ซึ่ง การตั้งค่าไม่ถูกต้องหรือการทำงานผิดพลาดอาจทำให้เกิดปัญหาคล้ายกันได้
ตัวเลือกที่ดีที่สุดในการตรวจสอบการทำงานของอินเทอร์เน็ตคือการบูตระบบบนแล็ปท็อปในเซฟโหมดด้วยการสนับสนุน ไดรเวอร์เครือข่าย.
ในการทำเช่นนี้คุณต้องไปที่ การตั้งค่าระบบโดยการกดคีย์ผสมใน Windows “Win+R” และเรียกใช้คำขอ msconfig
หลังจากนี้หน้าต่าง "การกำหนดค่าระบบ" จะเปิดขึ้น ในนั้นคุณต้องไปที่แท็บ "ดาวน์โหลด" ซึ่งคุณต้องตรวจสอบ " เซฟโหมด" ด้วยพารามิเตอร์ "เครือข่าย"
หากด้วยตัวเลือกนี้คุณสามารถเข้าถึงอินเทอร์เน็ตได้ คุณจะต้องเริ่มแล็ปท็อปในโหมดปกติ โดยลบพารามิเตอร์ที่ติดตั้งไว้ก่อนหน้านี้ จากนั้นปิดใช้งานแอปพลิเคชันที่ส่งผลต่อการทำงานของเครือข่ายทีละรายการ เป็นไปได้มากว่าสิ่งเหล่านี้อาจเป็นโปรแกรมที่ติดตั้งหรืออัปเดตเมื่อเร็ว ๆ นี้
คุณต้องสแกนคอมพิวเตอร์ของคุณเพื่อหาไวรัสด้วย ตัวเลือกที่ดีที่สุดสำหรับสิ่งนี้คือ Dr.WebCureIt! สำหรับ Windows เนื่องจากไม่จำเป็นต้องติดตั้ง จึงฟรีและมีฐานข้อมูลที่อัปเดตอยู่เสมอ
การตั้งค่าเราเตอร์
หากไม่มีการเข้าถึงอินเทอร์เน็ตบนอุปกรณ์หลายเครื่อง ปัญหาอยู่ที่การตั้งค่าของเราเตอร์ซึ่งกระจายการเชื่อมต่อไม่ถูกต้อง สิ่งนี้อาจเกิดขึ้นเมื่อรีเซ็ตการตั้งค่าสำหรับผู้ให้บริการปัจจุบัน
หากต้องการคืนค่าคุณจะต้องเปิดคำอธิบายการตั้งค่าบนเว็บไซต์ของบริษัทที่ให้บริการอินเทอร์เน็ต นอกจากนี้พารามิเตอร์ที่จำเป็นทั้งหมดสำหรับการเข้าสู่เราเตอร์มักจะแนบไปกับสัญญาที่สรุปไว้เมื่อเชื่อมต่อบริการ
หากซื้อเราเตอร์โดยอิสระจากผู้ให้บริการ คำแนะนำสำหรับเราเตอร์นั้นมักจะไม่มีปรากฏบนเว็บไซต์ คุณจะต้องค้นหามันบนเว็บไซต์ของผู้ผลิตอุปกรณ์ นอกจากนี้ยังมีเอกสารประกอบอยู่ในกล่องพร้อมกับเราเตอร์เสมอ
ลำดับการดำเนินการสำหรับการตั้งค่าเปิด เราเตอร์ดีลิงค์ DIR-600:
- เปิดพารามิเตอร์โดยป้อน IP ของมัน แถบที่อยู่ เบราว์เซอร์วินโดวส์หรือระบบปฏิบัติการอื่น ๆ
- ป้อนข้อมูลเข้าสู่ระบบและรหัสผ่านของคุณ (ค่าเริ่มต้นคือผู้ดูแลระบบ)
- ในตัวช่วยสร้างเครือข่ายไร้สาย ให้กำหนดค่าชื่อและ รหัสผ่าน Wi-Fiการเชื่อมต่อ;
ชื่อ เครือข่าย Wi-Fi
- โดยไปที่แท็บในเมนูแนวนอนด้านล่าง "การตั้งค่าขั้นสูง" คลิกที่รายการ WAN ที่อยู่ในส่วนเครือข่าย
- หากมีโปรไฟล์การเชื่อมต่อ ให้ดับเบิลคลิกเพื่อทำการตั้งค่า หากไม่มี ให้เพิ่มโปรไฟล์ใหม่
- ในหน้าต่างที่เปิดขึ้น ให้ป้อนและบันทึกการตั้งค่าที่ระบุไว้บนเว็บไซต์ของผู้ผลิต
นอกจากนี้ สำหรับเราเตอร์รุ่นนี้ มีตัวเลือกการตั้งค่าที่ง่ายกว่าโดยคลิก Click'n'Connect ในเมนูหลัก อย่างไรก็ตาม อาจทำงานไม่ถูกต้องกับผู้ให้บริการบางราย
การจำกัดการเข้าถึงบนเราเตอร์สาธารณะ
เมื่อคุณมาที่ร้านกาแฟบางแห่งและเชื่อมต่อแล็ปท็อปของคุณกับ Wi-Fi คุณไม่ควรเรียกใช้โปรแกรมเพื่อดาวน์โหลดทอร์เรนต์เนื่องจากเครือข่ายจะปิดโดยอัตโนมัติและจะไม่ถูกกู้คืนอีกต่อไปแม้ว่าจะรีบูตเราเตอร์แล้วก็ตาม และการเข้าถึงจะเปิดอีกครั้งหลังจากนั้นเท่านั้น สักวันหนึ่ง
ข้อจำกัดนี้ถูกกำหนดไว้เพื่อให้แน่ใจว่าผู้เยี่ยมชมจะไม่ใช้งานอินเทอร์เน็ตคุณภาพต่ำมากเกินไป
ระบบที่ติดตั้งการกรองการรับส่งข้อมูลจะเพิ่มที่อยู่ Mac ของอะแดปเตอร์เครือข่าย Wi-Fi บนแล็ปท็อปของคุณไปยังบัญชีดำชั่วขณะหนึ่ง แต่ยังคงมีวิธีแก้ไขปัญหานี้
เนื่องจากเราไม่สามารถเข้าถึงอุปกรณ์ร้านกาแฟได้ ทางเลือกเดียวที่เหลืออยู่คือเปลี่ยนที่อยู่ Mac บนอุปกรณ์ของเรา
การเปลี่ยนที่อยู่ Mac Windows
บนอุปกรณ์ส่วนใหญ่ด้วย ระบบปฏิบัติการ ไมโครซอฟต์ วินโดวส์ตัวเลือกที่ดีที่สุดในการเปลี่ยนที่อยู่ Mac คือการแก้ไขรีจิสทรี แม้จะมีความซับซ้อนในการมองเห็น แต่ก็ไม่ต้องใช้เวลามากนัก
การสร้างการตั้งค่ารีจิสทรีใหม่
- สร้างพารามิเตอร์สตริงชื่อ NetworkAddress ในโฟลเดอร์นี้
- โดยดับเบิลคลิกที่มันเพิ่มค่าของที่อยู่ Mac ใหม่ซึ่งแสดงด้วยเลขฐานสิบหก 12 หลัก (เช่น "406186E53DE1");
- รีสตาร์ท Windows เพื่อใช้การตั้งค่า
หลังจากนี้อะแดปเตอร์จะไม่อยู่ในบัญชีดำอีกต่อไปดังนั้นคุณจะสามารถเชื่อมต่ออินเทอร์เน็ตได้สำเร็จ
ข้อสรุป
มีปัญหาและแนวทางแก้ไขมากมายสำหรับพวกเขา เมื่อพบว่าอุปกรณ์ใดทำงานผิดปกติ คุณจะพบวิธีที่ดีที่สุดในการแก้ไขปัญหา
เจ้าของทุกๆท่าน คอมพิวเตอร์ส่วนบุคคลหรือแล็ปท็อปประสบปัญหาในการเข้าถึงอินเทอร์เน็ต เกิดขึ้นว่ามีการตั้งค่าทั้งหมดแล้ว มีการเข้าถึงเครือข่าย มีการกำหนดค่า Wi-Fi แต่ไม่มีการเข้าถึงอินเทอร์เน็ต ในการเชื่อมต่อเครือข่าย แถบสถานะจะแสดงข้อความต่อไปนี้: IPv4 ที่ไม่มีการเข้าถึงอินเทอร์เน็ต วิธีแก้ไขข้อผิดพลาดและเข้าถึงเครือข่าย โปรดอ่านบทความนี้
การวินิจฉัยข้อผิดพลาด
สิ่งแรกที่ต้องทำในสถานการณ์นี้คือการวินิจฉัยเครือข่าย:
- กด Win + R แล้วรันคำสั่ง ncpa.cpl
- คลิกขวาที่การเชื่อมต่อเครือข่ายที่มีปัญหาและเลือก "สถานะ"
- เปิดการวินิจฉัย
- เพื่อแก้ไขปัญหา ให้ใช้เนื้อหาจากลิงก์ที่ให้ไว้: ขึ้นอยู่กับปัญหาที่ระบุ
- .

- .

- .

- .

- ไม่ได้เปิดใช้งานเซิร์ฟเวอร์ DHCP บนอะแดปเตอร์เครือข่าย

- .
มักเกิดขึ้นที่สาเหตุของปัญหาการเข้าถึงอินเทอร์เน็ตคือเซิร์ฟเวอร์ DHCP ที่กำหนดค่าไม่ถูกต้อง อาจเป็นได้ทั้งจากคุณหรือจากผู้ให้บริการอินเทอร์เน็ต หากนี่คือปัญหาของคุณ โปรดอ่านต่อ
ขั้นแรก ตรวจสอบให้แน่ใจว่าไม่มีความล้มเหลวของเครือข่ายทั่วไปที่สามารถแก้ไขได้โดยการเชื่อมต่อการเชื่อมต่อใหม่ คลิกขวาที่เครือข่ายที่มีปัญหาและเลือก "ตัดการเชื่อมต่อ" จากนั้นดับเบิลคลิกเพื่อเปิดอีกครั้ง  หากคุณมีเราเตอร์ ให้รีบูตเครื่องด้วย
หากคุณมีเราเตอร์ ให้รีบูตเครื่องด้วย
คุณยังสามารถสแกนการตั้งค่าโปรโตคอล IP สำหรับ Windows ได้อีกด้วย เมื่อต้องการทำสิ่งนี้:

ตรวจสอบเกตเวย์เริ่มต้นและเซิร์ฟเวอร์ DHCP หาก DHCP จะไม่ระบุที่อยู่เกตเวย์ (เกตเวย์เริ่มต้น 0.0.0.0) หรือถูกปิดใช้งาน ให้ตั้งค่า IPv4 ด้วยตนเอง:

สำคัญ! หากมีคอมพิวเตอร์หลายเครื่องบนเครือข่าย อย่ากำหนดที่อยู่ IP ที่เป็นปัญหาให้กับอุปกรณ์อื่น หากคุณทำเช่นนี้ เครือข่ายจะไม่ทำงาน
การตั้งค่าเราเตอร์
หากคุณใช้เราเตอร์ ให้เปิดใช้งานเซิร์ฟเวอร์ DHCP ในการตั้งค่า:

หากตัวเลือกที่แนะนำไม่สามารถช่วยแก้ไขปัญหาได้ โปรดติดต่อฝ่ายสนับสนุนด้านเทคนิคของผู้ให้บริการของคุณ พวกเขาจะวิเคราะห์ข้อผิดพลาดที่อาจเกิดขึ้นและระบุสาเหตุของการขาดอินเทอร์เน็ต
หนึ่งในปัญหาที่พบบ่อยที่สุดที่ผู้ใช้พบเมื่อเชื่อมต่อกับเวิลด์ไวด์เว็บคือความล้มเหลวที่มีการแจ้งเตือนสองรายการ: เกี่ยวกับการไม่มีการเข้าถึงอินเทอร์เน็ตและการมีอยู่ของเครือข่ายที่ไม่ปรากฏชื่อ อันแรกจะปรากฏขึ้นเมื่อคุณวางเมาส์เหนือไอคอนเครือข่ายในถาดและอันที่สอง - เมื่อคุณไปที่ “ศูนย์ควบคุม”- เรามาดูวิธีแก้ปัญหานี้เมื่อทำงานกับ Windows 7 กันดีกว่า
มีสาเหตุที่เป็นไปได้หลายประการสำหรับสถานการณ์ข้างต้น:
- ปัญหาด้านผู้ปฏิบัติงาน
- การกำหนดค่าเราเตอร์ไม่ถูกต้อง
- ความล้มเหลวของฮาร์ดแวร์
- ปัญหาภายในระบบปฏิบัติการ
หากมีปัญหาทางฝั่งผู้ให้บริการตามกฎแล้วคุณเพียงแค่ต้องรอจนกว่าเขาจะกู้คืนเครือข่ายหรือดีกว่านั้นให้โทรและชี้แจงสาเหตุของปัญหาและกรอบเวลาในการกำจัด

หากชิ้นส่วนฮาร์ดแวร์ล้มเหลว: เราเตอร์, โมเด็ม, สายเคเบิล, การ์ดเครือข่าย, อแด็ปเตอร์ Wi-Fi คุณต้องส่งส่วนประกอบที่ผิดพลาดไปซ่อมแซมหรือเพียงแค่เปลี่ยนใหม่

เรามีบทความแยกต่างหากเกี่ยวกับปัญหาการตั้งค่าเราเตอร์
ในบทความนี้เราจะเน้นที่การขจัดข้อผิดพลาด « เครือข่ายที่ไม่ปรากฏชื่อ» ซึ่งเกิดขึ้นเนื่องจากการตั้งค่าที่ไม่ถูกต้องหรือความล้มเหลวภายในระบบปฏิบัติการ Windows 7
วิธีที่ 1: การตั้งค่าอะแดปเตอร์
สาเหตุหนึ่ง ข้อผิดพลาดที่ระบุป้อนพารามิเตอร์ไม่ถูกต้องภายในการตั้งค่าอแด็ปเตอร์
- คลิก "เริ่ม"และไปที่ "แผงควบคุม".
- เปิด "เครือข่ายและอินเทอร์เน็ต".
- ย้ายไปที่ "ศูนย์ควบคุม...".
- ในเชลล์ที่เปิดขึ้น ในพื้นที่ด้านซ้าย ให้คลิก "กำลังเปลี่ยนพารามิเตอร์...".
- หน้าต่างที่มีรายการการเชื่อมต่อเปิดใช้งานอยู่ เลือกการเชื่อมต่อที่ใช้งานอยู่ซึ่งทำงานโดยมีข้อผิดพลาดข้างต้น คลิกที่มัน คลิกขวาหนู ( หยวน) และเลือกจากรายการที่ปรากฏขึ้น "คุณสมบัติ".
- ในหน้าต่างที่เปิดขึ้นในบล็อกที่มีรายการองค์ประกอบให้เลือก Internet Protocol รุ่น 4 แล้วคลิกที่ปุ่ม "คุณสมบัติ".
- หน้าต่างพารามิเตอร์โปรโตคอลจะเปิดขึ้น ย้ายปุ่มตัวเลือกทั้งสองไปที่ตำแหน่ง "รับ…"และกด "ตกลง"- ซึ่งจะช่วยให้สามารถกำหนดที่อยู่ IP และที่อยู่เซิร์ฟเวอร์ DNS โดยอัตโนมัติ

น่าเสียดายที่ตอนนี้ผู้ให้บริการบางรายยังไม่รองรับ การตั้งค่าอัตโนมัติ- ดังนั้น หากตัวเลือกข้างต้นไม่ได้ผล คุณจะต้องติดต่อ ISP ของคุณและค้นหาการตั้งค่าที่อยู่ IP และ DNS ปัจจุบัน หลังจากนั้นให้ตั้งค่าปุ่มตัวเลือกทั้งสองให้อยู่ในตำแหน่ง "ใช้…"และกรอกข้อมูลในช่องที่ใช้งานด้วยข้อมูลที่ผู้ให้บริการอินเทอร์เน็ตให้ไว้ เมื่อทำสิ่งนี้แล้วให้คลิก "ตกลง".
- หลังจากทำตามหนึ่งในสองตัวเลือกที่ระบุไว้ในขั้นตอนก่อนหน้าแล้ว คุณจะกลับสู่หน้าต่างคุณสมบัติการเชื่อมต่อหลัก อย่าลืมคลิกที่ปุ่มที่นี่ "ตกลง"มิฉะนั้นการเปลี่ยนแปลงที่แนะนำก่อนหน้านี้จะไม่มีผล
- หลังจากนี้ การเชื่อมต่อจะถูกระบุ และปัญหาเกี่ยวกับเครือข่ายที่ไม่ปรากฏชื่อจะได้รับการแก้ไข









วิธีที่ 2: การติดตั้งไดรเวอร์
ปัญหาที่กล่าวถึงในบทความนี้อาจเกิดจากการติดตั้งไดรเวอร์ที่ไม่ถูกต้องหรือการติดตั้งไดรเวอร์ที่ไม่ได้มาจากผู้ผลิตการ์ดเครือข่ายหรืออะแดปเตอร์ ในกรณีนี้ คุณต้องติดตั้งใหม่ โดยต้องแน่ใจว่าใช้เฉพาะที่นักพัฒนาอุปกรณ์ให้มาอย่างเป็นทางการเท่านั้น ต่อไปเราจะพิจารณาหลายทางเลือกเพื่อให้บรรลุเป้าหมายนี้ ก่อนอื่น มาดูการติดตั้งใหม่แบบง่ายๆ กันก่อน
- ไปที่ "แผงควบคุม"โดยใช้ขั้นตอนเดียวกับวิธีก่อนหน้า ไปที่ส่วน “ระบบและความปลอดภัย”.
- คลิกที่ชื่อเครื่องมือ "ตัวจัดการอุปกรณ์"ในบล็อก "ระบบ".
- อินเทอร์เฟซจะเปิดขึ้น "ตัวจัดการอุปกรณ์"- คลิกที่ชื่อบล็อก "อะแดปเตอร์เครือข่าย".
- รายการอะแดปเตอร์เครือข่ายที่เชื่อมต่อกับพีซีเครื่องนี้จะเปิดขึ้น ค้นหาชื่อของอะแดปเตอร์หรือการ์ดเครือข่ายที่คุณพยายามเข้าถึงเวิลด์ไวด์เว็บ คลิกรายการนี้ หยวนและเลือกจากรายการแบบเลื่อนลง "ลบ".
- หลังจากนี้หน้าต่างจะเปิดขึ้นในตำแหน่งที่คุณต้องคลิก "ตกลง"เพื่อยืนยันการดำเนินการ
- ขั้นตอนจะเริ่มขึ้นในระหว่างที่อุปกรณ์จะถูกถอดออก
- ตอนนี้คุณต้องเชื่อมต่ออีกครั้งเพื่อติดตั้งไดรเวอร์ใหม่ซึ่งเป็นสิ่งที่จำเป็น โดยคลิก "การกระทำ"และเลือก "อัปเดตการกำหนดค่า...".
- การกำหนดค่าฮาร์ดแวร์จะได้รับการอัปเดต การ์ดเครือข่ายหรืออะแดปเตอร์จะถูกเชื่อมต่อใหม่ ไดรเวอร์จะถูกติดตั้งใหม่ ซึ่งท้ายที่สุดแล้วมักจะช่วยแก้ไขปัญหาเกี่ยวกับเครือข่ายที่ไม่ปรากฏชื่อได้








มีหลายกรณีที่เกิดปัญหากับไดรเวอร์เมื่ออัลกอริธึมการดำเนินการข้างต้นไม่ช่วย จากนั้นคุณจะต้องลบไดรเวอร์ปัจจุบันและติดตั้งอะนาล็อกจากผู้ผลิตการ์ดเครือข่าย แต่ก่อนที่จะถอนการติดตั้ง ตรวจสอบให้แน่ใจว่าคุณมีไดรเวอร์ที่จำเป็น พวกเขาจะต้องถูกเก็บไว้บน ดิสก์การติดตั้งซึ่งมาพร้อมกับ การ์ดเครือข่ายหรืออะแดปเตอร์ หากคุณไม่มีดิสก์ดังกล่าว คุณสามารถดาวน์โหลดซอฟต์แวร์ที่จำเป็นได้จากเว็บไซต์อย่างเป็นทางการของผู้ผลิต
ความสนใจ! หากคุณวางแผนที่จะดาวน์โหลดไดรเวอร์จากเว็บไซต์อย่างเป็นทางการของผู้ผลิต คุณต้องดำเนินการนี้ก่อนที่จะเริ่มขั้นตอนการลบไดรเวอร์ปัจจุบัน เนื่องจากหลังจากถอนการติดตั้งแล้ว คุณจะไม่สามารถเข้าถึงเวิลด์ไวด์เว็บได้ ดังนั้นจึงต้องดาวน์โหลดออบเจ็กต์ที่จำเป็น

มีหลายทางเลือกในการดำเนินการหากเกิดข้อผิดพลาดกับเครือข่ายที่ไม่ปรากฏชื่อใน Windows 7 เมื่อพยายามเชื่อมต่ออินเทอร์เน็ต การแก้ปัญหาขึ้นอยู่กับสาเหตุที่แท้จริง หากปัญหาเกิดจากความล้มเหลวหรือการตั้งค่าระบบที่ไม่ถูกต้อง ในกรณีส่วนใหญ่สามารถแก้ไขได้โดยการกำหนดค่าอะแดปเตอร์ผ่านอินเทอร์เฟซระบบปฏิบัติการหรือโดยการติดตั้งไดรเวอร์ใหม่
- 1. สาเหตุของข้อผิดพลาด
- 2. ขั้นตอนแรกในการแก้ไขข้อผิดพลาด
- 3. เครือข่ายที่ไม่มีอินเทอร์เน็ต
- 4. เครือข่ายที่ไม่ปรากฏชื่อ
ในชีวิตประจำวัน ผู้ใช้จำนวนมากคุ้นเคยกับข้อผิดพลาด เช่น "เครือข่ายที่ไม่ระบุตัวตนโดยไม่มีการเข้าถึงอินเทอร์เน็ต" หรือเรียกง่ายๆ ว่า "เครือข่ายที่ไม่ระบุชื่อ" มีไอคอนที่เกี่ยวข้องอยู่ที่แผงด้านล่างและไม่อนุญาตให้คุณใช้อินเทอร์เน็ต: ไม่มีสัญญาณเลย มันค่อนข้างยากที่จะหลีกเลี่ยงข้อผิดพลาดนี้ มาดูวิธีแก้ไขข้อบกพร่องนี้และสิ่งที่ต้องทำเพื่อป้องกัน
สาเหตุของข้อผิดพลาด
ข้อบกพร่องที่ผิดปกตินี้ปรากฏในระบบใหม่ทั้งหมด เริ่มต้นด้วย Windows 7 ทั้งหมด ผู้ใช้วินโดวส์เมื่อวันที่ 8 Windows 10 พบมันอย่างน้อยหนึ่งครั้ง ในบางกรณี เพียงแค่รีบูตเราเตอร์หรือเชื่อมต่อใหม่อีกครั้ง แต่มันก็เกิดความล้มเหลวร้ายแรงเช่นกัน แน่นอนว่าการใช้อินเทอร์เน็ตเป็นไปไม่ได้ เพื่อแก้ไขข้อผิดพลาด คุณจะต้องค้นหาว่าอะไรเป็นสาเหตุ

สาเหตุที่พบบ่อยที่สุดคือปัญหาในส่วนของผู้ให้บริการ เช่นระหว่างงานซ่อมหรืออุปกรณ์ชำรุดที่ผู้ให้บริการ นอกจากนี้ หากเกิดปัญหากับสายอินเทอร์เน็ต ไอคอนข้อผิดพลาดที่คล้ายกันจะปรากฏขึ้น หากต้องการตรวจสอบสาเหตุของปัญหา คุณจะต้องมี:
- โทรไปที่ สายด่วนผู้ให้บริการอินเทอร์เน็ตของคุณ ที่นี่คุณสามารถดูว่ามีข้อผิดพลาดเกิดขึ้นกับบริการหรือไม่และมีงานใดบ้างที่อยู่ระหว่างดำเนินการ ถามวิธีแก้ปัญหาหากปัญหาไม่ได้อยู่ที่ผู้ให้บริการอินเทอร์เน็ต
- เชื่อมต่อสายเคเบิลเข้ากับอุปกรณ์อื่นอีกครั้ง ระบบและยี่ห้อของแล็ปท็อป (พีซี) ไม่สำคัญ เมื่อมีการแจ้งเตือนที่คล้ายกันปรากฏขึ้น สาเหตุที่แท้จริงจะอยู่ที่ด้านสายเคเบิลอย่างชัดเจน เป็นไปได้มากว่าจะต้องมีการเปลี่ยนแปลง
เหตุผลที่ได้รับความนิยมไม่แพ้กันคือการตั้งค่าที่ระบุไม่ถูกต้อง ตัวอย่างเช่น หากมีการเข้าถึงพีซีของคุณโดยไม่ได้รับอนุญาต (กดปุ่ม มัลแวร์) รายการในพารามิเตอร์โปรโตคอล IPv4 อาจมีการเปลี่ยนแปลง คุณสามารถเปลี่ยนได้ด้วยตัวเอง (ซึ่งไม่แนะนำอย่างเคร่งครัด) ตรวจสอบให้แน่ใจว่านี่ไม่ใช่สาเหตุของปัญหา โดยต้องมี:
- เปิดแผงควบคุม จากนั้นเปิดศูนย์เครือข่ายและการแบ่งปัน การเข้าถึงที่ใช้ร่วมกัน- ค้นหารายการ “เปลี่ยนการตั้งค่าอะแดปเตอร์” คุณจะต้องใช้เพื่อตรวจสอบและแก้ไขข้อมูลเกี่ยวกับการเชื่อมต่ออินเทอร์เน็ตของคุณ (หากจำเป็น)
- เมื่อคุณคลิกขวาที่ไอคอน หน้าต่างเล็ก ๆ จะปรากฏขึ้น ค้นหารายการ "คุณสมบัติ" ที่นั่น ย่อหน้านี้แสดงรายการข้อมูลที่เป็นไปได้ทั้งหมดที่ใช้ในการเชื่อมต่ออินเทอร์เน็ต
- ตรวจสอบว่าพารามิเตอร์ทั้งหมดถูกตั้งค่าเป็น "อัตโนมัติ" หรือไม่ ตรวจสอบว่าข้อมูลที่ป้อนอื่นถูกต้อง ถ้าไม่เช่นนั้นให้เปลี่ยนเป็นสิ่งที่ถูกต้อง ตรวจสอบระบบด้วยโปรแกรมป้องกันไวรัส หากมีไวรัสเกิดขึ้น ให้ลบไฟล์และแอปพลิเคชันที่เป็นอันตรายออก บางทีพวกเขาอาจเป็นผู้ที่มีอิทธิพลต่อการเปลี่ยนแปลงข้อมูลที่ไม่ถูกต้อง
ขั้นตอนแรกในการแก้ไขข้อผิดพลาด
ปัญหาอาจเกิดขึ้นได้กับทั้งการเชื่อมต่อแบบเคเบิลและไร้สาย เมื่อปรากฏบนตัวบ่งชี้ การเชื่อมต่อเครือข่ายไอคอนข้อผิดพลาดสีเหลืองปรากฏขึ้น ดูเหมือนสามเหลี่ยมที่มีเครื่องหมายอัศเจรีย์ เมื่อการแจ้งเตือนปรากฏขึ้นเกี่ยวกับการทำงานที่ไม่ถูกต้องของการเชื่อมต่ออินเทอร์เน็ต คุณจะไม่สามารถใช้การเชื่อมต่อได้ เบราว์เซอร์ไม่แสดงการเชื่อมต่อ
หลังจากที่สัญลักษณ์ปรากฏขึ้นให้คลิกที่รูปภาพในเมนูที่เปิดขึ้นให้ค้นหาแท็บ "ศูนย์เครือข่ายและการแบ่งปัน" รายการการเชื่อมต่อที่ใช้ได้จะปรากฏขึ้นที่นั่น หนึ่งในนั้นคือเครือข่ายที่ไม่สามารถใช้งานได้ของคุณอย่างแน่นอน "โดยไม่ต้องเชื่อมต่ออินเทอร์เน็ต" ลองดูตัวเลือกต่างๆ สำหรับข้อมูลที่แสดงบนหน้าจอ ท้ายที่สุดแล้วสาเหตุและวิธีการแก้ไขปัญหานั้นขึ้นอยู่กับมัน
เครือข่ายที่ไม่มีอินเทอร์เน็ต
ข้อผิดพลาดเวอร์ชันง่ายกว่าซึ่งมักเกิดขึ้นระหว่างการเชื่อมต่อไร้สาย ในขณะเดียวกัน แอปพลิเคชั่น Messenger บางตัวก็ใช้งานได้ ปัญหาเกิดขึ้นเมื่อเมื่อเชื่อมต่อกับเครือข่ายไร้สาย ระบบไม่รู้จักเซิร์ฟเวอร์ DNS หรือไม่ทำงานเลย คุณสามารถกำจัดข้อผิดพลาดได้หากคุณป้อนที่อยู่ทั้งหมดด้วยตนเอง โดยคลิกที่ไอคอนการเชื่อมต่อและค้นหารายการ "คุณสมบัติ" ในเมนูที่ปรากฏขึ้น

จากนั้นเปิดแท็บ “Internet Protocol Version 4” แล้วดับเบิลคลิก หลังจากหน้าต่างคุณสมบัติปรากฏขึ้น ให้ค้นหารายการ “แก้ไขที่อยู่ต่อไปนี้...” แล้วตรวจสอบ ในช่องที่ระบุเซิร์ฟเวอร์ทางเลือกและเซิร์ฟเวอร์ที่ต้องการ คุณจะต้องป้อนที่อยู่ของเซิร์ฟเวอร์สาธารณะ Yandex และ Google (คุณสามารถค้นหาได้ง่ายบนอินเทอร์เน็ต) คุณยังสามารถระบุชุดตัวเลขที่เขียนบนเราเตอร์ (อุปกรณ์ IP) ได้
เครือข่ายที่ไม่ปรากฏชื่อ
จะทำอย่างไรเมื่อข้อความ “เครือข่ายที่ไม่ระบุตัวตนไม่มีการเข้าถึงอินเทอร์เน็ต” ปรากฏขึ้น? ข้อผิดพลาดนี้เป็นเรื่องปกติหลังจากนั้น ติดตั้งใหม่ให้เสร็จสมบูรณ์ระบบปฏิบัติการวินโดวส์ ปัญหาคือไม่มีการเชื่อมต่อในระดับเครือข่าย แต่ที่ดาต้าลิงค์และระดับฟิสิคัลนั้นทำงานได้อย่างถูกต้อง พูดง่ายๆ ก็คือ ปัญหาเกิดขึ้นกับที่อยู่ IP โดยเฉพาะ เมื่อ “เครือข่ายที่ไม่ระบุชื่อ” ปรากฏขึ้น ระบบจะไม่สามารถรับ IP แบบไดนามิกได้

หากผู้ใช้ป้อนที่อยู่ที่ป้อนด้วยตนเอง อาจมีการเปลี่ยนแปลงหรือป้อนโดยมีข้อผิดพลาด เพื่อแก้ไขปัญหา ให้เปิดแท็บการเชื่อมต่อเครือข่ายที่เราใช้อยู่ เมื่อคุณคลิกขวาที่หน้าต่างให้เลือกบรรทัด "สถานะ" แล้วคลิกที่บรรทัดนั้น
แผงเล็ก ๆ จะเปิดขึ้น ข้อมูลพื้นฐานเกี่ยวกับการเชื่อมต่อไร้สาย (หรือแบบใช้สาย) ของคุณแสดงอยู่ที่นี่ ในแผงคลิกที่รายการ "ข้อมูล" จากนั้นเราจะค้นหาที่อยู่ IP ของเครือข่าย หากระบุในรูปแบบ 169.254... แสดงว่าระบบไม่สามารถจดจำเครือข่ายได้อย่างอิสระ สาเหตุของข้อผิดพลาดคือการกำหนดค่าไม่ถูกต้องหรือเราเตอร์ทำงานผิดปกติ
มีวิธีแก้ไขปัญหาหลายประการ หนึ่งในนั้นคือการระบุ IP อย่างอิสระ ชุดตัวเลขจะระบุไว้บนเราเตอร์หรือในเอกสารที่ออกให้เมื่อซื้อ คลิกขวาที่การเชื่อมต่อเครือข่ายและไปที่เมนู "คุณสมบัติ"

เราป้อน IP ที่ระบุทั้งหมดในหน้าต่าง หลังจากเข้าแล้วให้ยืนยันด้วยปุ่ม "ตกลง" และตรวจสอบการเข้าถึงอินเทอร์เน็ตของคุณ หากข้อผิดพลาดยังคงเหมือนเดิม ปัญหานั้นอยู่ที่การตั้งค่าเราเตอร์หรือแม้แต่ในผู้ให้บริการ เพื่อให้แน่ใจว่าเป็นกรณีนี้จริงๆ คุณสามารถโทรไปที่สายด่วนและชี้แจงว่าบริษัทอาจเกิดความล้มเหลวหรืองานด้านเทคนิคอยู่ระหว่างดำเนินการ
บางทีผู้ใช้ทุกคนอาจเคยเห็นคำจารึกบนหน้าจอมอนิเตอร์อย่างน้อยหนึ่งครั้ง - เครือข่ายที่ไม่ปรากฏชื่อซึ่งไม่มีการเข้าถึงอินเทอร์เน็ต “ ไม่รู้จักเครือข่าย ไม่มีอินเทอร์เน็ต"
ผู้ใช้บริการรายใหม่ เวอร์ชันของ Windowsพวกเขามองว่าปัญหานี้แตกต่างออกไปเล็กน้อย แต่แนวทางแก้ไขยังคงไม่เปลี่ยนแปลง การปรากฏตัวของข้อผิดพลาดดังกล่าวบ่งบอกถึงปัญหากับการเชื่อมต่อเครือข่าย
ยิ่งไปกว่านั้น หากไม่มีการเชื่อมต่อด้วยเหตุผลใดก็ตาม ไม่สำคัญเลยว่าคุณใช้อุปกรณ์ใดอยู่ ไม่ว่าจะเป็นคอมพิวเตอร์เดสก์ท็อป แล็ปท็อป หรือแท็บเล็ต
ข้อผิดพลาดนี้อาจเกิดขึ้นได้ทั้งเมื่อเชื่อมต่อผ่าน Wi-Fi และผ่านเราเตอร์หรือสายเคเบิลเครือข่าย ในทั้งสองกรณี เครื่องหมายอัศเจรีย์สีเหลืองจะปรากฏถัดจากไอคอนการเชื่อมต่อเครือข่ายที่อยู่บนแผงข้อมูล
ในกรณีของการเชื่อมต่อเครือข่าย การแจ้งเตือนจะปรากฏขึ้นข้างอะแดปเตอร์ที่ให้คุณเข้าถึงได้ว่าเครือข่ายไม่เป็นที่รู้จัก เรามาดูกันว่าทั้งหมดนี้มีลักษณะอย่างไรในความเป็นจริง
เครือข่ายที่ไม่ระบุชื่อที่ไม่มีการเข้าถึงอินเทอร์เน็ตผ่านสายเคเบิล (Ethernet)
หากคุณประสบปัญหานี้เมื่อเชื่อมต่ออินเทอร์เน็ตผ่านสายเคเบิล หน้าต่างสถานะการเชื่อมต่อจะเกิดข้อผิดพลาด “เครือข่ายที่ไม่ปรากฏชื่อ ไม่มีการเชื่อมต่ออินเทอร์เน็ต"- มีไอคอนสีเหลืองถัดจากไอคอนการเชื่อมต่ออินเทอร์เน็ต และใกล้อแดปเตอร์ "อีเธอร์เน็ต"จะมีข้อความเกี่ยวกับเครือข่ายที่ไม่ปรากฏชื่อด้วย

เครือข่ายที่ไม่ระบุชื่อเมื่อเชื่อมต่อผ่าน Wi-Fi
ในกรณีนี้ การแจ้งเตือนข้อผิดพลาดจะมีลักษณะดังนี้: “ไม่มีการเชื่อมต่ออินเทอร์เน็ต ได้รับการคุ้มครอง” อแด็ปเตอร์ไร้สายจะถูกกำหนดสถานะของเครือข่ายที่ไม่ระบุชื่อ และถัดจากไอคอน "Wi-Fi" คุณจะเห็นเครื่องหมายอัศเจรีย์สีเหลือง

เมื่อไปที่ศูนย์เครือข่ายและการแบ่งปัน คุณจะเห็นว่าการเชื่อมต่อของคุณเกิดขึ้นโดยไม่ต้องเข้าถึงเครือข่าย 
หากคุณประสบปัญหาดังกล่าว คำแนะนำที่อธิบายไว้ด้านล่างจะช่วยคุณได้อย่างแน่นอน เริ่มจากวิธีแก้ปัญหาที่ง่ายที่สุดกันก่อน เคล็ดลับด้านล่างนี้จะมีประโยชน์ในทั้งสองกรณี กล่าวคือ:
- เมื่อเชื่อมต่อผ่าน เราเตอร์ไร้สายรวมถึงการใช้สายเคเบิล
- หากทำการเชื่อมต่อโดยตรงกับคอมพิวเตอร์ผ่านสายเคเบิลเครือข่ายที่ผู้ให้บริการอินเทอร์เน็ตให้มา
โดยวิธีการสังเกตว่าบ่อยครั้งที่ข้อผิดพลาดนี้เกิดขึ้นเมื่อเชื่อมต่อผ่านสายเคเบิลเครือข่าย
วิธีแก้ปัญหาง่ายๆ สำหรับปัญหาเครือข่ายที่ไม่ปรากฏชื่อใน Windows 10
ประการแรก วิธีแก้ปัญหาที่ง่ายที่สุดสมควรได้รับความสนใจ มีแนวโน้มว่าเคล็ดลับด้านล่างจะช่วยแก้ไขปัญหาที่เกี่ยวข้องกับการเข้าถึงอินเทอร์เน็ต และคุณไม่จำเป็นต้องหันไปใช้วิธีแก้ปัญหาที่ซับซ้อนกว่านี้
ขึ้นอยู่กับผลลัพธ์ของการวินิจฉัยอาจมีข้อความเกี่ยวกับปัญหาหรือข้อผิดพลาดอื่น ๆ ปรากฏขึ้นซึ่งจะให้โอกาสในการค้นหาวิธีแก้ไขปัญหาที่มีอยู่แล้ว
- หากคุณมีการเชื่อมต่ออินเทอร์เน็ตโดยไม่มีเราเตอร์กับอุปกรณ์โดยตรง คุณควรติดต่อตัวแทนฝ่ายสนับสนุนด้านเทคนิคของผู้ให้บริการอินเทอร์เน็ตของคุณและอธิบายปัญหาที่เกิดขึ้น เป็นไปได้ค่อนข้างมากที่จะเกิดปัญหากับผู้ให้บริการ ดังนั้นการเข้าถึงอินเทอร์เน็ตของคุณจึงถูกจำกัด
การรีเซ็ตการตั้งค่าเครือข่าย
ด้วยวิธีนี้ คุณจึงสามารถกำจัดปัญหาการเชื่อมต่อต่างๆ ได้ ใน Windows 10 การรีเซ็ตไม่ใช่เรื่องยาก ในส่วน "การตั้งค่า" ในส่วนย่อย "อินเทอร์เน็ตและเครือข่าย" จะมีรายการพิเศษ คุณเพียงแค่ต้องเลือก "รีเซ็ตเครือข่าย" และหลังจากนั้น - "รีเซ็ตทันที" และยืนยันในตอนท้าย
มีโอกาสที่การรีสตาร์ทคอมพิวเตอร์อินเทอร์เน็ตจะกลับมาทำงานอีกครั้ง
เป็นที่น่าสังเกตว่าการรีเซ็ตสามารถทำได้ผ่านทางบรรทัดคำสั่งอย่างไรก็ตามหากเรากำลังพูดถึง Windows 10 โดยเฉพาะวิธีการข้างต้นจะเหมาะสมที่สุด
ตรวจสอบการตั้งค่า TCP/IP
ข้อผิดพลาดของเครือข่ายที่ไม่ปรากฏชื่อระบุว่าระบบไม่สามารถรับที่อยู่ IP จากเราเตอร์ได้ ปัญหาอาจอยู่ในการตั้งค่า IP สำหรับโปรโตคอล IPv4 ในคุณสมบัติการเชื่อมต่อ หากมีการระบุพารามิเตอร์บางตัวไว้ แสดงว่าอาจมีการตั้งค่าไม่ถูกต้อง คุณสามารถหันไปตั้งค่าการรับ IP อัตโนมัติหรือระบุการตั้งค่าคงที่
ข้อผิดพลาดนี้อาจเกิดจากปัญหาการทำงานของเซิร์ฟเวอร์ DHCP บนเราเตอร์ ดังนั้นคุณควรรีบูทเราเตอร์
แน่นอนคุณสังเกตเห็นว่าเพียงถอดการเชื่อมต่อแล้วเปิดสายเคเบิลอีกครั้งหรือเชื่อมต่อกับเครือข่าย Wi-Fi อีกครั้งเท่านั้น การเชื่อมต่อจะมีสถานะ "การระบุตัวตน" เป็นเวลานาน นี่เป็นเพียงความพยายามที่จะรับที่อยู่ IP ที่จำเป็นในการเชื่อมต่อ
คุณควรเปิด "ศูนย์เครือข่ายและการแบ่งปัน" จากนั้นเลือก "เปลี่ยนการตั้งค่าอะแดปเตอร์"

จากนั้นคุณจะต้องเลือกคุณสมบัติของอะแดปเตอร์ที่คุณต้องการเชื่อมต่อ
- หากเชื่อมต่อผ่าน Wi-Fi คุณต้องเปิดคุณสมบัติของอแด็ปเตอร์ " เครือข่ายไร้สาย».
- หากใช้สายเคเบิลเครือข่าย ให้เลือก "Ethernet" จะดีกว่า
ถัดจากอะแดปเตอร์ที่มีปัญหา คุณมักจะเห็นข้อความ “ไม่รู้จักเครือข่าย” คลิกขวาที่มันแล้วเลือก "คุณสมบัติ"

จำเป็นต้องเลือกรายการ "IP เวอร์ชัน 4 (TCP/IPv4)" จากนั้นคลิกปุ่ม "คุณสมบัติ" หน้าต่างเพิ่มเติมจะเปิดขึ้นซึ่งคุณจะสามารถตั้งค่าพารามิเตอร์ที่จำเป็นสำหรับการเชื่อมต่อได้:
- หากคุณได้ตั้งค่าพารามิเตอร์ไว้ล่วงหน้า คุณสามารถตั้งค่า "รับที่อยู่ IP โดยอัตโนมัติ" และ "รับที่อยู่เซิร์ฟเวอร์ DNS โดยอัตโนมัติ" วิธีที่ดีที่สุดคือจำหรือบันทึกการตั้งค่าที่อาจลงทะเบียนไว้ที่นั่น เนื่องจากมีแนวโน้มว่าจะต้องลงทะเบียนอีกครั้ง ตอนนี้คุณสามารถรีสตาร์ทคอมพิวเตอร์และสังเกตผลลัพธ์ได้
- หากคุณระบุการรับที่อยู่โดยอัตโนมัติในตอนแรก คุณสามารถลองตั้งค่าพารามิเตอร์คงที่ได้ อย่างไรก็ตาม สิ่งนี้จะเกิดขึ้นได้ก็ต่อเมื่อทำการเชื่อมต่อผ่านเราเตอร์เท่านั้น ในการตั้งค่าที่อยู่แบบคงที่ คุณจะต้องค้นหาที่อยู่ของเราเตอร์ จากนั้นจึงลงทะเบียนโดยการเปลี่ยนแปลง หลักสุดท้าย- ซับเน็ตมาสก์จะถูกลงทะเบียนโดยอัตโนมัติ และในบรรทัด "เกตเวย์หลัก" คุณต้องระบุที่อยู่ของเราเตอร์
หากหลังจากรีสตาร์ทคอมพิวเตอร์แล้วไม่มีผลใดๆ ควรตั้งค่าการรับที่อยู่กลับอัตโนมัติทันที หรือลงทะเบียนที่อยู่ที่ระบุไว้ในตอนแรก
ถอดอะแดปเตอร์ อัพเดตไดรเวอร์ Ethernet และอะแดปเตอร์ Wi-Fi
และแม้ว่าในความเป็นจริงแล้วไดรเวอร์อะแดปเตอร์เป็นสาเหตุของการขาดการเชื่อมต่อเครือข่าย แต่ก็ไม่ได้ยกเว้นความเป็นไปได้ดังกล่าว ดังนั้น คุณควรถอดอะแด็ปเตอร์ออกเสียก่อน เพื่อให้สามารถติดตั้งใหม่ในระบบได้
ในการดำเนินการนี้ในส่วนตัวจัดการอุปกรณ์คุณเพียงแค่คลิกขวาที่อะแดปเตอร์เมื่อคุณพยายามเชื่อมต่อซึ่งมีข้อความแสดงข้อผิดพลาดปรากฏขึ้นและเลือก "ลบ" หากคุณมีปัญหากับการเชื่อมต่อ Wi-Fi คุณต้องลบไดรเวอร์ที่มีคำว่า "Wi-Fi" อยู่ในชื่อ

จากนั้นคุณควรรีสตาร์ทคอมพิวเตอร์ ตามทฤษฎีแล้ว ระบบจะตรวจจับอีกครั้งและติดตั้งไดรเวอร์อะแดปเตอร์ที่เราลบออก คุณยังสามารถลองติดตั้งไดรเวอร์ที่ทำให้เกิดปัญหาอีกครั้งได้ คุณต้องดาวน์โหลดไดรเวอร์ที่เหมาะกับรุ่นอุปกรณ์ของคุณ จากนั้นจึงเริ่มกระบวนการติดตั้ง
การทดสอบและบทวิจารณ์

Wileyfox Swift เป็นสมาร์ทโฟนราคาไม่แพง
การซ่อมแซมอาร์อา

วิธีเปิด Cso บนพีซี เปิดซีเอสโอได้อย่างไร? Extension.cso รูปแบบไฟล์คืออะไร?
การทดสอบและบทวิจารณ์