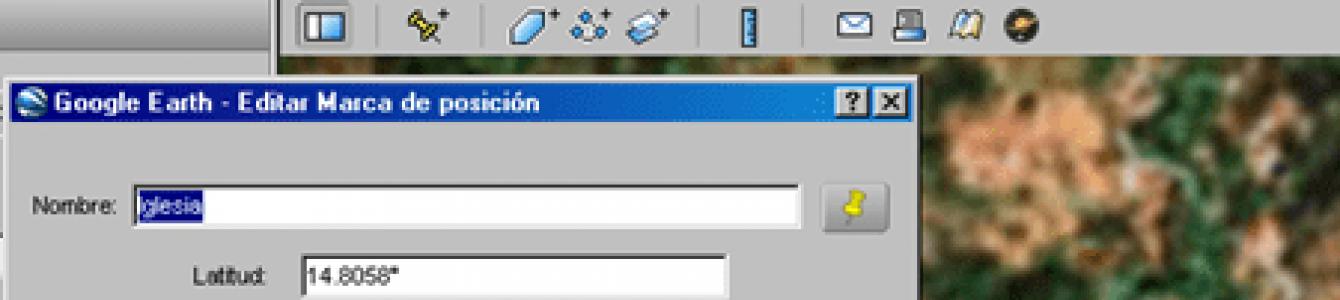มีหลายวิธีในการอัปโหลดรูปภาพไปยัง Google Earth เพื่อให้ผู้อื่นเห็น:
วิธีที่ง่ายที่สุดคือดาวน์โหลดไปที่ พาโนรามิโอและกำหนดตำแหน่งให้กับสถานที่นั้น โดยมีข้อเสียที่ต้องใช้เวลาในการเรนเดอร์ใน Google Earth เนื่องจากมีการอัปเดตบ่อยครั้งในแต่ละครั้ง
1. การสร้าง kml
เมื่อต้องการทำเช่นนี้ คำสั่งจะถูกสร้างขึ้นในวัตถุ Google Earth เพื่อสร้างจุด รูปหลายเหลี่ยม เส้นทาง หรือภาพซ้อนทับ
การบันทึกไฟล์ kml ทำได้โดยใช้ "ไฟล์ / บันทึกสถานที่เป็น" ความแตกต่างระหว่าง kml และ kmz คือรูปแบบที่สองจะถูกบีบอัดมากกว่า
2. การเพิ่มรูปภาพ
รูปภาพถูกเพิ่มเป็นวัตถุฝังตัวดังนี้:
- ปาโซ 1: คุณสัมผัสวัตถุแล้วเลือก ปุ่มขวา, คุณสมบัติ
- ปาโซ 2:
ในแท็ก "คำอธิบาย" คุณป้อนรหัสต่อไปนี้:

- ปาโซ 3:
ในช่อง url ให้คัดลอกที่อยู่ของรูปภาพที่คุณต้องการแสดง เช่น:
รูปภาพจะต้องถูกเก็บไว้ที่ไหนสักแห่ง คุณสามารถใช้ GooglePages, Picasa หรือ Flickr ได้ สิ่งสำคัญคือพวกเขามีคำแนะนำในการจดจำพวกเขา - ปาโซ 4:
ในฟิลด์ความกว้าง คุณตั้งค่าความกว้าง เช่น 150
ดังนั้นทางลัดจะมีลักษณะดังนี้:
http://www.minasdeoro.info/imgs/amanecer-en–minas-005.jpg"ความกว้าง =" 150 ″ />
- ปาโซ 5:
คลิกที่ปุ่ม "ยอมรับ"
หากต้องการทราบวิธีดำเนินการ เพียงคลิกที่จุด จากนั้นรูปภาพจะปรากฏขึ้น

3. การแชร์ไฟล์
คุณต้องลงทะเบียนสำหรับสิ่งนี้

ไฮเปอร์ลิงก์: ข้อความ
หากคุณต้องการให้ปรากฏบนหน้าใหม่ ให้เพิ่ม target="_blank" หากคุณไม่เพิ่มก็จะปรากฏบนหน้าเบราว์เซอร์เดียวกัน
ข้อความตัวหนา
กระโดดจุด
นักวิทยาศาสตร์ได้พิสูจน์แล้วว่าข้อมูลจะถูกรับรู้ได้ดีขึ้นในรูปแบบของอินโฟกราฟิก ซึ่งได้แก่ รูปภาพ สไลด์ ตาราง และกราฟ ดังนั้นจึงเป็นสิ่งสำคัญสำหรับผู้ใช้บนอินเทอร์เน็ตไม่เพียงแต่จะต้องอ่านเท่านั้น แต่ยังต้องดูด้วย และตามที่ปรากฏอาจเป็นปัญหาได้ วันนี้เราจะมาพูดถึงสาเหตุ รูปภาพจะไม่แสดงใน กูเกิลโครม - ในเรื่องราวเราจะพิจารณาเหตุผลหลายประการและวิธีแก้ไขปัญหา
ค่อนข้างยากที่จะระบุสาเหตุของพื้นหลังสีขาวในตำแหน่งที่ควรเป็นรูปภาพในทันที ดังนั้นเราจึงใช้แนวทางบูรณาการที่จะรับประกันความสำเร็จของเรา
เพื่อความสะดวกในการทำความเข้าใจ เราจะแบ่งคำบรรยายเพิ่มเติมออกเป็นหลายช่วงตรรกะ
ตรวจสอบให้แน่ใจว่าปัญหาเกี่ยวกับภาพที่หายไปนั้นอยู่ใน Chrome เท่านั้น หากสิ่งนี้เกี่ยวข้องกับเบราว์เซอร์หลายตัว โปรดติดต่อผู้ให้บริการอินเทอร์เน็ตของคุณเพื่อชี้แจงความแตกต่างทั้งหมด
กำลังตรวจสอบการตั้งค่าสำหรับไซต์
มาสรุปกัน
มีสาเหตุที่เป็นไปได้หลายประการสำหรับข้อผิดพลาดข้างต้น ดังนั้นแนวทางบูรณาการจึงเหมาะสมที่นี่ ด้วยวิธีนี้ ผู้ใช้จะฆ่านกหลายตัวด้วยหินนัดเดียว: เขาทำความสะอาดระบบขยะ ดำเนินการบำรุงรักษาเชิงป้องกันสำหรับเบราว์เซอร์ และแก้ไขปัญหาที่เกิดขึ้น
ทำได้มากขึ้นโดยใช้เวลาน้อยลง
- แอปพลิเคชันมือถือรองรับการซูมเข้าและออกจากรูปภาพโดยใช้ท่าทาง
- ด้วยการกางสองนิ้วบนหน้าจอ คุณสามารถเปิดและปิดรูปภาพในแกลเลอรีได้
- คุณยังสามารถปัดขึ้นหรือลงเพื่อปิดรูปภาพอย่างรวดเร็วและกลับไปที่แกลเลอรีได้
- ใช้ Google Photos บนพีซีหรือ Mac มีปุ่มลัดอยู่ที่นั่นด้วย รายการปุ่มลัดที่มีอยู่สามารถเรียกได้โดยกด Ctrl-? (หรือ Cmd-?)
เราใช้การค้นหาเหมือนมืออาชีพจริงๆ

การเพิ่มประสิทธิภาพภาพ

เพิ่มทุกอย่างให้มากขึ้น (หรือลบส่วนเกินออก)

แบ่งปันคอลเลกชันของเรา
- Google Photos มีความสามารถในการแบ่งปันรูปภาพที่ยอดเยี่ยม และกระบวนการนี้สามารถดำเนินการได้โดยอัตโนมัติ ตัวเลือกนี้มีประโยชน์หากคุณต้องการแชร์รูปถ่ายของบุคคลใดบุคคลหนึ่งกับใครบางคนอยู่เสมอ เช่น ส่งรูปถ่ายของเด็กไปให้ผู้ปกครองคนใดคนหนึ่ง เพียงเลือกคนที่มีรูปภาพที่คุณจะส่งโดยอัตโนมัติและกำหนดวันที่เพื่อเริ่มแชร์รูปภาพ จากนั้นแอปจะจัดการส่วนที่เหลือเอง หากต้องการเชื่อมต่อกับบุคคลที่เหมาะสม ให้ไปที่รายการเมนู "เพิ่มพันธมิตร"
- น่าแปลกที่ Google Photos ไม่มีลิงก์โดยตรงไปยัง Gmail ซึ่งค่อนข้างไม่สะดวกสำหรับผู้ที่ต้องการแนบรูปภาพจากคอลเลกชันของตนไปยังอีเมลอย่างรวดเร็ว แต่ความไม่สะดวกนี้สามารถแก้ไขได้อย่างง่ายดาย: จำเคล็ดลับแรกเกี่ยวกับการซิงโครไนซ์รูปภาพกับ Google Drive ได้ไหม เธอคือคนที่จะช่วยคุณ
- คุณสามารถอัปโหลดวิดีโอของคุณจาก Google Photos ไปที่ คุณจะพบตัวเลือกนี้ในการตั้งค่าการดาวน์โหลด