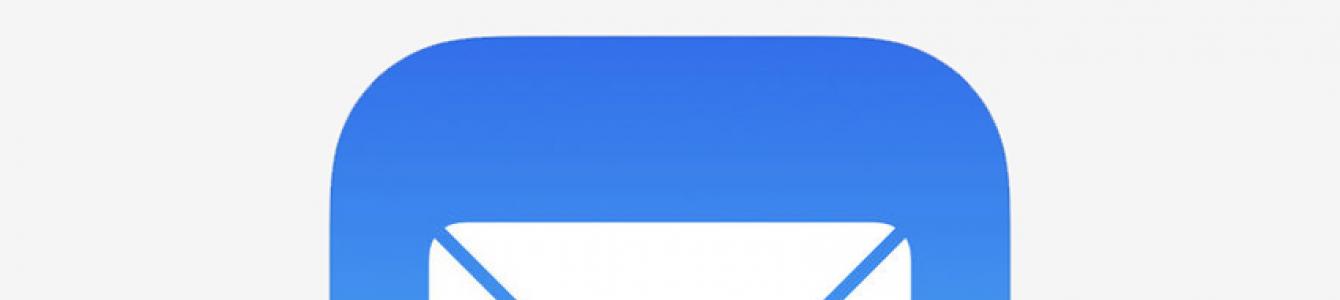Mikk Sid หัวหน้าบรรณาธิการของเว็บไซต์ขอให้ฉันแนะนำเขาเกี่ยวกับลูกค้าทั่วไป อีเมล- เขาเบื่อหน่ายกับ Standard Mail มานานแล้ว แต่เขาไม่อยากเชื่อถือการโต้ตอบงานของเขากับแอปพลิเคชันที่เขารวบรวมไว้บนเข่า มันสมเหตุสมผลไหมที่จะเปลี่ยนแปลงบางสิ่ง?
เพื่อตอบคำถามของเขา ฉันจึงใช้โปรแกรมรับส่งอีเมลที่มีแบรนด์จาก Apple, Google และ Microsoft รวมถึงแอปพลิเคชันบุคคลที่สามสองสามรายการจากนักพัฒนาชั้นนำ ฉันแข่งกันและพบรายการโปรดซึ่งมีการระบุไว้แยกต่างหากในตอนท้ายของบทความ
ไคลเอนต์อีเมลแต่ละรายจะเปลี่ยนอีเมลให้เป็นงาน รับประกันความปลอดภัยของการติดต่อสื่อสาร และให้การเข้าถึงคุณสมบัติที่มีประโยชน์มากมาย แต่คุณควรเลือกอันไหน?
"Mail" เป็นโปรแกรมรับส่งเมลมาตรฐานของ Apple

ข้อดี:รวมอยู่ในอุปกรณ์นอกกล่องรับมือกับงานส่วนใหญ่ได้
ข้อบกพร่อง:ไม่มีคุณสมบัติเพิ่มเติม ประสบปัญหาการแจ้งเตือน
น่าเสียดายที่ฉันไม่มีสถิติอย่างเป็นทางการเกี่ยวกับความนิยมของโปรแกรมรับส่งเมลสำหรับ iPhone และ Mac อย่างไรก็ตามประสบการณ์แสดงให้เห็นว่าเป็นเช่นนั้น แอปพลิเคชันมาตรฐานมีการใช้บ่อยที่สุด
หลังจากตั้งค่าสั้นๆ คุณสามารถใช้เพื่อสร้างและส่งอีเมลพร้อมข้อความ รูปภาพ และไฟล์อื่นๆ ได้ทันทีหลังจากที่คุณนำอุปกรณ์ออกจากกล่อง
"จดหมาย" เยี่ยมมาก โปรแกรมรับส่งเมลซึ่งสมควรได้รับความสนใจจากคุณจริงๆ แต่เขามี ไม่มีฟีเจอร์ที่มีประโยชน์มากมายนักซึ่งจะเป็นประโยชน์กับผู้ที่ต้องการอุปกรณ์อิเล็กทรอนิกส์ในการแก้ปัญหาการทำงานทุกคน

ใน 'เมล์' รู้สึกมากที่สุด ตัวกรองอัจฉริยะหายไปสำหรับจดหมายที่เข้ามา ฉันต้องการให้สแปมไร้ประโยชน์ที่มาหาฉันบ่อยมากไม่ให้ไปอยู่ในไดเรกทอรีหลัก
ผู้ใช้รายอื่นบ่นเกี่ยวกับการไม่สามารถเลื่อนและกำหนดเวลาอีเมลขาเข้าได้ คุณสมบัติที่มีประโยชน์นี้ช่วยให้คุณเตือนคุณถึงข้อความที่ได้รับในเวลาที่เหมาะสม เช่น ในวันธรรมดา
และไคลเอนต์อีเมลมาตรฐานมักจะมีปัญหากับการแจ้งเตือนแบบพุชอยู่เสมอ ฉันไม่รู้ว่าสิ่งนี้เกี่ยวข้องกับอะไร แต่จดหมายส่วนใหญ่มักจะมาถึงล่าช้าเป็นเวลานานและนี่ไม่สะดวก
- ดาวน์โหลดจาก App Store (ฟรี)
- สร้างขึ้นใน macOS(ฟรี)
Inbox - บริการอีเมลที่เป็นกรรมสิทธิ์ของ Google

ข้อดี:แสดงตัวอย่างข้อความที่ชัดเจนและตัวกรองอัจฉริยะที่ยอดเยี่ยม
ข้อบกพร่อง:ไม่เหมาะกับบริการอีเมลของบุคคลที่สาม ไม่มีแอปพลิเคชัน Mac ที่เหมาะสม
หากคุณใช้งานอย่างแข็งขัน โดย Gmailอาจเป็นทางเลือกที่ดีสำหรับคุณ บริการที่มีตราสินค้า Google เรียกว่า Inbox
ด้วยเหตุผลบางอย่าง มีเพียงบริษัทนี้เท่านั้นที่คิดทำเช่นนี้ ดูตัวอย่างอีเมลปกติ: แสดงข้อความ รูปภาพ และไฟล์อื่นๆ ในฟีดทันที วิธีแก้ปัญหาอื่น ๆ ทั้งหมดแย่มากในเรื่องนี้ - โดยปกติจะเป็นแถบธรรมดาที่ไม่มีข้อมูลพร้อมตัวอักษร
Inbox กรองอีเมลขาเข้าและแยกข้อความสำคัญออกจากอีเมลขยะที่ไม่มีประโยชน์ด้วยวิธีที่ชาญฉลาด

อย่างไรก็ตาม Inbox ยังมีข้อเสียหลายประการที่ Google ตั้งใจทำไว้ สำหรับฉันสิ่งที่ใหญ่ที่สุดคือ ไม่มีแอป Mac- บนคอมพิวเตอร์คุณต้องใช้เวอร์ชันเว็บซึ่งไม่สะดวก
โดยส่วนตัวแล้วฉันใช้ Gmail ดังนั้น อุปกรณ์เคลื่อนที่ Inbox ก็พอครับ แต่บริการอีเมลอื่นๆ ทั้งหมดยังคงไม่สามารถใช้งานได้ และแฟนๆ จำเป็นต้องมองหาทางเลือกอื่น
Google ไม่เต็มใจที่จะปรับโปรแกรมให้เหมาะสมสำหรับคุณสมบัติใหม่ ๆ ของ iOS และ iPhone โดยหลักการแล้ว และนี่ก็เป็นข้อเสียเปรียบอย่างมากของแอปพลิเคชันนี้
- ดาวน์โหลดจาก App Store (ฟรี)
- เวอร์ชันเว็บสำหรับ Mac (ฟรี)
Outlook - แอปพลิเคชันออลอินวันของ Microsoft

ข้อดี:ในรูปแบบเดียวกับคนอื่นๆ ผลิตภัณฑ์ของไมโครซอฟต์, คุณสมบัติเพิ่มเติมออแกไนเซอร์
ข้อบกพร่อง:ในรูปแบบเดียวกับผลิตภัณฑ์อื่นๆ ของ Microsoft ที่อัดแน่นไปด้วยความสามารถของออแกไนเซอร์
มีผู้ใช้หลายสิบคนที่ฉันรู้ว่าชอบ Microsoft Outlook มากกว่าแอปพลิเคชันอื่นๆ ทั้งหมด สิ่งที่รวมพวกเขาทั้งหมดเข้าด้วยกัน รักระบบนิเวศซอฟต์แวร์ของบริษัทและการใช้งาน Office บน Mac อย่างแข็งขัน
Outlook มีอินเทอร์เฟซที่ผู้ใช้คุ้นเคยและมีฟีเจอร์ที่จำเป็นครบชุด ดังนั้นฉันจึงไม่เห็นเหตุผลที่จะไม่ใช้ในกรณีนี้
อย่างไรก็ตาม ฉันไม่รู้จักใครเลยที่จะใช้โปรแกรมรับส่งเมลนี้แยกจาก Office มีเพียงไม่กี่คนเท่านั้น

Microsoft ได้พยายามเปลี่ยน Outlook จากไคลเอนต์อีเมลธรรมดาให้กลายเป็นของจริง เครื่องมือทางธุรกิจที่มีความสามารถในการจัดงานและสร้างปฏิทิน งาน และบันทึกย่อลงไป
ในด้านหนึ่งก็สะดวก หากคุณใช้อีเมลเป็นจำนวนมากในการทำงาน เครื่องมือแบบครบวงจรนี้จะมีประโยชน์อย่างแน่นอน
แต่ในทางกลับกัน Outlook นั้นใช้งานได้ดีและงุ่มง่ามเกินไป ฉันคุ้นเคยมานานแล้วว่าการรวมกันดังกล่าวเป็นเรื่องที่งุ่มง่ามและโปรแกรมที่แยกจากกันสำหรับแต่ละงานก็มีประสิทธิภาพมากกว่ามาก
- ดาวน์โหลดจาก App Store (ฟรี)
- ดาวน์โหลดจาก Mac App Store (การสมัครสมาชิก Office 365)
AirMail ไม่ใช่ผู้ชนะรางวัล Apple Design Awards ราคาถูก

ข้อดี:การออกแบบที่เรียบง่ายมีสไตล์พร้อมคุณสมบัติเพิ่มเติมมากมาย
ข้อบกพร่อง:การทำงานผิดพลาดบ่อยครั้งซึ่งปรากฏขึ้นในช่วงเวลาที่ไม่เหมาะสมที่สุด
ในปี 2560 แอป AirMail ได้กลายเป็น ผู้ชนะรางวัลการออกแบบ Apple- และนี่ก็ไม่น่าแปลกใจเพราะนักพัฒนาสามารถสร้างไคลเอนต์อีเมลที่ใช้งานได้จริงสำหรับทุกโอกาส
ในแง่หนึ่ง มีอินเทอร์เฟซที่เรียบง่ายและเรียบง่ายที่สุด โดยไม่มีองค์ประกอบการควบคุมที่ไม่จำเป็น ซึ่งส่วนใหญ่มักหันเหความสนใจจากงานประจำเท่านั้น
ในทางกลับกัน นักพัฒนาซอฟต์แวร์ได้จัดการให้เหมาะสมกับความสามารถทั้งหมดที่จำเป็นสำหรับอินเทอร์เฟซนี้ แม้แต่ผู้ใช้ขั้นสูงสุดก็ตาม

นี่คือแอปพลิเคชันที่ฉันใช้ในช่วงหลายเดือนที่ผ่านมา และฉันไม่เคยรู้สึกอายกับราคาของมันเลย แม้ว่าจะมีแอนะล็อกฟรีทั้งชุดก็ตาม
อย่างไรก็ตาม ด้วยเหตุผลที่ไม่ทราบสาเหตุ AirMail ทำให้ฉันล้มเหลวในช่วงเวลาที่ไม่เหมาะสมที่สุด ในบางครั้งการสมัคร มันก็ปฏิเสธที่จะทำงานอย่างถูกต้องและสามารถแก้ไขได้ด้วยการรีสตาร์ทคอมพิวเตอร์โดยสมบูรณ์เท่านั้น
ตัวอย่างเช่น ครั้งล่าสุดที่โปรแกรมไม่ต้องการแนบเอกสารหลายฉบับในรูปแบบ PDF ไปกับอีเมล ซึ่งฉันต้องส่งให้เพื่อนร่วมงานอย่างเร่งด่วน ฉันจึงต้องบอกลาเขา
- ดาวน์โหลดจาก App Store (379 ถู.)
- ดาวน์โหลดจาก Mac App Store (749 รูเบิล)
Spark เป็นโปรแกรมอีเมลฟรีที่ผมใช้อยู่ตอนนี้

ข้อดี:ตัวกรองอีเมลขั้นสูง อินเทอร์เฟซที่เรียบง่าย เมนูแยกสำหรับไฟล์แนบ
ข้อบกพร่อง:มีคุณสมบัติล้นเหลืออย่างเห็นได้ชัดซึ่งบางครั้งอาจทำให้เสียสมาธิได้
บริษัทพัฒนาภาษายูเครนชื่อ Readdle มีหน้าที่รับผิดชอบในการสร้างไคลเอ็นต์อีเมล Spark แม้ว่าจะสามารถเรียกได้ว่าเป็นภาษายูเครนเท่านั้น แต่มีขนาดใหญ่เพราะสำนักงานใหญ่ของสตูดิโอตั้งอยู่ในซานโฮเซ่สหรัฐอเมริกามายาวนาน
คุณอาจรู้ได้จากแอปพลิเคชั่น Office ที่มีประโยชน์มากมายสำหรับทุกวัน รวมถึง Universal Mobile ตัวจัดการไฟล์เอกสาร, ปฏิทินขั้นสูง Calendars 5 และสแกนเนอร์พกพาสุดเจ๋ง Scanner Pro
Spark ทำให้มันเป็นไปได้จริงๆ ดูอีเมลในรูปแบบใหม่และมันยังไม่ทำให้ฉันผิดหวังเลย
Mac Mail เป็นไคลเอนต์อีเมลมาตรฐานสำหรับ MacOS มีการติดตั้งไว้ล่วงหน้าในทุก ๆ คอมพิวเตอร์แมค- ในบทช่วยสอนนี้ คุณจะได้เรียนรู้วิธีตั้งค่าเมลใน Mac Mail และเพิ่มบัญชีอีเมลของคุณที่นั่น
บันทึก!คู่มือนี้มีพื้นฐานมาจาก เวอร์ชัน Macอย่างไรก็ตาม Mail 9.3 กระบวนการเพิ่มไม่ควรแตกต่างจากเมลไคลเอ็นต์เวอร์ชันอื่นมากนัก
ก่อนที่คุณจะเริ่มคู่มือนี้ คุณจะต้องมีสิ่งต่อไปนี้:
- ไคลเอนต์เมล Mac
- บัญชีอีเมลที่ใช้งานอยู่
- รายละเอียดอีเมลส่วนตัวของคุณ
ขั้นตอนที่ 1 - รวบรวมข้อมูลที่จำเป็น
ก่อนที่คุณจะสามารถตั้งค่าอีเมลใน Mac Mail ได้ คุณจะต้องได้รับรายละเอียดอีเมลและรหัสผ่านของคุณก่อน ขั้นตอนด้านล่างแสดงตำแหน่งที่จะค้นหาข้อมูลที่จำเป็นในแผงควบคุม โฮสติ้ง.
หากคุณจำรหัสผ่านสำหรับบัญชีของคุณไม่ได้ ในส่วนเดียวกัน คุณสามารถรีเซ็ตรหัสผ่านได้อย่างง่ายดายโดยคลิกที่ปุ่ม เปลี่ยนรหัสผ่าน.
ทำตามขั้นตอนเหล่านี้เพื่อรวบรวมข้อมูลจากโฮสติ้ง cPanel:
เข้าสู่บัญชีโฮสติ้งของคุณและปฏิบัติตามคำแนะนำเพิ่มเติม:
- เข้าสู่ระบบ cPanel เลื่อนหน้าลงและค้นหาไอคอนที่อยู่ในส่วนนั้น อีเมล.
.
- หลังจากเข้าแท็บแล้ว บัญชีอีเมล, กด ตั้งค่าไคลเอนต์อีเมล.
สำคัญ!บน ในขณะนี้คุณต้องมีบัญชีอีเมลที่สร้างขึ้นใน cPanel แล้ว

หากคุณลืมรหัสผ่าน ให้รีเซ็ตโดยคลิกที่ปุ่ม รหัสผ่านในส่วน บัญชีเมล.
ขั้นตอนที่ 2 - วิธีตั้งค่าเมลและเพิ่มบัญชีใน Mac Mail
เมื่อคุณมีข้อมูลทั้งหมดที่จำเป็นในการตั้งค่าเมลแล้ว ให้เริ่มตั้งค่าโปรแกรมรับส่งเมล Mac Mail ของคุณ:
- เปิดตัวเรียกใช้งานโดยกดปุ่ม F4ป้อน Mail ในการค้นหาแล้วคลิก

- คลิกที่ จดหมายและเลือก เพิ่มบัญชีข.

- ในหน้าต่างป๊อปอัปใหม่ ให้เลือก เพิ่มบัญชีอีเมลอื่น- จากนั้นคลิกปุ่ม ดำเนินการต่อ.

- กรอกรายละเอียดบัญชีอีเมลของคุณแล้วคลิกปุ่ม เข้าสู่ระบบ.

- Mac Mail จะพยายามเข้าสู่ระบบบัญชีของคุณ มีความเป็นไปได้สูงที่จะแสดงข้อความแสดงข้อผิดพลาดพร้อมข้อความต่อไปนี้: ไม่สามารถตรวจสอบชื่อบัญชีและรหัสผ่านได้. ข้อผิดพลาดนี้เป็นมาตรฐานเนื่องจากไคลเอ็นต์อีเมลไม่สามารถเข้าถึงโดเมนย่อยของอีเมลได้ และจะขอให้คุณป้อนรายละเอียดเซิร์ฟเวอร์อีเมลด้วยตนเอง:
- ที่อยู่อีเมล– ที่อยู่อีเมลที่คุณต้องการตั้งค่า Mac Mail
- ชื่อผู้ใช้– ชื่อผู้ใช้ที่ใช้ในการเข้าสู่เซิร์ฟเวอร์อีเมล หากคุณเว้นช่องนี้ว่างไว้ โปรแกรมรับส่งเมลจะพยายามดึงข้อมูลกลับโดยอัตโนมัติ
- ประเภทบัญชี– คุณสามารถเลือกระหว่าง IMAPและ โผล่- ขอแนะนำให้เลือก IMAPเพราะโปรโตคอลนี้มีความปลอดภัยมากกว่าและมีประสิทธิภาพดีกว่า
- เซิร์ฟเวอร์จดหมายขาเข้า– ป้อนที่อยู่ของเซิร์ฟเวอร์เมลขาเข้าจาก ขั้นตอนที่ 1- ตัวอย่างเช่น ผู้ใช้ไซต์ในช่องนี้ต้องกรอก mx1.ไซต์.
- เซิร์ฟเวอร์จดหมายขาออก– ป้อนชื่อของเมล์เซิร์ฟเวอร์ขาออกจาก ขั้นตอนที่ 1- เข้าสู่เซิร์ฟเวอร์นี้ mx1.ไซต์,หากคุณเป็นผู้ใช้ไซต์
เมื่อคุณกรอกข้อมูลที่จำเป็นทั้งหมดเสร็จแล้วให้คลิกปุ่ม เข้าสู่ระบบ.

- หากข้อมูลที่คุณป้อนถูกต้อง กระบวนการลงชื่อเข้าใช้ควรจะสำเร็จ และ Mac Mail จะขอให้คุณเลือกแอปพลิเคชันที่จะใช้กับบัญชีของคุณ เลือกแอพพลิเคชั่นที่สะดวกสำหรับคุณแล้วกดปุ่ม พร้อม.

บทสรุป
หากคุณเป็นหนึ่งในคนเหล่านั้นที่ชอบอ่านเมลโดยใช้แอปพลิเคชันเดสก์ท็อป คู่มือนี้เหมาะสำหรับคุณ เมื่อเสร็จสิ้นบทช่วยสอนนี้ คุณได้เรียนรู้วิธีตั้งค่าอีเมลใน Mac Mail และเพิ่มบัญชีใหม่อย่างถูกต้อง คุณยังได้เรียนรู้วิธีการค้นหาข้อมูลบัญชีอีเมลของคุณอีกด้วย
หากคุณไม่สามารถใช้โปรแกรมรับส่งอีเมลมาตรฐานได้อีกต่อไป (โดยเฉพาะบน OS X Yosemite) เช่นเดียวกับฉัน คุณจะพบว่าการทำความคุ้นเคยกับโปรแกรมรับส่งเมลอื่นสามรายการนั้นมีประโยชน์ โดยเฉพาะอย่างยิ่งเนื่องจากบางโปรแกรมนั้นฟรีทั้งหมด
ใช่แล้ว Sparrow ตัวเดียวกันได้รับความนิยมมากในปี 2012 ต่อมาบริษัทถูกดูดกลืนโดย Google ยักษ์ใหญ่ด้านการค้นหา แต่ยังคงมีการเผยแพร่การอัปเดตเล็กๆ น้อยๆ ต่อไป
ไม่มีอะไรฟุ่มเฟือยที่นี่: ด้านซ้ายเป็นตัวอักษรขาเข้าด้านขวาเป็นเครื่องมือสำหรับการดูตัวอักษรเฉพาะ การเข้าถึง "รายการโปรด", "ถังขยะ" และแท็บอื่น ๆ ได้อย่างสะดวกสบาย รวมถึงความเรียบง่ายและรัดกุมทำให้ Sparrow เป็นหนึ่งใน โซลูชั่นที่ดีที่สุดในภูมิภาค เวอร์ชัน Lite แจกฟรี สำหรับเวอร์ชันเต็มคุณจะต้องจ่าย 699 รูเบิล คุณสามารถดาวน์โหลดได้จากสิ่งนี้หรือลิงค์นี้

สามารถวางหน้าต่างตัวอักษรทางด้านขวาหรือแยกจากกันโดยสิ้นเชิง - ในกรณีที่คุณมีพื้นที่ว่างบนเดสก์ท็อปไม่เพียงพอเสมอไป

ชื่อ:
ผู้จัดพิมพ์/ผู้พัฒนา:
ราคา: 599 ถู
การซื้อในแอป:เลขที่
ความเข้ากันได้:สำหรับ OS X
ลิงค์: ติดตั้ง
หมึกดำ
Inky มีระบบที่ยอดเยี่ยมสำหรับการจัดเรียงอีเมลขาเข้าตามความเกี่ยวข้อง ดังนั้นการประมวลผลจดหมายโต้ตอบจึงง่ายมาก โดยจะแบ่งอีเมลออกเป็นกลุ่มโดยอัตโนมัติ เช่น โซเชียลมีเดีย, จดหมายจากเพื่อนร่วมงานและคนอื่นๆ นอกจากนี้ที่ดีคือการมีข้อมูลเข้าสู่ระบบเดียวเพื่อขออนุญาต - คุณสามารถใช้บัญชีของคุณบน Mac เครื่องใดก็ได้โดยไม่มีปัญหา



เหมาะสำหรับจดหมายจำนวนมากที่ต้องจัดเรียงอยู่เสมอ ใช้งานได้ฟรีโดยสมบูรณ์
ชื่อ:หมึกดำ
ผู้จัดพิมพ์/ผู้พัฒนา:อิงค์กี้ อิงค์
ราคา:ฟรี
การซื้อในแอป:เลขที่
ความเข้ากันได้:สำหรับ OS X
ลิงค์: ติดตั้ง
มีเหตุผลที่ฉันทิ้งลูกค้ารายนี้ไว้เป็นครั้งสุดท้าย เนื่องจากฉันใช้มันได้สำเร็จในช่วงสองสามเดือนที่ผ่านมา เรากำลังพูดถึงเวอร์ชัน 1.0 โดยเฉพาะเนื่องจาก (ในความคิดของฉัน) เวอร์ชัน 2.0 ยังคง "ชื้น" สำหรับการใช้งานที่สะดวกสบาย: องค์ประกอบทำงานไม่ถูกต้อง มีการส่งจดหมายทุกครั้งและอื่น ๆ
สิ่งที่แตกต่างไปจากเดิมอย่างสิ้นเชิงคือเวอร์ชัน 1.0 ซึ่งทำงานได้เสถียรกับบริการอีเมลทั้งหมด (รวมถึงยานเดกซ์) และมีเครื่องมือที่สะดวกสำหรับการอ่านเมลจากหลายบัญชี โปรแกรมรับส่งเมลเมลมาตรฐานกำลังสูบบุหรี่อย่างกังวลใจอย่างเห็นได้ชัด


โดยส่วนตัวแล้วฉันรู้สึกประทับใจกับการออกแบบของ Airmail แม้ว่า Airmail 2.0 จะดีกว่ามากในเรื่องนี้ก็ตาม ตอนนี้ไม่สามารถหาเวอร์ชันแรกได้ฉันขอแนะนำให้คุณค้นหาบนอินเทอร์เน็ต แต่สามารถดาวน์โหลดเวอร์ชันที่สองได้อย่างง่ายดาย ลองมันคุณอาจจะชอบมัน?
ชื่อ:
ผู้จัดพิมพ์/ผู้พัฒนา:บลูพ
ราคา: 599 ถู
การซื้อในแอป:เลขที่
ความเข้ากันได้:สำหรับ OS X
ลิงค์: ติดตั้ง
หากคุณใช้โปรแกรมรับส่งเมลอื่นบน Mac หรือ Windows ที่คุณรู้สึกตื่นเต้นเป็นอย่างยิ่ง โปรดแชร์กับทุกคนในความคิดเห็น

ตามค่าเริ่มต้น คุณจะต้องทำความคุ้นเคยกับฟีเจอร์บางอย่างอย่างแน่นอน ซึ่งจะทำให้จดหมายใหม่มาถึงเร็วขึ้น สแปมจะถูกลบโดยอัตโนมัติ จดหมายจะถูกส่งตามเวลาที่กำหนด และอื่นๆ อีกมากมาย มาทำให้ชีวิตด้วย Mail ง่ายขึ้นและมีประสิทธิภาพมากขึ้นกันเถอะ!
จะรับอีเมลใหม่เร็วขึ้นได้อย่างไร?
ตามค่าเริ่มต้น แอปพลิเคชัน Mail จะตรวจสอบกล่องจดหมายของคุณบนเซิร์ฟเวอร์ทุกๆ 5 นาที การตั้งค่าจะช่วยแก้ไขสถานการณ์ ดังนั้นในแถบเมนูจึงเปิดขึ้น เมล → การตั้งค่า...(หรือกดแป้นพิมพ์ลัด คำสั่ง (⌘) + ลูกน้ำ).

ไปที่แท็บ ขั้นพื้นฐานและในสนาม” ตรวจสอบความพร้อมของจดหมาย» กำหนดช่วงเวลา - ทุกนาที- จดหมายจะมาถึงเร็วขึ้น

ฉันจะดูข้อความเพิ่มเติมได้อย่างไร
ด้วยมุมมองแบบคลาสสิก คุณสามารถดูอีเมลได้มากขึ้นในหน้าเดียวโดยไม่ต้องเลื่อนหน้าจอ คุณลักษณะนี้จะมีประโยชน์มากเมื่อทำงานร่วมกับลูกค้าอย่างจริงจัง
ในมุมมองเริ่มต้น บรรทัดที่ขยายของรายการเมลจะแสดงในคอลัมน์ด้านซ้าย และการแสดงตัวอย่างจะแสดงในคอลัมน์ด้านขวา

หากต้องการรองรับตัวอักษรเพิ่มเติม ให้ไปที่เมนู เมล → การตั้งค่า...และในแท็บ ดูทำเครื่องหมายที่ช่องถัดจาก " ใช้มุมมองแบบคลาสสิก».

ขณะนี้บรรทัดที่มีตัวอักษรจะแสดงที่ด้านบนของจอแสดงผล และแสดงตัวอย่างที่ด้านล่าง จำนวนอีเมลที่แสดงจะเพิ่มขึ้นอย่างมาก

การลบขยะและสแปมโดยอัตโนมัติ
ตามค่าเริ่มต้น สแปมและขยะทั้งหมดจะถูกจัดเก็บไว้ในโปรแกรมรับส่งเมลตลอดไป แต่ทำไมยังเก็บขยะทั้งหมดนี้ไว้? ในการตั้งค่าเมล ให้ไปที่ " บัญชี " จากนั้นเลือกบัญชีที่คุณใช้และทางด้านขวาของหน้าต่างไปที่ " กล่องจดหมาย - ในย่อหน้า " สแปม" และ " ตะกร้า» กำหนดช่วงเวลาที่ยอมรับได้ หลังจากนั้นระบบจะลบการติดต่อที่ไม่จำเป็นออกไป

ใช้สถานะ VIP สำหรับอีเมลสำคัญ
เครื่องหมาย VIP ช่วยให้คุณสามารถเน้นตัวอักษรสำคัญจากการติดต่อทางจดหมายทั้งหมด หากต้องการเพิ่มในรายการโปรด ให้เปิดอีเมลสำคัญและเลื่อนเคอร์เซอร์ไปทางซ้ายของชื่อผู้ส่ง เครื่องหมายดอกจันจะปรากฏขึ้นที่นั่น

หลังจากที่คุณกำหนดสถานะ VIP ให้กับคู่สนทนาอย่างน้อยหนึ่งคน รายการใหม่จะปรากฏในเมนูด้านซ้ายของแอปพลิเคชัน Mail ซึ่งข้อความที่คุณชื่นชอบทั้งหมดจะปรากฏขึ้น

โดยวิธีการถ้าคุณไป การตั้งค่า → ทั่วไปและในสนาม” การแจ้งเตือนข้อความใหม่» เลือกรายการ « วีไอพี" จากนั้น Mac จะรบกวนคุณเฉพาะจดหมายขาเข้าจากผู้ติดต่อที่สำคัญเท่านั้น และคุณจะไม่ถูกรบกวนจากการส่งจดหมายอีกต่อไป

ดูตัวอย่างเว็บไซต์โดยใช้ Quick View
ไม่ทราบว่าลิงก์นี้หรือสมาชิกรายนั้นส่งลิงก์ประเภทใดและไม่ต้องการเปิดเบราว์เซอร์ของคุณอีก เราขอแนะนำให้ใช้ " ดูด่วน- ช่วยให้คุณสามารถดูเนื้อหาของลิงก์ในหน้าต่างพิเศษโดยไม่ต้องเปิดเบราว์เซอร์เริ่มต้นของคุณ
หากต้องการดู URL โดยใช้ Quick View ให้วางเมาส์เหนือลิงก์แล้วคลิกเครื่องหมายถูกที่ปรากฏทางด้านขวา ตัวอย่างหน้าจะแสดงด้านล่าง

โดยทั่วไปแล้วฟังก์ชัน " ดูด่วน"มีคุณสมบัติที่มีประโยชน์มากมายที่เราพูดถึง
ส่งอีเมลพร้อมไฟล์แนบได้โดยตรงจาก Dock

แผงบน macOS ค่อนข้างโต้ตอบได้ การยืนยันอีกประการหนึ่งคือความสามารถในการส่งไฟล์แนบอย่างรวดเร็ว เพียงลากรูปภาพ เอกสาร วิดีโอ หรือไฟล์อื่น ๆ ที่คุณสนใจไปยังไอคอนเมลใน Dock จากนั้นตัวอักษรใหม่จะถูกสร้างขึ้นทันที

เร่งความเร็วโปรแกรมรับส่งเมลของคุณ
หากคุณได้รับอีเมลพร้อมไฟล์แนบมัลติมีเดียจำนวนมาก ส่วนใหญ่แล้ว ทรัพยากรของ Macจะมุ่งเป้าไปที่การเปิดของจิ๋ว การติดต่อประเภทนี้บางครั้งทำให้ระบบช้าลงจริงๆ การปิดใช้งานภาพขนาดย่อจะช่วยได้อย่างมากในเรื่องนี้ โดยเฉพาะที่เกี่ยวข้องกับ Mac รุ่นเก่า
หากต้องการปิดการใช้งานภาพขนาดย่อให้รัน เทอร์มินัลและป้อนคำสั่งต่อไปนี้:
ค่าเริ่มต้นเขียน com.apple.mail DisableInlineAttachmentViewing -bool true
หลังจากที่คุณกด เข้าหากต้องการใช้การเปลี่ยนแปลงทั้งหมด ให้รีสตาร์ทแอปพลิเคชัน Mail
จะส่ง Mac ให้เข้าสู่โหมดสลีปจากระยะไกลโดยใช้จดหมายได้อย่างไร
ด้วยการปรับแต่งง่ายๆ คุณจึงสามารถเตรียม Mac ของคุณให้สลับไปใช้ . ตัวอย่างเช่น หากคุณลืมปิด Mac การส่งจดหมายพร้อมข้อความก็เพียงพอแล้ว โหมดสลีป».
1 - เปิดแอปพลิเคชัน ตัวแก้ไข AppleScript(ตัวนำ ตัวค้นหา → โปรแกรม → สาธารณูปโภค).
2 - สร้างคอนเทนเนอร์ใหม่โดยคลิกปุ่ม " เอกสารใหม่».

3 - วางข้อความ:
บอกแอปพลิเคชัน "เหตุการณ์ระบบ" ให้เข้าสู่โหมดสลีป

4 - บนแถบเมนู คลิก ไฟล์ → บันทึกเป็น...และป้อน " sleepmac.scpt- บันทึกลงในโฟลเดอร์ " เอกสาร».

5 - เปิดแอปพลิเคชั่น” จดหมาย» (Mail) และไปที่ การตั้งค่า → ตัวกรอง- คลิกปุ่ม เพิ่ม».

6 - ตั้งค่าตัวเลือกต่อไปนี้:
- คำอธิบาย: โหมดสลีปผ่านอีเมล
- ถ้า: ตรงตามเงื่อนไขทั้งหมดต่อไปนี้
- เงื่อนไข: ผู้ส่ง - ประกอบด้วย - ชื่อของผู้ติดต่อในสมุดที่อยู่ซึ่งคำสั่งปิดเครื่องจะมา
- คลิกที่เครื่องหมายบวกและป้อนเงื่อนไขที่สอง: หัวข้อ - มี - โหมดสลีป
- ทำตามขั้นตอนเหล่านี้: เรียกใช้ AppleScript - เปิดใน Finder จากนั้นลากคอนเทนเนอร์ “ sleepmac.scpt" ซึ่งเราบันทึกไว้ในเอกสาร หลังจากนั้นจะปรากฏในรายการสคริปต์

7 - คลิกปุ่ม ตกลง».

หลังจากที่คุณส่งอีเมลไปยัง Mac ของคุณโดยมีหัวเรื่อง " โหมดสลีป"เครื่อง Mac จะเข้าสู่โหมดสลีปทันที

ในบทความนี้ เราจะพูดถึงแป้นพิมพ์ลัดและทางลัดง่ายๆ ที่สามารถทำให้การทำงานกับแอปพลิเคชัน Mail ง่ายขึ้นมาก การนำทาง การไฮไลต์ การลบ และส่งตัวอักษร - การดำเนินการทั้งหมดนี้และการดำเนินการอื่น ๆ อีกมากมายจะแทนที่แป้นพิมพ์ลัดได้สำเร็จ
ยกระดับการทำงานกับ Mail ไปอีกระดับ
ตามกฎแล้ว ผู้ใช้ Mac จะทำงานกับโปรแกรมรับส่งเมลที่เป็นกรรมสิทธิ์ของ Apple ในวิธีดั้งเดิมโดยใช้เมาส์ แต่มีวิธีที่ง่ายกว่ามากและ วิธีที่รวดเร็วการโต้ตอบ - การใช้ปุ่มลัด ลองดูรายละเอียดเพิ่มเติมนี้
งานพื้นฐานกับ Mail
ลูกศรขึ้นและลง— การนำทางอย่างรวดเร็วด้วยตัวอักษร
อวกาศหรืออวกาศ— เลื่อนตัวอักษรยาวๆ
แท็บ— สลับอย่างรวดเร็วระหว่างองค์ประกอบอินเทอร์เฟซ (“กล่องจดหมาย”, “ส่งแล้ว”, “การค้นหา” และส่วนอื่น ๆ )
แป้นพิมพ์ลัดสำหรับเมลบน macOS
คำสั่ง+N- สร้างจดหมายใหม่
คอมมานด์+เอฟ- ค้นหาระหว่างตัวอักษร
คอมมานด์+ป- พิมพ์ข้อความของจดหมาย
คำสั่ง + ตัวเลือก + เจ- การล้างอีเมลที่ไม่ต้องการ (โฟลเดอร์สแปม)
คำสั่ง + Shift + Y- เพิ่มผู้ส่งไปยังผู้ติดต่อ
คำสั่ง + Shift + A- แนบไฟล์ไปกับจดหมาย
คำสั่ง + Shift + J- ทำเครื่องหมายจดหมายว่าเป็นขยะ
คำสั่ง + Shift + R- ตอบจดหมาย
คำสั่ง + Shift + E- ส่งต่อจดหมาย
คำสั่ง + Shift + D- ส่งจดหมาย
คำสั่ง + Shift + K- แสดงตัวอักษรทั้งหมดเป็นลูกโซ่
คำสั่ง +- ตรวจสอบไวยากรณ์
สร้างแป้นพิมพ์ลัดใหม่
ผู้ใช้ Macสามารถสร้างปุ่มลัดของตนเองได้หากจำเป็น
แม้จะมีรายการแป้นพิมพ์ลัดมากมายในแอป Mail แต่การดำเนินการบางอย่างไม่ได้กำหนดแป้นพิมพ์ลัดไว้ มีแนวโน้มว่าคุณสามารถเลือกจากรายการการกระทำที่คุณทำบ่อยกว่าการกระทำอื่นๆ และไม่มีชุดค่าผสมพิเศษ ปัญหานี้สามารถแก้ไขได้ค่อนข้างง่าย