อุปกรณ์อิเล็กทรอนิกส์สมัยใหม่เป็นความสามารถด้านสื่อและศูนย์รวมความบันเทิงที่แท้จริง โดยเฉพาะอย่างยิ่งเมื่อพูดถึงของเล่นยอดนิยมในปัจจุบันเช่น iPad สำหรับบางคน คอมพิวเตอร์แท็บเล็ตเครื่องนี้ทำหน้าที่เป็นวิธีการฆ่าเวลาว่าง ในขณะที่สำหรับคนอื่นๆ มันเป็นเครื่องมือที่มีมากมาย แอปพลิเคชั่นที่มีประโยชน์ช่วยเรื่องงาน ตามลิงค์เพื่อดาวน์โหลดอันล่าสุดฟรี เวอร์ชันสไกป์สำหรับ iPad (Skype สำหรับ iPhone)
อย่างไรก็ตาม บางคนที่ใช้งานได้จริงที่สุดพยายามที่จะเปลี่ยนแท็บเล็ตให้ไม่เพียงแต่เท่านั้น เกมคอนโซลหรือเครื่องเล่นวิดีโอ แต่ยังเป็นอุปกรณ์ที่มีประโยชน์ด้วยซึ่งคุณสามารถแก้ไขปัญหาในชีวิตประจำวันได้มากมาย ตัวอย่างเช่น คุณสามารถดาวน์โหลด Skype สำหรับ iPad ได้อย่างรวดเร็วจากเว็บไซต์ของเรา และคุณจะรู้สึกถึงคุณประโยชน์ทั้งหมดของเทคโนโลยีสมัยใหม่
ทำไมต้องติดตั้ง Skype สำหรับ iPad
แอปพลิเคชั่นนี้เป็นผู้ส่งสารที่มีฟังก์ชั่นในตัวมากมาย:
- การสื่อสารผ่านวิดีโอกับทุกที่ในโลกผ่านทางอินเทอร์เน็ต
- ความเป็นไปได้ในการส่ง ข้อความผู้ใช้โปรแกรมรายอื่น
- การสื่อสารกับสมาชิกใดๆ ผู้ให้บริการโทรศัพท์มือถือในอัตราที่ดีที่สุด
- การส่งข้อความ SMS;
- การแชร์ไฟล์: รูปภาพ รูปภาพ เอกสารข้อความ อีบุ๊ก แผนภูมิ ฯลฯ
- วีดีโอเมล
อย่างที่คุณเห็นโดยการติดตั้งแอปพลิเคชันเดียวบนแท็บเล็ต คุณจะขยายฟังก์ชันการทำงานได้อย่างมากและไม่ต้องเสียเงินแม้แต่บาทเดียว ฟีเจอร์ส่วนใหญ่ รวมถึงการประชุมทางวิดีโอซึ่งได้รับความนิยมมากในปัจจุบันนั้นใช้งานได้ฟรีโดยสมบูรณ์ ข้อยกเว้นเพียงอย่างเดียวคือการเชื่อมต่อเป็น โทรศัพท์มือถือแต่ที่นี่คุณจะถูกขอให้จ่ายค่าธรรมเนียมที่ต่ำกว่าโทรศัพท์มือถือมาก
ทัวร์ชมโดยละเอียดเกี่ยวกับการติดตั้งแอป Skype iPad
- ขึ้นอยู่กับแพลตฟอร์มที่แท็บเล็ตของคุณใช้งานอยู่ในแถบค้นหา Google Play(Android) หรือ AppStore (iPad);
- ติดตั้งแอปพลิเคชั่น Skype บนแท็บเล็ตของคุณ (iPad)
- เปิดแอปพลิเคชันบนแท็บเล็ตของคุณ
- เข้าสู่ระบบโดยใช้ข้อมูลเข้าสู่ระบบ Skype หมายเลขโทรศัพท์หรือที่อยู่อีเมลของคุณ
- ป้อนรหัสผ่าน Skype ของคุณ
- เลือกธีมสีอ่อนหรือสีเข้มสำหรับเดสก์ท็อปของคุณ
- ซิงค์ผู้ติดต่อของคุณและให้สิทธิ์โปรแกรมเข้าถึงไมโครโฟนและกล้องของคุณ
- แอปพลิเคชัน Skype ได้รับการกำหนดค่าและพร้อมใช้งานแล้ว

ความเข้ากันได้ของ Skype และ iPad
บางทีหลายคนอาจสนใจคำถามเกี่ยวกับอะไร ความต้องการของระบบใช่แล้วกับอันไหน เวอร์ชันไอแพดมันเข้ากันได้ มันค่อนข้างง่าย รองรับฟังก์ชันการทำงานสูงสุดบนแท็บเล็ตเกือบทั้งหมด แอปเปิล- ข้อยกเว้นเพียงอย่างเดียวคือ iPad ของซีรีย์แรก ที่นี่คุณจะไม่เห็นคู่สนทนาของคุณ แต่ไม่มีใครห้ามพูดคุยกับเขาโดยใช้ช่องเสียง รุ่นอื่นๆทั้งหมดได้แก่ ไอแพด มินิและ iPad Air รับมือกับข้อกำหนดที่ Skype วางบนโปรเซสเซอร์และชิปวิดีโอของอุปกรณ์ได้อย่างสมบูรณ์แบบ
Skype สำหรับ iPad - แกลเลอรี่รูปภาพ




ประโยชน์ของ Skype สำหรับ iPad
เมื่อพูดถึงการใช้งานจริง มีเพียงไม่กี่คนที่โต้แย้งว่าคอมพิวเตอร์แท็บเล็ตเป็นอุปกรณ์ที่เหมาะสมที่สุดสำหรับการใช้ Skype หน้าจอขนาดใหญ่ที่มีความละเอียดดีเยี่ยมและมีคุณภาพสูง กล้องหน้าและเสียงที่ชัดเจนทำให้ iPad เป็นตัวเลือกในอุดมคติสำหรับอุปกรณ์สื่อสารหลักของคุณ สม่ำเสมอ คอมพิวเตอร์ส่วนบุคคลมีข้อเสียในรูปแบบของสายไฟและจำเป็นต้องเชื่อมต่ออุปกรณ์เพิ่มเติม ที่นี่คุณไม่จำเป็นต้องทำอะไรนอกจากการเชื่อมต่ออินเทอร์เน็ต และที่สำคัญที่สุด คุณสามารถดาวน์โหลด Skype สำหรับ iPad เวอร์ชันใดก็ได้อย่างง่ายดายและฟรี โดยใช้ลิงก์ที่เหมาะสมบนเว็บไซต์ของเรา การติดตั้งจะใช้เวลาสักครู่หลังจากนั้นคุณจะกลายเป็นผู้ใช้แอปพลิเคชั่นที่ได้รับความนิยมมากที่สุดในโลกอย่างเต็มรูปแบบ
แอปพลิเคชัน Skype ใช้งานได้ไม่เพียงบน Android แต่ยังบน iOS ด้วย สะดวกเป็นพิเศษในการใช้งานบน iPad: กล้องที่ยอดเยี่ยม, ความละเอียดหน้าจอที่เพียงพอ, ลำโพงที่ดี - มีส่วนประกอบทั้งหมดสำหรับการสื่อสารคุณภาพสูง มาดูวิธีตั้งค่า Skype บน iPad เพื่อใช้ประโยชน์จากคุณสมบัติทั้งหมดของมัน
คุณต้องการอะไร?
นอกจาก iPad แล้ว คุณจะต้องเข้าถึงเครือข่าย (โดยเฉพาะการเชื่อมต่อ Wi-Fi) และ Apple ID ที่ลงทะเบียนไว้
คุณสามารถใช้อินเทอร์เน็ตบนเครือข่าย 3G หรือ 4G ได้ แต่คุณต้องเตรียมพร้อมสำหรับความจริงที่ว่าแอปพลิเคชันจะใช้การรับส่งข้อมูลค่อนข้างมากในระหว่างการใช้งาน
หากคุณวางแผนที่จะโทรออกบ่อยๆ และพูดคุยเป็นเวลานาน ตรวจสอบให้แน่ใจว่ามีจุดเข้าใช้งานพร้อม Wi-Fi ฟรีในบริเวณใกล้เคียง
กำลังติดตั้งแอปพลิเคชัน
เปิดแอปพลิเคชัน AppStore ซึ่งสามารถพบได้บนหน้าจอหลักของ iPad หากคุณยังไม่ได้ลบออกด้วยตนเอง ไปที่ส่วน "การเลือก" และค้นหาช่อง "ค้นหา" ที่มุมขวาบน  ป้อน “Skype” ลงในแถบค้นหา เลือก "Skype iPad" จากตัวเลือกที่มีให้แล้วกดปุ่ม "ค้นหา" บนแป้นพิมพ์บนหน้าจอ
ป้อน “Skype” ลงในแถบค้นหา เลือก "Skype iPad" จากตัวเลือกที่มีให้แล้วกดปุ่ม "ค้นหา" บนแป้นพิมพ์บนหน้าจอ  ผลการค้นหาจะมีสองส่วน - "แอปพลิเคชันสำหรับ iPad" และ "แอปพลิเคชันสำหรับ iPhone" เลือก “Skype iPad” อีกครั้ง คลิกปุ่ม “ฟรี” จากนั้นเลือก “ติดตั้ง”
ผลการค้นหาจะมีสองส่วน - "แอปพลิเคชันสำหรับ iPad" และ "แอปพลิเคชันสำหรับ iPhone" เลือก “Skype iPad” อีกครั้ง คลิกปุ่ม “ฟรี” จากนั้นเลือก “ติดตั้ง”
หากคุณสนใจที่จะเรียนรู้เพิ่มเติมเกี่ยวกับบริการนี้ คุณสามารถไปที่หน้าพร้อมคำอธิบายและทำความคุ้นเคยกับฟังก์ชั่นทั้งหมดได้อย่างใจเย็น
AppStore อาจขอรหัสผ่านจากคุณ บัญชี- ป้อนแล้วคลิกตกลงเพื่อเริ่มดาวน์โหลดแอปพลิเคชันลงในแท็บเล็ตของคุณ 
ไอคอน Skype จะปรากฏบนหน้าจอ รอจนกระทั่งโปรแกรมดาวน์โหลดเสร็จสิ้นแล้วจึงเปิดใช้งานเท่านั้น
ไอไทน์
หากคุณไม่สามารถดาวน์โหลด Skype ผ่าน Wi-Fi และไม่ต้องการเสียข้อมูล ให้เชื่อมต่อ iPad เข้ากับคอมพิวเตอร์และติดตั้งแอปพลิเคชันผ่าน iTunes
เปิด iTunes และค้นหา Skype 
เลือกเวอร์ชันของ iPad และดาวน์โหลดลงในคอมพิวเตอร์ของคุณ แอปพลิเคชันควรปรากฏในส่วนโปรแกรม 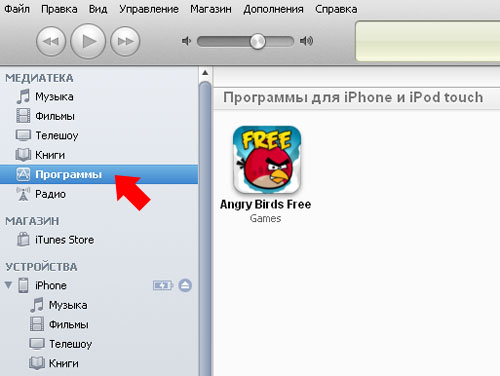
เชื่อมต่อ iPad ของคุณเข้ากับคอมพิวเตอร์โดยใช้สาย USB ในส่วน "อุปกรณ์" ให้เลือกแท็บเล็ตที่เชื่อมต่อ
ไปที่แท็บ "โปรแกรม" ทำเครื่องหมายที่ "ซิงโครไนซ์" ไฮไลต์ Skype แล้วคลิก "นำไปใช้"  หลังจากการซิงโครไนซ์เสร็จสิ้น แอปพลิเคชันจะปรากฏบนหน้าจอหลักของ iPad ของคุณ
หลังจากการซิงโครไนซ์เสร็จสิ้น แอปพลิเคชันจะปรากฏบนหน้าจอหลักของ iPad ของคุณ
การตั้งค่า
ขั้นตอนการตั้งค่าหลังจากเปิดตัวครั้งแรกบน iPad ก็ไม่แตกต่างจากการกระทำที่คล้ายกันบนอุปกรณ์อื่น
พูดง่ายๆ ก็คือ ถ้าคุณรู้วิธีตั้งค่า Skype บน Android หรือวิธีตั้งค่า Skype บนแล็ปท็อป คุณจะเข้าใจได้อย่างรวดเร็วด้วยแท็บเล็ต Apple นอกจากนี้ อินเทอร์เฟซของแอปพลิเคชันจะเหมือนกันบนทุกแพลตฟอร์มและอุปกรณ์ ซึ่งทำให้การทำงานเป็นเรื่องง่ายและสะดวกอย่างยิ่ง
ลองดูตัวอย่างการตั้งค่าแท็บเล็ต แอปเปิล ไอแพด 2 ตั้งแต่การพิมพ์นอกกรอบ เชื่อมต่อกับเครือข่าย Wi-Fi และติดตั้งแอปพลิเคชัน Skype สำหรับการประชุมผ่านเว็บ สามารถดูคุณสมบัติโดยละเอียดของ Apple iPad 2 ได้ ด้านหน้าของแท็บเล็ต (คลิกรูปถ่ายได้):
ด้านหลังของแท็บเล็ต Apple iPad 2:

กล่องบรรจุ: อะแดปเตอร์เครือข่ายและสาย USB, บันทึกช่วยจำและสติกเกอร์ 2 อัน

จำนวนรุ่น: A1395, หมายเลขซีเรียล: DR5HD8WPDKPH.

หากคุณต้องการชาร์จแบตเตอรี่ในตัว ให้เชื่อมต่ออะแดปเตอร์ AC (และคุณสามารถเริ่มทำงานได้ทันที) และเลื่อนลูกศรการตั้งค่าไปทางขวาเพื่อตั้งค่าแท็บเล็ตต่อ

ในกล่องโต้ตอบการตั้งค่าไม่สมบูรณ์ คลิกที่ปุ่มดำเนินการต่อ

เลือกภาษาจากรายการ: รัสเซีย


เลือกประเทศและภูมิภาค: ยูเครน

ถัดมาเป็นการตั้งค่าตำแหน่งทางภูมิศาสตร์ บริการระบุตำแหน่งช่วยให้ Maps และแอปอื่นๆ รวบรวมและใช้ข้อมูลเกี่ยวกับตำแหน่งโดยประมาณของคุณ ในเมนู ให้เลือก: ปิดใช้งานบริการระบุตำแหน่ง


ยืนยันการปิดใช้งานบริการระบุตำแหน่งทางภูมิศาสตร์โดยคลิกตกลง หากจำเป็น คุณสามารถเปิดใช้บริการระบุตำแหน่งได้ในเมนูการตั้งค่า

ถ้า เครือข่ายไวไฟไม่พร้อมใช้งาน จากนั้นเราจะถูกขอให้กำหนดค่า iPad 2 ด้วย โดยใช้ iTunesและด้านบนเราจะเห็นรายการจุด Wi-Fi ที่พร้อมใช้งาน เลือกจุดของคุณจากรายการ (ในกรณีของฉันคือ Broadcom)

ป้อนรหัสผ่าน (หากจุดได้รับการป้องกัน) และคลิกที่ปุ่ม: เชื่อมต่อ

หลังจากเชื่อมต่อกับเครือข่ายแล้ว จะเริ่มการทำงาน การตั้งค่าไอแพดเลือกจากรายการ: ตั้งค่าเป็น iPad ใหม่ และคลิกที่ปุ่มถัดไป

หากเราไม่มี Apple ID ให้เลือกตัวเลือก: สร้าง Apple ID ได้ฟรี

กำหนดวันเกิดที่แท้จริงของคุณโดยใช้ล้อเลื่อนที่ด้านล่าง วันเกิดของคุณจะเป็นตัวกำหนดความสามารถของคุณในการเข้าถึงบริการ และใช้เพื่อกู้คืนรหัสผ่านของคุณหากคุณลืม คลิกที่ปุ่ม: ถัดไป


เพื่อสร้าง แอปเปิ้ลใหม่ ID ต้องมีที่อยู่อีเมล ดังนั้นเลือกรายการ: รับฟรี อีเมลใน iCloud ต่อไป.

ป้อนชื่อกล่องจดหมายของคุณ และตอนนี้จะเป็น Apple ID ใหม่ของคุณ

เข้ามาและยืนยัน รหัสผ่านแอปเปิ้ลบัตรประจำตัวประชาชน ต้องมีความยาวไม่น้อยกว่า 8 อักขระ และต้องมีตัวเลขอย่างน้อยหนึ่งตัว ตัวพิมพ์ใหญ่หนึ่งตัว และตัวพิมพ์เล็กหนึ่งตัว รหัสผ่านจะต้องมีตัวพิมพ์ใหญ่อย่างน้อยหนึ่งตัว

คำถามและวันเดือนปีเกิดยังใช้เพื่อกู้คืนรหัสผ่านอีกด้วย คุณสามารถเลือกคำถามจากรายการหรือถามแบบสุ่มก็ได้ ไม่ควรสั้นเกินไปและต้องมีอักขระอย่างน้อย 6 ตัว

หากจำเป็นก็สามารถเข้าได้ อีเมลหากต้องการอัปเดต คุณสามารถรับข่าวสาร การอัพเดตซอฟต์แวร์ของ Apple และข้อมูลล่าสุดเกี่ยวกับผลิตภัณฑ์และบริการของ Apple


ฉันยอมรับข้อกำหนดการใช้งาน iOS, iCloud และ Game Center รวมถึงนโยบายความเป็นส่วนตัวของ Apple ยอมรับ.

อาจใช้เวลาสักครู่ในการสร้าง Apple ID ใหม่...

การตั้งค่า iCloud - บริการนี้จะจัดเก็บรูปภาพ โปรแกรม รายชื่อติดต่อ ปฏิทิน และอื่นๆ ของคุณและส่งผ่านทาง เครือข่ายไร้สายไปยังอุปกรณ์ของคุณ เลือก (หากคุณไม่ต้องการ iCloud) ตัวเลือก: อย่าใช้ iCloud

การวินิจฉัยและการใช้งาน การส่งข้อมูลการวินิจฉัยและการใช้งานในแต่ละวันโดยไม่เปิดเผยตัวตนจะช่วยให้ Apple ปรับปรุงผลิตภัณฑ์และบริการของตนได้ ข้อมูลการวินิจฉัยอาจมีข้อมูลตำแหน่งทางภูมิศาสตร์ เราปฏิเสธความสุขเช่นนี้: อย่าส่ง

คุณสามารถลงทะเบียนอุปกรณ์ของคุณด้วย Apple ID ของคุณเพื่ออัพเดทอยู่เสมอ ข้อมูลสำคัญเกี่ยวกับเรื่องนี้และเข้าถึงการสนับสนุนได้เร็วขึ้น

เมื่อเสร็จสิ้นกระบวนการลงทะเบียน การตั้งค่า ฯลฯ ทั้งหมดแล้ว เราได้รับข้อความ: ตอนนี้ iPad ของคุณได้รับการกำหนดค่าแล้ว คุณพร้อมที่จะเริ่มต้นใช้งาน iOS เวอร์ชันล่าสุดแล้ว

เราเลื่อนการอัปเดต iOS ออกไปโดยคลิกที่ปุ่ม: ปิดในกล่องโต้ตอบการอัปเดตซอฟต์แวร์

เปิด iTunes ค้นหา Skype โดยใช้การค้นหาแล้วคลิกที่ปุ่ม: ฟรี

จากนั้นคลิกที่ปุ่ม: ติดตั้งใต้ไอคอน Skype


ป้อนสบู่ที่ได้รับก่อนหน้านี้และรหัสผ่านของคุณสำหรับ Apple ID

เนื่องจากยังไม่ได้ใช้ Apple ID นี้ใน iTunes Store คลิกดูเพื่อลงชื่อเข้าใช้ จากนั้นดูข้อมูลบัญชีของคุณ คลิกที่ปุ่ม: ตกลง

ในกล่องโต้ตอบถัดไป คลิกที่ปุ่ม: ดู

เราระบุประเทศหรือภูมิภาคของร้านค้าแล้วคลิกที่ปุ่ม: ถัดไป

คุณสามารถส่งข้อกำหนดในการให้บริการของ iTunes Store ไปยังที่คุณระบุได้ ที่อยู่อีเมล- เลือก: ส่งทางอีเมล

ในช่องที่เหมาะสม ให้ป้อนที่อยู่อีเมลสำหรับส่งข้อกำหนดและเงื่อนไขของ iTunes Store และคลิกที่ปุ่ม: ส่ง

เราได้รับ: ข้อความอีเมลของคุณถูกส่งเรียบร้อยแล้ว ตกลง.

ข้อกำหนดและเงื่อนไขประกอบด้วยข้อมูล 33 หน้า คลิกที่ปุ่ม: ฉันยอมรับ


เรากรอกบัญชี เลือก ไม่ ในรายการการเลือกบัตรชำระเงิน จากนั้นกรอกข้อมูลส่วนบุคคล กรอกข้อมูลในช่องที่จำเป็นทั้งหมด

เมื่อเสร็จแล้วเราจะแสดงความยินดีกับการลงทะเบียน รายการ iTunesสร้างร้านค้าสำเร็จแล้ว คลิกที่ปุ่ม: เสร็จสิ้น

อีกครั้งภายใต้ไอคอน Skype ให้คลิกที่ปุ่ม: ฟรีและติดตั้ง

ในขณะที่กำลังโหลดแอปพลิเคชัน Skype เราได้รับแจ้ง: หากต้องการเปลี่ยนตำแหน่งสัมพัทธ์ของไอคอน ให้กดไอคอนใด ๆ ค้างไว้จนกระทั่งไอคอนเริ่มกระดิก จากนั้นลากไปยังตำแหน่งที่ต้องการ หากต้องการสร้างหน้าจอหลักเพิ่มเติม ให้ลากไอคอนไปทางขวาจนสุดจากหน้าจอ หลังจากนั้นกดปุ่มโฮม

เมื่อใช้ไอคอน เราจะเห็นว่ากระบวนการดาวน์โหลดแอปพลิเคชันมีความคืบหน้าอย่างไร

เมื่อการติดตั้งเสร็จสิ้น ทางลัดแอปพลิเคชัน Skype จะพร้อมใช้งาน ให้เลือก:

ป้อนข้อมูลเข้าสู่ระบบ Skype และรหัสผ่านของคุณแล้วคลิกที่ปุ่ม: เข้าสู่ระบบ

หลังจากเข้าสู่ระบบแล้ว เราปฏิเสธหรือยอมรับว่ารายชื่อติดต่อ Skype ของคุณจะถูกจัดเก็บไว้ในเซิร์ฟเวอร์ Skype ที่เชื่อถือได้ เนื่องจากคุณสามารถเข้าถึงได้จากอุปกรณ์ใดก็ได้

เมื่อคุณใช้แท็บเล็ต Apple iPad 2 เสร็จแล้ว หากต้องการปิด ให้กดปุ่มเปิด/ปิดค้างไว้ จากนั้นเลื่อนปุ่ม: ปิดไปทางขวา

*ข้อความปรากฏขึ้น: "จำเป็นต้องยืนยัน หากต้องการดูข้อมูลการชำระเงิน คลิกดำเนินการต่อและลงชื่อเข้าใช้" เมื่อดาวน์โหลดซอฟต์แวร์ฟรี
หากเราต้องการหรือไม่สามารถยืนยันข้อมูลการชำระเงินได้ไม่ว่าด้วยเหตุผลใดก็ตาม คุณสามารถสร้างข้อมูลใหม่ได้ตลอดเวลา แอปเปิ้ลไอดี ID ที่ไม่มีบัตรหรือบัญชีที่เชื่อมโยง
บทความนี้จะบอกวิธีติดตั้ง Skype บน iPad
เป็นที่ทราบกันดีว่าในตอนแรกโปรแกรมดังกล่าวเป็น “ สไกป์” มีไว้สำหรับใช้กับคอมพิวเตอร์หรือแล็ปท็อปเท่านั้น แต่ด้วยอิทธิพลที่เพิ่มขึ้นของอุปกรณ์ต่างๆ (โทรศัพท์ สมาร์ทโฟน แท็บเล็ต ไอโฟน...) จึงมีอุปกรณ์จำนวนมาก ซอฟต์แวร์ซึ่งเมื่อก่อนเคยใช้กับคอมพิวเตอร์ ก็สามารถใช้งานบนอุปกรณ์เคลื่อนที่ได้แล้ว
คุณสามารถพูดได้ว่าผู้ใช้ส่วนใหญ่ใช้ Skype บนโทรศัพท์เนื่องจากสามารถเข้าถึงได้ตลอดเวลาและการสื่อสารผ่านอินเทอร์เน็ตยังถูกกว่าการใช้การสื่อสารเคลื่อนที่ด้วยซ้ำ
แต่ในกรณีนี้ก็ไม่ใช่ว่าไม่มีปัญหาอะไร ผู้ใช้หลายคนไม่ทราบวิธีติดตั้ง Skype อย่างถูกต้องเช่นบน iPad และใช้งานตามปกติ จะต้องทำอะไรเพื่อสิ่งนี้? ทั้งหมดนี้ฟรีหรือเปล่า? ลองดูในรีวิวของเรา
จะติดตั้ง Skype บน iPad ได้อย่างไร?
ดังนั้นด้านล่างเรานำเสนอ คำแนะนำทีละขั้นตอนเกี่ยวกับวิธีการติดตั้ง Skype บน iPad
การใช้งานโปรแกรม” สไกป์"ผู้ใช้สามารถสนทนาทางวิดีโอและเสียงผ่านทางอินเทอร์เน็ตได้ฟรี ใช้ Messenger นี้เพื่อทำงานหรือสื่อสารกับคนที่คุณรัก ไม่ต้องพูดถึงความสามารถในการแชทและแลกเปลี่ยนไฟล์
ก่อนหน้านี้ Skype เคยใช้กับคอมพิวเตอร์หรือแล็ปท็อปที่มีเว็บแคม โปรแกรมจับภาพกล้องและไมโครโฟนเพื่อให้คู่สนทนาได้ยินและมองเห็นกัน ตอนนี้คุณจะไม่แปลกใจเลยที่มีกล้องและไมโครโฟนบน iPhone และ iPad ในกรณีนี้ คุณสามารถใช้ Skype ได้ และคุณไม่จำเป็นต้องเชื่อมต่ออุปกรณ์เพิ่มเติมใดๆ

ก่อนที่คุณจะเริ่มติดตั้ง Skype บน iPad โปรดเรียนรู้กฎบางประการ:
- ในการใช้โปรแกรมคุณจะต้องเชื่อมต่ออินเทอร์เน็ต
- คุณต้องมีทะเบียนด้วย” แอปเปิ้ลไอดี»
- ดาวน์โหลดและติดตั้งโปรแกรมบนอุปกรณ์ต่างๆ ฟรี หากคุณต้องเผชิญกับเวอร์ชันที่ต้องชำระเงินหรือถูกขอให้ส่ง SMS เพื่อดาวน์โหลดแสดงว่านี่คือกลโกง
ตอนนี้เรามาเริ่มกระบวนการติดตั้ง Skype บน iPad กันดีกว่า:
- บน iPad ของคุณ ให้ไปที่ " แอพสโตร์ "ไปที่ส่วน "การเลือก" ใส่คำว่า " สไกป์».

จะดาวน์โหลดและติดตั้ง Skype บน iPad ได้ฟรีได้อย่างไร
- ถัดไปในรายการคุณจะเห็นผลการค้นหา ที่นี่คุณสามารถดูเวอร์ชันของ Skype ที่ออกแบบมาสำหรับ iPhone และ iPad เลือกโปรแกรม " สไกป์ไอแพด- หากต้องการให้อ่านคำอธิบายของโปรแกรมดูว่าเป็นเวอร์ชันล่าสุดหรือไม่ จากนั้นคลิกที่ “ ฟรี"และติดตั้งแอปพลิเคชันบนอุปกรณ์ของคุณ

จะดาวน์โหลดและติดตั้ง Skype บน iPad ได้ฟรีได้อย่างไร
- ถัดไป หน้าต่างอาจเปิดขึ้นเพื่อขอให้คุณป้อนรหัสผ่านสำหรับ “ แอปเปิ้ลไอดี- ใส่รหัสผ่านของคุณและคลิกที่ " ตกลง».

จะดาวน์โหลดและติดตั้ง Skype บน iPad ได้ฟรีได้อย่างไร
หลังจากทำตามขั้นตอนง่ายๆ โปรแกรมสไกป์จะดาวน์โหลดและติดตั้งบน iPad ของคุณ หากคุณมีบัญชี Skype ที่ลงทะเบียนแล้ว คุณสามารถใช้แอปพลิเคชันและสนทนากับเพื่อน ๆ ได้ทันที หากคุณยังไม่มี คุณสามารถลงทะเบียนบัญชีผ่านอุปกรณ์ใดก็ได้ รวมถึงคอมพิวเตอร์ด้วย โดยเฉพาะอย่างยิ่งคุณจะต้องสร้างข้อมูลเข้าสู่ระบบและตั้งรหัสผ่านตามปกติ
อย่างไรก็ตาม การตั้งค่า Skype บน iPad นั้นเหมือนกับการตั้งค่าบนคอมพิวเตอร์ทุกประการ ด้านล่างในวิดีโอ เราจะให้คำแนะนำเพิ่มเติมเกี่ยวกับวิธีการเปิดและกำหนดค่า Skype บน iPad
วิดีโอ: รีวิว Skype สำหรับ iPad
วิดีโอ: Skype บน iOS (iPhone 4s)
ผู้ใช้หลายล้านคนชื่นชมคุณประโยชน์และความสะดวกสบายของ Skype แล้ว
ช่วยให้คุณสื่อสารกับญาติและเพื่อนฝูงได้ฟรีไม่เพียงแต่ในเมืองเดียวกับคุณเท่านั้น แต่ยังอยู่อีกซีกโลกหนึ่งอีกด้วย ข้อดีของ Skype สามารถแสดงได้อย่างไม่มีที่สิ้นสุด:
- โอกาสที่ไม่เพียง แต่จะได้ยิน แต่ยังได้เห็นคู่สนทนาด้วย
- โทรฟรีได้ตลอดเวลา
- การประชุมทางโทรศัพท์กับคู่สนทนาหลายคน
- แชทและส่ง SMS ฟรีจากบัญชีของคุณ
สิ่งสำคัญคือการดาวน์โหลด เวอร์ชันล่าสุดแอปพลิเคชั่นนี้และติดตั้งบน iPad ของคุณ เนื่องจากแท็บเล็ตเป็นคอมพิวเตอร์ขนาดกะทัดรัดและมีเว็บแคม คุณจึงเพลิดเพลินกับการสื่อสารได้เต็มรูปแบบ
หากต้องการติดตั้ง Skype บน iPad คุณจะต้องเชื่อมต่ออินเทอร์เน็ตและ Apple ID ไม่มีค่าใช้จ่ายในการดาวน์โหลดแอปพลิเคชัน Skype ทุกเวอร์ชันสามารถใช้งานได้ฟรี หากในระหว่างกระบวนการดาวน์โหลดระบบขอให้คุณส่ง SMS แสดงว่านี่เป็นไซต์ที่น่าสงสัยและควรออกจากไซต์โดยเร็วที่สุด ควรใช้เว็บไซต์อย่างเป็นทางการและ App Store จะดีกว่า
หลังจากที่คุณดาวน์โหลดแอปที่สะดวกที่สุดสำหรับติดต่อกับเพื่อนๆ เสร็จแล้ว คุณจะต้องตั้งค่า Skype บน iPad ของคุณ ผู้ใช้จะใช้เวลาไม่นาน คุณเพียงแค่ต้องปฏิบัติตามคำแนะนำเหล่านี้:
- ค้นหาไอคอน App Store บนหน้าจอแท็บเล็ตแล้วเปิดแอปพลิเคชัน ค้นหารายการ "การเลือก" และคลิกที่ "ค้นหา";
- เมื่อเครื่องมือค้นหาพบ Skype ให้เลือก "Skype iPad" จากหลายตัวเลือกแล้วบันทึกลงในหน่วยความจำของอุปกรณ์อิเล็กทรอนิกส์ สิ่งสำคัญคือการดาวน์โหลดเวอร์ชันของโปรแกรมที่เหมาะกับอุปกรณ์บางประเภท - คอมพิวเตอร์โทรศัพท์หรือแท็บเล็ต
- หากในระหว่างกระบวนการติดตั้งหรือตั้งค่า App Store ขอให้คุณป้อนรหัสผ่านบัญชีบัญชีของคุณ ให้ป้อนรหัสผ่านแล้วคลิกตกลง
หลังจากนี้โปรแกรมจะทำการติดตั้งบน iPad ให้เสร็จสิ้น หากคุณเคยใช้ Skype และมีบัญชี คุณสามารถใช้แอปพลิเคชันพิเศษนี้ได้ทันที

ถ้าไม่เช่นนั้น คุณต้องลงทะเบียนในโปรแกรมก่อน ซึ่งสามารถทำได้ภายใน 5 นาทีโดยปฏิบัติตามคำแนะนำของแอปพลิเคชัน
จัดงานสัมมนายังไง?
Skype มีคุณสมบัติที่มีประโยชน์มาก - ความสามารถในการจัดระเบียบการสนทนากับคู่สนทนาหลายคนพร้อมกัน การประชุม Skype ช่วยให้คุณสามารถสื่อสารกับสมาชิก 5 คนได้ในเวลาเดียวกัน คุณเพียงแค่ต้องจัดการโทรแบบกลุ่มอย่างเหมาะสม
การสนทนา Skype สามารถตั้งค่าได้หลายขั้นตอน:
- เลือกคู่สนทนาที่ต้องการจากรายชื่อสมาชิก
- ในเมนูที่เปิดขึ้นให้คลิก "การประชุม";
- ยืนยันการเพิ่มคู่สนทนาในการสนทนา หลังจากนี้ คำเชิญเข้าร่วมการประชุมจะถูกส่งไปยังเพื่อนของคุณ และหากพวกเขาอนุมัติ การประชุมก็จะเริ่มต้นขึ้น
หากการสนทนากำลังดำเนินอยู่และเจ้าของ iPad ต้องการเพิ่มคู่สนทนาอีกคน คุณต้องเลือกสมาชิกจากรายชื่อผู้ติดต่อ ค้นหารายการ "การประชุม" ในเมนู Skype และเลือก "เชิญเข้าร่วมการประชุม"
แก้ไขปัญหาเกี่ยวกับแอปพลิเคชัน
บางครั้งแม้แต่กลไกที่ประสานงานกันดีที่สุดก็ล้มเหลว สิ่งนี้ไม่สามารถส่งผลกระทบต่อการทำงานของอุปกรณ์อิเล็กทรอนิกส์และเกิดปัญหาในการทำงาน จะทำอย่างไรถ้า Skype บน iPad ไม่ทำงาน
คุณต้องตรวจสอบการเชื่อมต่ออินเทอร์เน็ตของคุณ หากไม่มีการเปลี่ยนแปลงใดๆ แสดงว่าปัญหาจะใช้เวลาในการแก้ไขนานขึ้นเล็กน้อย
สาเหตุที่พบบ่อยที่สุดประการหนึ่งที่ทำให้ Skype ไม่ทำงานคือโปรแกรมเวอร์ชันล้าสมัย หลังจากมีการอัปเดตหลายครั้ง เวอร์ชันเก่าอาจไม่ทำงาน เจ้าของแท็บเล็ตจำเป็นต้องลบเวอร์ชันเก่าและดาวน์โหลดเวอร์ชันใหม่
มีหลายกรณีที่เจ้าของ iPad ติดตั้ง Skype เวอร์ชันที่ออกแบบมาสำหรับ iPhone บนอุปกรณ์ของเขา แอปพลิเคชันเวอร์ชันนี้จะหยุดทำงานในเร็วๆ นี้ โดยจะต้องแทนที่ด้วยเวอร์ชันอื่นที่สร้างขึ้นสำหรับ iPad โดยเฉพาะ
แอปพลิเคชันได้รับการอัปเดตเป็นประจำเพื่อให้ทันกับความต้องการของผู้ใช้
โปรแกรมนี้ประกอบด้วยฟังก์ชันใหม่ที่เป็นประโยชน์ซึ่งขยายขีดความสามารถของสมาชิก ข้อผิดพลาดที่เป็นไปได้ทั้งหมดจะได้รับการแก้ไขทันทีโดยผู้สร้างโปรแกรม ดังนั้นหากเจ้าของ iPad มีปัญหาในกระบวนการสื่อสาร คุณเพียงแค่ต้องลบแอปพลิเคชันเวอร์ชันเก่าและดาวน์โหลดแอปพลิเคชันใหม่ หลังจากดาวน์โหลดอัปเดตแล้ว คุณจะสามารถแชทกับเพื่อน ๆ ได้ฟรีอีกครั้ง ไม่ว่าคุณจะอยู่ที่ไหนก็ตาม







