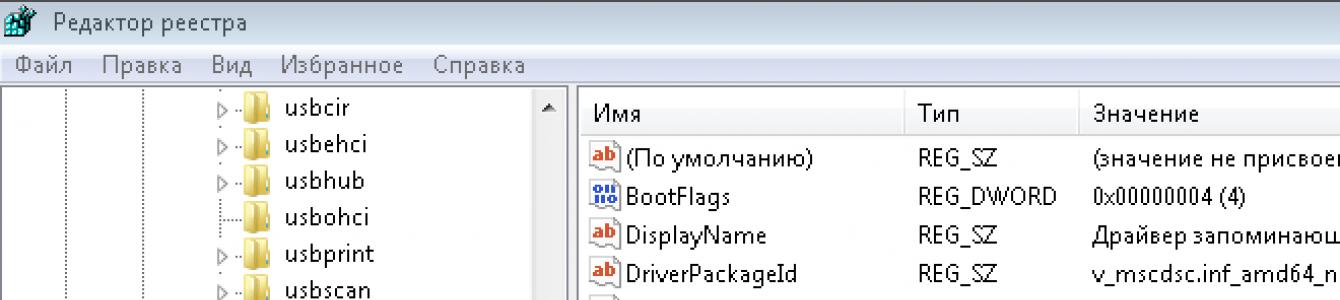บางครั้งจำเป็นต้องปิดการใช้งานพอร์ต USB บนคอมพิวเตอร์หรือแล็ปท็อปเพื่อจำกัดการเข้าถึงเพื่อเชื่อมต่อแฟลชไดรฟ์ ฮาร์ดไดรฟ์ และอุปกรณ์ USB อื่นๆ การปิดใช้งานพอร์ต USB จะช่วยป้องกันการเชื่อมต่อไดรฟ์ที่อาจนำไปใช้ขโมยได้ ข้อมูลสำคัญหรือทำให้คอมพิวเตอร์ของคุณติดไวรัสและแพร่กระจายอันตราย ซอฟต์แวร์โดย เครือข่ายท้องถิ่น.
การจำกัดการเข้าถึงพอร์ต USB
ลองพิจารณาดู 7 วิธีซึ่งคุณสามารถบล็อกพอร์ต USB ได้:
- ปิดการใช้งาน USB ผ่านการตั้งค่า BIOS
- การเปลี่ยนการตั้งค่ารีจิสทรีสำหรับอุปกรณ์ USB
- ปิดการใช้งานพอร์ต USB ในตัวจัดการอุปกรณ์
- การถอนการติดตั้งไดรเวอร์คอนโทรลเลอร์ USB
- ใช้ไมโครซอฟฟิกซ์อิท 50061
- การใช้งาน โปรแกรมเพิ่มเติม
- การตัดการเชื่อมต่อพอร์ต USB ทางกายภาพ
1. ปิดการใช้งานพอร์ต USB ผ่านการตั้งค่า BIOS
- เข้าสู่ระบบ การตั้งค่าไบออส.
- ปิดการใช้งานรายการทั้งหมดที่เกี่ยวข้องกับคอนโทรลเลอร์ USB (เช่น คอนโทรลเลอร์ USB หรือการสนับสนุน USB รุ่นเก่า)
- หลังจากที่คุณทำการเปลี่ยนแปลงเหล่านี้แล้ว คุณจะต้องบันทึกการตั้งค่าและออกจาก BIOS โดยปกติจะทำโดยใช้กุญแจ F10.
- รีสตาร์ทคอมพิวเตอร์และตรวจสอบให้แน่ใจว่าพอร์ต USB ถูกปิดใช้งาน
2. เปิดใช้งานและปิดใช้งานไดรฟ์ USB โดยใช้ Registry Editor
หากการปิดใช้งานผ่าน BIOS ไม่เหมาะกับคุณ คุณสามารถบล็อกการเข้าถึงโดยตรงใน Windows OS ได้โดยใช้รีจิสทรี
คำแนะนำด้านล่างช่วยให้คุณสามารถบล็อกการเข้าถึงไดรฟ์ USB ต่างๆ (เช่น แฟลชไดรฟ์) ได้ แต่อุปกรณ์อื่นๆ เช่น แป้นพิมพ์ เมาส์ เครื่องพิมพ์ สแกนเนอร์ จะยังคงใช้งานได้
- เปิดเมนู Start -> Run ป้อนคำสั่ง " ลงทะเบียนใหม่" และคลิก ตกลง เพื่อเปิด Registry Editor
- ดำเนินการต่อในส่วนถัดไป
HKEY_LOCAL_MACHINE\SYSTEM\CurrentControlSet\Services\USBSTOR
- ที่ด้านขวาของหน้าต่าง ค้นหารายการ “ เริ่ม” และดับเบิลคลิกเพื่อแก้ไข ใส่ค่า " 4 » เพื่อป้องกันการเข้าถึงอุปกรณ์เก็บข้อมูล USB ดังนั้นหากคุณป้อนค่าอีกครั้ง “ 3 " การเข้าถึงจะถูกเปิดอีกครั้ง

คลิกตกลง ปิดตัวแก้ไขรีจิสทรี แล้วรีสตาร์ทคอมพิวเตอร์
วิธีการข้างต้นใช้ได้เฉพาะเมื่อเท่านั้น ติดตั้งไดรเวอร์แล้วคอนโทรลเลอร์ยูเอสบี หากไม่ได้ติดตั้งไดรเวอร์ไว้ ด้วยเหตุผลด้านความปลอดภัย การตั้งค่า "Start" อาจถูกรีเซ็ตเป็น "3" โดยอัตโนมัติเมื่อผู้ใช้เชื่อมต่อไดรฟ์ USB และ Windows ติดตั้งไดรเวอร์
3. ปิดการใช้งานพอร์ต USB ในตัวจัดการอุปกรณ์
- คลิก คลิกขวาเมาส์บน " คอมพิวเตอร์" และเลือกรายการ "คุณสมบัติ" ในเมนูบริบท หน้าต่างจะเปิดขึ้นทางด้านซ้ายซึ่งคุณต้องคลิกที่ลิงค์ “ ตัวจัดการอุปกรณ์».
- ในแผนผังตัวจัดการอุปกรณ์ ให้ค้นหารายการ " คอนโทรลเลอร์ USB"และเปิดมัน
- ปิดการใช้งานคอนโทรลเลอร์โดยคลิกขวาและเลือกรายการเมนู "ปิดการใช้งาน"

วิธีนี้ใช้ไม่ได้ผลเสมอไป ในตัวอย่างที่แสดงในภาพด้านบน การปิดใช้งานตัวควบคุม (2 จุดแรก) ไม่ได้นำไปสู่ผลลัพธ์ที่ต้องการ การปิดใช้งานตัวเลือกที่ 3 (อุปกรณ์จัดเก็บข้อมูล USB) ใช้งานได้ แต่จะช่วยให้คุณสามารถปิดใช้งานอุปกรณ์จัดเก็บข้อมูล USB ได้เพียงอินสแตนซ์เดียวเท่านั้น
4. การถอดไดรเวอร์คอนโทรลเลอร์ USB
อีกทางหนึ่ง หากต้องการปิดใช้งานพอร์ต คุณสามารถถอนการติดตั้งไดรเวอร์คอนโทรลเลอร์ USB ได้ แต่ข้อเสียของวิธีนี้คือเมื่อผู้ใช้เชื่อมต่อไดรฟ์ USB Windows จะตรวจสอบไดรเวอร์และหากไม่มีจะเสนอให้ติดตั้งไดรเวอร์ ซึ่งจะช่วยให้สามารถเข้าถึงอุปกรณ์ USB ได้
5. ป้องกันไม่ให้ผู้ใช้เชื่อมต่ออุปกรณ์เก็บข้อมูล USB โดยใช้แอปพลิเคชัน Microsoft
อีกวิธีในการปฏิเสธการเข้าถึงไดรฟ์ USB คือการใช้งาน ไมโครซอฟต์ ฟิกซ์ อิท 50061(http://support.microsoft.com/kb/823732/ru - ลิงก์อาจเปิดใกล้กับ mituta) สาระสำคัญของวิธีนี้คือมีการพิจารณา 2 เงื่อนไขในการแก้ปัญหา:
- ยังไม่ได้ติดตั้งไดรฟ์ USB บนคอมพิวเตอร์
- อุปกรณ์ USB เชื่อมต่อกับคอมพิวเตอร์แล้ว
ภายในขอบเขตของบทความนี้ เราจะไม่พิจารณาวิธีการนี้โดยละเอียด โดยเฉพาะอย่างยิ่งเนื่องจากคุณสามารถศึกษารายละเอียดได้จากเว็บไซต์ Microsoft โดยใช้ลิงก์ที่ให้ไว้ด้านบน
ควรสังเกตว่าวิธีนี้ไม่เหมาะกับ Windows OS ทุกเวอร์ชัน
6. การใช้โปรแกรมเพื่อปิด/เปิดใช้งานการเข้าถึงอุปกรณ์จัดเก็บข้อมูล USB
มีหลายโปรแกรมสำหรับตั้งค่าการห้ามการเข้าถึง พอร์ต USBม- ลองพิจารณาหนึ่งในนั้น - โปรแกรม ตัวปิดการใช้งานไดรฟ์ USB.

โปรแกรมมีชุดการตั้งค่าง่ายๆ ที่ให้คุณปฏิเสธ/อนุญาตการเข้าถึงไดรฟ์บางตัวได้ USB Drive Disabler ยังช่วยให้คุณกำหนดค่าการแจ้งเตือนและระดับการเข้าถึงได้
7. ถอด USB ออกจากเมนบอร์ด
แม้ว่าจะมีการถอดพอร์ต USB ออกทางกายภาพก็ตาม เมนบอร์ดเป็นงานที่แทบจะเป็นไปไม่ได้เลยคุณสามารถปิดการใช้งานพอร์ตที่อยู่ด้านหน้าหรือด้านบนของเคสคอมพิวเตอร์ได้โดยถอดสายเคเบิลที่ต่อกับเมนบอร์ดออก วิธีนี้จะไม่บล็อกการเข้าถึงพอร์ต USB อย่างสมบูรณ์ แต่จะลดโอกาสในการใช้ไดรฟ์ ผู้ใช้ที่ไม่มีประสบการณ์และผู้ที่ขี้เกียจเกินกว่าจะเชื่อมต่ออุปกรณ์เข้ากับด้านหลัง หน่วยระบบ.
- ส่วนที่เพิ่มเข้าไป
ปฏิเสธการเข้าถึงสื่อแบบถอดได้ผ่านตัวแก้ไขนโยบายกลุ่ม
ในความทันสมัย เวอร์ชันของ Windowsคุณสามารถจำกัดการเข้าถึงอุปกรณ์จัดเก็บข้อมูลแบบถอดได้ (รวมถึงไดรฟ์ USB) โดยใช้ Local Group Policy Editor
- วิ่ง gpedit.mscผ่านหน้าต่าง Run (Win + R)
- ไปที่สาขาถัดไป” การกำหนดค่าคอมพิวเตอร์ -> เทมเพลตการดูแลระบบ -> ระบบ -> การเข้าถึงอุปกรณ์จัดเก็บข้อมูลแบบถอดได้»
- ที่ด้านขวาของหน้าจอ ให้ค้นหาตัวเลือก “ไดรฟ์แบบถอดได้: ปฏิเสธการอ่าน”
- เปิดใช้งานตัวเลือกนี้ (ตำแหน่ง "เปิดใช้งาน")

ส่วนนี้ของ Local Group Policy ช่วยให้คุณสามารถกำหนดค่าการเข้าถึงการอ่าน เขียน และดำเนินการสำหรับคลาสต่างๆ ของสื่อแบบถอดได้
โดยปกติแล้ว การถอดฮาร์ดแวร์อย่างปลอดภัยจะใช้เพื่อถอดแฟลชไดรฟ์ USB หรืออุปกรณ์ภายนอก ฮาร์ดไดรฟ์ใน Windows 10, 8 และ Windows 7 รวมถึงใน XP อาจเกิดขึ้นที่ไอคอนนำออกอย่างปลอดภัยหายไปจากทาสก์บาร์ของ Windows ซึ่งอาจทำให้เกิดความเข้าใจผิดและทำให้เกิดความสับสน แต่ไม่มีอะไรต้องกังวล ตอนนี้เราจะคืนไอคอนนี้กลับไปที่ตำแหน่งเดิม
หมายเหตุ: ใน Windows 10 และ 8 สำหรับอุปกรณ์ที่กำหนดให้เป็นอุปกรณ์สื่อ ไอคอนนำออกอย่างปลอดภัยจะไม่แสดง (เครื่องเล่น แท็บเล็ต Android โทรศัพท์บางรุ่น) คุณสามารถปิดการใช้งานได้โดยไม่ต้องใช้ฟังก์ชันนี้ โปรดทราบว่าใน Windows 10 การแสดงไอคอนสามารถปิดใช้งานได้ในการตั้งค่า - การกำหนดค่าส่วนบุคคล - แถบงาน - "เลือกไอคอนที่แสดงในแถบงาน"

บางครั้งไอคอนการลบอย่างปลอดภัยอาจหายไปโดยไม่ทราบสาเหตุ แม้ว่าคุณจะเชื่อมต่อและยกเลิกการเชื่อมต่อแฟลชไดรฟ์ซ้ำแล้วซ้ำอีก แต่ไอคอนไม่ปรากฏขึ้นด้วยเหตุผลบางประการ หากสิ่งนี้เกิดขึ้นกับคุณ (และมีแนวโน้มว่าจะเป็นเช่นนั้น ไม่เช่นนั้นคุณจะไม่มาที่นี่) ให้กดปุ่ม Win + R บนแป้นพิมพ์แล้วป้อนคำสั่งต่อไปนี้ในหน้าต่าง Run:
RunDll32.exe shell32.dll,Control_RunDLL hotplug.dll
คำสั่งนี้ใช้ได้กับ Windows 10, 8, 7 และ XP การไม่มีช่องว่างหลังเครื่องหมายจุลภาคไม่ใช่ข้อผิดพลาด แต่ควรเป็นเช่นนั้น หลังจากรันคำสั่งนี้ กล่องโต้ตอบ Safely Remove Hardware ที่คุณกำลังมองหาจะเปิดขึ้น

ในหน้าต่างนี้คุณสามารถเลือกอุปกรณ์ที่คุณต้องการปิดการใช้งานได้ตามปกติแล้วคลิกปุ่ม "หยุด" ผลข้างเคียงของการรันคำสั่งนี้คือไอคอนนำออกอย่างปลอดภัยจะปรากฏขึ้นอีกครั้งในตำแหน่งที่ควรจะเป็น
หากมันหายไปเรื่อยๆ และทุกครั้งที่คุณต้องดำเนินการคำสั่งที่ระบุอีกครั้งเพื่อลบอุปกรณ์ คุณสามารถสร้างทางลัดสำหรับการดำเนินการนี้ได้: คลิกขวาที่ พื้นที่ว่างบนเดสก์ท็อป เลือก "สร้าง" - "ทางลัด" และในช่อง "ตำแหน่งของวัตถุ" ให้ป้อนคำสั่งเพื่อเปิดกล่องโต้ตอบ Safely Remove Device ในขั้นตอนที่สองของการสร้างทางลัดคุณสามารถตั้งชื่อที่ต้องการได้
อีกวิธีในการลบอุปกรณ์ของคุณอย่างปลอดภัยใน Windows
มีวิธีการง่ายๆ อีกวิธีหนึ่งที่ช่วยให้คุณสามารถลบอุปกรณ์ของคุณได้อย่างปลอดภัยเมื่อไอคอนทาสก์บาร์ของ Windows หายไป:

นี่เป็นการสรุปคำแนะนำ หวังว่าวิธีการที่ระบุไว้ที่นี่เพื่อลบอุปกรณ์พกพาของคุณอย่างปลอดภัย ฮาร์ดไดรฟ์หรือแฟลชไดรฟ์ก็เพียงพอแล้ว
สถานการณ์มักเกิดขึ้นเมื่อไม่สามารถถอดแฟลชไดรฟ์ออกจากคอมพิวเตอร์ได้ เซฟโหมด- เมื่อยกเลิกการเชื่อมต่อ หน้าต่างจะปรากฏขึ้นพร้อมกับข้อมูลที่อุปกรณ์ยังคงใช้งานอยู่ คุณจะถอดแฟลชไดรฟ์ออกได้หลังจากปิดโปรแกรมทั้งหมดที่ใช้แฟลชไดรฟ์แล้วเท่านั้น
คุณจะค้นหาโปรแกรมที่ป้องกันไม่ให้แฟลชไดรฟ์ถูกลบอย่างปลอดภัยได้อย่างไร? ฉันมีต่อ งานที่ผ่านมามีหลายกรณีที่ดูเหมือนว่าฉันจะทำงานกับแฟลชไดรฟ์เสร็จแล้ว ปิดไฟล์ทั้งหมด และเมื่อยกเลิกการเชื่อมต่อก็ยังแจ้งว่าอุปกรณ์ยังใช้งานอยู่ ฉันไม่มีความกังวลมากพอ และฉันก็ถอดแฟลชไดรฟ์ออกจากพอร์ต USB แต่เมื่อทำลายแฟลชไดรฟ์หลายตัวด้วยวิธีนี้ ฉันจึงตัดสินใจคิดว่าจะทราบได้อย่างไรว่าแฟลชไดรฟ์กำลังทำอะไรอยู่ในขณะที่ปิดเครื่อง
นี่เป็นข้อความที่ปรากฏขึ้นเมื่อคุณต้องการยกเลิกการเชื่อมต่อแฟลชไดรฟ์ที่บางโปรแกรมใช้งานอยู่หรือเปิดไฟล์จากมัน

อุปกรณ์ยังใช้งานอยู่ ออกจากโปรแกรมทั้งหมดและปิดหน้าต่างที่อาจใช้อุปกรณ์นี้อยู่ จากนั้นลองอีกครั้ง
โชคดีที่โปรแกรมเมอร์ใจดีได้เขียนโปรแกรมพิเศษที่คุณสามารถระบุได้ว่ากระบวนการหรือไฟล์ประเภทใดที่ "ถือ" แฟลชไดรฟ์และไม่อนุญาตให้ปิด
โปรแกรมนี้เรียกว่า เดฟดีดออก- สาระสำคัญของมันคือการหากระบวนการนั้น ในขณะนี้ใช้แฟลชไดรฟ์ของคุณคุณสามารถปิดการใช้งานกระบวนการนี้จากโปรแกรมแล้วถอดแฟลชไดรฟ์ออกอย่างปลอดภัย
หลังการติดตั้ง ให้รันโปรแกรมและเลือกแฟลชไดรฟ์ของคุณ
 ตอนนี้คลิก “ ดีดออก” เพื่อยกเลิกการเชื่อมต่อแฟลชไดรฟ์อย่างปลอดภัยหากบางโปรแกรมครอบครองแฟลชไดรฟ์หน้าต่างเช่นนี้จะปรากฏขึ้น:
ตอนนี้คลิก “ ดีดออก” เพื่อยกเลิกการเชื่อมต่อแฟลชไดรฟ์อย่างปลอดภัยหากบางโปรแกรมครอบครองแฟลชไดรฟ์หน้าต่างเช่นนี้จะปรากฏขึ้น:
 อย่างที่คุณเห็นหน้าต่างนี้แสดงกระบวนการที่ใช้แฟลชไดรฟ์ในปัจจุบัน ในกรณีของฉันมันเป็นโปรแกรมดูรูปภาพ ฉันลืมปิดรูปภาพที่อยู่ในแฟลชไดรฟ์ เพื่อไม่ให้มองหาว่าคุณเปิดรูปภาพนี้ไว้ที่ไหน เพียงคลิกขวาที่กระบวนการแล้วเลือก “ ฆ่ากระบวนการ”
อย่างที่คุณเห็นหน้าต่างนี้แสดงกระบวนการที่ใช้แฟลชไดรฟ์ในปัจจุบัน ในกรณีของฉันมันเป็นโปรแกรมดูรูปภาพ ฉันลืมปิดรูปภาพที่อยู่ในแฟลชไดรฟ์ เพื่อไม่ให้มองหาว่าคุณเปิดรูปภาพนี้ไว้ที่ไหน เพียงคลิกขวาที่กระบวนการแล้วเลือก “ ฆ่ากระบวนการ”
 หลังจากปิดการใช้งานกระบวนการแล้ว ให้ปิดหน้าต่างแล้วคลิก “ ดีดออก“ ตอนนี้สามารถถอดแฟลชไดรฟ์ออกได้โดยไม่มีปัญหาใดๆ
หลังจากปิดการใช้งานกระบวนการแล้ว ให้ปิดหน้าต่างแล้วคลิก “ ดีดออก“ ตอนนี้สามารถถอดแฟลชไดรฟ์ออกได้โดยไม่มีปัญหาใดๆ
เราทุกคนใช้อุปกรณ์เก็บข้อมูลต่าง ๆ อย่างจริงจัง (แฟลชไดรฟ์, ฮาร์ดไดรฟ์, การ์ดหน่วยความจำ) และเรารู้: เพื่อไม่ให้เกิดความล้มเหลวและไฟล์สำคัญจะไม่สูญหายเมื่อดิสก์ถูกตัดการเชื่อมต่อจากคอมพิวเตอร์โดยกะทันหัน การควบคุมหน้าต่างในระหว่างการถ่ายโอนจะต้องถอดอุปกรณ์ออกอย่างปลอดภัยในแต่ละครั้ง บางครั้งการดำเนินการนี้ไม่ใช่เรื่องง่ายเนื่องจากโปรแกรมหรือแอปพลิเคชันกำลังใช้ฮาร์ดไดรฟ์ ฉันควรทำอย่างไร?
จะถอดฮาร์ดไดรฟ์ภายนอกออกได้อย่างไร?
เราทุกคนรู้ดีว่าคุณไม่สามารถถอดและถอดฮาร์ดไดรฟ์ภายนอกหรือแฟลชไดรฟ์ออกจากสายไฟหรือพอร์ต USB ของยูนิตระบบคอมพิวเตอร์โดยไม่ต้องคลิกไอคอนนี้ในถาด:
ในรายการที่เปิดขึ้นเราเลือกไดรฟ์ที่เราต้องการแล้วคลิกซ้ายที่:

เอาล่ะ! ข้อความปรากฏขึ้นเพื่อระบุว่าสามารถถอดอุปกรณ์ออกจากคอมพิวเตอร์ได้อย่างปลอดภัย

มีอีกวิธีง่ายๆ ในการถอดอุปกรณ์อย่างปลอดภัย - ผ่านโฟลเดอร์ "คอมพิวเตอร์": คลิกขวาที่อุปกรณ์ที่คุณต้องการยกเลิกการเชื่อมต่อจากคอมพิวเตอร์ คลิกซ้าย "ลบ" หากอุปกรณ์ "ไม่ว่าง" ระบบปฏิบัติการจะถามว่าการทำงานปัจจุบันทั้งหมดจำเป็นต้องถูกขัดจังหวะหรือไม่
แต่สิ่งต่างๆ ไม่ได้เป็นไปอย่างราบรื่นอย่างที่เราต้องการเสมอไป บ่อยครั้ง เมื่อคุณพยายามลบอุปกรณ์ใน Windows อย่างปลอดภัย ข้อความจะปรากฏขึ้นโดยระบุว่ามีการใช้งานโดยโปรแกรมอื่นและไม่สามารถลบออกได้ กระบวนการที่บล็อกอุปกรณ์ไม่สามารถบังคับให้ยุติได้โดยใช้ฟังก์ชันระบบนี้! สิ่งที่เหลืออยู่คือการพิจารณาว่าโปรแกรมใดที่ถูกครอบครองโดยอุปกรณ์และปิดมัน
คุณสามารถยกเลิกการเชื่อมต่อไดรฟ์ภายนอกจากคอมพิวเตอร์ของคุณอย่างเร่งด่วนโดยใช้ตัวจัดการงาน ซึ่งเรียกขึ้นมาโดยการกดปุ่ม Ctrl+Alt+Del พร้อมกัน ไปที่แท็บกระบวนการ ค้นหาอุปกรณ์ของคุณที่นั่น จากนั้นคลิกขวาที่อุปกรณ์แล้วคลิก "สิ้นสุดกระบวนการ"

ฉันควรทำอย่างไรหากไม่สามารถถอดฮาร์ดไดรฟ์ภายนอกออกโดยใช้วิธีการใดๆ ข้างต้นได้
หากไม่มีการเปิดโปรแกรมด้วยตนเอง แต่อุปกรณ์ยังคงใช้งานอยู่ควรทำอย่างไร? เป็นการยากที่จะหาเหตุผลโดยไม่มีสาธารณูปโภคพิเศษ
หนึ่งใน วิธีที่ดีที่สุดการปิดใช้งานไดรฟ์ภายนอกที่ใช้โดยโปรแกรมที่ไม่รู้จักและไม่สามารถหยุดได้โดยใช้เครื่องมือ Windows มาตรฐานคือการใช้งาน โปรแกรมพิเศษสำหรับการถอดแฟลชไดรฟ์และดิสก์เช่น USB Safely Remove โปรแกรม Unlocker ยังช่วยในการระบุและปิดการใช้งานกระบวนการที่ถูกครอบครองโดยอุปกรณ์จัดเก็บข้อมูลภายนอก หลังจากนั้นจึงสามารถลบดิสก์หรือแฟลชไดรฟ์ได้อย่างปลอดภัย
มันเกิดขึ้นว่าไม่สามารถถอด USB HDD ได้อย่างปลอดภัยโดยใช้วิธีใด ๆ ข้างต้นซึ่งพบใน Windows 7 และเมื่อใช้ไดรฟ์ภายนอกที่แตกต่างกันโดยสิ้นเชิง หากดิสก์เชื่อมต่อกับคอมพิวเตอร์ในเซสชันปัจจุบัน ทุกอย่างมักจะถูกลบออกโดยไม่มีปัญหา อย่างไรก็ตาม เมื่อคุณรีบูทระบบด้วยดิสก์ที่เชื่อมต่ออยู่ คุณจะไม่สามารถลบดิสก์เหล่านั้นได้อีกต่อไป เนื่องจากดิสก์เหล่านั้นจะถูกครอบครองโดยดิสก์ที่ "ไม่สามารถฆ่าได้" แม้ว่าจะได้รับความช่วยเหลือจาก Unlocker กระบวนการของระบบ System.exe และ svchost.exe
 Unlocker แสดงว่าอุปกรณ์ถูกครอบครองโดยกระบวนการ explorer.exe และ svchost.exe
Unlocker แสดงว่าอุปกรณ์ถูกครอบครองโดยกระบวนการ explorer.exe และ svchost.exe และนี่คือแม้ว่าคุณจะปิดการใช้งานการสร้างดัชนีบนดิสก์ทั้งหมดก็ตาม! เพื่อไม่ให้เปลืองสมอง คุณสามารถเอาดิสก์ออกได้หลังจากปิดคอมพิวเตอร์แล้ว
คุณไม่สามารถหยิบและดึงแฟลชไดรฟ์ออกจากขั้วต่อ USB ได้ การยกเลิกการเชื่อมต่อไดรฟ์อย่างไม่เหมาะสมอาจทำให้เกิดความล้มเหลวและข้อมูลเสียหายได้
นี่เป็นวิธีที่ถูกต้องในการถอดแฟลชไดรฟ์ USB ออกจากคอมพิวเตอร์ หากทุกอย่างถูกต้อง ระบบปฏิบัติการ:
- จะยกเลิกการดำเนินการอ่าน/เขียนที่ใช้งานอยู่ทั้งหมดบนแฟลชไดรฟ์
- จะ "แจ้ง" โปรแกรมที่ทำงานอยู่ทั้งหมดว่าดิสก์แบบถอดได้จะถูกตัดการเชื่อมต่อ
- จะ "แจ้งเตือน" ผู้ใช้หากไม่สามารถหยุดการโต้ตอบกับไดรฟ์ในกระบวนการปัจจุบันบางอย่างได้
การถอดแฟลชไดรฟ์อย่างปลอดภัยเป็นการรับประกันความปลอดภัยของข้อมูลที่จัดเก็บไว้ในนั้น นี่เป็นสิ่งสำคัญอย่างยิ่งหากผู้ใช้เข้ารหัสข้อมูล
ฉันจะทำการถอดอย่างปลอดภัยได้อย่างไร?
ลองใช้ Windows 10 เป็นตัวอย่าง แต่ในเวอร์ชันเก่าขั้นตอนนี้ไม่แตกต่างกันโดยพื้นฐาน
- ผ่าน "แถบงาน"- เลื่อนเคอร์เซอร์ไปที่มุมล่างขวาของจอแสดงผลคลิกที่ไอคอนแรกทางด้านซ้าย (ลูกศรขึ้น) - ไอคอนที่ซ่อนอยู่- มองหาไอคอนแฟลชไดรฟ์ที่นั่น - เมื่อคุณวางเคอร์เซอร์ไว้เหนือไอคอน “ลบอุปกรณ์และดิสก์อย่างปลอดภัย” จะปรากฏขึ้น คลิกที่ไอคอนด้วยปุ่มซ้ายของเมาส์แล้วคลิกที่ "Eject X" โดยที่ X คือชื่อของไดรฟ์ USB
- ผ่าน เมนูบริบท - เปิด "พีซีเครื่องนี้" และค้นหาแฟลชไดรฟ์ที่ต้องการในรายการไดรฟ์แบบถอดได้ คลิกขวาที่มันแล้วเมนูบริบทจะปรากฏขึ้นที่ด้านข้าง ในรายการคำสั่งให้ค้นหาบรรทัด "แยก" แล้วคลิก
สำคัญ!วิธีการข้างต้นควรลงท้ายด้วยการแจ้งเตือนของระบบ - “อุปกรณ์สามารถถอดออก (ถอดออก) ได้”
ปัญหาที่อาจเกิดขึ้นเมื่อถอดแฟลชไดรฟ์ออก?
บางครั้งคอมพิวเตอร์ไม่ "ต้องการปล่อย" ไดรฟ์แบบถอดได้ ซึ่งมักเกิดจากหนึ่งในสองปัจจัย:
- การแคชข้อมูล- ข้อมูลไม่ได้ถูกบันทึกแบบเรียลไทม์เสมอไป โดยคุณจะเห็นหน้าต่างสถานะซึ่งความคืบหน้าแสดงเป็นเปอร์เซ็นต์ ระบบปฏิบัติการสามารถแคชข้อมูล-ถ่ายโอนข้อมูลได้ แรม- ในความเป็นจริง การเขียนลงไดรฟ์จะเกิดขึ้นในภายหลัง หากมีทรัพยากรว่าง
- ความล้มเหลวของกระบวนการของยูทิลิตี้แต่ละตัว- ตัวอย่างเช่น โปรแกรมแก้ไขภาพถ่ายสามารถตรวจสอบรูปภาพในไดรฟ์ที่เชื่อมต่อกับคอมพิวเตอร์ได้อย่างต่อเนื่อง กระบวนการนี้สามารถดำเนินไปเป็นรอบได้ จากนั้นเขาจำเป็นต้องเข้าถึงแฟลชไดรฟ์ตลอดเวลา และเขาจะไม่ "อนุญาต" ให้ยกเลิกการเชื่อมต่อด้วยวิธีที่ปลอดภัย
ไม่ว่าในกรณีใดระบบจะแจ้งให้คุณทราบว่าไม่สามารถถอดไดรฟ์ได้ - ข้อความที่เกี่ยวข้องจะปรากฏขึ้น วิธีที่ง่ายที่สุดในการออกจากสถานการณ์นี้คือการปิดการใช้งานโปรแกรมที่ใช้งานอยู่และปิดหน้าต่างทั้งหมด นอกจากนี้ยังใช้กับแอปพลิเคชันที่ทำงานอยู่เบื้องหลัง: โปรแกรมป้องกันไวรัส โปรแกรมส่งข้อความ โปรแกรมเพิ่มประสิทธิภาพระบบปฏิบัติการ
ปัญหาเกี่ยวกับปริมาณสากล
ความท้าทายที่พบบ่อยที่สุดในการดึงข้อมูลอย่างปลอดภัยคือข้อผิดพลาด "Windows ไม่สามารถหยุดอุปกรณ์ Generic Volume"- ซึ่งหมายความว่ามีกระบวนการที่กำลังใช้ไดรฟ์ แต่ระบบไม่สามารถหยุดกระบวนการเหล่านั้นได้โดยอัตโนมัติ
การแก้ปัญหาด้วยปริมาตรสากล

ข้อผิดพลาดทางลัดการนำออกอย่างปลอดภัย
มันเกิดขึ้นที่ไอคอนที่ออกแบบมาเพื่อเรียกใช้การแตกไฟล์อย่างปลอดภัยหายไปใน "แถบงาน"
การคืนค่าไอคอนการลบอย่างปลอดภัย
ก่อนอื่น ให้ใช้การรันคำสั่งการแตกไฟล์ด้วยตนเอง
อัลกอริธึมของการกระทำมีดังนี้:
- กดคีย์ผสม "วินโดวส์+อาร์"- หน้าต่างจะปรากฏขึ้น "วิ่ง";
- คัดลอกคำขอลงในบรรทัดหน้าต่าง "RunDll32.exe shell32.dll,Control_RunDLL hotplug.dll";
- ยืนยันการเปิดตัวโดยคลิกตกลง
- หน้าต่างการลบอย่างปลอดภัยจะปรากฏขึ้น โดยคุณจะต้องเลือกไดรฟ์ที่เหมาะสมและคลิกที่ "หยุด"
หากวิธีนี้ไม่ได้ผล ให้ใช้เครื่องมือวินิจฉัยปัญหา Microsoft USB อย่างเป็นทางการ ดาวน์โหลดติดตั้งและเรียกใช้ยูทิลิตี้ จากนั้นทำตามคำแนะนำที่ปรากฏ ซึ่งทำได้ง่ายมาก
หากวิธีนี้ไม่ได้ผล ให้แก้ไขรีจิสทรีที่คุณต้องการ:
- เปิดหน้าต่าง "วิ่ง"เช่นเดียวกับในขั้นตอนแรกของวิธีก่อนหน้า
- ป้อนคำถามลงในบรรทัด "ลงทะเบียน"และเปิดใช้งานโดยคลิกตกลง
- ในหน้าต่างใหม่ ให้ความสนใจกับแผงด้านซ้ายซึ่งประกอบด้วยหลายบรรทัด - ตามลำดับไปที่เส้นตามเส้นทาง: HKEY_CURRENT_USER => Softaware => Microsoft => Windows => CurrentVersion => Applets => SysTray;
- ดูสิ ด้านขวาโดยจะมี 3 เส้น - คลิกก่อน "บริการ"ในหน้าต่างที่ปรากฏขึ้น ให้ตั้งค่าเป็น "1b" บันทึกการเปลี่ยนแปลงโดยคลิกตกลง จากนั้นทำเช่นเดียวกันกับบรรทัด "HotPlugsFlags"แต่ตั้งค่าเป็น "2"
- รีบูทคอมพิวเตอร์ของคุณ
มันเกิดขึ้นที่ไม่เพียงแต่ไอคอนนำออกอย่างปลอดภัยจะหายไป แต่ยังรวมถึงไอคอนไดรฟ์ด้วย ส่วนใหญ่มักเกิดจากผู้ที่มีความเชี่ยวชาญสูงโดยเฉพาะ - ออโต้รัน เพื่อต่อสู้กับพวกมัน ให้ทำการสแกนระบบแบบเต็มด้วยโปรแกรมป้องกันไวรัส - ไม่ควรเป็นแบบฟรี นอกจากนี้คุณสามารถใช้ยูทิลิตี้พิเศษได้ ต่อต้านออโตรันหรือ ผู้จัดการการทำงานอัตโนมัติของโซลูชั่นออนไลน์ .