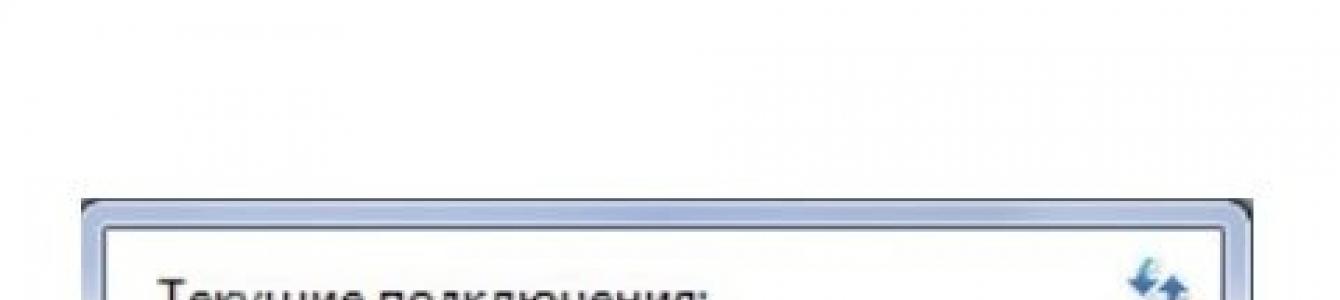อินเทอร์เน็ตเป็นส่วนสำคัญในชีวิตของเรา การขาดเครือข่ายเป็นปัญหาร้ายแรงสำหรับผู้ใช้ คุณไม่มีเวลาโทรหาผู้ให้บริการเสมอไป แต่โชคดีที่คุณสามารถแก้ไขปัญหาได้ด้วยตัวเอง ด้านล่างนี้คุณจะได้อ่านเกี่ยวกับสาเหตุทั่วไปของปัญหาอินเทอร์เน็ตและวิธีแก้ไข
สาเหตุที่เป็นไปได้ของการไม่มีอินเทอร์เน็ตใน Windows 7
มีสาเหตุหลายประการที่ทำให้ขาดอินเทอร์เน็ต บางส่วนเกี่ยวข้องกับไดรเวอร์คอมพิวเตอร์และอุปกรณ์ของมัน บางส่วนเกี่ยวข้องกับข้อผิดพลาดของระบบและการขาด การตั้งค่าที่ถูกต้องเครือข่าย
สาเหตุที่พบบ่อยที่สุดของการขาดอินเทอร์เน็ต:
- ความเสียหายทางกลต่อสายเคเบิลหรือพอร์ต
- ขาด การ์ดเครือข่ายหรือไดรเวอร์
- การตั้งค่าการเชื่อมต่อไม่ถูกต้องบนคอมพิวเตอร์หรือเราเตอร์
- การปรากฏตัวของไวรัส ซอฟต์แวร์.
อินเทอร์เน็ตอาจไม่สามารถใช้งานได้เนื่องจากมีหนี้ในบัญชีส่วนตัวหรือเนื่องจากสายขัดข้อง ก่อนที่จะพยายามแก้ไขปัญหา ให้ตรวจสอบเพื่อดูว่าปัญหาเหล่านี้เป็นสาเหตุหรือไม่
วิธีตรวจสอบสถานะเครือข่าย
ในบรรดาปัญหาเกี่ยวกับอินเทอร์เน็ตเราสามารถเน้นปัญหาที่พบบ่อยที่สุดและเกิดขึ้นเป็นระยะ ๆ สำหรับผู้ใช้ส่วนใหญ่ การแก้ไขปัญหาอาจทำได้ง่ายมาก สิ่งแรกที่ต้องทำคือตรวจสอบสถานะเครือข่าย
คุณสามารถทำได้สองวิธี:
ในทั้งสองกรณี สถานะเครือข่ายของคุณจะอธิบายไว้ใต้ไอคอนเครือข่าย
เครือข่ายที่ไม่ระบุตัวตนที่ไม่มีอินเทอร์เน็ต
หากคอมพิวเตอร์ "เห็น" เครือข่ายและเชื่อมต่ออยู่ แต่ไม่สามารถเข้าถึงอินเทอร์เน็ตได้ สถานะเครือข่ายจะเรียกว่า "เครือข่ายที่ไม่ระบุชื่อ" โดยไม่ต้องเชื่อมต่ออินเทอร์เน็ต" จะทำอย่างไรในกรณีนี้?
 คอมพิวเตอร์ "มองเห็น" เครือข่ายและเชื่อมต่อกับเครือข่าย แต่ไม่สามารถเข้าถึงอินเทอร์เน็ตได้
คอมพิวเตอร์ "มองเห็น" เครือข่ายและเชื่อมต่อกับเครือข่าย แต่ไม่สามารถเข้าถึงอินเทอร์เน็ตได้ รีบูทเราเตอร์
หากคุณติดตั้งเราเตอร์ สิ่งแรกที่ต้องทำคือรีบูตเราเตอร์ อาจไม่มีเวลาอัปเดตข้อมูลและด้วยเหตุนี้ การเข้าถึงเครือข่ายจึงจะหายไปการรีบูตจะดำเนินการตามลำดับต่อไปนี้:
- ขั้นแรก เราเตอร์ถูกตัดการเชื่อมต่อจากเครือข่าย สิ่งสำคัญคือต้องถอดปลั๊กสายไฟออกจากเต้าเสียบและไม่ต้องรีบูทโดยใช้ปุ่มบนอุปกรณ์ - คุณต้องหยุดการไหลของกระแสไฟฟ้าชั่วขณะหนึ่ง
- จากนั้นควรปิดเราเตอร์ทิ้งไว้ประมาณ 10–15 วินาที
- หลังจากนั้นเราเตอร์จะเชื่อมต่อกลับไปที่เครือข่ายและรอจนกว่าไฟแสดงสถานะจะสว่างขึ้น
หลังจากสัญลักษณ์ปรากฏขึ้นบนเราเตอร์ คุณจะสามารถตรวจสอบได้ว่ามีการเข้าถึงอินเทอร์เน็ตหรือไม่ โดยปกติ หลังจากรีบูต อินเทอร์เน็ตจะปรากฏขึ้นภายใน 7–10 วินาที
กำลังตรวจสอบการตั้งค่าเครือข่าย
การตั้งค่าเครือข่ายคือข้อมูลที่อนุญาตให้คอมพิวเตอร์เชื่อมต่อกับเครือข่ายที่ผู้ให้บริการจัดจำหน่าย การตั้งค่าเหล่านี้ออกโดยบริษัทที่ให้บริการการเข้าถึงอินเทอร์เน็ต (โดยปกติแล้วจะระบุไว้ในข้อตกลงการบริการ) บางครั้งการตั้งค่าบนคอมพิวเตอร์ของคุณผิดพลาด และด้วยเหตุนี้ อุปกรณ์จึงไม่สามารถเชื่อมต่ออินเทอร์เน็ตได้
เพื่อตรวจสอบการตั้งค่าเครือข่าย คุณต้องเปิด "คุณสมบัติโปรโตคอล" คุณสามารถทำได้ดังนี้:
- ไปที่ "แผงควบคุม" ผ่านเมนู "เริ่ม"
 "แผงควบคุม" อยู่ในเมนู "เริ่ม" ด้านขวา
"แผงควบคุม" อยู่ในเมนู "เริ่ม" ด้านขวา - เลือก "เครือข่ายและอินเทอร์เน็ต"
 หากต้องการค้นหาส่วนที่ต้องการ คุณควรเลือกตัวเลือกการดู "หมวดหมู่" ที่มุมขวาบนของหน้าจอ
หากต้องการค้นหาส่วนที่ต้องการ คุณควรเลือกตัวเลือกการดู "หมวดหมู่" ที่มุมขวาบนของหน้าจอ - เปิดส่วน "ศูนย์เครือข่ายและการแบ่งปัน" การเข้าถึงที่ใช้ร่วมกัน».
 ใน Network Control Center คุณสามารถตรวจสอบสถานะการเชื่อมต่อ สร้างเครือข่ายใหม่ และดำเนินการเกือบทุกอย่างกับการเชื่อมต่ออินเทอร์เน็ตของคุณได้
ใน Network Control Center คุณสามารถตรวจสอบสถานะการเชื่อมต่อ สร้างเครือข่ายใหม่ และดำเนินการเกือบทุกอย่างกับการเชื่อมต่ออินเทอร์เน็ตของคุณได้ - ทางด้านซ้าย ให้ค้นหาส่วน "เปลี่ยนการตั้งค่าอแด็ปเตอร์"
 ค้นหาส่วน "เปลี่ยนการตั้งค่าอะแดปเตอร์"
ค้นหาส่วน "เปลี่ยนการตั้งค่าอะแดปเตอร์" - ในรายการเครือข่ายให้เลือกเครือข่ายที่คุณต้องการคลิกขวาแล้วค้นหารายการ "คุณสมบัติ" มีเพียงผู้ดูแลระบบเท่านั้นที่สามารถเปิดคุณสมบัติได้
 เครือข่ายที่ต้องการจะเรียกว่า “Local Area Connection” หรือ “Ethernet”
เครือข่ายที่ต้องการจะเรียกว่า “Local Area Connection” หรือ “Ethernet” - ในรายการให้ค้นหารายการ "Internet Protocol Version 4" เลือกโดยกดปุ่มซ้ายของเมาส์หนึ่งครั้ง หลังจากนี้ปุ่ม "คุณสมบัติ" ใต้รายการจะเปิดใช้งานคุณต้องคลิกมัน
 การเลือกรายการทำได้โดยการคลิกปุ่มซ้ายของเมาส์หนึ่งครั้ง ไม่จำเป็นต้องยกเลิกการเลือกช่องถัดจากรายการ
การเลือกรายการทำได้โดยการคลิกปุ่มซ้ายของเมาส์หนึ่งครั้ง ไม่จำเป็นต้องยกเลิกการเลือกช่องถัดจากรายการ
เมื่อหน้าต่างเปิดขึ้น คุณยังคงต้องเข้าใจว่าควรป้อนการตั้งค่าใด มีสามตัวเลือก:

เรามาดูกันว่าโปรโตคอล IPoE และ PPPoE คืออะไร แต่เราจะไม่พูดถึงคำศัพท์เฉพาะทาง ก็เพียงพอที่จะเข้าใจว่าโปรโตคอลใดที่ใช้ในสายสื่อสารของคุณ ในการดำเนินการนี้ เพียงดูการตั้งค่าเครือข่ายที่ออกโดยผู้ให้บริการ (ระบุไว้ในสัญญา)
การตั้งค่าอาจเป็นดังนี้:
- รหัสผ่านและการเข้าสู่ระบบถูกใช้บนโปรโตคอล PPPoE
- ที่อยู่ IP, ซับเน็ตมาสก์, เกตเวย์ และ DNS ถูกใช้บน IPoE
หากคุณใช้ PPPoE และเชื่อมต่อโดยตรง นั่นคือคุณไม่ได้ใช้เราเตอร์ หลังจากตรวจสอบการตั้งค่าผ่านคุณสมบัติโปรโตคอลแล้ว คุณจะต้องสร้างเครือข่ายใหม่
- กลับไปที่ศูนย์เครือข่ายและการแบ่งปัน
 วิธีนี้จะกำหนดค่าการเชื่อมต่อ PPPoE เท่านั้น หากต้องการกำหนดค่าการเชื่อมต่อ IPoE แบบมีสาย ให้ใช้คุณสมบัติโปรโตคอล
วิธีนี้จะกำหนดค่าการเชื่อมต่อ PPPoE เท่านั้น หากต้องการกำหนดค่าการเชื่อมต่อ IPoE แบบมีสาย ให้ใช้คุณสมบัติโปรโตคอล - เปิดรายการ "สร้างและกำหนดค่าการเชื่อมต่อใหม่"
 การสลับรายการทำได้ด้วยการคลิกปุ่มซ้ายของเมาส์เพียงครั้งเดียว
การสลับรายการทำได้ด้วยการคลิกปุ่มซ้ายของเมาส์เพียงครั้งเดียว - เลือก "สร้างและกำหนดค่า" เครือข่ายใหม่" และคลิก "ถัดไป"
 รายการที่เลือกจะถูกเน้นด้วยพื้นหลังสีฟ้าสดใส
รายการที่เลือกจะถูกเน้นด้วยพื้นหลังสีฟ้าสดใส - คลิกที่ตัวเลือก "ความเร็วสูง"
 อาจใช้เวลาหลายนาทีในการรอขณะค้นหาการเชื่อมต่อที่ใช้ได้
อาจใช้เวลาหลายนาทีในการรอขณะค้นหาการเชื่อมต่อที่ใช้ได้ - หากเกิดข้อผิดพลาด ให้เลือก “สร้างการเชื่อมต่อต่อไป”
 ข้อผิดพลาดนี้ปรากฏค่อนข้างบ่อย แต่ก็ยังสามารถสร้างการเชื่อมต่อได้
ข้อผิดพลาดนี้ปรากฏค่อนข้างบ่อย แต่ก็ยังสามารถสร้างการเชื่อมต่อได้ - ถัดไปคุณจะต้องป้อนการตั้งค่าเครือข่ายรวมถึงชื่อเครือข่าย - นี่คือชื่อของการเชื่อมต่อ คุณสามารถใช้ชื่อของบริษัทผู้ให้บริการหรืออย่างอื่นก็ได้
 ชื่อการเชื่อมต่อคือชื่อ และชื่อผู้ใช้และรหัสผ่านคือการตั้งค่าเครือข่าย เป็นที่น่าสังเกตว่ารหัสผ่านไม่เกี่ยวข้องกับคีย์ Wi-Fi
ชื่อการเชื่อมต่อคือชื่อ และชื่อผู้ใช้และรหัสผ่านคือการตั้งค่าเครือข่าย เป็นที่น่าสังเกตว่ารหัสผ่านไม่เกี่ยวข้องกับคีย์ Wi-Fi
หลังจากนี้ เครือข่ายจะได้รับการกำหนดค่าใหม่ และคุณจะต้องตรวจสอบว่าคุณมีสิทธิ์เข้าถึงเครือข่ายหรือไม่
วิดีโอ: ตรวจสอบการตั้งค่าเครือข่ายบนคอมพิวเตอร์ของคุณ
การรีเซ็ตการตั้งค่า TCP/IP
บางครั้งปัญหาอาจเกิดจากข้อผิดพลาดของระบบภายใน TCP/IP - ตั้งค่า โปรโตคอลเครือข่ายรับผิดชอบในการถ่ายโอนข้อมูล คุณสามารถรีเซ็ตได้ดังนี้:

กำลังตรวจสอบไดรเวอร์
สาเหตุของการขาดการเข้าถึงอาจเป็นเพราะไดรเวอร์ที่ล้าสมัย (โดยปกติปัญหานี้จะเกี่ยวข้องกับการอัพเดตระบบปฏิบัติการล่าสุด) มาตรวจสอบสภาพของพวกเขากันดีกว่า

นอกจากนี้ โดยการคลิกขวาที่ชื่อไดรเวอร์ คุณสามารถเลือก "ถอนการติดตั้ง" จากนั้นรีสตาร์ทคอมพิวเตอร์ได้ จากนั้นเมื่อคุณเปิดเครื่องระบบจะติดตั้งไดรเวอร์ที่หายไปโดยอัตโนมัติ
 หลังจากลบไดรเวอร์และรีสตาร์ทคอมพิวเตอร์แล้ว ระบบจะติดตั้งไดรเวอร์ที่เหมาะสมโดยอัตโนมัติ
หลังจากลบไดรเวอร์และรีสตาร์ทคอมพิวเตอร์แล้ว ระบบจะติดตั้งไดรเวอร์ที่เหมาะสมโดยอัตโนมัติ หากมีเครื่องหมายอัศเจรีย์ถัดจากไอคอนไดรเวอร์ คุณจะต้องติดตั้งไดรเวอร์ใหม่ทั้งหมดและตรวจสอบการทำงานของการ์ดเครือข่ายที่ติดตั้งในคอมพิวเตอร์
เกตเวย์เริ่มต้นไม่พร้อมใช้งาน
การวินิจฉัยเครือข่ายจะช่วยให้คุณตรวจพบปัญหาต่อไปนี้ คลิกขวาที่ไอคอนการเชื่อมต่อของคุณและเลือก "การแก้ไขปัญหา"
 เมื่อคลิกขวาที่ไอคอน คุณจะสามารถเปิด “Network and Sharing Center”
เมื่อคลิกขวาที่ไอคอน คุณจะสามารถเปิด “Network and Sharing Center” หากคุณได้รับข้อความเกี่ยวกับเกตเวย์ไม่พร้อมใช้งานหลังจากทำการวินิจฉัยระบบ ขั้นตอนต่อไปนี้อาจช่วยได้
ห้ามปิดการใช้งานอะแดปเตอร์เครือข่ายเพื่อประหยัดพลังงาน
บางครั้งระบบจะปิดอะแดปเตอร์เครือข่าย - อุปกรณ์ที่ให้คุณเชื่อมต่ออินเทอร์เน็ต - เพื่อประหยัดพลังงาน ลองปิดการใช้งานตัวเลือกนี้
- ค้นหา "Device Manager" ผ่านแถบค้นหาในเมนู Start
 การเปิด "Device Manager" ผ่านการค้นหาไม่ใช่วิธีเดียว แต่เป็นวิธีที่สะดวกที่สุด
การเปิด "Device Manager" ผ่านการค้นหาไม่ใช่วิธีเดียว แต่เป็นวิธีที่สะดวกที่สุด - ขยายแท็บ "อะแดปเตอร์เครือข่าย" เลือกแท็บที่คุณต้องการแล้วคลิกขวาที่แท็บนั้น
 ในเมนูบริบทคลิกที่ "คุณสมบัติ"
ในเมนูบริบทคลิกที่ "คุณสมบัติ" - เลือก "คุณสมบัติ" และเปิดแท็บ "การจัดการพลังงาน"
 การเปลี่ยนแปลงการตั้งค่าเหล่านี้จะช่วยแก้ปัญหาการตัดการเชื่อมต่ออินเทอร์เน็ตหลังจากที่คอมพิวเตอร์เข้าสู่โหมดสลีป
การเปลี่ยนแปลงการตั้งค่าเหล่านี้จะช่วยแก้ปัญหาการตัดการเชื่อมต่ออินเทอร์เน็ตหลังจากที่คอมพิวเตอร์เข้าสู่โหมดสลีป - ยกเลิกการทำเครื่องหมายที่ช่องถัดจาก "อนุญาตให้คอมพิวเตอร์ปิดอุปกรณ์นี้เพื่อประหยัดพลังงาน" และบันทึกข้อมูลของคุณ
 หลังจากเปลี่ยนการตั้งค่าแล้ว อย่าลืมบันทึกโดยคลิกที่ปุ่ม "ตกลง"
หลังจากเปลี่ยนการตั้งค่าแล้ว อย่าลืมบันทึกโดยคลิกที่ปุ่ม "ตกลง"
การอัพเดตหรือการติดตั้งไดรเวอร์ใหม่
คุณยังสามารถอัปเดตไดรเวอร์ผ่าน Device Manager ได้ด้วย: ขยายแท็บ Network Adapters คลิกขวาที่ ไดรเวอร์เครือข่ายและเลือก "อัปเดต" หรือ "ถอนการติดตั้ง" จากนั้นรีสตาร์ทคอมพิวเตอร์
หากการดำเนินการไม่ช่วย คุณสามารถดาวน์โหลดไดรเวอร์จากเว็บไซต์ของผู้ผลิตและติดตั้งด้วยตนเอง โดยทั่วไป ผู้ผลิตเสนอให้ดาวน์โหลดไดรเวอร์ในรูปแบบไฟล์ ".exe" ดังนั้นในการติดตั้ง คุณจะต้องเรียกใช้ไฟล์ที่ดาวน์โหลดและยอมรับข้อตกลงเท่านั้น
วิดีโอ: วิธีติดตั้งไดรเวอร์ใหม่ด้วยตัวเอง
เมื่อเชื่อมต่ออินเทอร์เน็ตผ่านเราเตอร์จะเกิดข้อผิดพลาด 651
ข้อผิดพลาดนี้เกิดขึ้นเมื่อพยายามเชื่อมต่อโดยใช้โปรโตคอล PPPoE เป็นเรื่องยาก แต่เกิดขึ้นที่ผู้ใช้สร้างการเชื่อมต่อความเร็วสูงใหม่ในขณะที่ผู้ให้บริการใช้โปรโตคอล IPoE ดังนั้นก่อนอื่น ตรวจสอบให้แน่ใจว่าคุณใช้โปรโตคอล PPPoE
หลังจากนี้ คุณจะต้องสร้างการเชื่อมต่อใหม่ กระบวนการนี้อธิบายไว้โดยละเอียดในส่วน "การตรวจสอบการตั้งค่าเครือข่าย" (สิ่งที่คุณต้องทำคือสร้างการเชื่อมต่อใหม่ผ่าน "ศูนย์ควบคุมเครือข่าย") หากวิธีนี้ไม่ได้ผล โปรดอ่านต่อ
ปิดการใช้งานโปรแกรมป้องกันไวรัส
บางครั้ง โปรแกรมป้องกันไวรัสบล็อกการเข้าถึงอินเทอร์เน็ต บ่อยครั้งวิธีแก้ปัญหาคือการปิดการใช้งานโปรแกรมป้องกันไวรัส คลิกขวาที่ไอคอนในแผงควบคุมแล้วเลือกปิดการใช้งาน บางครั้งโปรแกรมป้องกันไวรัสจะบล็อกการเข้าถึงเครือข่ายแม้จะอยู่ในสถานะ "สลีป" ดังนั้นคุณจึงสามารถลองไม่เพียงปิดการใช้งาน แต่ยังลบซอฟต์แวร์นี้ออกทั้งหมดอีกด้วย
หากการดำเนินการนี้ช่วยได้ โปรดรายงานสถานการณ์ไปยังฝ่ายสนับสนุนทางเทคนิคของโปรแกรมป้องกันไวรัส
ปัญหากับเราเตอร์
- ปัญหาอาจเกิดจากปัญหาหลายประการกับเราเตอร์:
- สายเคเบิลที่เชื่อมต่อไม่ถูกต้อง
การตั้งค่าที่ป้อนไม่ถูกต้อง
- ขั้นแรกให้ลองทำดังนี้:
- ตัดการเชื่อมต่อเราเตอร์จากเครือข่าย
- โดยไม่ต้องเชื่อมต่อเราเตอร์ ให้ถอดสายเคเบิลเครือข่ายออกแล้วเสียบกลับเข้าไปในพอร์ต WAN/INTERNET ตรวจสอบให้แน่ใจว่าคลิปพลาสติกบนปลั๊กคลิกได้เมื่อเชื่อมต่อแล้ว
- หากสายเคเบิลเปลี่ยนจากเราเตอร์ไปยังคอมพิวเตอร์ ให้ถอดสายออกจากขั้วต่อ LAN บนเราเตอร์และจากขั้วต่อการ์ดเครือข่ายบนคอมพิวเตอร์ จากนั้นจึงเชื่อมต่อกลับเข้าไปใหม่
เชื่อมต่อเราเตอร์กับเครือข่าย หากการเข้าถึงไม่ปรากฏขึ้น ให้ตรวจสอบการตั้งค่าเครือข่ายที่ป้อนบนเราเตอร์ ในการเข้าสู่เราเตอร์ คุณจะต้องใช้เบราว์เซอร์ใดก็ได้ (ในแถบที่อยู่ ) ป้อน “192.168.1.1” หรือ “192.168.0.1” บางครั้งที่อยู่ที่คุณสามารถเข้าสู่เราเตอร์ได้จะแตกต่างออกไป ดังนั้นหากผ่านที่อยู่ที่ระบุ

ไม่สามารถเข้าสู่ระบบได้ โปรดตรวจสอบคำแนะนำในคำแนะนำ
ไฟล์ไม่สามารถดาวน์โหลดไฟล์จากอินเทอร์เน็ต
อาจเกิดขึ้นได้ว่ามีการเข้าถึงอินเทอร์เน็ตอยู่ แต่ไฟล์ไม่ได้รับการดาวน์โหลด ปัญหานี้มักจะไม่เกี่ยวข้องกับอินเทอร์เน็ต แต่เกี่ยวข้องกับคอมพิวเตอร์และซอฟต์แวร์
- สิ่งที่คุณสามารถลองได้:
- พยายามดาวน์โหลดไฟล์จากแหล่งอื่น - บางทีคุณอาจไม่สามารถดาวน์โหลดไฟล์บางอย่างได้เพียงเพราะทรัพยากรไม่รองรับการดาวน์โหลด
- ลองดาวน์โหลดผ่านเบราว์เซอร์อื่น
ตรวจสอบมัลแวร์ในคอมพิวเตอร์ของคุณโดยใช้โปรแกรมป้องกันไวรัสอย่างเป็นทางการ
มัลติมีเดียไม่ทำงานบนอินเทอร์เน็ต
มันเกิดขึ้นที่อินเทอร์เน็ตใช้งานได้ แต่ไม่ได้เล่นเนื้อหาวิดีโอหรือเสียง จะทำอย่างไรในกรณีนี้? ขั้นแรก ตรวจสอบว่าไฟล์ที่ดาวน์โหลดลงในคอมพิวเตอร์ของคุณสามารถเล่นได้หรือไม่ บางทีสาเหตุของปัญหาอาจอยู่ที่การตั้งค่าเสียงของคอมพิวเตอร์โดยตรง หากเล่นไฟล์จากคอมพิวเตอร์ของคุณ แต่ไม่ใช่จากอินเทอร์เน็ต โปรดอ่านต่อ

สิ่งแรกที่คุณต้องทำคือเข้าใจว่าทำไมปัญหานี้จึงเกิดขึ้น อาจเป็นข้อผิดพลาดของเบราว์เซอร์หรือไม่มีปลั๊กอิน เพื่อให้คอมพิวเตอร์ของคุณทำงานได้อย่างถูกต้อง ให้ทำดังต่อไปนี้:
นอกจากนี้ เพื่อหาสาเหตุของข้อผิดพลาดเมื่อใช้ PPPoE คุณสามารถใช้ศูนย์แก้ไขปัญหาได้ จากนั้นระบบจะตรวจสอบข้อผิดพลาดอย่างอิสระและเสนอแนวทางแก้ไขที่เป็นไปได้
PPPoE (Point-to-Point Protocol over Ethernet) เป็นโปรโตคอลการสื่อสารผ่านเครือข่ายอีเธอร์เน็ตที่ทำงานแบบจุดต่อจุด และมอบความสามารถมากมายแก่ผู้ใช้: การเข้ารหัส การรับรองความถูกต้อง และการบีบอัดข้อมูล จำเป็นสำหรับระบบการอนุญาตผู้ใช้ ซึ่งทำให้ติดตามเวลาการให้บริการและชำระค่าบริการเครือข่ายได้ง่ายขึ้น
คลิกขวาที่ไอคอนการเชื่อมต่อเครือข่าย และคลิกปุ่มวินิจฉัยปัญหา หลังจากนี้จะทำการวิเคราะห์ Windows จะพยายามรับมือกับปัญหาด้วยตัวเองจากนั้นจะแจ้งให้คุณดำเนินการหลายอย่าง
ข้อผิดพลาด 619
รีสตาร์ทคอมพิวเตอร์และปิดการใช้งานระบบรักษาความปลอดภัยทั้งหมด: โปรแกรมป้องกันไวรัสและไฟร์วอลล์ Windows หลังถูกปิดใช้งานในลักษณะต่อไปนี้:

ข้อผิดพลาด 633
มีทางออกเดียวเท่านั้น:
- รีสตาร์ทคอมพิวเตอร์ของคุณ
- ลองเชื่อมต่ออินเทอร์เน็ตอีกครั้ง
- สร้างการเชื่อมต่อใหม่
ข้อผิดพลาด 638
สาเหตุหลัก:
- ความเสียหายต่อสายเคเบิลเครือข่าย
- ความผิดปกติของไดรเวอร์หรือการ์ดเครือข่าย
- การตั้งค่าการเชื่อมต่อไม่ถูกต้อง
- ปัญหาเกี่ยวกับอุปกรณ์เครือข่าย (เราเตอร์)
- การปรากฏตัวของไวรัสในคอมพิวเตอร์
ก่อนอื่น ให้ทำสองสิ่ง: ตรวจสอบความสมบูรณ์ของสายเคเบิลและการมีสิ่งบ่งชี้บนเราเตอร์ อย่าละเลยขั้นตอนเหล่านี้เมื่อคุณมีปัญหากับอินเทอร์เน็ตเพื่อไม่ให้เสียเวลาในการแก้ไขปัญหาที่เกิดจากความเสียหายทางกล
เป็นที่ชัดเจนว่าหากสายเคเบิลเสียหาย คุณต้องติดต่อผู้ให้บริการของคุณ แต่หากไม่มีข้อบ่งชี้บนเราเตอร์ (ซึ่งระบุว่าอุปกรณ์ถูกตัดพลังงานแล้ว) คุณควรลองเชื่อมต่อเราเตอร์กับเต้ารับอื่นอีกครั้งก่อนที่จะเปลี่ยน
หลังจากตรวจสอบการทำงานของเราเตอร์และความสมบูรณ์ของสายเคเบิลแล้ว ให้ตรวจสอบไวรัสในคอมพิวเตอร์ของคุณด้วยโปรแกรมป้องกันไวรัส
หากวิธีการข้างต้นไม่ช่วยให้สร้างการเชื่อมต่อเครือข่ายขึ้นใหม่ - ตรวจสอบความถูกต้องของการตั้งค่าที่ป้อนทั้งบนเราเตอร์ผ่านการตั้งค่าและบนคอมพิวเตอร์ผ่านคุณสมบัติโปรโตคอล การกระทำทั้งสองได้อธิบายไว้โดยละเอียดในย่อหน้าก่อนหน้าของบทความ
ข้อผิดพลาด 691
สาเหตุเดียวที่ทำให้เกิดข้อผิดพลาด 691 คือรหัสผ่านและการเข้าสู่ระบบที่ป้อนไม่ถูกต้อง (การตั้งค่าเครือข่าย) ดังนั้นสิ่งแรกที่คุณต้องทำคือสร้างการเชื่อมต่อขึ้นมาใหม่ กระบวนการนี้ได้อธิบายไว้ก่อนหน้านี้แล้ว - คุณต้องไปที่ "ศูนย์ควบคุมเครือข่าย" เลือกตัวเลือก "สร้างการเชื่อมต่อใหม่" จากนั้นป้อนการตั้งค่าเครือข่ายที่ถูกต้อง หลังจากนี้ ให้รีสตาร์ทคอมพิวเตอร์และตรวจสอบการเชื่อมต่ออินเทอร์เน็ต
หากการดำเนินการไม่ช่วยให้รายงานปัญหาไปยังผู้ให้บริการของคุณ อาจมีความล้มเหลวของบรรทัดที่ทำให้เกิดข้อผิดพลาด
ข้อผิดพลาด 720
วิธีที่ง่ายที่สุดในการแก้ปัญหานี้คือการติดตั้งระบบปฏิบัติการใหม่ ในการดำเนินการนี้เพียงดาวน์โหลดจากเว็บไซต์ ไฟล์วินโดว์ระบบปฏิบัติการบนดิสก์ (หรือซื้อดิสก์ในร้านค้า) และเรียกใช้บนคอมพิวเตอร์
คุณยังสามารถลองอัปเดตโปรโตคอล TCP/IP ได้อีกด้วย การดำเนินการดังกล่าวอธิบายไว้ข้างต้น แต่คุณยังสามารถดำเนินการเชิงลึกเพิ่มเติมได้ด้วยการติดตั้งสแต็กใหม่ทั้งหมด การติดตั้งสแต็กใหม่ด้วยตัวเองเป็นสิ่งที่อันตราย - คุณจะต้องดำเนินการด้วย ไฟล์ระบบและความเสียหายจะส่งผลต่อการทำงานของคอมพิวเตอร์ ดังนั้น ให้ลองอัปเดตสแต็ก และหากการดำเนินการดังกล่าวไม่ได้ผล โปรดติดต่อผู้ให้บริการหรือช่างเทคนิคมืออาชีพเพื่อขอความช่วยเหลือ
วิดีโอ: ข้อผิดพลาดในการเชื่อมต่อผ่านการเชื่อมต่อ PPPoE และการกำจัด
ไม่ได้เชื่อมต่อสายเคเบิลเครือข่าย
เมื่อตรวจสอบสถานะการเชื่อมต่อ หากปรากฏข้อความว่าไม่ได้เชื่อมต่อสายเคเบิลเครือข่าย สิ่งแรกที่ต้องทำคือตรวจสอบจริง ๆ ว่าเชื่อมต่ออย่างถูกต้องและไม่เสียหาย หากเป็นไปได้ ให้ลองใช้สายเคเบิลเครือข่ายอื่น
ตรวจสอบให้แน่ใจว่าเชื่อมต่อสายเคเบิลอย่างถูกต้อง บนเราเตอร์ต้องเชื่อมต่อสายเคเบิลเครือข่ายเข้ากับพอร์ต WAN หรือ INTERNET และต้องเชื่อมต่อสายเคเบิลที่ต่อจากเราเตอร์ไปยังคอมพิวเตอร์เข้ากับขั้วต่อ LAN โดยปกติแล้วคอมพิวเตอร์จะมีพอร์ตเดียวเท่านั้น ดังนั้นจึงเป็นเรื่องยากที่จะทำผิดพลาด
 พอร์ต WAN หรือ INTERNET ใช้เพื่อเชื่อมต่อสายเคเบิลเครือข่ายกับเราเตอร์ และพอร์ต LAN ใช้เพื่อกำหนดเส้นทางสายเคเบิลไปยังคอมพิวเตอร์
พอร์ต WAN หรือ INTERNET ใช้เพื่อเชื่อมต่อสายเคเบิลเครือข่ายกับเราเตอร์ และพอร์ต LAN ใช้เพื่อกำหนดเส้นทางสายเคเบิลไปยังคอมพิวเตอร์ จากนั้น ตรวจสอบสถานะของเราเตอร์ (ถ้ามี) ไฟแสดงสถานะควรสว่างขึ้นตามปกติ หากไม่มีข้อบ่งชี้ ให้เชื่อมต่อเราเตอร์เข้ากับเต้ารับอื่นอีกครั้ง ลองรีเซ็ตการตั้งค่าบนเราเตอร์ (โดยใช้ปุ่ม "รีเซ็ต" หรือ "รีเซ็ต") แล้วป้อนอีกครั้ง คุณควรรีเซ็ตการตั้งค่าเฉพาะเมื่อคุณมั่นใจว่าคุณสามารถกำหนดค่าเราเตอร์ได้ด้วยตัวเองเท่านั้น
ตรวจสอบสถานะของไดรเวอร์อะแดปเตอร์เครือข่ายของคุณแล้วลองอัปเดต
วิดีโอ: ตรวจสอบพอร์ตบนการ์ดเครือข่ายและพอร์ต WAN บนเราเตอร์
ตรวจสอบการตั้งค่าความปลอดภัยเพิ่มเติม
การตั้งค่าความปลอดภัยยังสามารถตำหนิสำหรับปัญหาเหล่านี้หลายประการ สิ่งนี้ใช้กับกรณีที่มีการใช้โปรโตคอล PPPoE ดังนั้น หากการดำเนินการที่เสนอไม่ช่วยแก้ไขกรณีของคุณ ให้ลองตรวจสอบการตั้งค่าความปลอดภัยในการเชื่อมต่อของคุณ
- เปิดส่วน "การเชื่อมต่อเครือข่าย"
- คลิกขวาที่การเชื่อมต่อของคุณ
- เปิดส่วน "ความปลอดภัย" และตั้งค่าการใช้ "รหัสผ่านที่ไม่ปลอดภัย" ในรายการที่เปิดขึ้น
นี่เป็นวิธีหลักในการวินิจฉัยการเชื่อมต่อบน Windows 7 และแก้ไขปัญหา อย่าลืมว่าสาเหตุของการขาดอินเทอร์เน็ตอาจเป็นหนี้ธรรมดาหรือความล้มเหลวในสาย หากวิธีการที่อธิบายไว้ข้างต้นไม่ช่วยคุณ โปรดติดต่อผู้ให้บริการของคุณเพื่อให้เจ้าหน้าที่ด้านเทคนิคสามารถวินิจฉัยและแก้ไขปัญหาในตอนท้ายได้
หนึ่งในปัญหาที่พบบ่อยที่สุดที่ผู้ใช้พบเมื่อเชื่อมต่อกับเวิลด์ไวด์เว็บคือความล้มเหลวที่มีการแจ้งเตือนสองรายการ: เกี่ยวกับการไม่มีการเข้าถึงอินเทอร์เน็ตและการมีอยู่ของเครือข่ายที่ไม่ปรากฏชื่อ อันแรกจะปรากฏขึ้นเมื่อคุณวางเมาส์เหนือไอคอนเครือข่ายในถาดและอันที่สอง - เมื่อคุณไปที่ “ศูนย์ควบคุม”- เรามาดูวิธีแก้ปัญหานี้เมื่อทำงานกับ Windows 7 กันดีกว่า
มีสาเหตุที่เป็นไปได้หลายประการสำหรับสถานการณ์ข้างต้น:
- ปัญหาด้านผู้ปฏิบัติงาน
- การกำหนดค่าเราเตอร์ไม่ถูกต้อง
- ความล้มเหลวของฮาร์ดแวร์
- ปัญหาภายในระบบปฏิบัติการ
หากมีปัญหาทางฝั่งผู้ให้บริการตามกฎแล้วคุณเพียงแค่ต้องรอจนกว่าเขาจะกู้คืนเครือข่ายหรือดีกว่านั้นให้โทรและชี้แจงสาเหตุของปัญหาและกรอบเวลาในการกำจัด

หากชิ้นส่วนฮาร์ดแวร์ล้มเหลว: เราเตอร์, โมเด็ม, สายเคเบิล, การ์ดเครือข่าย, อแด็ปเตอร์ Wi-Fi คุณต้องส่งส่วนประกอบที่ผิดพลาดไปซ่อมแซมหรือเพียงแค่เปลี่ยนใหม่

เรามีบทความแยกต่างหากเกี่ยวกับปัญหาการตั้งค่าเราเตอร์
ในบทความนี้เราจะเน้นที่การขจัดข้อผิดพลาด "เครือข่ายที่ไม่ระบุชื่อ"ซึ่งเกิดขึ้นเนื่องจากการตั้งค่าที่ไม่ถูกต้องหรือความล้มเหลวภายในระบบปฏิบัติการ Windows 7
วิธีที่ 1: การตั้งค่าอะแดปเตอร์
สาเหตุหนึ่ง ข้อผิดพลาดที่ระบุป้อนพารามิเตอร์ไม่ถูกต้องภายในการตั้งค่าอแด็ปเตอร์
- คลิก "เริ่ม"และไปที่ "แผงควบคุม".
- เปิด "เครือข่ายและอินเทอร์เน็ต".
- ย้ายไปที่ "ศูนย์ควบคุม...".
- ในเชลล์ที่เปิดขึ้น ในพื้นที่ด้านซ้าย ให้คลิก "กำลังเปลี่ยนพารามิเตอร์...".
- หน้าต่างที่มีรายการการเชื่อมต่อเปิดใช้งานอยู่ เลือกการเชื่อมต่อที่ใช้งานอยู่ซึ่งทำงานกับข้อผิดพลาดข้างต้น คลิกขวาที่มัน ( หยวน) และเลือกจากรายการที่ปรากฏขึ้น "คุณสมบัติ".
- ในหน้าต่างที่เปิดขึ้นในบล็อกที่มีรายการองค์ประกอบให้เลือก Internet Protocol รุ่น 4 แล้วคลิกที่ปุ่ม "คุณสมบัติ".
- หน้าต่างพารามิเตอร์โปรโตคอลจะเปิดขึ้น ย้ายปุ่มตัวเลือกทั้งสองไปที่ตำแหน่ง "รับ…"และกด "ตกลง"- ซึ่งจะช่วยให้สามารถกำหนดที่อยู่ IP และที่อยู่เซิร์ฟเวอร์ DNS ได้โดยอัตโนมัติ

น่าเสียดายที่ตอนนี้ผู้ให้บริการบางรายยังไม่รองรับ การตั้งค่าอัตโนมัติ- ดังนั้น หากตัวเลือกข้างต้นไม่ได้ผล คุณจะต้องติดต่อ ISP ของคุณและค้นหาการตั้งค่าที่อยู่ IP และ DNS ปัจจุบัน หลังจากนั้นให้ตั้งค่าปุ่มตัวเลือกทั้งสองให้อยู่ในตำแหน่ง "ใช้…"และกรอกข้อมูลในช่องที่ใช้งานด้วยข้อมูลที่ผู้ให้บริการอินเทอร์เน็ตให้ไว้ เมื่อทำสิ่งนี้แล้วให้คลิก "ตกลง".
- หลังจากทำตามหนึ่งในสองตัวเลือกที่ระบุไว้ในขั้นตอนก่อนหน้าแล้ว คุณจะกลับสู่หน้าต่างคุณสมบัติการเชื่อมต่อหลัก อย่าลืมคลิกที่ปุ่มที่นี่ "ตกลง"มิฉะนั้นการเปลี่ยนแปลงที่แนะนำก่อนหน้านี้จะไม่มีผล
- หลังจากนี้ การเชื่อมต่อจะถูกระบุ และปัญหาเกี่ยวกับเครือข่ายที่ไม่ปรากฏชื่อจะได้รับการแก้ไข









วิธีที่ 2: การติดตั้งไดรเวอร์
ปัญหาที่กล่าวถึงในบทความนี้อาจเกิดจากการติดตั้งไดรเวอร์ที่ไม่ถูกต้องหรือการติดตั้งไดรเวอร์ที่ไม่ได้มาจากผู้ผลิตการ์ดเครือข่ายหรืออะแดปเตอร์ ในกรณีนี้ คุณต้องติดตั้งใหม่ โดยต้องแน่ใจว่าใช้เฉพาะที่นักพัฒนาอุปกรณ์ให้มาอย่างเป็นทางการเท่านั้น ต่อไปเราจะพิจารณาหลายทางเลือกเพื่อให้บรรลุเป้าหมายนี้ ก่อนอื่น มาดูการติดตั้งใหม่แบบง่ายๆ กันก่อน
- ไปที่ "แผงควบคุม"โดยใช้ขั้นตอนเดียวกับวิธีก่อนหน้า ไปที่ส่วน “ระบบและความปลอดภัย”.
- คลิกที่ชื่อเครื่องมือ "ตัวจัดการอุปกรณ์"ในบล็อก "ระบบ".
- อินเทอร์เฟซจะเปิดขึ้น "ตัวจัดการอุปกรณ์"- คลิกที่ชื่อบล็อก "อะแดปเตอร์เครือข่าย".
- รายการอะแดปเตอร์เครือข่ายที่เชื่อมต่อกับพีซีเครื่องนี้จะเปิดขึ้น ค้นหาชื่อของอะแดปเตอร์หรือการ์ดเครือข่ายที่คุณพยายามเข้าถึงเวิลด์ไวด์เว็บ คลิกรายการนี้ หยวนและเลือกจากรายการแบบเลื่อนลง "ลบ".
- หลังจากนี้หน้าต่างจะเปิดขึ้นในตำแหน่งที่คุณต้องคลิก "ตกลง"เพื่อยืนยันการดำเนินการ
- ขั้นตอนจะเริ่มขึ้นในระหว่างที่อุปกรณ์จะถูกถอดออก
- ตอนนี้คุณต้องเชื่อมต่ออีกครั้งเพื่อติดตั้งไดรเวอร์ใหม่ซึ่งเป็นสิ่งที่จำเป็น โดยคลิก "การกระทำ"และเลือก "อัปเดตการกำหนดค่า...".
- การกำหนดค่าฮาร์ดแวร์จะได้รับการอัปเดต การ์ดเครือข่ายหรืออะแดปเตอร์จะถูกเชื่อมต่อใหม่ ไดรเวอร์จะถูกติดตั้งใหม่ ซึ่งท้ายที่สุดแล้วมักจะช่วยแก้ไขปัญหาเกี่ยวกับเครือข่ายที่ไม่ปรากฏชื่อได้








มีหลายกรณีที่เกิดปัญหากับไดรเวอร์เมื่ออัลกอริธึมการดำเนินการข้างต้นไม่ช่วย จากนั้นคุณจะต้องลบไดรเวอร์ปัจจุบันและติดตั้งอะนาล็อกจากผู้ผลิตการ์ดเครือข่าย แต่ก่อนที่จะถอนการติดตั้ง ตรวจสอบให้แน่ใจว่าคุณมีไดรเวอร์ที่จำเป็น พวกเขาจะต้องถูกเก็บไว้บน ดิสก์การติดตั้งซึ่งมาพร้อมกับการ์ดเครือข่ายหรืออะแดปเตอร์ หากคุณไม่มีดิสก์ดังกล่าว คุณสามารถดาวน์โหลดซอฟต์แวร์ที่จำเป็นได้จากเว็บไซต์อย่างเป็นทางการของผู้ผลิต
ความสนใจ! หากคุณวางแผนที่จะดาวน์โหลดไดรเวอร์จากเว็บไซต์อย่างเป็นทางการของผู้ผลิต คุณต้องดำเนินการนี้ก่อนที่จะเริ่มขั้นตอนการลบไดรเวอร์ปัจจุบัน เนื่องจากหลังจากถอนการติดตั้งแล้ว คุณจะไม่สามารถเข้าถึงเวิลด์ไวด์เว็บได้ ดังนั้นจึงต้องดาวน์โหลดออบเจ็กต์ที่จำเป็น

มีหลายทางเลือกในการดำเนินการหากเกิดข้อผิดพลาดกับเครือข่ายที่ไม่ปรากฏชื่อใน Windows 7 เมื่อพยายามเชื่อมต่ออินเทอร์เน็ต การแก้ปัญหาขึ้นอยู่กับสาเหตุที่แท้จริง หากปัญหาเกิดจากความล้มเหลวหรือการตั้งค่าระบบที่ไม่ถูกต้อง ในกรณีส่วนใหญ่สามารถแก้ไขได้โดยการกำหนดค่าอะแดปเตอร์ผ่านอินเทอร์เฟซระบบปฏิบัติการหรือโดยการติดตั้งไดรเวอร์ใหม่
บ่อยครั้งเมื่อเชื่อมต่ออินเทอร์เน็ต คุณจะเห็นข้อความ "เครือข่ายที่ไม่ระบุตัวตนที่ไม่มีการเข้าถึงอินเทอร์เน็ต"
แน่นอนว่ามันบ่งบอกถึงการเชื่อมต่อกับ เครือข่ายทั่วโลกบน ในขณะนี้เป็นไปไม่ได้.
ยิ่งกว่านั้นข้อความดังกล่าวสามารถเห็นได้ทั้งเมื่อเชื่อมต่อโดยตรงผ่านสายเคเบิลและเมื่อเชื่อมต่อผ่าน wifi ลักษณะที่ปรากฏไม่ได้ขึ้นอยู่กับว่าใช้แล็ปท็อปหรือพีซีที่มีคุณสมบัติครบถ้วน
นอกจากนี้ยังสามารถเกิดขึ้นได้เมื่อเชื่อมต่อผ่านโทรศัพท์หรือแท็บเล็ตอีกด้วย ดังนั้นจึงควรทำความเข้าใจว่าเหตุใดข้อผิดพลาดนี้จึงเกิดขึ้นและสิ่งที่สามารถแก้ไขได้
เราจะแบ่งเคล็ดลับทั้งหมดออกเป็นสองประเภท - เมื่อระบบเขียนข้อความดังกล่าวเมื่อเชื่อมต่อโดยตรงและเมื่อเชื่อมต่อผ่าน wifi
สารละลาย. เมื่อเชื่อมต่อโดยตรง
ในกรณีนี้ข้อผิดพลาดจะมีลักษณะเช่นนี้
โดยทั่วไป หากคุณใช้การเชื่อมต่อโดยตรง สาเหตุที่พบบ่อยที่สุดของปัญหานี้ก็คือปัญหาทางฝั่ง ISP
ตรวจสอบได้ง่ายมาก - หากคุณไม่ได้เปลี่ยนการตั้งค่าใดๆ และทุกอย่างทำงานได้ดีในช่วงที่ผ่านมา นี่คือเหตุผล
คุณสามารถตรวจสอบได้โดยเชื่อมต่อสายเคเบิลเข้ากับอุปกรณ์อื่นหรือผ่านเราเตอร์ - หากปัญหายังคงมีอยู่ แสดงว่านี่ไม่ใช่สาเหตุ
แต่หากเป็นกรณีนี้ มีทางเดียวเท่านั้นที่จะแก้ปัญหาได้คือโทรหาผู้ให้บริการและให้ผู้เชี่ยวชาญมาที่บ้านของคุณ
การตั้งค่า IPv4 ไม่ถูกต้อง
สาเหตุที่พบบ่อยอีกประการหนึ่งของปัญหานี้บนระบบ Windows คือความล้มเหลวของการตั้งค่าโปรโตคอล IPv4 ในการแก้ไขปัญหานี้ คุณต้องดำเนินการดังต่อไปนี้:
- ไปที่ "ศูนย์เครือข่ายและการแบ่งปัน" ทำได้ง่ายมาก - คุณต้องคลิกขวาที่ไอคอนการเชื่อมต่อเครือข่ายในแผงเปิดใช้ด่วน หลังจากนั้นให้เลือกรายการที่ต้องการ
ทุกอย่างดูดังแสดงในรูป
- เลือก "เปลี่ยนการตั้งค่าอะแดปเตอร์" ทางด้านซ้ายของหน้าต่างที่เปิดขึ้น

- คลิกขวาที่การเชื่อมต่อของคุณและเลือก "คุณสมบัติ"

บันทึก:ค่อนข้างเป็นไปได้ที่ในกรณีของคุณ เครือข่ายจะถูกเรียกแตกต่างออกไป คุณต้องดูว่ามันเรียกว่าอะไรเมื่อคุณพยายามเชื่อมต่อนั่นคือในหน้าต่างที่แสดงในรูป ต้องเลือกการเชื่อมต่อเดียวกันในเมนูที่แสดงในรูป
- หน้าต่างที่แสดงในรูป A จะเปิดขึ้น คุณต้องเลือก “Internet Protocol Version 4 (TCP/IPv4)” (ไฮไลต์ด้วยสีแดง) แล้วคลิกปุ่ม “Properties” (เน้นด้วยสีเขียว) หลังจากนี้ หน้าต่างที่คล้ายกับที่แสดงในรูป B จะเปิดขึ้น
คุณต้องตรวจสอบให้แน่ใจว่าได้ทำเครื่องหมายรายการรับข้อมูลอัตโนมัติ (ซึ่งถูกเน้นด้วยกรอบสีเหลือง) แล้ว ในกรณีส่วนใหญ่ควรเป็นเช่นนั้น แต่ในขั้นตอนนี้จะเป็นประโยชน์หากคุณทำสัญญากับผู้ให้บริการในมือ
ค่อนข้างเป็นไปได้ที่ผู้ให้บริการต้องการให้มีข้อมูลพิเศษบางอย่างอยู่ที่นั่น ในกรณีนี้ คุณต้องทำเครื่องหมายในช่องที่ไฮไลต์ด้วยสีน้ำเงิน และป้อนข้อมูลจากสัญญาลงในช่องที่มีสีเดียวกัน หลังจากดำเนินการทั้งหมดแล้วให้คลิกปุ่ม "ตกลง"

หากไม่มีการเชื่อมต่อใดๆ ในตอนนี้ คุณสามารถลองรีสตาร์ทคอมพิวเตอร์ได้ ไม่ช่วยเหรอ? เดินหน้าต่อไป!
ปัญหาเกี่ยวกับ TCP/IP
นอกจากนี้ สาเหตุของข้อผิดพลาดที่อธิบายไว้ข้างต้นอาจเป็นความล้มเหลวในการตั้งค่าโปรโตคอล TCP/IP
ที่สุด วิธีที่มีประสิทธิภาพหากต้องการแยกแยะตัวเลือกนี้ก็คือเพียงรีเซ็ตการตั้งค่าเหล่านี้ทั้งหมด
ทำได้ดังนี้:
- เรียกใช้บรรทัดคำสั่งในฐานะผู้ดูแลระบบ วิธีที่ง่ายที่สุดในการทำเช่นนี้คือการใช้ลำดับการดำเนินการต่อไปนี้:
- เปิดเมนู "Start" (เน้นด้วยสีแดงในรูป)
- คลิก "โปรแกรมทั้งหมด" ค้นหาโฟลเดอร์ "มาตรฐาน" ที่นั่น (แสดงด้วยกรอบสีส้ม)
- ในรายการ "พร้อมรับคำสั่ง" (เน้นด้วยสีเขียว) คลิกขวา;
- เลือก “เรียกใช้ในฐานะผู้ดูแลระบบ” (เน้นด้วยสีน้ำเงิน)

- เราเขียนสิ่งต่อไปนี้: “ netsh int ip reset resetlog.txt” ดังแสดงในรูป กด Enter และรีสตาร์ทคอมพิวเตอร์

เบาะแส:คำจารึกด้านบนสามารถคัดลอกได้โดยตรงจากที่นี่โดยใช้คีย์ผสมCTRL+ซีและในบรรทัดคำสั่งคุณต้องคลิกขวาบนพื้นที่ว่างแล้วคลิก "วาง"
หากวิธีนี้ใช้ไม่ได้ผลด้วยเหตุผลบางประการ คุณสามารถดาวน์โหลดยูทิลิตี้พิเศษเพื่อรีเซ็ตการตั้งค่า TCP/IP ได้ที่ support.microsoft.com/kb/299357
หลังจากดาวน์โหลดแล้วคุณเพียงแค่ต้องเปิดใช้งานโปรแกรมจะทำทุกอย่างเอง
ปัญหาเกี่ยวกับ DHCP
หากต้องการตรวจสอบตัวเลือกนี้ คุณควรเปิดบรรทัดคำสั่งในลักษณะเดียวกับที่อธิบายไว้ข้างต้นและเขียน "ipconfig" ที่นั่น
หาก “169.254.[ตัวเลขใดๆ].[ตัวเลขใดๆ]” เขียนไว้ถัดจาก “เกตเวย์หลัก” (ซึ่งขีดเส้นใต้ในรูป)” เป็นไปได้มากว่าปัญหาอยู่ที่ DHCP

ในการแก้ไขปัญหานี้ ให้ทำดังต่อไปนี้:
- เราไปที่ตัวจัดการอุปกรณ์ ในการดำเนินการนี้ในเมนู "เริ่ม" ให้เปิด "แผงควบคุม" (แสดงเป็นสีน้ำเงินในรูป) หลังจากนั้นในแถบค้นหา (เน้นด้วยสีแดง) ให้เขียนว่า "Device Manager"
เราเปิดตัวอันถัดไปซึ่งมีข้อความว่า "อัปเดตไดรเวอร์อุปกรณ์" (เน้นด้วยสีเขียว)

- ในตัวจัดการเราพบรายการ "อะแดปเตอร์เครือข่าย" (ขีดเส้นใต้ในรูป) บนของเรา (อาจมีรายการเพิ่มเติม - อันเสมือน แต่อันเสมือนมักจะพูดว่า "เสมือน") คลิกขวาและเลือก "คุณสมบัติ" ” (เน้นด้วยสีแดง)
ในเมนูที่เปิดขึ้นให้ไปที่แท็บ "ขั้นสูง" ค้นหารายการ "ที่อยู่เครือข่าย" ในรายการและในช่อง "ค่า" (เน้นด้วยสีน้ำเงิน) ให้เขียนตัวเลข 16 บิตที่มีอักขระ 12 ตัว คุณสามารถเขียนได้ดังแสดงในรูป คลิก "ตกลง"

- เปิดบรรทัดคำสั่งตามที่อธิบายไว้ข้างต้นแล้วเขียน "ipconfig /release" กด Enter จากนั้น "ipconfig /renew" และ Enter อีกครั้ง

- รีบูทคอมพิวเตอร์
หากทั้งหมดนี้ไม่ช่วยก็เหลือเพียงสิ่งเดียวเท่านั้นที่ต้องทำ - โทรหาเจ้าหน้าที่และขอความช่วยเหลือ
สำคัญ:สำหรับวิธีการทั้งหมดที่อธิบายไว้ข้างต้น มีการใช้อินเทอร์เฟซหน้าต่างในเวอร์ชันอื่นของระบบปฏิบัติการเวอร์ชัน 7 รูปลักษณ์ของหน้าต่างอาจแตกต่างกันเล็กน้อย แต่สาระสำคัญยังคงเหมือนเดิม
สารละลาย. เมื่อเชื่อมต่อผ่านเราเตอร์
ในกรณีนี้อาจมีสาเหตุหลายประการ แต่การตรวจสอบว่าปัญหาเกิดขึ้นกับเราเตอร์จริงๆ หรือไม่นั้นทำได้ง่ายมาก
ในการดำเนินการนี้ต้องถอดสายอินเทอร์เน็ตที่มีปลาย RJ45 ออกจากเราเตอร์และเชื่อมต่อโดยตรงกับคอมพิวเตอร์
หากอินเทอร์เน็ตปรากฏขึ้นในลักษณะนี้แสดงว่าปัญหาอยู่ที่เราเตอร์จริงๆ อาจมีบางอย่างผิดปกติกับการตั้งค่า
หากต้องการยกเลิกตัวเลือกนี้ ทางออกที่ดีที่สุดของคุณคือการรีเซ็ตการตั้งค่าทั้งหมด
ในการดำเนินการนี้ คุณจะต้องค้นหาขั้วต่อพิเศษที่ด้านหลังของอุปกรณ์ซึ่งมีลักษณะเหมือนกับที่แสดงในภาพ
ในเราเตอร์บางตัวจะมีข้อความ "รีเซ็ต" อยู่ข้างๆ จากนั้นการค้นหาตัวเชื่อมต่อนี้จะไม่ใช่เรื่องยาก
คุณต้องสอดเข็ม ไม้ขีด หรืออะไรทำนองนั้นลงไป กดปุ่มที่อยู่ข้างในพร้อมกับวัตถุนี้ และค้างไว้ในสถานะนี้เป็นเวลาหลายวินาที
หลังจากนี้ คุณสามารถลองเชื่อมต่ออีกครั้งและกำหนดค่าเราเตอร์ใหม่ได้

สิ่งที่เราสามารถทำได้คืออัปเดตไดรเวอร์อแด็ปเตอร์ wifi หากต้องการทำสิ่งนี้ ให้ไปที่ตัวจัดการอุปกรณ์ในลักษณะที่อธิบายไว้ข้างต้น
เฉพาะในส่วน "อะแดปเตอร์เครือข่าย" คุณต้องเลือกอันที่มีชื่อจะมีคำว่า "wifi"
คลิกขวาที่มันแล้วเลือก “อัปเดตไดรเวอร์...” จากนั้นทำตามคำแนะนำใน explorer

โดยพื้นฐานแล้ว นั่นคือทั้งหมดที่เราสามารถทำได้ในกรณีนี้ หากทั้งหมดนี้ไม่ได้ผล เราจะโทรหาผู้ให้บริการของเราอีกครั้งและไปพบผู้เชี่ยวชาญ
สาเหตุของข้อผิดพลาดนี้และวิธีการกำจัดจะแสดงไว้อย่างชัดเจนในวิดีโอด้านล่าง
เครือข่ายที่ไม่มีการเข้าถึงอินเทอร์เน็ต (เครือข่ายที่ไม่ระบุชื่อ)
เครือข่ายที่ไม่ปรากฏชื่อไม่มีการเข้าถึงอินเทอร์เน็ต - จะทำอย่างไร?
เครือข่ายที่ไม่ปรากฏชื่อที่ไม่มีการเข้าถึงอินเทอร์เน็ตถือเป็นข้อผิดพลาดที่ได้รับจาก ระบบปฏิบัติการ Windows เมื่อเกิดปัญหากับ. ไปสู่รูปลักษณ์ภายนอก ของข้อความนี้อาจเป็นผลมาจากปัญหาต่างๆ ที่เกี่ยวข้องกับเครือข่ายท้องถิ่นและอินเทอร์เน็ต ในเนื้อหานี้เราจะดูสาเหตุที่เป็นไปได้มากที่สุดของปัญหานี้และให้คำแนะนำในการกำจัดปัญหาเหล่านี้ด้วย
ปัญหาอยู่ที่ฝั่งผู้ให้บริการ
สาเหตุที่พบบ่อยที่สุดสำหรับข้อผิดพลาด “เครือข่ายที่ไม่ระบุตัวตนที่ไม่มีการเข้าถึงอินเทอร์เน็ต” ปรากฏขึ้นคือปัญหาทางฝั่ง ISP ดังนั้นหากปัญหานี้เกิดขึ้นอย่าตกใจและเปลี่ยนแปลงทุกอย่าง การตั้งค่าที่เป็นไปได้- นี่จะทำให้สถานการณ์แย่ลงเท่านั้น
ให้โทรติดต่อฝ่ายสนับสนุนด้านเทคนิคของ ISP ของคุณและรายงานปัญหาแทน หากผู้ให้บริการอินเทอร์เน็ตยืนยันว่าปัญหาเกิดขึ้น (เช่น กำลังดำเนินการด้านเทคนิค) คุณเพียงแค่ต้องรอจนกว่าทุกอย่างจะทำงาน หากผู้ให้บริการรายงานว่าทุกอย่างเรียบร้อยดี คุณก็สามารถเริ่มค้นหาปัญหาได้ด้วยตัวเอง
เราเตอร์ค้าง
เราเตอร์ใดๆ ก็ตามสามารถค้างหรือทำงานผิดปกติและหยุดให้บริการได้ตามปกติ เครือข่ายท้องถิ่น- สิ่งนี้เกิดขึ้นบ่อยครั้งโดยเฉพาะกับเราเตอร์รุ่นราคาไม่แพง
โชคดีที่ปัญหานี้สามารถแก้ไขได้ค่อนข้างง่าย คุณเพียงแค่ต้อง ในการดำเนินการนี้ คุณจะต้องถอดเราเตอร์ออกจากแหล่งจ่ายไฟสักครู่ แล้วจึงเชื่อมต่อกลับเข้าไปใหม่
ไม่จริง ที่อยู่ MAC.
บ่อยครั้งที่ผู้ให้บริการอินเทอร์เน็ตใช้การ์ดเครือข่ายในการตรวจสอบผู้ใช้ ที่อยู่ MAC เฉพาะเชื่อมโยงกับผู้ใช้เฉพาะราย ในกรณีนี้ หากมีการเปลี่ยนแปลงที่อยู่ MAC การเข้าถึงอินเทอร์เน็ตของผู้ใช้จะถูกจำกัด และเขาจะได้รับข้อผิดพลาด “เครือข่ายที่ไม่ระบุตัวตนโดยไม่มีการเข้าถึงอินเทอร์เน็ต”
ดังนั้นหากคุณเปลี่ยนที่อยู่ MAC หรือเชื่อมต่อสายอินเทอร์เน็ตกับคอมพิวเตอร์เครื่องอื่น (ซึ่งมีที่อยู่ MAC อื่น) คุณจะต้องเปลี่ยนที่อยู่ MAC เป็นที่อยู่ของคุณ บัญชีจากผู้ให้บริการอินเทอร์เน็ต
ในการเปลี่ยนที่อยู่ MAC คุณต้องไปที่ส่วน ""

หลังจากนี้หน้าต่างที่มีคุณสมบัติการเชื่อมต่อจะเปิดขึ้น ที่นี่เราคลิกที่ปุ่ม "กำหนดค่า"


หลังจากทำการตั้งค่าทั้งหมดแล้ว ให้ปิดหน้าต่างทั้งหมดโดยคลิกที่ปุ่ม "ตกลง" หลังจากนี้ที่อยู่ MAC ควรเปลี่ยน หากนี่คือปัญหา แสดงว่าอินเทอร์เน็ตน่าจะใช้งานได้
การตั้งค่าการเชื่อมต่อไม่ถูกต้อง
อีกสาเหตุที่เป็นไปได้สำหรับข้อผิดพลาด "เครือข่ายที่ไม่ระบุตัวตนที่ไม่มีการเข้าถึงอินเทอร์เน็ต" คือการตั้งค่าการเชื่อมต่อที่ไม่ถูกต้อง ผู้ให้บริการอินเทอร์เน็ตส่วนใหญ่ใช้การจัดส่งอัตโนมัติ ดังนั้น หากคุณเปิดใช้งานการกำหนดค่าที่อยู่ IP ด้วยตนเองและระบุไม่ถูกต้อง อินเทอร์เน็ตจะไม่ทำงาน คุณได้รับเครือข่ายที่ไม่ปรากฏชื่อและไม่มีการเข้าถึงอินเทอร์เน็ตแทน
เพื่อแก้ไขปัญหานี้ คุณต้องเปิดแผงควบคุมและไปที่ " เครือข่ายและอินเทอร์เน็ต – ศูนย์เครือข่ายและการแบ่งปัน- ที่นี่คุณต้องคลิกที่ลิงค์ " การเชื่อมต่อเครือข่ายท้องถิ่น».


หลังจากนี้หน้าต่างที่มีคุณสมบัติการเชื่อมต่อจะเปิดขึ้น ที่นี่คุณต้องเน้นรายการ “ อินเทอร์เน็ตโปรโตคอลเวอร์ชัน 4 (TCP/IPv4)" และคลิกที่ปุ่ม " คุณสมบัติ "

ในหน้าต่างที่เปิดขึ้นมา คุณต้องเลือกรายการ “ รับที่อยู่ IP โดยอัตโนมัติ" และ " รับที่อยู่เซิร์ฟเวอร์ DNS โดยอัตโนมัติ».

หลังจากเปิดใช้งานฟังก์ชันเหล่านี้แล้ว คุณจะต้องปิดหน้าต่างทั้งหมดโดยคลิกที่ปุ่ม "ตกลง" หากนี่คือปัญหา แสดงว่าอินเทอร์เน็ตน่าจะใช้งานได้
การตั้งค่าเราเตอร์ไม่ถูกต้อง
หากคอมพิวเตอร์ของคุณเชื่อมต่อกับอินเทอร์เน็ตผ่าน สาเหตุของข้อความเกี่ยวกับเครือข่ายที่ไม่ปรากฏชื่อซึ่งไม่มีการเข้าถึงอินเทอร์เน็ตอาจเป็นการตั้งค่าที่ไม่ถูกต้องบนเราเตอร์ ในกรณีนี้ คุณต้องกำหนดค่าเราเตอร์ให้ถูกต้อง หากคุณมีปัญหาในการตั้งค่าเราเตอร์ โปรดปรึกษาฝ่ายสนับสนุนด้านเทคนิคของผู้ให้บริการอินเทอร์เน็ตของคุณ บางทีผู้ให้บริการของคุณอาจให้บริการตั้งค่าเราเตอร์ เพื่อเป็นวิธีแก้ปัญหาชั่วคราว คุณสามารถเชื่อมต่ออินเทอร์เน็ตเข้ากับคอมพิวเตอร์ของคุณได้โดยตรง
สวัสดีทุกคน! ฉันแน่ใจว่าคุณมาที่นี่เพื่อค้นหาว่าเครือข่ายที่ไม่ปรากฏชื่อที่ไม่มีการเข้าถึงอินเทอร์เน็ตคืออะไร ถ้าใช่ แสดงว่าคุณมาถูกทางแล้ว! ในบทความนี้ฉันจะพยายามบอกรายละเอียดวิธีแก้ไขข้อผิดพลาดนี้ คุณอาจเพิ่งติดตั้ง Windows ใหม่ใช่ไหม หรือติดตั้งเราเตอร์และ? เอาละเราเข้าประเด็นกันดีกว่าไม่งั้นฉันจะได้พูดคุยกันเล็กน้อย)
เครือข่ายที่ไม่ระบุตัวตนที่ไม่มีอินเทอร์เน็ต
ลองดูสาเหตุหลายประการว่าทำไม เครือข่ายที่ไม่ปรากฏชื่อ- ลองทำซ้ำตามที่ผมบอกครับ แล้วจะสำเร็จ แต่อยากถามล่วงหน้าว่ากล้อง IP ซื้อที่ไหนครับ? ไม่งั้นก็อยากซื้อของให้ตัวเองแต่ไม่รู้จะซื้อที่ไหน (เขียนในคอมเมนต์นะ)


หลังจากดำเนินการทั้งหมดเสร็จแล้ว ให้รีสตาร์ทคอมพิวเตอร์และเครือข่ายที่ไม่ปรากฏชื่อที่ไม่มีการเข้าถึงอินเทอร์เน็ตจะหายไป ฉันอาจจะจบที่นี่ แต่ถ้าคุณมีคำถาม ถามพวกเขาในความคิดเห็น แล้วฉันจะตอบคุณ ลาก่อนทุกคน!
การนำทางโพสต์
เครือข่ายที่ไม่ระบุตัวตนที่ไม่มีอินเทอร์เน็ต: 56 ความเห็น
- เยฟเจนียา คูวารินา
ฉันประสบปัญหานี้เป็นระยะๆ แต่จะหายไปเมื่อฉันยกเลิกการเชื่อมต่อแล้วเปิดใช้งานการเชื่อมต่ออีกครั้ง
- แอนโทเลียม
ฉันมี WI-FI ฉันเห็นว่ามีเครือข่ายที่ไม่ปลอดภัย ฉันใช้มัน และเชื่อมต่อ ทุกอย่างทำงานได้ไม่ปลอดภัย ฉันพยายามเชื่อมต่อ - คนเกียจคร้าน!
- Maria Shutova แพทย์ด้านความงาม
ขอบคุณมากครับ รายการทั้งหมด, เยฟเจนี่! หากเกิดปัญหาดังกล่าวขึ้น ฉันจะรู้ว่าจะหาทางแก้ไขได้ที่ไหน
- ทุ่งแห่งความสุข
โอ้ สิ่งนี้มักเกิดขึ้นกับฉันด้วยการเชื่อมต่ออินเทอร์เน็ต คุณอาจต้องเปลี่ยนผู้ให้บริการของคุณ
- อเล็กซานเดอร์
เพื่อนของฉันให้ชื่อล็อกอินและรหัสผ่านของเขาแก่ฉัน การเชื่อมต่ออินเทอร์เน็ต ฉันฉันสร้างการเชื่อมต่อความเร็วสูงบนคอมพิวเตอร์ของฉัน ป้อนข้อมูลเข้าสู่ระบบและรหัสผ่าน ทุกอย่างใช้งานได้ แต่ข้อผิดพลาด 629 ปรากฏขึ้นเป็นระยะ หากฉันต้องป้อนที่อยู่ Mac ฉันจะค้นหามันได้ที่ไหนในคอมพิวเตอร์ของฉัน และฉันจะป้อนได้อย่างไร บนคอมพิวเตอร์ของฉัน
ขอบคุณล่วงหน้า - นิโคไลบอกดาโนวิช
Alexander เพื่อตั้งค่าการเข้าถึงอินเทอร์เน็ตบน Windows 7 ที่คุณต้องการ (บนคอมพิวเตอร์ของเพื่อนของคุณ):
1. เปิด "จัดการการเชื่อมต่อเครือข่าย" เมื่อต้องการทำเช่นนี้ คลิกเริ่ม > แผงควบคุม > ศูนย์เครือข่ายและการใช้ร่วมกัน
2. เมื่อคลิกขวาที่เมนูใน Local Area Connection ให้เลือก "สถานะ"
3. คลิกปุ่มรายละเอียด
4. บรรทัด "ที่อยู่จริง" คือที่อยู่ MAC ของอุปกรณ์ซึ่งคุณต้องลงทะเบียนบนคอมพิวเตอร์ของคุณ
บนคอมพิวเตอร์ของคุณ:
5. คลิกปุ่มเริ่ม ในเมนูที่ปรากฏขึ้น เลือก "แผงควบคุม" จากนั้นในแผงควบคุมเราจะพบส่วน "เครือข่ายและอินเทอร์เน็ต" และคลิกที่ลิงก์ "ดูสถานะเครือข่ายและงาน" หรือคลิกที่ทางลัด "ศูนย์เครือข่ายและการแบ่งปัน"
6. ในส่วน "ศูนย์เครือข่ายและการแบ่งปัน" ที่ปรากฏขึ้นในคอลัมน์ด้านซ้าย ให้คลิกลิงก์ "เปลี่ยนการตั้งค่าอะแดปเตอร์"
7. เมื่อคุณได้เปลี่ยนการตั้งค่าของการตั้งค่าอแด็ปเตอร์แล้ว ให้ค้นหาทางลัด "การเชื่อมต่อเครือข่ายท้องถิ่น" แล้วคลิกขวา จากนั้นเลือกตัวเลือกคุณสมบัติ
8. ในหน้าต่าง "สถานะ - การเชื่อมต่อเครือข่ายท้องถิ่น" ที่ปรากฏขึ้น ให้คลิกปุ่มคุณสมบัติ
9. ในหน้าต่าง "การเชื่อมต่อเครือข่ายท้องถิ่น - คุณสมบัติ" ใหม่ คลิกที่ปุ่มกำหนดค่า
10. ไปที่แท็บ "ขั้นสูง" หรือ "ขั้นสูง" และเลือกตัวเลือก "ที่อยู่เครือข่าย" หรือ "ที่อยู่เครือข่าย" จากรายการด้านซ้าย ในช่อง "ค่า" หรือ "ค่า" ให้ป้อนที่อยู่ MAC ที่ประกอบด้วยอักขระ 12 ตัว (ตัวอักษรละตินและตัวเลข) โดยไม่มีช่องว่าง ขีดกลาง และจุด - ฟิดายีน
อินเทอร์เน็ตกำลังทำงาน หากไม่มี dir-300 ซึ่งเป็นเครือข่ายที่ไม่ปรากฏชื่อซึ่งไม่มีการเข้าถึงอินเทอร์เน็ต อินเตอร์เน็ตอินเทอร์รา ด้วย dir-300 - การเข้าถึงเครือข่ายอินเทอร์เน็ต หากไม่มี dir-300 ฉันป้อนตัวเลขที่จำเป็นทั้งหมดในคุณสมบัติและหมายเลขเครือข่ายก็ปรากฏขึ้นทันที คำขอของ Interra (ผู้ให้บริการ) - ส่งคืนเหมือนเดิม (อัตโนมัติ) ฉันถามว่าทำไม? คำตอบก็คือทุกคนอาจประสบปัญหาในการเข้าถึง แปลเหมือนเดิม - อัตโนมัติ
- นิโคไลบอกดาโนวิช
ดังนั้น คุณสามารถทดสอบเพิ่มเติมได้ด้วยตัวเอง: ลบ DNS-Relay บนคอมพิวเตอร์ของคุณและตั้งค่าเซิร์ฟเวอร์ DNS ด้วยตนเอง Е. Raj.Е.X (เป็นการทดสอบแยกต่างหาก) แต่แทนที่จะป้อน Е.Е.Е.X ให้ป้อนเซิร์ฟเวอร์ DNS ของผู้ให้บริการของคุณ
อัพเดตเฟิร์มแวร์ DIR-300 - เยฟเกนี่
ติดตั้งแล้ว 8.1. เราเตอร์ Wi-Fi D-dink ก่อนหน้านี้ 7 ยังคงติดต่อกันโดยอัตโนมัติ ตอนนี้ - ฉันป้อนรหัส PIN มันจะถามรหัสผ่าน ฉันป้อนรหัสผ่าน... ไม่มีการเชื่อมต่อ ฉันเปิดบริการแก้ไขปัญหาการเชื่อมต่อทั้งหมด - บางครั้งก็ใช้งานได้, การเชื่อมต่อปรากฏขึ้น, บางครั้งก็ไม่ได้ช่วยอะไร หลังจากรีบูตประมาณห้าครั้งทุกอย่างก็หายไป และวิธีตั้งค่า Windows 8.1 บน Wi-Fi ของฉัน อะไรจะถูกเปิดใช้งานตามค่าเริ่มต้น?
- เยฟเกนี่
จะทำทั้งหมดข้างต้นบน Windows 8.1 ได้อย่างไร?
- นิโคไลบอกดาโนวิช
Evgeniy ปัญหาเกี่ยวกับการสื่อสาร WiFi บนคอมพิวเตอร์ Windows ไม่ใช่เรื่องแปลก เพื่อให้เข้าใจว่าเหตุใดจึงเกิดเหตุการณ์เช่นนี้ ก่อนที่จะตั้งค่า wifi บน Windows 8.1 คุณต้องตรวจสอบ:
1. อุปกรณ์ทำงานผิดปกติ
2. การเปลี่ยนการตั้งค่าการเชื่อมต่อ (รวมถึงความขัดแย้งของที่อยู่ IP)
3. การติดเชื้อไวรัส
4. ข้อผิดพลาดการสแต็กเครือข่ายใน Windows เวอร์ชันก่อนหน้า
หากต้องการยกเว้นเหตุผลด้านฮาร์ดแวร์ คุณต้องตรวจสอบให้แน่ใจว่าอุปกรณ์ได้รับการยอมรับอย่างถูกต้อง และติดตั้งไดรเวอร์สำหรับ Wifi Windows 8.1 แล้ว หากต้องการตรวจสอบสิ่งนี้ ให้ดูในตัวจัดการอุปกรณ์ ในรายการอะแดปเตอร์เครือข่าย
เพื่อทำความเข้าใจว่าทำไม Windows 8.1 ไม่เห็น wifi และตรวจสอบให้แน่ใจว่าการตั้งค่าถูกต้อง ให้เปิด "ศูนย์เครือข่ายและการแบ่งปัน" โดยคลิก ปุ่มขวาเลื่อนเมาส์ไปที่ไอคอนเครือข่ายในถาด
ในส่วน "เปลี่ยนการตั้งค่าอแด็ปเตอร์" ค้นหาของคุณ การเชื่อมต่อเครือข่าย- จากเขา เมนูบริบทเลือกคำสั่ง "สถานะ" เมื่อคลิกที่ปุ่ม "รายละเอียด" คุณสามารถดูคุณสมบัติของการเชื่อมต่อปัจจุบันได้ บ่อยครั้งหาก Wifi ถูกจำกัดใน Windows 8.1 ปัญหาก็สามารถพบได้ที่นั่น
โปรดทราบ:
คำอธิบาย: อแด็ปเตอร์ไร้สายของคุณ
ที่อยู่ Ipv4: ที่อยู่ IP ที่กำหนดให้กับคอมพิวเตอร์ของคุณบนเครือข่าย Wi-Fi
เกตเวย์เริ่มต้น: ที่อยู่ IP ของจุดเข้าใช้งาน - อาจเป็นเราเตอร์ที่บ้านหรือแหล่งสัญญาณ Wi-Fi อื่น ๆ
เซิร์ฟเวอร์ DHCP Ipv4: เซิร์ฟเวอร์ DHCP มักจะเป็นจุด การเข้าถึงอินเตอร์เน็ตไร้สาย Windows 8.1 และที่อยู่จะเหมือนกับที่อยู่เกตเวย์เริ่มต้น
เซิร์ฟเวอร์ IPv4 DNS: บทบาทของเซิร์ฟเวอร์ DNS มักจะเล่นโดยจุดเข้าใช้งาน แต่บางครั้งในบรรทัดนี้คุณสามารถดูที่อยู่ IP อื่น ๆ ที่อาจเป็นของผู้ให้บริการเครือข่ายหรือบุคคลที่ไม่รู้จัก (เช่น มัลแวร์)
แก้ไขได้ การตั้งค่าไวไฟ Windows 8.1 อยู่ที่นี่: เลือก "สถานะ" จากเมนูบริบทคลิก "คุณสมบัติ" ในรายการส่วนประกอบที่ใช้โดยการเชื่อมต่อ ให้เลือก "Internet Protocol Version 4" แล้วคลิก "Properties" อีกครั้ง
บนแท็บทั่วไป คุณสามารถกำหนดค่าการกำหนดค่าการเชื่อมต่อได้ คุณสามารถกำหนดค่าการเชื่อมต่อในเครือข่าย IPv6 ได้ในลักษณะเดียวกัน
ในเครือข่าย Wi-Fi ขนาดใหญ่ คุณไม่ควรป้อนที่อยู่ IP ด้วยตนเอง (เลือก "รับอัตโนมัติ" เนื่องจากอาจเกิดข้อขัดแย้งได้ (อุปกรณ์หลายเครื่องพยายามเชื่อมต่อกับเครือข่ายด้วยที่อยู่เดียวกัน)
หลังจากตรวจสอบการตั้งค่าแล้ว หากพบว่าการเชื่อมต่อ Wifi ยังมีจำกัด แสดงว่า Windows 8.1 ของคุณอาจไม่ได้รับการอัพเดตตั้งแต่การติดตั้ง ในเวอร์ชันแรกๆ มีการบันทึกข้อผิดพลาดสแต็กเครือข่ายจำนวนหนึ่ง ซึ่งได้รับการแก้ไขในภายหลังโดยนักพัฒนา ดังนั้นเพื่อแก้ไขปัญหาก่อนเชื่อมต่ออินเทอร์เน็ตไร้สายคุณต้องติดตั้งการอัปเดตระบบทั้งหมดก่อน - วลาดิเมียร์
สวัสดี ฉันมีปัญหานี้ ฉันมีเราเตอร์และคอมพิวเตอร์เชื่อมต่อผ่านสาย LAN ฉันตัดสินใจใช้สายเคเบิลอื่นกับเน็ตบุ๊ก ฉันเชื่อมต่อสายเคเบิล ไม่มีอินเทอร์เน็ต แต่มีการเชื่อมต่ออยู่บนนั้น คอมพิวเตอร์ทันทีที่ฉันสลับสายสิ่งที่ฉันได้รับจากเราเตอร์ไปยังคอมพิวเตอร์คืออีกอันหนึ่งไปยังเน็ตบุ๊กฉันจึงเปลี่ยนมันใช้งานได้ แต่เนื่องจากฉันต้องการและต้องการเปิดมันถึงกับบอกว่ามี การเชื่อมต่ออินเทอร์เน็ต ฯลฯ.... แต่ก็ยังเข้าอินเทอร์เน็ตไม่ได้... ช่วยฉันแก้ปัญหาด้วย
- นิโคไลบอกดาโนวิช
วลาดิเมียร์ เพื่อกำหนดค่าเราเตอร์ของคุณ คุณต้องเชื่อมต่อกับแล็ปท็อปและเปิดเว็บเบราว์เซอร์บนคอมพิวเตอร์ของคุณ จากนั้นคุณจะต้องป้อนชื่อของเราเตอร์ในแถบที่อยู่ของเบราว์เซอร์ (ระบุไว้บนฉลากที่ด้านล่างของเราเตอร์หรือดูคำแนะนำ)
หลังจากป้อนที่อยู่เครือข่ายแล้ว ให้กด "Enter" จากนั้นเราเตอร์จะต้องให้คุณป้อนชื่อผู้ใช้/รหัสผ่านเพื่ออนุญาตผู้ใช้
ชื่อผู้ใช้/รหัสผ่านยังระบุไว้ในคำแนะนำสำหรับเราเตอร์ด้วย
หากหลังจากขั้นตอนเหล่านี้เกิดข้อผิดพลาดคุณจะต้องรีเซ็ตการตั้งค่าโดยกดปุ่ม "รีเซ็ต" ที่แผงด้านหลังของเราเตอร์ค้างไว้เป็นเวลา 15 วินาที
เพียงเท่านี้ คุณได้เชื่อมต่อเราเตอร์กับแล็ปท็อปและเข้าสู่การตั้งค่า จากนั้นคุณสามารถตั้งค่าเครือข่ายแบบมีสายและไร้สายได้ - อังเดร
- เสิร์จ
แล้วใส่ค่าตรงนั้นจากตัวเลข 12 หลัก 16 บิต? เลขนี้ควรเป็นเลขอะไร?
- นิโคไลบอกดาโนวิช
เซิร์จ นี่ต้องเป็นตัวเลขที่สามารถใช้ตัวเลขตั้งแต่ 0 ถึง 9 และตัวอักษรตั้งแต่ A ถึง F ได้ 12 ตัวอักษร!!!
- วลาดิเมียร์
สวัสดี มีปัญหากับ wifi ที่ไม่ปลอดภัย บางครั้งก็บอกว่าไม่รู้จักเครือข่าย และบางครั้งก็เชื่อมต่อและทุกอย่างทำงานได้ดี แต่ไม่นาน การเชื่อมต่อที่จำกัดก็ปรากฏขึ้นอีกครั้ง
บอกฉันว่าจะทำอย่างไร? - เซอร์เกย์
นี่คือวิธีแก้ปัญหาของฉัน เราเตอร์ dir 300 นกหวีด two140 ไม่มีอะไรช่วย ฉันลบ Adobe air, bonjour และ Avast ไอ้เวรนั่น และดูเถิด ทุกอย่างได้ผล ฉันไม่รู้ว่าอะไรรบกวนกันแน่ แต่มันก็ช่วยได้ ลองทำดู ฉันลบมันโดยใช้โปรแกรมถอนการติดตั้งมาตรฐาน โชคดี
- จูเลีย
ขอบคุณ ฉันทำตามที่อธิบายไว้ในขั้นตอนที่ 4 แต่ฉันไม่จำเป็นต้องลงทะเบียนคีย์ในรีจิสทรี เป็นเรื่องปกติหรือไม่
- นิโคไลบอกดาโนวิช
ใช่ ไม่เป็นไร ตัวกุญแจเองก็ถูกเขียนใหม่...
- ไม่ระบุชื่อ
สวัสดี! เราเตอร์ TP LINK ของฉันทำงานโดยไม่มีข้อผิดพลาดหลังจากไฟดับสั้น ๆ ไฟแสดงสถานะอินเทอร์เน็ตหยุดส่องสว่างอินเทอร์เน็ตเองก็ไม่ทำงานฉันกำหนดค่าเราเตอร์ใหม่มันไม่มีประโยชน์เขียนโดยไม่ต้องเข้าถึงเครือข่ายเบราว์เซอร์ไม่ทำงาน บอกฉันว่าจะทำอย่างไร?
- นิโคไลบอกดาโนวิช
ในกรณีนี้ โปรดติดต่อศูนย์บริการใกล้บ้านคุณ จะดีมากหากเราเตอร์ของคุณยังอยู่ภายใต้การรับประกัน...
- ไม่ระบุชื่อ
และถ้ามันไม่ช่วยฉันควรทำอย่างไร?
- ฮาวา
ขอบคุณวิธีการที่มีคำสั่ง “netsh int ip reset resetlog.txt” ช่วยได้
- อรหันต์
ฉันทำทุกอย่างในบทความนี้แล้ว แต่ไม่มีผลลัพธ์ ฉันมี Windows 8.1
พูด
อีเธอร์เน็ต
จำกัด
โปรดช่วยด้วย - โอเลสยา
ฉันมี Windows 8 ซึ่งเป็นโมเด็มโทรโข่ง หยุดการเชื่อมต่อ ที่อยู่ IP ได้รับอย่างไม่มีที่สิ้นสุด เมื่อวานนี้ทุกอย่างทำงานได้ดี ด้านบนหยุดมองเห็นโมเด็ม ฉันติดตั้งไดรเวอร์ด้วยตนเอง มันใช้งานได้ แต่หยุดการเชื่อมต่อ มันบอกว่า การเชื่อมต่อที่ไม่รู้จัก การเข้าถึงมีจำกัด ฉันควรทำอย่างไร?
- อ็อกซาน่า
ฉันสร้างมันบนแล็ปท็อปโดยใช้ บรรทัดคำสั่ง การเชื่อมต่อไร้สายแต่มันเขียนว่า IPv6 - ฉันควรทำอย่างไรถ้าไม่มีอินเทอร์เน็ต???
- ไม่ระบุชื่อ
และฉันไม่รู้ด้วยซ้ำว่ามันคืออะไร
- คยูชา
สวัสดี ติดตั้ง Windows 10 แล็ปท็อปมี Wi-Fi แต่เมื่อเชื่อมต่อจะเกิดความขัดแย้งของที่อยู่ IP เมื่อเปลี่ยน IP การเชื่อมต่อจะปรากฏขึ้นก่อนแล้วจึงปิดลงอย่างสมบูรณ์ (หลังจากนั้นไม่กี่วินาที)
- พอล
สวัสดี! ไม่มีวิธีการใดที่อธิบายไว้ข้างต้นช่วยได้ ยังคงเป็นเครือข่ายที่ไม่ปรากฏชื่อซึ่งไม่มีการเข้าถึงอินเทอร์เน็ต ทุกอย่างทำงานได้บนแล็ปท็อป แต่ไม่ใช่บนคอมพิวเตอร์ และอันที่แล้ว เมนบอร์ดคอมพิวเตอร์ทำงาน
- ไมเคิล
โมเด็มได้รับการกำหนดค่าและใช้งานได้ โมเด็มมีพอร์ต LAN เท่านั้น เราเตอร์มีพอร์ต LAN เพียงพอร์ตเดียวซึ่งหมายความว่าเราเชื่อมต่อโมเด็มและเราเตอร์ผ่าน IP สำหรับโมเด็ม 192.168.1.1 บนเราเตอร์เราตั้งค่า 192.168.1.2 จากนั้นในเราเตอร์เราเลือก PPPoE เขียนรหัสผ่านเข้าสู่ระบบของผู้ให้บริการและบันทึกไว้ โมเด็มเปิดใช้งาน DHCP แล้ว คุณจำเป็นต้องปิดการใช้งาน DHCP บนเราเตอร์ของคุณหรือไม่? ฉันทำอะไรผิด อินเทอร์เน็ตผ่าน Wi-Fi ไม่ทำงาน แต่ใช้งานได้ผ่านโมเด็ม
- ซาช่า
สวัสดี การเชื่อมต่ออินเทอร์เน็ตของฉันหลุดหลายครั้งต่อวัน ฉันต้องรีเซ็ตการตั้งค่าทั้งหมด (ที่แผงด้านหลังโดยใช้เข็มกดปุ่มค้างไว้) จากนั้นจึงเข้าสู่การตั้งค่า อินเทอร์เน็ตใช้งานไม่ได้นานหลังจากนั้น อาจใช้งานได้หนึ่งวันหรืออาจหลายชั่วโมง การเชื่อมต่อผ่านเครือข่ายท้องถิ่น แต่ Wi-Fi จะหยุดทำงาน ฉันติดตั้งโมเด็มตัวอื่นแล้ว แต่สิ่งต่างๆ ยังคงอยู่ที่นั่น อาจเป็นไวรัส? เซเว่นพร้อมแล้ว หากคุณสามารถช่วยฉันด้วยคำตอบฉันจะขอบคุณ
- เดนิส
สวัสดีตอนเย็น. เมื่อฉันพยายามเปลี่ยนที่อยู่ IP ด้วยตนเอง บริการค้างและช่วยอะไรไม่ได้นอกจากการรีบูต ยกเลิกกระบวนการด้วย IP v6 ถูกปิดใช้งาน
- แบร์ กริลส์