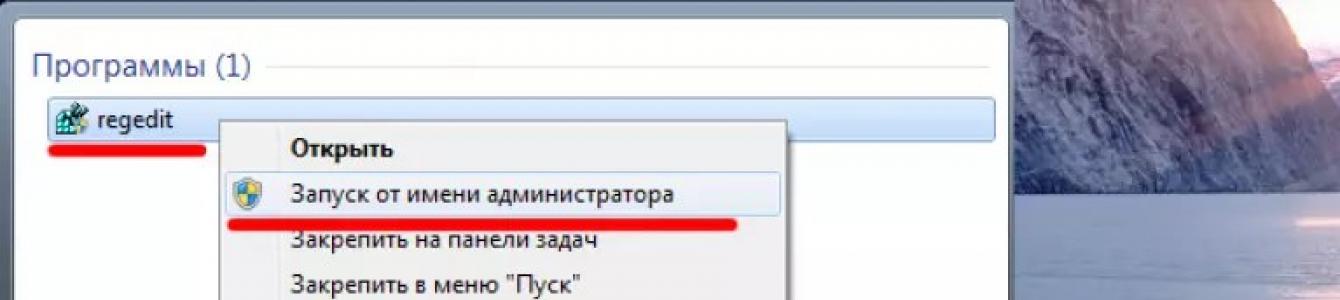ยุคของฟล็อปปี้ดิสก์หมดไปนานแล้ว แต่บางครั้งเมื่อพยายามเขียนลงแฟลชไดรฟ์ ผู้ใช้อาจพบกับสถานการณ์ที่ทราบมาตั้งแต่สมัยที่ใช้ฟล็อปปี้ดิสก์ - มันถูกบล็อกและไม่สามารถใช้งานได้
เราจะดูวิธีแก้ปัญหานี้โดยละเอียดในบทความของเราวันนี้
ดังนั้น คุณต้องเขียนข้อมูลบางอย่างลงในแฟลชไดรฟ์ โดยใส่เข้าไปแล้วได้รับข้อความเช่น “ดิสก์มีการป้องกันการเขียน ลบการป้องกันออก หรือใช้อันอื่น”
ปัญหานี้สามารถแก้ไขได้อย่างรวดเร็วและเราจะพูดถึงเรื่องนี้ในภายหลัง แต่ตอนนี้เราควรพูดสองสามคำเกี่ยวกับวัตถุประสงค์ของการติดตั้งการป้องกันจากการดาวน์โหลดบน .
ใส่ใจ!การดำเนินการนี้ดำเนินการเพื่อจุดประสงค์เดียวเท่านั้น ซึ่งสามารถคัดลอกไปยังสื่อแบบถอดได้เองโดยที่ผู้ใช้ไม่ทราบ
วิธีการลบการป้องกันการเขียนออกจากแฟลชไดรฟ์
มี 2 วิธีหลักในการลบการป้องกันออกจากแฟลชไดรฟ์: ฮาร์ดแวร์และซอฟต์แวร์
วิธีแก้ปัญหาด้วยฮาร์ดแวร์คือการติดตั้งสวิตช์ล็อคซึ่งมีอยู่ในไดรฟ์บางรุ่นและการ์ด SD
ส่วนใหญ่สวิตช์สลับจะอยู่ที่ขอบด้านข้างของไดรฟ์
ตรวจสอบไดรฟ์ที่มีอยู่ของคุณอย่างระมัดระวัง และมองหาไอคอนล็อคแบบเปิด/ปิด หรือคำว่า ล็อค บนไดรฟ์นั้น
ใส่ใจ!การถอดตัวล็อคทำได้ง่ายมาก เพียงเลื่อนคันโยกล็อคไปในทิศทางตรงกันข้าม แค่นั้นแหละ. ใส่สื่อลงในช่องที่เหมาะสมแล้วทำซ้ำขั้นตอนการเขียนไฟล์อีกครั้ง
โซลูชันซอฟต์แวร์เกี่ยวข้องกับการโต้ตอบของตัวควบคุมแฟลชไดรฟ์ซึ่งมีหน้าที่รับผิดชอบในการบันทึกข้อมูล
คุณสามารถลบการป้องกันการเขียนโดยใช้วิธีนี้ได้โดยใช้ บรรทัดคำสั่งตัวแก้ไขรีจิสทรีหรือนโยบายกลุ่มภายใน
เรียนรู้เพิ่มเติมเกี่ยวกับวิธีการข้างต้นทั้งหมด
การลบการป้องกันโดยใช้ regedit
1. คลิก "เริ่ม" และป้อน - ในช่องค้นหา ร้องไห้ คลิกขวาเมาส์ (RMB) บนโปรแกรมและในเมนูบริบทไปที่รายการ "เรียกใช้ในฐานะผู้ดูแลระบบ"

2. ไปที่ส่วน StorageDevicePolicies:
HKEY_LOCAL_MACHINE\SYSTEM\CurrentControlSet\Control\StorageDevicePolicies
สำคัญ!สำคัญ! หากไม่มีสิ่งนั้นคุณจะต้องสร้างมันขึ้นมา โดยคลิกที่ส่วน ควบคุม - ใหม่ - ส่วน เราเรียกมันว่า "StorageDevicePolicies" โดยไม่มีเครื่องหมายคำพูด หากไม่มีส่วนดังกล่าว คุณจะต้องสร้างมันขึ้นมา

สร้าง (RMB ในคอลัมน์ด้านขวาของรีจิสทรี) พารามิเตอร์ DWORD (32 บิต) ในสาขาที่สร้างขึ้น เพื่อความสะดวก เรามาเรียกองค์ประกอบ WriteProtect กัน

3. ตรวจสอบให้แน่ใจว่าค่า WriteProtect เป็น 0 คลิกขวาที่ WriteProtect แล้วเลือก “เปลี่ยน” หากค่าเป็น "1" คุณต้องเปลี่ยนเป็น "0" แล้วคลิก "ตกลง"

4. ปิดตัวแก้ไขรีจิสทรี ลบสื่อออก และรีสตาร์ทคอมพิวเตอร์ ใส่แฟลชไดรฟ์ ขณะนี้แฟลชไดรฟ์ทำงานได้ตามปกติ ทำให้คุณสามารถเขียนไฟล์ได้
การลบการป้องกันโดยใช้ Diskpart
หากเราไม่สามารถปลดล็อกโดยใช้ regedit ได้ ให้ลองทำโดยใช้ตัวแปลคำสั่ง Diskpart ซึ่งช่วยให้คุณสามารถจัดการคำสั่งที่ผู้ใช้ป้อนลงในบรรทัดคำสั่งเมื่อทำงานกับพาร์ติชันและดิสก์
1. “Start” ป้อนชื่อ - cmd - ในช่องค้นหา คลิกขวาที่โปรแกรมและเลือก "Run as administrator" ในเมนูบริบท

2. ตอนนี้คุณควรป้อนคำสั่ง: diskpart และ list disk และหลังจากป้อนแต่ละคำสั่งแล้วให้กดปุ่ม Enter
3. ในรายการด้านบน ให้พิจารณาว่าหมายเลขซีเรียลใดในชื่อแฟลชไดรฟ์ที่มี
ซึ่งสามารถทำได้ตามขนาดที่ระบุในกรณีของเราคือแฟลชไดรฟ์ขนาด 8 GB ซึ่งแสดงในตารางเป็น "ดิสก์ 1" ที่มีความจุ 7441 MB
4. เลือกดิสก์ด้วยคำสั่ง "select" ล้างแอตทริบิวต์ที่อนุญาตให้อ่านเฉพาะ "attributes disk clear readonly"
หากคุณควรป้อนคำสั่งต่อไปนี้: “clean” ให้สร้างพาร์ติชัน “สร้างพาร์ติชันหลัก” จัดรูปแบบเป็น NTFS “format fs = ntfs” หรือ FAT “format fs = fat”

การลบการป้องกันโดยใช้ Local Group Policy Editor
1. เปิดโดยกดปุ่มผสม Win + R หลังจากนั้นคุณควรป้อนคำสั่ง gpedit.msc แล้วกด "ตกลง" หรือ Enter

แฟลชไดรฟ์บางตัวมีฟังก์ชันการป้องกันที่ป้องกันไม่ให้ผู้ใช้เขียนสิ่งใด ๆ ลงในดิสก์แบบถอดได้หรือในทางกลับกันคือลบข้อมูลออกไป เรามาดูกันว่าฟังก์ชันนี้คืออะไร มีไว้เพื่ออะไร และจะลบออกอย่างไรหากจำเป็น
การป้องกันการเขียนบนแฟลชไดรฟ์คืออะไร?
ฟังก์ชันป้องกันการเขียนใช้ในแฟลชการ์ดเพื่อทำให้ไม่สามารถลบหรือเพิ่มไฟล์ลงในแฟลชไดรฟ์ได้
ฟังก์ชั่นนี้สามารถกำหนดค่าได้ทั้งบนแฟลชไดรฟ์โดยใช้แถบเลื่อนแบบพิเศษและโดยซอฟต์แวร์ นอกจากนี้ยังมีการป้องกันการเขียนพิเศษ: ระบบ หากคุณเปิดใช้งานการป้องกันดังกล่าวบนคอมพิวเตอร์ของคุณ โดยพื้นฐานแล้วจะไม่สามารถถ่ายโอนสิ่งใดจากคอมพิวเตอร์ไปยังแฟลชไดรฟ์หรืออุปกรณ์บันทึกอื่น ๆ ได้ ใช้เช่นบนคอมพิวเตอร์ในสำนักงาน
จะลบการป้องกันการเขียนได้อย่างไร?
หากคุณพยายามคัดลอกบางสิ่งไปยังแฟลชไดรฟ์ ลบไฟล์บางไฟล์หรือเปลี่ยนแปลง มีข้อความปรากฏขึ้นโดยระบุว่าแฟลชการ์ดมีการป้องกันการเขียน แสดงว่าคุณได้เปิดใช้งานการห้ามการเขียนไว้ และหากต้องการใช้งานแฟลชไดรฟ์ต่อไปจะต้องปิดใช้งานฟังก์ชันนี้
การป้องกันเปิดใช้งานผ่านสวิตช์ในตัว
กรณีที่ง่ายที่สุด: แถบเลื่อนบนแฟลชไดรฟ์ถูกย้ายไปที่ตำแหน่งล็อคนั่นคือเปิดใช้งานการป้องกันการเขียน ตรวจสอบแฟลชการ์ดของคุณ ค้นหาแถบเลื่อนดังกล่าว (ส่วนใหญ่มักพบในการ์ด SD ซึ่งหาได้ยากในแฟลชไดรฟ์ USB) หากมีแถบเลื่อนดังกล่าว และมันถูกย้ายไปยังตำแหน่งล็อค (อาจดึงตัวล็อคที่ล็อคไว้แทนคำจารึกล็อค) ให้เลื่อนกลับ
ฟังก์ชั่นป้องกันการเขียนจะถูกปิดใช้งานและคุณจะสามารถทำงานกับแฟลชไดรฟ์ได้อย่างเต็มที่
เปิดใช้งานการป้องกันการเขียนระบบแล้ว
หากไม่มีสวิตช์เชิงกลบนแฟลชไดรฟ์หรืออยู่ในตำแหน่งที่ต้องการ การป้องกันอาจอยู่ในระบบเอง เพื่อยืนยันสิ่งนี้ ให้ลองใส่แฟลชไดรฟ์อื่นลงในคอมพิวเตอร์ของคุณ หากไม่สามารถเขียนสิ่งใดลงไปได้ แสดงว่าปัญหาอยู่ที่การป้องกันระบบจริงๆ
การป้องกันระบบสามารถเปิดใช้งานได้หลายวิธี มาดูวิธีปิดการใช้งานแต่ละวิธีกัน
ผ่านทางทะเบียน
- หากต้องการปิดใช้งานการป้องกันการเขียนรีจิสทรี:
- ขั้นแรกให้เปิด "ตัวแก้ไขรีจิสทรี" (Win + R ป้อน regedit ในหน้าต่าง)
- จากนั้นโฟลเดอร์ HKEY_LOCAL_MACHINE -> SYSTEM -> CurrentControlSet -> Control;
- ค้นหาโฟลเดอร์ StorageDevicePolicies
- โฟลเดอร์ประกอบด้วยพารามิเตอร์ WriteProtect
- 1 - เปิดใช้งานการป้องกัน 0 - ปิดใช้งาน (หากไม่มีโฟลเดอร์ StorageDevicePolicies แสดงว่าไม่ได้เปิดใช้งานการป้องกัน)
ตัดการเชื่อมต่อ รีบูต และลองถ่ายโอนไฟล์ไปยังแฟลชไดรฟ์ USB ซึ่งควรจะใช้งานได้
ปฏิเสธผ่านการตั้งค่านโยบายกลุ่ม
- คุณสามารถป้องกันการเขียนแฟลชไดรฟ์ได้โดยเปลี่ยนการตั้งค่านโยบายกลุ่มในเครื่อง ต่อไปนี้คือสิ่งที่คุณต้องทำเพื่อเปิดใช้งานการเขียนลงในไดรฟ์ภายนอกอีกครั้ง:
- คุณต้องเปิด "ตัวแก้ไขนโยบายกลุ่มภายใน" (Win + R ป้อน gpedit.msc ในหน้าต่าง)
- ค้นหาตัวเลือก "ไดรฟ์แบบถอดได้: ห้ามเขียน" หากพารามิเตอร์มีสถานะเป็น "เปิดใช้งาน" ให้ดับเบิลคลิกและเปลี่ยนสถานะเป็น "ไม่ได้กำหนดค่า" หรือ "ปิดใช้งาน"
- คลิก "ใช้" แล้วลองเขียนบางอย่างลงในแฟลชไดรฟ์ก็น่าจะใช้งานได้
ความปลอดภัยถูกเปิดใช้งานโดยการตั้งค่าสิทธิ์การเข้าถึง
เมื่อทำการฟอร์แมตแฟลชไดรฟ์คุณสามารถตั้งค่าสิทธิ์การเข้าถึงสำหรับกลุ่มผู้ใช้ที่แตกต่างกันได้ ตัวอย่างเช่น อนุญาตให้เฉพาะผู้ดูแลระบบเขียนไฟล์ลงในแฟลชไดรฟ์ได้ วิธีตรวจสอบว่าแฟลชไดรฟ์ของคุณมีการป้องกันดังกล่าวหรือไม่:
- เปิดคุณสมบัติของแฟลชไดรฟ์ (คลิกขวาที่ไอคอนแฟลชไดรฟ์ของคุณใน "My Computer" จากนั้นเลือก "Properties");
- เปิดแท็บ "ความปลอดภัย"
- หน้านี้จะมีรายชื่อกลุ่มผู้ใช้ต่างๆ เมื่อคลิกที่รายการใดรายการหนึ่ง คุณจะสามารถดูได้ว่าการดำเนินการใดที่ได้รับอนุญาตสำหรับกลุ่มนี้และรายการใดที่ไม่ได้รับอนุญาต รายการสิทธิ์จะอยู่ด้านล่างรายชื่อกลุ่มผู้ใช้โดยตรง
- หากมีการตั้งค่าการอนุญาตบนคอมพิวเตอร์ของคุณ คุณสามารถเปลี่ยนการอนุญาตได้โดยเลือกกลุ่มผู้ใช้ที่ต้องการแล้วคลิกปุ่ม "เปลี่ยน" หากต้องการยกเลิกการห้ามการเขียนโดยสมบูรณ์ ให้เลือกกลุ่ม "ทุกคน" คลิก "แก้ไข" และตรวจสอบการกระทำทั้งหมดในคอลัมน์ "อนุญาต"
- หากคอมพิวเตอร์ของคุณไม่ได้ตั้งค่าสิทธิ์ แต่คุณไม่สามารถเข้าถึงคอมพิวเตอร์ที่ต้องการได้ (หรือโดยพื้นฐานแล้วคุณไม่รู้ว่าคอมพิวเตอร์เครื่องใดที่ทำเสร็จแล้ว) การฟอร์แมตแฟลชไดรฟ์เท่านั้นที่จะช่วยได้ซึ่งจะนำไปสู่การสูญเสีย ข้อมูลในนั้น แน่นอนว่าหากการห้ามเป็นเพียงการเขียนและไม่ใช่การอ่านจากแฟลชไดรฟ์ ไฟล์สำคัญก็สามารถบันทึกลงในฮาร์ดไดรฟ์ของคอมพิวเตอร์ได้
วิธีฟอร์แมตแฟลชไดรฟ์หากจำเป็น:
- เปิด "My Computer" (ทั้ง "คอมพิวเตอร์" หรือ "พีซีเครื่องนี้" ขึ้นอยู่กับรุ่น Windows ของคุณ)
- ค้นหาไอคอนแฟลชไดรฟ์ของคุณ คลิกขวาแล้วเลือก "Format...";
- จากนั้นเลือก ระบบไฟล์ซึ่งคุณต้องฟอร์แมตแฟลชไดรฟ์ใหม่ (หากคุณไม่เข้าใจให้เลือก FAT32 - ระบบไฟล์ Windows มาตรฐาน)
- คลิกปุ่ม "เริ่ม" คำเตือนจะปรากฏขึ้นโดยระบุว่าการฟอร์แมตจะลบข้อมูลทั้งหมดออกจากอุปกรณ์ ปิดกล่องโต้ตอบ และรอจนกว่าการฟอร์แมตจะเสร็จสิ้น
- พร้อม.
ปิดใช้งานการห้ามเขียนโดยใช้บรรทัดคำสั่ง
คุณสามารถแก้ไขปัญหาได้โดยใช้บรรทัดคำสั่ง สิ่งนี้จะไม่ช่วยในทุกกรณี แต่ในหลาย ๆ กรณี
- เปิดบรรทัดคำสั่ง (Win+R พิมพ์ cmd ในหน้าต่าง)
- พิมพ์คำสั่ง Diskpart จากนั้นเลือกรายการดิสก์ รายการไดรฟ์ที่เชื่อมต่อทั้งหมดจะปรากฏขึ้น ค้นหาหมายเลขแฟลชไดรฟ์ของคุณ
- ป้อนคำสั่ง เลือกดิสก์ *หมายเลขแฟลชไดรฟ์*;
- ป้อนแอตทริบิวต์ดิสก์ชัดเจนแบบอ่านอย่างเดียว
- ปิดพรอมต์คำสั่ง รีสตาร์ทคอมพิวเตอร์แล้วลองคัดลอกบางสิ่งไปยังแฟลชไดรฟ์ USB
วิดีโอ: วิธีลบการป้องกันการเขียน
ปิดการใช้งานการป้องกันการเขียนโดยใช้โปรแกรมพิเศษ
มีหลายโปรแกรมที่สามารถลบการป้องกันการเขียนออกจากแฟลชการ์ดได้ ผู้ผลิตแฟลชไดรฟ์บางรายผลิตโปรแกรมดังกล่าวสำหรับผลิตภัณฑ์ของตน อย่างไรก็ตามประโยชน์ของโปรแกรมเหล่านี้มีแนวโน้มที่จะเป็นศูนย์เนื่องจากหลักการทำงานคือการฟอร์แมตแฟลชไดรฟ์
โดยธรรมชาติแล้วด้วยการลบข้อมูลทั้งหมด ผู้ใช้ทุกคนสามารถทำเช่นเดียวกันได้โดยคลิกขวาที่ไอคอนแฟลชไดรฟ์ใน "My Computer" และคลิก "Format..." แต่บางทีผู้ใช้ที่ไม่มีประสบการณ์
ซอฟต์แวร์ดังกล่าวสามารถช่วยได้ ดังนั้นเรามาดูซอฟต์แวร์ที่มีอยู่กันดีกว่า
เครื่องมือการกู้คืน JetFlash
โปรแกรมนี้ได้รับการพัฒนาโดย Transcend และสามารถใช้งานได้กับแฟลชไดรฟ์จาก Transcend และ A-Data เท่านั้น หากต้องการฟอร์แมตแฟลชไดรฟ์ ให้ดาวน์โหลดโปรแกรมจากเว็บไซต์อย่างเป็นทางการ ติดตั้งแล้วเปิดใช้งาน โปรแกรมจะตรวจจับแฟลชไดรฟ์ของคุณเอง สิ่งที่คุณต้องทำคือคลิก "เริ่ม"
ซ่อมอาเพเซอร์
โปรแกรมจาก Apacer ที่ใช้งานได้กับแฟลชไดรฟ์จากผู้ผลิตเท่านั้น อัลกอริธึมการทำงานมีดังนี้: ดาวน์โหลดโปรแกรม, เปิดไฟล์ exe, คลิกซ่อมแซมหรือฟอร์แมต ฟังก์ชั่นการซ่อมแซมจะตรวจจับปัญหาโดยอัตโนมัติ ฟังก์ชั่นรูปแบบจะฟอร์แมตแฟลชไดรฟ์
เครื่องมือฟอร์แมตที่เก็บข้อมูลดิสก์ USB ของ HP โปรแกรมนี้ได้รับการพัฒนาโดย HP แต่สามารถทำงานร่วมกับแฟลชการ์ดจากผู้ผลิตทุกรายได้ แต่คุณไม่สามารถดาวน์โหลดแยกต่างหากได้ เนื่องจากได้รับการติดตั้งไว้ล่วงหน้าในแล็ปท็อป HP หากต้องการฟอร์แมตแฟลชไดรฟ์ ให้เปิด HP USBพื้นที่เก็บข้อมูลดิสก์
เครื่องมือฟอร์แมต ในช่องแรกให้เลือกชื่อแฟลชไดรฟ์ของคุณ จากนั้นเลือกระบบไฟล์ที่ต้องการแล้วคลิก "เริ่ม" ตามที่เราค้นพบ ปัญหาของการห้ามบันทึกนั้นแก้ไขได้อย่างสมบูรณ์ มีหลายวิธีในการจัดการกับมัน แต่บางครั้งก็เป็นไปไม่ได้ที่จะปิดการใช้งานการป้องกันโดยไม่สูญเสียข้อมูลที่เก็บไว้ในแฟลชไดรฟ์ มีคำแนะนำเพียงข้อเดียว: อย่าใส่ไข่ทั้งหมดไว้ในตะกร้าใบเดียว ไม่ต้องพึ่งแฟลชการ์ด บันทึกข้อมูลสำคัญทั้งบนคอมพิวเตอร์ของคุณและบริการคลาวด์
- ด้วยวิธีนี้จะน่าเชื่อถือมากขึ้น บางครั้งมีบางกรณีที่เป็นไปไม่ได้ที่จะฟอร์แมตแฟลชไดรฟ์ USB หรือการ์ด SD ถ่ายโอนหรือเขียนข้อมูลลงไประบบวินโดวส์ ให้ข้อความแสดงข้อผิดพลาด "แผ่นดิสก์มีการป้องกันการเขียน ลบการป้องกันหรือใช้ไดรฟ์อื่น " อุปกรณ์จำนวนมากมาพร้อมกับคันโยกล็อคบนแฟลชไดรฟ์ ตรวจสอบให้แน่ใจว่าคันโยกบนการ์ด SD หรือแฟลชไดรฟ์ตั้งค่าเป็น ""น่าเสียดายที่ในบางกรณี อุปกรณ์อาจได้รับความเสียหายทางกายภาพ ซึ่งจะนำไปสู่การซื้อเครื่องใหม่ หากคุณแน่ใจว่าทุกอย่างเรียบร้อยดี คันโยกถูกปลดล็อคแล้ว อุปกรณ์ไม่ได้ถูกกระแทกทางกายภาพ จากนั้น เราจะพิจารณาวิธีในการทำให้ไดรฟ์ฟื้นคืนชีพและพยายามลบการป้องกันจากการบันทึกจากแฟลชไดรฟ์และการ์ดหน่วยความจำ SD
วิธีลบการป้องกันการเขียนออกจากการ์ด SD, แฟลชไดรฟ์หรือดิสก์
ข้อผิดพลาดเมื่อการ์ด SD, แฟลชไดรฟ์ หรือดิสก์มีการป้องกันการเขียนอาจเป็นเรื่องทางเทคนิคและไม่มีอะไรช่วยได้ แต่มีหลายกรณีที่มัลแวร์สามารถเปลี่ยนการตั้งค่าในรีจิสทรีและบล็อกการจัดรูปแบบของแฟลชไดรฟ์ได้ นอกจากนี้เรายังจะใช้ยูทิลิตี้พิเศษจากผู้ผลิตแฟลชไดรฟ์ซึ่งจะช่วยแก้ไขข้อผิดพลาดหากเป็นความล้มเหลวของซอฟต์แวร์ปกติ
บันทึก:หากมีตัวบล็อกการจัดรูปแบบทางกายภาพ ให้ตรวจสอบคันโยกบนแฟลชไดรฟ์หรือการ์ดหน่วยความจำ SD เสียก่อน
1. การใช้รีจิสทรี
กดปุ่มหลายปุ่มพร้อมกัน วิน+อาร์และเข้า ลงทะเบียนใหม่เพื่อเข้าสู่ตัวแก้ไขรีจิสทรี
ปฏิบัติตามเส้นทาง:
- HKEY_LOCAL_MACHINE\SYSTEM\CurrentControlSet\Control\StorageDevicePolicies
หากคุณไม่มีพารามิเตอร์ นโยบายอุปกรณ์จัดเก็บข้อมูลจากนั้นสร้างพาร์ติชันชื่อ StorageDevicePolicies โดยคลิกขวาที่โฟลเดอร์ การควบคุม- หากมีค่า โปรดดูด้านล่างว่าควรเป็นพารามิเตอร์ใด

ไปที่โฟลเดอร์ StorageDevicePolicies ที่สร้างขึ้น เลือกแล้วคลิกขวาบนช่องว่างด้วยปุ่มเมาส์ขวาและ สร้าง > ค่า DWORD (32 บิต)- ตั้งชื่อพารามิเตอร์ใหม่ เขียนป้องกันจากนั้นดับเบิลคลิกด้วยเมาส์เพื่อเปิดคุณสมบัติและกำหนดค่า 0 - รีสตาร์ทพีซีของคุณและตรวจสอบว่ามีข้อผิดพลาดที่ดิสก์ได้รับการป้องกันการเขียนหรือไม่ หากวิธีนี้ไม่ได้ผลให้ดำเนินการต่อไป

2. การใช้ CMD
ใส่แฟลชไดรฟ์หรือการ์ดหน่วยความจำ SD ลงในพอร์ต USB ของคอมพิวเตอร์แล้วเรียกใช้ Command Prompt ในฐานะผู้ดูแลระบบ

ป้อนคำสั่งต่อไปนี้:
- ดิสก์พาร์ท- เปิดตัวเครื่องมือสำหรับการทำงานกับดิสก์
- ดิสก์รายการ- แสดงว่าไดรฟ์ใดเชื่อมต่อกับคอมพิวเตอร์ แฟลชไดรฟ์ในกรณีของฉันตั้งอยู่ แผ่นดิสก์ 1ขนาด 7640 MB.
- เลือกดิสก์ 1- ที่ไหน 1 นี่คือหมายเลขดิสก์ที่แสดงด้านบน แผ่นดิสก์ 1ในกรณีของฉันแฟลชไดรฟ์นี้
- คุณสมบัติดิสก์ชัดเจนแบบอ่านอย่างเดียว- ล้างคุณสมบัติของแฟลชไดรฟ์
- ทำความสะอาด- ทำความสะอาดแฟลชไดรฟ์
- สร้างพาร์ติชันหลัก- สร้างส่วน
- รูปแบบ fs=fat32-ฟอร์แมตเป็น FAT32 (คุณสามารถเปลี่ยน อ้วน32บน NTFSหากคุณใช้แฟลชไดรฟ์บนระบบ Windows เท่านั้น)

3. การใช้นโยบายกลุ่ม
คลิก ชนะ+รและพิมพ์ลงในบรรทัด gpedit.msc.

นำทางไปยังเส้นทางต่อไปนี้: การกำหนดค่าคอมพิวเตอร์ > เทมเพลตการดูแลระบบ > ระบบ > เข้าถึงอุปกรณ์จัดเก็บข้อมูลแบบถอดได้- ทางด้านขวามือให้ค้นหารายการ " ไดรฟ์แบบถอดได้" และ ปิดโดยดับเบิลคลิกที่บรรทัดที่ต้องการ - เขียน อ่าน ดำเนินการ หากเปิดใช้งาน
คำแนะนำในการลบการป้องกันการเขียนออกจากแฟลชไดรฟ์ USB
การนำทาง
แฟลชไดรฟ์ USB และการ์ดหน่วยความจำ microSD ถูกนำมาใช้กันอย่างแพร่หลายในการจัดเก็บข้อมูลชั่วคราว ไฟล์ที่จัดเก็บไว้ในนั้นลบได้ง่าย แต่มักจะทิ้งขยะที่มองไม่เห็นไว้มากมาย ซึ่งอุดตันหน่วยความจำและทำให้การอ่านข้อมูลในไดรฟ์ USB ช้าลง เพื่อทำความสะอาดหน่วยความจำอย่างล้ำลึก ผู้ใช้หันไปใช้การฟอร์แมตแฟลชไดรฟ์ แต่บ่อยครั้งในขณะที่ฟอร์แมตแฟลชไดรฟ์ การแจ้งเตือนจะปรากฏขึ้นเพื่อแจ้งให้คุณทราบว่าแฟลชไดรฟ์มีการป้องกันการเขียน
ในบทความของเราเราจะพยายามหาวิธีเลี่ยงการป้องกันแฟลชไดรฟ์หรือการ์ดหน่วยความจำที่ล็อคไว้
ข้อความที่คล้ายกันเกี่ยวกับความปลอดภัยของดิสก์อาจปรากฏขึ้นได้จากหลายสาเหตุ ไม่ใช่แค่เมื่อพยายามฟอร์แมตแฟลชไดรฟ์เท่านั้น มันเกิดขึ้นที่ไดรฟ์ USB ให้บริการคุณอย่างซื่อสัตย์มาเป็นเวลานาน แต่วันหนึ่งที่ดีเมื่อคุณพยายามถ่ายโอนไฟล์ไปยังไดรฟ์นั้นหรือในทางกลับกันก็นำไฟล์เหล่านั้นไปการแจ้งเตือนดังกล่าวจะปรากฏขึ้น มาดูสาเหตุหลักว่าทำไมความรำคาญจึงเกิดขึ้นได้:
การปิดกั้นทางกายภาพ

- แฟลชไดรฟ์ USB และการ์ดหน่วยความจำหลายรุ่นมีฟิวส์เล็กๆ บนเคส เป็นสวิตช์เลื่อนมาตรฐานที่พลาดได้ง่าย หากคุณเลื่อนสวิตช์ไปที่ตำแหน่งใดตำแหน่งหนึ่งสวิตช์จะทำหน้าที่เป็นฟิวส์และจะไม่อนุญาตให้คุณลบข้อมูลออกจากแฟลชไดรฟ์โดยไม่ตั้งใจ ตรวจสอบร่างกายของแฟลชไดรฟ์อย่างระมัดระวังว่ามีสวิตช์เลื่อนอยู่หรือไม่ หากมี ให้ย้ายไปยังตำแหน่งอื่นแล้วลองลบไฟล์ออกจากไดรฟ์ USB อีกครั้ง
แฟลชไดรฟ์ใหม่

- หากคุณซื้อแฟลชไดรฟ์ USB หรือการ์ด microSD ใหม่ และในขณะที่เขียนไฟล์ลงในนั้น คุณได้รับข้อความเกี่ยวกับความปลอดภัยของดิสก์ เป็นไปได้มากว่าอุปกรณ์ของคุณเคยฟอร์แมตในระบบไฟล์โบราณมาก่อน FAT32- หากต้องการเรียกคืนลำดับในระบบไฟล์ จะต้องจัดรูปแบบเป็นรูปแบบ เอ็นทีเอฟเอส- เราจะพูดถึงเรื่องนี้ในภายหลัง
- อีกสาเหตุที่เป็นไปได้สำหรับข้อผิดพลาดนี้ที่เกิดขึ้นเมื่อใช้แฟลชไดรฟ์ใหม่คือไวรัส ก่อนหน้าคุณ พนักงานร้านค้าที่คุณซื้อแฟลชไดรฟ์อาจใช้ไดรฟ์และวางโปรแกรมที่เป็นอันตรายลงไป ในกรณีนี้ ให้สแกนคอมพิวเตอร์และแฟลชไดรฟ์ของคุณเพื่อหาไวรัสด้วยโปรแกรมป้องกันไวรัสที่มีอยู่
ความเสียหายทางกายภาพ

- บ่อยครั้งสาเหตุของการแจ้งเตือนคือ “ แผ่นดิสก์มีการป้องกันการเขียน» เกี่ยวข้องกับความเสียหายทางกายภาพต่อไดรฟ์ อาจเนื่องมาจากการกระแทกอย่างรุนแรงของอุปกรณ์บนพื้นทำให้หน้าสัมผัสหลุดออกหรือมีรอยแตกขนาดเล็กปรากฏขึ้น สถานการณ์กรณีที่เลวร้ายที่สุดคือความเสียหายต่อชิปหน่วยความจำจากการกระแทกหรือการสึกหรอตามธรรมชาติ ในกรณีที่มีการสัมผัสล้มเหลว คุณสามารถกู้คืนข้อมูลจากแฟลชไดรฟ์ได้โดยใช้อุปกรณ์พิเศษ จากนั้นหากชิปเสียหาย ก็สามารถบอกลามันได้
จะฟอร์แมตแฟลชไดรฟ์ที่ป้องกันการเขียนโดยใช้เครื่องมือระบบปฏิบัติการ Windows มาตรฐานได้อย่างไร
ก่อนที่จะหันไปใช้บุคคลที่สาม ซอฟต์แวร์คุณต้องพยายามทำลายการป้องกันการเขียนโดยใช้เทคนิคของ Windows ทำสิ่งต่อไปนี้ทีละรายการ:
- ขั้นตอนที่ 1- ขยายเมนู " เริ่มดำเนินการ- ในหน้าต่างที่เปิดขึ้น ให้ป้อน “ คำสั่ง" และคลิก " เข้า" เพื่อเปิดใช้งานบรรทัดคำสั่ง

- ขั้นตอนที่ 2- ในหน้าต่างที่เปิดขึ้นมา คุณจะต้องเขียนคำสั่ง “ ดิสก์พาร์ท" และกด " เข้า» เพื่อเริ่มบริการที่ทำงานกับดิสก์คอมพิวเตอร์

- ขั้นตอนที่ 3- หน้าต่างใหม่จะเปิดขึ้นโดยคุณจะต้องเขียนคำสั่ง “ ดิสก์รายการ" และกด " เข้า» เพื่อแสดงส่วนที่มีอยู่ ฮาร์ดไดรฟ์และสื่อ USB แฟลชไดรฟ์ของคุณต้องเชื่อมต่อกับคอมพิวเตอร์ก่อน

- ขั้นตอนที่ 4- รายการพาร์ติชั่นฮาร์ดไดรฟ์และอุปกรณ์จัดเก็บข้อมูลที่เชื่อมต่อจะปรากฏบนจอภาพ ซึ่งแต่ละพาร์ติชันจะถูกกำหนดหมายเลขของตัวเอง ในหน้าต่างเดียวกัน ให้เขียนคำสั่ง “ เลือกดิสก์ H"ที่ไหนแทน" ชม“ คุณต้องใส่หมายเลขที่แฟลชไดรฟ์ของคุณอยู่ คลิก " เข้า».

- ขั้นตอนที่ 5- เมื่อเลือกแฟลชไดรฟ์แล้วให้ป้อนคำสั่ง " คุณสมบัติดิสก์ชัดเจนแบบอ่านอย่างเดียว» เพื่อล้างคุณสมบัติ โปรดจำไว้ว่าไฟล์ทั้งหมดจากนั้นจะถูกลบ คลิก " เข้า».
- ขั้นตอนที่ 6- จากนั้นให้ป้อนคำสั่ง “ ทำความสะอาด" และคลิก " เข้า» เพื่อล้างข้อมูลดิสก์
- ขั้นตอนที่ 7- เนื่องจากแฟลชไดรฟ์มีรูปแบบระบบไฟล์ FAT32เราต้องฟอร์แมตใหม่ให้อยู่ในรูปแบบ เอ็นทีเอฟเอส- เมื่อต้องการทำสิ่งนี้ ให้เขียนคำสั่ง “ รูปแบบ fs=ntfs" และคลิก " เข้า».
- ขั้นตอนที่ 8- แฟลชไดรฟ์ได้รับการฟอร์แมตแล้วและตอนนี้สิ่งที่เหลืออยู่คือการกำหนดตัวอักษรที่จะแสดงบนคอมพิวเตอร์ เมื่อต้องการทำสิ่งนี้ ให้เขียนคำสั่ง “ กำหนดตัวอักษร = K" และคลิก " เข้า- แทนที่จะเป็น " เค» คุณสามารถตั้งค่าตัวอักษรอื่น ๆ ได้
หากขั้นตอนนี้ไม่นำไปสู่ผลลัพธ์ที่เป็นบวกก็เป็นไปได้ว่าแฟลชไดรฟ์ USB จะมีระบบป้องกันการเขียนที่แตกต่างกันเล็กน้อยซึ่งสามารถลบออกได้ผ่านตัวแก้ไขนโยบายกลุ่ม เมื่อต้องการทำเช่นนี้ ให้ทำดังต่อไปนี้:
- ขั้นตอนที่ 1- ขยายเมนู " เริ่ม" และคลิกซ้ายที่รายการ " ดำเนินการ- ในหน้าต่างที่เปิดขึ้น ให้เขียนว่า “ gpedit.msc" และคลิก " เข้า».

- ขั้นตอนที่ 2- ในหน้าต่างที่เปิดขึ้น ให้ไปที่ “ การกำหนดค่าคอมพิวเตอร์", แล้ว " เทมเพลตการดูแลระบบ", แล้ว " ระบบ"และต่อไปใน" เข้าถึงอุปกรณ์จัดเก็บข้อมูลแบบถอดได้- ในหน้าต่างด้านขวา ให้ค้นหาบรรทัด “ ไดรฟ์แบบถอดได้: ปิดใช้งานการเขียน“และดูอาการของเธอให้ดี หากเปิดใช้งานการห้ามบันทึก ให้ดับเบิลคลิกที่บรรทัดเพื่อเปิดเมนูและตั้งสถานะเป็น “ พิการ- หากต้องการเสร็จสิ้นให้คลิกปุ่ม " ตกลง».

- เสียดายที่เป็นมาตรฐาน เครื่องมือวินโดวส์ไม่สามารถแก้ไขปัญหานี้ได้เสมอไป บางครั้งคุณต้องหันไปใช้ยูทิลิตี้ของบุคคลที่สามที่ออกแบบมาเพื่อกู้คืนและฟอร์แมตไดรฟ์ USB เป็นการดีที่สุดที่จะใช้ยูทิลิตี้ซึ่งเป็นดิสก์ที่ขายพร้อมแฟลชไดรฟ์ แต่ถ้าไม่มีก็ใช้โปรแกรมได้ เครื่องมือฟอร์แมต HUDSซึ่งเป็นไปได้

- หากต้องการฟอร์แมตแฟลชไดรฟ์โดยใช้โปรแกรมนี้ ให้เชื่อมต่อแฟลชไดรฟ์เข้ากับคอมพิวเตอร์ของคุณ ดาวน์โหลดและรันโปรแกรม ในหน้าต่างที่เปิดขึ้น ให้เลือกอุปกรณ์ของคุณจากรายการ ตั้งค่ารูปแบบระบบไฟล์ " เอ็นทีเอฟเอส", ทำเครื่องหมายที่ช่องถัดจากบรรทัด" การจัดรูปแบบอย่างรวดเร็ว" และคลิกปุ่ม " เริ่ม- หลังจากเสร็จสิ้นขั้นตอนการฟอร์แมตแล้ว แฟลชไดรฟ์ควรจะใช้งานได้อีกครั้ง
- หากไม่มีวิธีการข้างต้นช่วยคุณได้ ปัญหาน่าจะอยู่ที่ความเสียหายทางกายภาพต่ออุปกรณ์และวิธีเดียวที่จะออกจากสถานการณ์นี้คือการซื้อแฟลชไดรฟ์ USB หรือการ์ดหน่วยความจำใหม่
วิดีโอ: จะลบการป้องกันการเขียนออกจากแฟลชไดรฟ์ได้อย่างไร
บ่อยครั้งผู้คนจัดเก็บไว้ในไดรฟ์แบบถอดได้ ข้อมูลสำคัญซึ่งอาจจำเป็นต้องใช้เมื่อใดก็ได้ เช่น เอกสาร ไฟล์ส่วนตัว ฯลฯ บางคนจัดเก็บ “ไฟล์สำหรับจิตวิญญาณ” ไว้ในการ์ดหน่วยความจำ: เพลงโปรด ภาพยนตร์ ภาพถ่าย แต่น่าเสียดายที่บางครั้งสิ่งที่ไม่คาดคิดเกิดขึ้นและแฟลชไดรฟ์หยุดทำงาน จากนั้นคุณต้องหาวิธีถอดการป้องกันออกจากการ์ดหน่วยความจำ
ไดรฟ์แบบถอดได้อาจล้มเหลวได้จากหลายสาเหตุ ตามอัตภาพพวกเขาสามารถแบ่งออกเป็นห้ากลุ่ม:
- ความล้มเหลวทางกล บางทีน้ำอาจเข้าไปในเคสหรือเกิดการกระแทกทางกายภาพบางอย่าง;
- ข้อผิดพลาดเชิงตรรกะ ซึ่งอาจรวมถึงการร้องขอการจัดรูปแบบ ข้อความเกี่ยวกับการลบข้อมูล หรือความล้มเหลวในระบบไฟล์ ข้อผิดพลาดดังกล่าวมักปรากฏขึ้นเนื่องจากการถอดอุปกรณ์อย่างไม่ปลอดภัย
- คอนโทรลเลอร์ทำงานผิดปกติ ความผิดปกติปรากฏดังนี้: แผ่นดิสก์มีการป้องกันการเขียน ไม่สามารถแสดงหรืออ่านได้
- ความเสียหายทางไฟฟ้าหรือความร้อน ปัจจัยด้านมนุษย์, แหล่งจ่ายไฟไม่เสถียร, การประกอบส่วนประกอบไม่ถูกต้อง ซึ่งทำให้ไดรฟ์ร้อนเกินไป
- การสวมใส่หน่วยความจำแฟลช เนื่องจากหน่วยความจำของแฟลชไดรฟ์ถูกจำกัดด้วยรอบการเขียน หลังจากผ่านเกณฑ์นี้ไปแล้ว อาจไม่สามารถอ่านได้
การลบการป้องกันการเขียนออกจาก MicroSD
คุณสามารถลบการป้องกันออกจากการ์ดได้ ในรูปแบบที่แตกต่างกัน- ขั้นแรก ให้ลองลบการป้องกันในตัวแก้ไข รีจิสทรีของ Windows- ในการดำเนินการนี้ ให้กดบนแป้นพิมพ์พร้อมกัน ปุ่ม Windows+R พิมพ์ regedit แล้วกด Enter หลังจากนั้น ให้เปิด HKEY_LOCAL_MACHINE\SYSTEM\CurrentControlSet\Control\StorageDevicePolicies ในข้อมูล WriteProtect จะเปลี่ยนค่าจากหนึ่งเป็นศูนย์ อย่าลืมบันทึกการเปลี่ยนแปลงของคุณ เมื่อสิ้นสุดขั้นตอน ให้ถอดไดรฟ์ออกแล้วรีสตาร์ทพีซี หากวิธีนี้ไม่ได้ผล ให้ลองใช้วิธีอื่น
ปลดล็อคการ์ด
วางไดรฟ์แบบถอดได้บนพื้นผิวเรียบโดยหงายฉลากขึ้น ทางด้านซ้ายคุณจะเห็นคันโยกสวิตช์เล็ก ๆ - ปุ่มล็อคซึ่งทำหน้าที่ปกป้องการ์ดจากการถูกลบโดยไม่ตั้งใจ ไม่มี "ตัวล็อค" บน microSD ดังนั้นคุณต้องใส่ไดรฟ์เข้าไปในอะแดปเตอร์แล้วเลื่อนคันโยกไปในทิศทางตรงกันข้ามจนกระทั่งหยุด
การเปลี่ยนคุณสมบัติของดิสก์
หากการป้องกันของไดรฟ์ทำให้คุณไม่สามารถคัดลอกข้อมูลไปยังไดรฟ์อื่น และคุณจำเป็นต้องบันทึกข้อมูลดังกล่าว ให้ลองทำตามขั้นตอนต่อไปนี้ เชื่อมต่อการ์ดเข้ากับคอมพิวเตอร์ของคุณ ค้นหาชื่อในรายการอุปกรณ์แล้วคลิกขวาที่การ์ด เมนูจะเลื่อนลงมา เลือก "คุณสมบัติ" จากนั้นเลือก "การเข้าถึง" หน้าต่างต่อไปนี้จะเปิดขึ้น โดยเลือก "การตั้งค่าขั้นสูง" และทำเครื่องหมายที่ช่องถัดจาก "เปิด" การเข้าถึงทั่วไป- ยืนยันการเปลี่ยนแปลงโดยคลิก "ตกลง"
การเปลี่ยนระบบไฟล์
เมื่อเขียนไฟล์ไปยังอุปกรณ์จัดเก็บข้อมูลที่มีขนาดใหญ่กว่า 4 GB หน้าต่างแจ้งเตือนข้อผิดพลาดอาจปรากฏขึ้นเนื่องจากข้อจำกัดในระบบไฟล์ หากฟอร์แมตไดรฟ์ด้วย FAT32 ขนาดข้อมูลจะเป็นหนึ่งในข้อจำกัดในการเขียน เปลี่ยนระบบไฟล์เป็น NTFS โดยคลิกขวาที่ไอคอนดิสก์ซีดีและในเมนูที่เปิดขึ้นให้คลิก "ฟอร์แมต ... " ตั้งค่าระบบไฟล์เป็น NTFS แล้วคลิก "Start"
การถอดการป้องกัน microSD โดยใช้อุปกรณ์มือถือ
เกือบทุกอย่าง อุปกรณ์เคลื่อนที่รุ่นล่าสุด: สมาร์ทโฟน กล้อง เครื่องเล่น PDA สามารถฟอร์แมต microSD ได้ คุณสามารถค้นหาตัวเลือกนี้ได้ผ่านการตั้งค่าและฟอร์แมตแฟลชไดรฟ์ผ่านอุปกรณ์โดยตรง ความจริงก็คืออุปกรณ์ดังกล่าวสามารถติดตั้งการป้องกันหน่วยความจำเพื่อให้มั่นใจถึงการรักษาความลับของข้อมูล ลบการป้องกันในการตั้งค่า แน่นอนว่าอุปกรณ์อิเล็กทรอนิกส์ทั้งหมดมีลักษณะเป็นของตัวเอง และหากคุณประสบปัญหาใด ๆ โปรดอ่านคำแนะนำสำหรับอุปกรณ์ของคุณหรือติดต่อศูนย์บริการเพื่อขอคำแนะนำ
เราใช้ซอฟต์แวร์
คุณสามารถลบการป้องกันการเขียนโดยใช้ ซอฟต์แวร์ในขณะที่ข้อมูลบนสื่อจะยังคงเหมือนเดิม สคริปต์และยูทิลิตี้จำนวนมากได้รับการพัฒนาสำหรับการดำเนินการดังกล่าว reset.zip เป็นตัวอย่างที่ดี สิ่งสำคัญคือการดาวน์โหลดโปรแกรมจากแหล่งที่เชื่อถือได้เท่านั้นเพื่อไม่ให้ไวรัสมาสู่คอมพิวเตอร์ของคุณ ทางเลือกสุดท้าย คุณสามารถทำการฟอร์แมตระดับต่ำโดยใช้ Hard Disk Low Level Format Tool แต่จะลบข้อมูลทั้งหมดออกจากแฟลชไดรฟ์ ข้อได้เปรียบหลักของยูทิลิตี้นี้คือสามารถกู้คืนไดรฟ์ที่สิ้นหวังที่สุดที่ไม่ได้ฟอร์แมตด้วยเครื่องมือ Windows
บางทีการ์ดของคุณอาจได้รับความเสียหายทางกายภาพ?
บางครั้งมันเกิดขึ้นเมื่อพยายามเขียนข้อมูลใหม่ลงในไดรฟ์เกิดความเสียหายทางกายภาพ: การ์ดงอเล็กน้อย หน้าสัมผัสตัวใดตัวหนึ่งบนแฟลชไดรฟ์หรือบนอะแดปเตอร์นั้นสกปรกและ microSD ลัดวงจร หากปัญหาคือการปนเปื้อน ให้ทำความสะอาดหน้าสัมผัสด้วยสำลีพันก้าน หลังจากชุบอะซิโตนหรือของเหลวที่มีส่วนผสมของแอลกอฮอล์แล้ว หากการ์ดงออย่างรุนแรง คุณจะไม่สามารถคืนสภาพได้ การ์ดที่โค้งเล็กน้อยสามารถยืดให้ตรงได้ด้วยการกด แต่คุณต้องดำเนินการอย่างระมัดระวัง
สำหรับการ์ด microSD คุณจำเป็นต้องใช้เฉพาะอะแดปเตอร์เนทิฟเท่านั้น เนื่องจากอะแดปเตอร์อื่นจึงไม่น่าจะ "อัปโหลดไฟล์" ได้
การจัดรูปแบบ - หากวิธีอื่นไม่ได้ช่วย
หากคุณไม่สามารถเข้าถึงข้อมูลบนการ์ดได้ คุณสามารถลอง "ฟื้นฟู" การ์ดโดยใช้การฟอร์แมต แต่จำไว้ว่าข้อมูลทั้งหมดจะถูกลบ
ทำไมต้องฟอร์แมตการ์ด:
- กำจัดไวรัส
- หากเป็นไปไม่ได้ที่จะ "อัปโหลด" ไฟล์ขนาดใหญ่ลงดิสก์
- การ์ดมันช้า
วิธีการจัดรูปแบบ? คลิกขวาที่ไอคอนแฟลชไดรฟ์ เมื่อไหร่จะเปิดครับ เมนูบริบทให้เลือกคำสั่ง "รูปแบบ"
มาสรุปกัน
เราได้อธิบายวิธีที่เป็นไปได้ทั้งหมดในการกู้คืนและลบการป้องกันจากไดรฟ์แบบถอดได้ โปรดทราบว่าการใช้แฟลชไดรฟ์อย่างระมัดระวัง การถอดออกจากคอมพิวเตอร์อย่างปลอดภัย การป้องกันความชื้น ฯลฯ จะช่วยยืดอายุการใช้งานของไดรฟ์ได้อย่างมากและป้องกันปัญหาไม่ให้เกิดขึ้น หากการ์ดของคุณเริ่มทำงานไม่ถูกต้อง ให้เลือก "การรักษา" ที่ถูกต้อง - ใช้คำแนะนำข้างต้น!