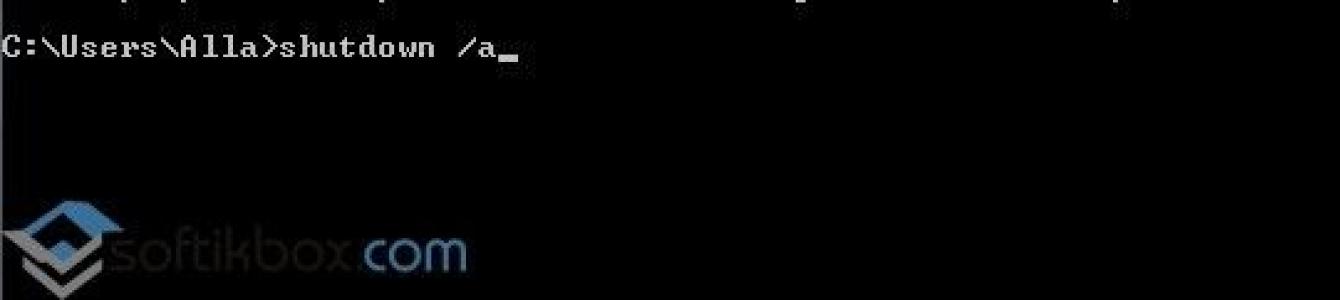Перезагрузка системы необходима не только после установки драйверов и различных программ, но и в случае, когда ПК завис или возникла какая-то ошибка. Однако в редких случаях выполнить её достаточно сложно. На помощь приходит командная строка, с помощью которой можно выполнить не только перезагрузку системы, но и перевести компьютер в режим сна, принудительно завершить запущенные программы.
Расшифровка команды shutdown для Windows 10
В случае, когда пользователь передумал запускать перезагрузку Виндовс 10, команда отмены будет следующей: shutdown /a.

После запуска команды в окне уведомления появится сообщение о том, что ПК не будет перезагружен.
Чтобы полностью выключить компьютер без таймера, рекомендуем ввести команду shutdown /s /t 0.
Также в Windows 10 с помощью командной строки и команды shutdown можно выполнить ряд других операций. Выделим основные и расшифруем их.
Если ввести shutdown, то появится перечень доступных операций.

- shutdown /? – вызов справки.
- shutdown /i – отображение графического интерфейса пользователя. Этот параметр должен быть первым.
- shutdown /l – завершение сеанса. Запрещается использовать с такими параметрами, как /m или /d.
- shutdown /s – выключение компьютера.
- shutdown /r – завершение работы и перезагрузка компьютера.
- shutdown /g – завершение работы и перезагрузка компьютера.
- shutdown /a – отмена завершения работы системы. Этот параметр можно использовать только в период ожидания.
- shutdown /p – отключение локального компьютера без предупреждения. Разрешается использовать с параметрами /d и /f.
- shutdown /h – активация режима гибернации. Разрешается использовать с параметром /f.
- shutdown /e – указание причины непредвиденного завершения работы компьютера.
- shutdown /m - \компьютер Указание конечного компьютера.
- shutdown /t xxx – задание задержки в xxx секунд перед завершением работы компьютера. Значение по умолчанию: 30 секунд. Если период таймаута больше 0, применяется параметр /f.
- shutdown /c - «комментарий» Комментарий с причиной перезапуска или завершения работы. Допустимое количество знаков – 512.
- shutdown /f – принудительное завершение запущенных приложений без предупреждения пользователей. Параметр /f используется, если для параметра /t задано значение больше 0.
- shutdown /d xx:yy – необходимо указать причину для перезагрузки или выключения, где p – запланированная перезагрузка или завершение работы; u – причина; xx – номер причины; yy – вспомогательный номер причины.
Эти операции подходят не только для Windows 10, но и для Windows 7, 8 и 8.1.
Читайте, как загрузить Безопасный режим Windows . Рассмотрим стандартные способы, с использованием диска восстановления или используя определённое сочетание клавиш. Если операционная система не загружается или работает неправильно по одной из множества возможных причин, то иногда единственным способом вернуть её работоспособность и получить доступ к своим данным есть загрузка компьютера в Безопасном режиме и исправление ошибок с его помощью.
Безопасный режим Windows 10
Если вам уже довелось какое-то время пользоваться Windows 10, то вы, наверное, обратили внимание, что старые способы загрузки компьютера в Безопасном режиме больше не работают. Т.е. нажимая клавиши F8 или Shift+F8 во время загрузки системы вы уже не сможете загрузить операционную систему в безопасном режиме. Но это не значит, что в Windows 10 больше нет Безопасного режима . Просто чтобы загрузить его, необходимо пройти другие процедуры. Давайте рассмотрим их детальнее.
Когда вы входите в безопасный режим Windows 10, операционная система загружает минимальный интерфейс и только самые необходимые сервисы и драйвера, которые необходимы для функционирования системы.
Способ 1: С помощью инструмента Конфигурация системы (msconfig.exe)
Самый простой способ загрузиться в Безопасном Режиме Windows 10, это с помощью инструмента . Многие пользователи знают его по исполняемому имени: msconfig.exe .
Чтобы запустить данный инструмент, необходимо открыть окно «Выполнить» (сочетание клавиш Windows + R) и ввести в нём msconfig .
Также, Конфигурацию системы можно запустить с помощью окна поиска возле кнопки меню Пуск . Достаточно ввести в нём .

В открывшемся окне инструмента перейдите на вкладку Загрузки , и в разделе выберите Безопасный режим .

После этого система предложит перезагрузить компьютер для вступления в силу изменений. Можно продолжить работу на компьютере без перезагрузки или перезагрузить его, после чего он автоматически загрузится в Безопасном режиме .
Способ 2: Перезагрузить компьютер с нажатием клавиши Shift (Shift + Перезагрузка)
Ещё один способ с помощью которого можно запустить Безопасный режим Windows 10, это перезагрузить компьютер удерживая нажатой клавишу Shift. Для этого, откройте меню Пуск , нажмите кнопку Выключение и удерживая нажатой клавишу Shift, выберите .

Также данную комбинацию можно использовать из экрана блокировки.

/ Дополнительные параметры .

В окне Дополнительных параметров выберите

Windows 10 уведомит пользователя о том, что систему можно перезагрузить для запуска дополнительных параметров, одним из которых является Безопасный режим . Нажмите кнопку Перезагрузить .

После того как система перезагрузится, выберите с какими параметрами необходимо загрузить систему. Для загрузки системы в Безопасном режиме присутствуют три варианта (F4 – F6).

Способ 3: Загрузка с помощью диска восстановления
В Windows 10 доступен инструмент для создания дисков восстановления.

Загрузите Windows 10 c помощью созданного таким образом диска восстановления . После этого система предложит выбрать раскладку клавиатуры, после чего выберите меню Поиск и устранение неисправностей / Дополнительные параметры . Дальнейшие действия совпадают с теми, которые описаны в предыдущем разделе.
Способ 4: Особые варианты загрузки
Несмотря на существование нескольких способов загрузки Windows 10 в Безопасном режиме , данный способ будет наиболее правильным – при условии, что операционная системы загрузить которую необходимо в Безопасном режиме полностью работоспособна.
Сделать это довольно просто:
- Откройте Параметры
- Перейдите в Обновление и безопасность / Восстановление
- В разделе Особые варианты загрузки нажмите клавишу Перезагрузить сейчас
- После этого Windows 10 перезагрузится и предложит выбрать один из пунктов меню. Выберите Поиск и устранение неисправностей / Дополнительные параметры .
- Далее, следуйте действиям, которые описаны в Способе 2

Описанные способы загрузки операционной системы в Безопасном режиме актуальны как для Windows 10, так и для Windows 8.1. Начиная с данных версий Windows Безопасный режим перестал быть функцией, которую используют только ИТ специалисты в своей работе. Теперь это просто ещё одна из функций операционной системы, которая доступна каждому пользователю, и с помощью которой пользователь без особых усилий может
30.12.2015 Frenk 2 комментария
Пользователи, недавно купившие компьютер / ноутбук или просто перешедшие с семерки на windows 10 могут сразу не сообразить, как перезагрузить свой ПК.
Перегрузить ноутбук или компьютер с windows 10 можно несколькими способами.
Вы можете просто выключить и включить ПК – это практически будет та же перезагрузка.
Суть заключается в том, то вы отключаете питание к процессору и весь процесс начинается с нуля.
Только вот принудительно выключать ноутбук или компьютер категорически не рекомендуется.
Хотя в большинстве случаев с ПК ничего страшного не происходит все же лучше делать это правильно.
Как правильно перезагрузить компьютер или ноутбук на ОС windows 10
Первым шагом нажмите кнопку пуск, потом «выключение».
Затем выше появится опция «перезагрузка». Это будет самый правильный вариант.
Совсем другое дело если вам понадобится выполнить этот процесс в безопасном режиме.
В windows 10 функцию клавиши F8 почему-то выключили, но ее можно включить самостоятельно,
Если же вам нужно перезагрузить ПК в безопасном режиме, то выключите его принудительно (любым доступным способом) три раза подряд.
На четвертом разе появится возможность выбора безопасного режима.
Когда же у вас есть возможность войти в систему, то такую операцию можно провернуть прямо в ней изменив соответствующие настройки. Успехов.
Мало кто знает, что, Windows 10 имеет режим «» При ее выполнении, Windows принудительно закрывает все запущенные приложения, вы не увидите каких-либо предупреждений о сохранении вашей работы. Этот способ перезагрузки может быть полезен, если у вас есть какие-то проблемы с приложениями или зависанием системы, и вы хотели бы, быстро перезагрузить компьютер, для нормальной работы.
Как выполнить аварийную перезагрузку в Windows 10.
Чтобы выполнить аварийную перезагрузку в Windows 10, вам нужно сделать следующее.
Шаг 1: Нажмите на Ctrl + Alt + Del на клавиатуре. Это вас переведет на экран опций безопасности. С помощью этого экрана, вы можете запустить приложение Диспетчер задач, изменить пароль или заблокировать компьютер и т.д.
Шаг 2: В правом нижнем углу экрана вы увидите кнопку выключения. Нажмите и удерживайте клавишу CTRL на клавиатуре, а затем нажмите на кнопку выключения.
Шаг 3: Windows 10 предупредит вас, что будет выполнена аварийная перезагрузка. Нажмите кнопку «OK» , для подтверждения.

Помните, что «Аварийная перезагрузка» действует почти также как нажать на кнопку (Reset) на корпусе ПК, поэтому сохраните все ваши не сохраненные документы и приложения, прежде чем попробовать эту функцию. Это работает и в Windows 8.
Windows 10 любит перезагружаться после установки свежих обновлений. Система не считается с активностью пользователя или автоматической занятостью компьютера какими-либо задачами. Вспомните хотя бы случай с профессиональным игроком в Counter-Strike: Global Offensive Эриком Фломом, трансляция которого была нарушена принудительной перезагрузкой системы.
Обновления Windows 10 обязательны. Но пользователь может повлиять на ситуацию:
- Можно ставить на паузу обновления при их скачивании и установке, но будет трудно уследить, когда система начнёт обновление. Этот вариант не очень удобен.
- Можно выставить операционной системе время, в которое она не будет инициировать перезагрузку компьютера.
Изменение периода пользования компьютером
Самое простое решение в управлении временем перезагрузки компьютера - установка периода активности. Период активности позволяет выставить временной промежуток, в который пользователь использует компьютер.
Установка периода активности
1. Откройте меню «Пуск».
2. Нажмите на иконку с шестерёнкой «Настройки».
3. Выберите «Обновление и безопасность», откроется «Центр обновления Windows».
4. Найдите графу «Изменить период активности», установите период времени, в который обычно находитесь за компьютером.
По умолчанию максимальная продолжительность установленного периода времени равна 12 часам, но если операционная система участвует в программе предварительной оценки Windows (), то интервал составляет 18 часов.
После сохранения значений может потребоваться перезагрузка.
Изменение времени перезагрузки
Ещё в «Центре обновления Windows» можно установить параметры перезапуска системы, которые позволяют задать время и день перезагрузки. Но всё не так просто:
- Настроить перезапуск системы можно только тогда, когда компьютер нуждается в перезагрузке, то есть собирается установить обновление.
- Опция глубоко спрятана, а настроить её на постоянное применение невозможно.
И всё-таки эта функция полезна. Например, если вы увидели, что компьютер собирается на перезагрузку, а работа ещё не закончена, зайдите в «Параметры перезапуска» и укажите желаемые время и день обновления системы. Чтобы сделать это, повторите первые три пункта из руководства по установке периода активности и нажмите на «Параметры перезапуска».
В дополнительных параметрах «Центра обновлений Windows» можно установить галочку на пункте «Использовать мои данные для входа, чтобы автоматически завершить настройку устройства после обновления». Этот параметр служит для того, чтобы операционная система самостоятельно обновилась и применила изменения без вмешательства пользователя.
Отключение перезагрузки через планировщик заданий
Если у вас нет стабильного графика работы за компьютером или вы сидите за ним дольше 12 часов, а устанавливать нестабильные сборки Windows Insider нет никакого желания, то потребуется воспользоваться планировщиком заданий Windows.
Планировщик заданий можно открыть разными способами, но мы остановимся на самых популярных.
Первый способ . Нажмите правой кнопкой мыши на меню «Пуск». Найдите пункт «Панель управления». В «Панели управления» выберите меню «Система и безопасность». Найдите подменю «Администрирование» и нажмите на «Расписание выполнения задач». Откроется планировщик заданий.
Второй способ . Нажмите правой кнопкой мыши на меню «Пуск». Найдите пункт «Управление компьютером» и выберите его. В служебных программах находится подменю планировщика заданий.
Третий способ . Простейший способ найти что-либо на компьютере - использовать поиск. Кликните на иконку с изображением лупы в диспетчере задач и введите нужное словосочетание.
1. В планировщике заданий откройте библиотеку заданий, выберите папку Windows и найдите пункт UpdateOrchestrator.
2. Появится список файлов, отвечающих за триггеры событий.
3. Найдите пункт Reboot, нажмите на нём правой кнопкой мыши и смените статус на «Отключить».

Скорее всего, это решит проблему автоматической перезагрузки Windows 10. Учтите, что иногда система будет повторно выставлять статус на «Активно». Тогда вам потребуется повторить процедуру.
Отключение перезагрузки заменой файла
Если отключение перезагрузки через планировщик заданий не помогло, можно воспользоваться ещё одним способом.
1.
Откройте проводник и проследуйте по пути
C:\Windows\System32\Tasks\Microsoft\Windows\UpdateOrchestrator
2. Выберите файл Reboot, нажмите клавишу F2 и переименуйте файл в Reboot.bak.
3. Нажмите правой кнопкой мыши на свободном пространстве окна и создайте папку. Нажмите F2 и переименуйте её в Reboot.
Если вы передумаете, всегда можно удалить новую папку и переименовать Reboot.bak в Reboot.