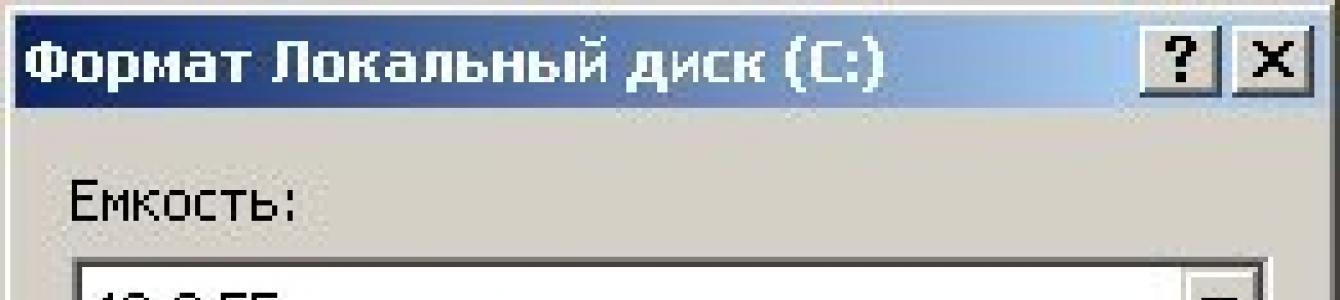Обычно форматировать жёсткий диск рекомендуется перед непосредственной эксплуатацией любой компьютерной техники. Такую процедуру нужно выполнять каждому владельцу ПК. Ввиду особого качества и объёма, присущим теперешним жёстким дискам, их свободно можно использовать на протяжении всего периода пользования, не прибегая к дополнительному переформатированию.
Почему требуется форматирование
В отдельных случаях и с течением определённого периода времени форматировать винчестер (жёсткий диск) необходимо, так как это позволяет легко его обновить. По причине того, что операционка Windows иногда засоряется, то есть содержит на диске неактуальные, старые и не задействуемые теперешними программами файлы, выполнить форматирование будет очень полезно. Оно поможет избавиться от таких файлов, которые занимают некоторый объем пространства памяти и способны оказать отрицательное действие на продуктивность работы системы.
Для своего удобства владельцы ПК периодически устанавливают и удаляют с компьютера необходимые им приложения. Как следствие этого, возникает и интенсивно разрастается файловая свалка, провоцирующая серьезные неполадки: каждое приложение, став частью ОС, влияет на конфигурацию полностью всей среды. Эффективно решить эту проблему самым оптимальным образом поможет решение форматировать ЖД (жёсткий диск) спустя определённые временные отрезки и заново переустанавливать операционную систему.
Несмотря на радикальность этого метода, он является наиболее эффективным, ведь производится уничтожение не только бесполезных файлов, но и вредоносных программ, вирусов. По этой причине рекомендуется перед тем как форматировать жёсткий диск, перезаписать на какие-то другие носители основные данные, чтобы их не утратить.
Стоит отметить, что при форматировании на секторах жесткого диска создаются служебные метки, которые необходимы для поиска данных и корректной работы с ними (считывание, запись, удаление). Кроме этой процедуры при форматировании создаётся служебная информация, предназначенная для файловой системы. Ввиду того, что неразмеченные диски являются бесполезными для пользования, форматирование выступает в роли первоочередной операции по подготовке нового «необкатанного» диска к успешной работе.
Таким образом, чтобы снизить риск потери важных данных в неопределённом будущем, форматирование поможет добиться:
- гарантированно быстрой очистки винчестера;
- эффективного обнаружения наличия бэдблоков (повреждённых секторов диска);
- качественного мониторинга всевозможных дефектных зон.
Быстрое или обычное форматирование: анализ процессов
У пользователя есть два типа форматирования согласно возможностям ОС Windows – быстрое (Quick Fоrmat) либо обычное (Format). Непосвященный пользователь увидит в них разницу лишь во времени, затраченном на выполнение каждого из этих процессов. Вот только кроме зримого фактора есть более значимая разница.
Быстрое форматирование – особый метод чистки диска, позволяющий создать таблицу файлов, не производя её перезаписи, а также удаления информации на ЖД. По времени быстрое форматирование происходит оперативнее обычного форматирования. Как таковое, быстрое форматирование всего-навсего обнуляет таблицу файлов: важные инфоданные можно восстановить – они не уничтожаются. Этот способ уместен, когда пользователь уверен в отсутствии поврежденных сегментов и винчестер ранее форматированию не подвергался.
Прибегая к обычному форматированию, владелец ПК всегда окончательно опустошает диск от файлов и проверяет его на вероятность наличия некорректных, поврежденных сегментов. Вот как раз время проверки и растягивается, влияя на суммарную продолжительность всего процесса.
Выше было рассмотрено высокоуровневое форматирование, практика же показывает, что и понимание термина низкоуровневого форматирования популярно не меньше. При выполнении такой операции на дисковую плоскость наносится особая разметка, необходимая для стандартной работы накопителя. Также это позволяет не только сберегать данные и иметь открытый доступ к ним, но и обеспечивать корректную работу внутренних схем накопителя, помимо этого скрывать имеющиеся механические изъяны поверхности.
Подлежат ли восстановлению данные по окончании форматирования
Низкоуровневое форматирование не предусматривает возможность восстановления прежней информации.
Высокоуровневое форматирование, в свою очередь, даёт существенные шансы отчасти восстановить стёртые данные. Объясняется это тем, что в момент форматирования возникают новые логические структуры с выборочной перезаписью данных.
Варианты форматирования: практический экскурс
Самостоятельно отформатировать жесткий диск получится лучше, если перейти от теории к практике. Давайте рассмотрим несколько методов, направляясь от простого и наиболее понятного к более сложному.
Варианты форматирования:
- Простейший приём форматирования: открыв «Мой компьютер», нажав правой кнопкой мышки на требуемый вид форматирования, в появившемся меню выбираем «Форматировать» и кнопку «Начать».

- Особый путь в Windows: Открываем «Пуск» и следуем в «Панель управления» к файлу «Администрирование», выбираем «Управление компьютером», а затем «Управление дисками». Находим требуемый диск и для форматирования выполняем операции, представленные в простом приёме.
Важно: могут быть незначительные отличия в пути в зависимости от версии Windows.
- Командная строка: нажав «WIN + R» и в выскочившем окне, написав CMD с последующим нажатием ENTER, открываем командную строку.

- Там прописываем: fоrmat d: либо format c: для запуска процесса относительно диска D:\ или C:\. После ввода, нажав ENTER вы увидите на дисплее: «ВНИМАНИЕ, ВСЕ ДАННЫЕ НА НЕСЪЕМНОМ ДИСКЕ С: БУДУТ УНИЧТОЖЕНЫ! Приступить к форматированию ?»
 При готовности удалить данные выбираем Y и жмем ENTER.
При готовности удалить данные выбираем Y и жмем ENTER. - Когда имеется съёмный носитель с установочным файлом операционной системы. Те, у кого имеется установочный диск и кто знаком с установкой Windows, наверняка знают, когда лучше отформатировать диски. Возможно, этот подход мало кем используется только для форматирования. Однако он весьма удобен, если после процедуры пользователь собирается переустанавливать Windows.
Самым простым способом очистить винчестер является его обнуление через “Мой компьютер” . Это программный процесс, когда происходит разметка области хранения, и создается новая файловая система. Необходимо из списка дисков выбрать нужный и правой кнопкой мыши нажать на “Форматирование” . Конечно, это действие требует подтверждения от пользователя. Вдруг вы нажали на этот пункт по ошибке?

Лучше снять галочку “Быстрое (очистка оглавления)” , чтобы этот процесс был более тщательным. Файловая система по умолчанию – NTFS , так как она более современна и технологична. У нее нет ограничений по размеру раздела диска.
То же самое можно сделать с помощью встроенного средства “Управление дисками” .

Тут можно изменить букву диска или же удалить том. Затем следует снова создать том и произвести форматирование.
Если требуется заново установить систему Windows, то на начальном этапе предлагается выбрать место установки. Сначала необходимо создать раздел, а после его отформатировать в NTFS . Это делается при помощи загрузочного диска.
Программа форматирования и разбивки жесткого диска
Представьте, что имеется накопитель объемом 3, 5 или 8 TБ. Встает вопрос о правильном размещении информации на нём. Одним из подходов является разбивка диска на разделы. В одном из них, например, будут находиться мультимедийные файлы, в другом – рабочие документы.
Одна из популярных программ такого типа - Paragon Hard Disk Manager . Она гарантирует безопасное и полное стирание всех файлов, используя для этого десять алгоритмов. Также можно безвозвратно очистить SSD-диски большинства производителей.
Интерфейс на русском языке и очень информативен.
Главное окно имеет такой вид:

Здесь представлена “Карта дисков” - графическое представление всех накопителей в системе. Физические диски напоминают вытянутые прямоугольники, логические – малые. Затемненная область показывает объем, занятый диском.
В списке “Дисков и разделов” можно выбрать интересующую функцию с помощью контекстного меню.

В “Панели свойств” можно найти информацию об объекте, если выбрать его на “Карте дисков” .

Отображается буква диска, название файловой системы, серийный номер, объем тома и свободное пространство.
Программа позволяет создавать новый раздел в неразмеченной области. На этапе создания можно увидеть окончательное состояние диска после всех манипуляций.

Необходимо выбрать конкретный хранитель информации, а потом место для будущего тома: лучше – в конце. Раздел может быть любого объема и ограничен лишь свободным пространством.

Также определяем, каким будет раздел – первичным или логическим. Далее можно установить для него различные параметры: тип раздела (обычно файловая система NTFS ), метку тома (используется для идентификации) и соответствующую букву.
Для более детальной настройки есть кнопка “Дополнительные параметры” в нижней части окна.
Мастер имеет возможность и удалять разделы.
Есть функция объединения нескольких смежных разделов в один. Для этого необходимо щелкнуть по левому разделу пары разделов, которые нужно объединить. Во время операции все содержимое правого тома переместится в отдельную папку на получившемся общем разделе.
Форматирование жестких дисков больших размеров
Сравнительно недавно появилась возможность подключить к компьютеру накопители больших размеров. С этим могут возникнуть определенные проблемы. Система видит только часть всего свободного объема. При этом BIOS отображает весь размер. Следует решать проблему настройками системы.
Предположим, что человек только что приобрел винчестер объемом 3 ТБ. Если он еще не предпринимал никаких действий с диском, для его инициализации в Windows необходимо найти соответствующий параметр в разделе “Управление дисками” . Затем отмечаем таблицу с GUID. Проблема решена. Теперь можно пользоваться всем объемом.

Если накопитель уже разделен, воспользуемся сторонним приложением, например, Acronis Disk Director - это мощное ПО для управления разделами жёсткого диска, восстановления разделов и дисков и управления несколькими ОС на одном компьютере . В этой утилите выбираем неразмеченный раздел типа MBR, а затем - “Преобразовать в GPT“ . Подтвердим данную процедуру и после этого перезагрузим Windows. Таким образом, текущий жесткий диск виден в системе.


Эту программу можно назвать универсальным решением для конфигурирования и изменения свойств как внутренних, так и внешних накопителей. С помощью нее пользователь может контролировать дисковое пространство.

Она наглядно показывает все диски и из чего они состоят, какой раздел предназначен для загрузки системы, а какой выступает в качестве логического диска. Размер изменяется очень просто – перемещением ползунка или вводом точной цифры.

Есть функция объединения томов. Для этого надо их выбрать, а потом указать основной том, к которому присоединяются все остальные.
Здесь также все операции применяются не сразу, а после проверки и подтверждения пользователем. Все-таки это процедуры, требующие тщательного анализа.

Эта утилита придет на помощь, если необходимо отформатировать диск на низком уровне, например, с помощью флешки на этапе загрузки. Встроенных методов в BIOS нет. Используем инструменты Acronis Disk Director: в “Средствах” открываем “Мастер создания загрузочных носителей Acronis” , выбираем тип носителя Windows PE .
Зайдя в настройки BIOS, выбираем в качестве первоначального устройства запуска внешний накопитель USB. При загрузке увидим такую заставку.

В результате этого станут доступны те же функции, что и под Windows.
Не стоит дополнительно искать программу для форматирования внешнего жесткого диска – они аналогичны выше указанным.
Затирание всей доступной информации на устройстве хранения потребует от вас определенных знаний в этой области. Ведь иногда ее уже не вернуть. Если ставится цель полностью обезопасить себя от распространения личных данных, стоит воспользоваться специальными утилитами, например, Paragon Hard Disk Manager . Обычно такие программы платные. Не самый надежный способ – встроенные средства Windows.
Форматирование жесткого диска представляет собой процесс создания логической разметки области хранения данных, расположенной на магнитном носителе и необходимой для дальнейшего наполнения информацией и работы с ней. Обычно форматирование осуществляется перед началом работы с HDD, для полного уничтожения информации или для устранения повреждений, возникших вследствие действия вируса.
Виды форматирования жестких дисков
Низкоуровневое форматирование – это разметка HDD на физическом уровне, которая обычно остается неизменной в процессе всего существования носителя. Осуществляется на заводе-изготовителе и не может быть выполнена в домашних условиях. Программы, которые, по заявлению разработчиков, позволяют выполнять низкоуровневое форматирование, обычно в лучшем случае, способны только перезаписать управляющую информацию.
Разбиение на разделы необходимо для создания разметки на логические диски, что позволит хранить информацию более организованно. К примеру, единственный жесткий диск ноутбука можно разделить два диска, один из которых можно отвести под операционную систему, другой – под хранение файлов. Это позволит переустанавливать OS без стирания информации, хранящейся на несистемном разделе. Разбиение на разделы несистемных дисков может быть выполнено из-под Windows.
Высокоуровневое форматирование подразделяется на полное и быстрое. Быстрое предполагает только очищение таблиц файловых систем, которые представляют собой своеобразные каталоги размещения файлов. Полное форматирование (верификация), помимо уничтожения информации, находящейся в таблицах, включает в себя и поиск битых блоков и их замену на рабочие. Существует несколько способов форматирования.
Форматирование HDD в процессе установки Windows
Для того чтобы начать инсталляцию операционной системы, следует установить настройки в BIOS таким образом, чтобы первым устройством, с которого начинал загрузку компьютер, был установочный диск. Для того чтобы войти в BIOS, следует перезагрузить операционную систему и несколько раз нажать клавишу Delete после того, как компьютер вновь начнет свою работу.
В появившемся окне следует перейти в раздел Boot и указать там в качестве устройства, с которого в первую очередь будет начинаться загрузка компьютера, дисковод, куда вы вставите установочный диск.
После установки необходимых параметров загрузки, вставьте в дисковод установочный диск, сохраните изменения в BIOS и перезагрузите компьютер. Обычно для этого используется клавиша F10. Если вы все выполнили правильно, перед вами появится окно инсталляции и восстановления операционной системы.

Нажмите клавишу Enter, чтобы приступить к установке нажмите Windows. После этого перед вами появится текст лицензионного соглашения, нажмите F8 для продолжения дальнейшей работы.

После этого вам понадобится удалить все разделы, на которые был поделен жесткий диск, чтобы создать на HDD единственный раздел с неразмеченной областью. Для этого поочередно выделяйте каждый из имеющихся разделов и нажимайте клавишу L.

После того, как вы удалите все разделы жесткого диска, в списке останется только единственная надпись «Неразмеченная область».

Нажмите Enter, и перед вами появится варианты файловых систем, в которые вы можете форматировать жесткий диск. Выберете пункт Форматировать раздел в системе NTFS.

Через несколько минут форматирование жесткого диска будет окончено. Этот способ хорош в первую очередь тем, что позволяет форматировать системный диск, тогда как программы, работающие из-под Windows, не позволяют этого делать. Если же вы собираетесь отформатировать HDD, где располагается не работающая операционная система, а какие-либо файлы, то гораздо удобнее будет использовать другой способ.
Форматирование жесткого диска при помощи встроенной программы Windows
Откройте "Мой компьютер" и, щелкнув правой кнопкой по необходимому диску, выберете пункт "Форматировать" во всплывающем меню.

В появившемся окне можно указать необходимые параметры форматирования. Быстрое форматирование занимает намного меньше времени, по сравнению с полным, но происходит без полного стирания информации, что позволяет при необходимости восстановить часть информации специальными программами.

После того, как вы установите необходимые параметры и нажмете Начать, перед вами появится окно с предупреждением о том, что все данные на диске будут уничтожены. Нажмите на кнопку OK и дожидайтесь сообщения об окончании форматирования.

Использование командной строки для форматирования HDD
Один из простейших способов для форматирования жесткого диска – это использование специальной команды в командной строке. Нажмите Пуск –> Выполнить или нажмите сочетание клавиш Win+R. перед вами появится небольшое окно, где следует ввести название программы cmd и нажать Enter.
В появившемся черном окне введите команду format и букву диска с двоеточием, например, format d:, и нажмите Enter. Появится вопрос с предупреждением «Внимание, все данные на несъемном диске d: будут уничтожены!» и вопросом «Приступить к форматированию ?» Для продолжения нажмите Y и Enter. Запуск форматирования будет начат.
Форматирование при помощи встроенной программы «Управление дисками»
В операционной системе Windows имеется специальная встроенная программа, позволяющая совершать различные операции с дисками и их разделами. Программа находится по адресу Панель управления -> Администрирование -> Управление компьютером -> Управление дисками.

Нажмите правой кнопкой на необходимый диск и выберете пункт Форматировать. В появившемся окне вы можете указать способ форматирования (быстрый или полный) и тип файловой системы.
Использование утилиты Partition magic для форматирования HDD
Одной из наиболее удобных и функциональных программ для работы с дисками и логическими разделами является утилита Partition magic. Программа может быть использована даже в том случае, если встроенный софт Windows не справился с задачей.

Для того чтобы отформатировать диск при помощи Partition magic, необходимо создать загрузочный диск, вставить его в дисковод и после перезагрузки компьютера, работая уже в самой программе, произвести все необходимые операции – форматирование, а также удаление или создание нового раздела.

Сейчас многим современным пользователям ПК и невдомек, как часто ранее выручала любая программа для форматирования жесткого диска.
Ведь проводить форматирование винчестеров приходилось регулярно.
Всему виной несовершенство программных продуктов – как тех, что использовались для базовых целей пользователя, так и тех, что применялись для выполнения операций по обслуживанию установленных систем.
Предыстория
Другой аспект необходимости некогда частого использования программ для форматирования жестких дисков – проблемы с аппаратной частью. Небольшой объем носителей, частые аппаратные ошибки и тому подобное.
Но как ни странно, с течением времени необходимость форматирования дисков все же осталась даже с появлением современных твердотельных накопителей. Операция форматирования при этом перестала быть будничной нормой и если требуется провести форматирование жесткого диска, многие пользователи теряются в догадках, чем и каким способом его можно провести.
К счастью, с течением времени и качество программных продуктов, предназначенных для форматирования винчестеров, и их количество заметно увеличилось. И теперь пользователь не ограничен встроенными системными утилитами, а имеет доступ не просто к программным продуктам сторонних производителей, а к целым комплексам программных средств, которые позволяют выполнять не только форматирование, но и несколько других полезных операций, в частности, улучшающих состояние жесткого диска и срок его эксплуатации.
Часть этих средств относится к категории условно-бесплатных, часть поставляется с бесплатной лицензией, а остальная часть, все же, доступна только при покупке. У каждой из них свои преимущества и мы предлагаем рассмотреть несколько наиболее часто используемых и популярных средств, наделенных достаточным функционалом.
Paragon Partition Manager Free Edition
Программа для форматирования жесткого диска под названием Paragon Partition Manager Free Edition на фоне прочих подобных программных продуктов выделяется возможностью выполнения операций над виртуальными носителями информации. Помимо этого, тем, кто еще не может отказаться от использования Windows XP, она предоставит возможность поддержки дисков высокой емкости порядка 2 ТБ и более. Но и на современных ОС Windows 7 и 8 она тоже работает.
Дополнительное преимущество этого комплекса в поддержке функции управления мультизагрузкой. Эта опция будет полезна тем, кто в тестовом режиме использует несколько операционных систем либо просто требует параллельного их использования.
Интерфейс программы достаточно прост и понятен, а в ряде случаев просто незаменим. Примером этого может служить функция объединения разделов без потери данных, что особенно важно при форматировании разделов. При этом пользователю дается возможность даже проводить конвертацию разделов.
Что касается файловых систем, то их поддерживаемое количество достаточно велико. Они могут при помощи этой программы конвертироваться одна в другую, в частности, NTFS в HFS.
Среди прочего функционала имеется копирование и восстановление дисков, их слияние, перемещение и изменение их размеров. И все это при наличии русифицированной оболочки.
Некоторым покажется лишней в комплекте функция дефрагментации, а вот защита от системных сбоев и обнаружение поврежденных секторов понравится абсолютно всем.
Рис. 1 – Фрагмент окна Paragon Partition Manager
EASEUS Partition Master
Эта программа для форматирования жесткого диска обладает преимуществом в наличии нескольких версий с различным функционалом. Часть из них бесплатные, но особого внимания рядовых пользователей заслуживают версии Home Edition и Master Free.
Программа имеет отличный функционал, доступный через русскоязычную программную оболочку. Она может работать под управлением семейства операционных Windows, в частности, 7, 8 и 10 версий как 32-разрядных, так и 64-разрядных, а некоторые версии позволяют работать и через Linux.
Программный продукт обеспечивает работу с широким ассортиментом разнородных накопителей, наиболее важными из которых являются:
- диски HDD;
- твердотельные накопители SSD;
- USB-флешки;
- карты памяти в различном исполнении.
Над ними можно проводить не только форматирование, но и создание или изменение разделов, к примеру, объединение, удаление, копирование и изменение размеров.
Программа имеет доступ к работе с массивами RAID и обеспечивает взаимодействие пользователя с MBR и GPT. Часть операций может выполняться при помощи встроенных мастеров, что существенно облегчает работу пользователю.
Стоит обратить внимание на то, что у каждой версии продукта есть свои ограничения, в частности, на максимальный размер накопителя. К примеру, в версии Home Edition он составляет 8 ТБ, а в Master Free – лишь 4 Тб. А также пользователю рекомендуется обратить внимание на процесс установки, поскольку попутно можно установить ненужные утилиты.
Рис. 2 – Фрагмент окна EASEUS Partition Master
Aomei Partition Assistant
Программа для форматирования жесткого диска с названием Aomei Partition Assistant относится к продуктам, распространяемым бесплатно, но обладающим достойным функционалом. Она обеспечивает ряд таких функций, которые недоступны прочим бесплатным продуктам и поэтому относится к совершенно иному классу.
Этот программный комплекс, как и предыдущий продукт, имеет русскоязычную оболочку и поддерживает современные ОС семейства Windows и Linux и, соответственно, работающие под их управлением файловые системы: FAT 12/16/32, NTFS, Ext2/3/4, exFAT/ReFS.
Параллельно с работой на физических носителях программа выполняет операции и на виртуальных дисках.
Что касается особого функционала, то он реализован в виде доступа к дискам, невидимым другими программными средствами. Программа позволяет проводить их проверку, тестирование и ряд других полезных операций. Все это на фоне минимальных системных требований, начиная от версии процессора до объема доступной памяти на диске.
Этот программный продукт способен работать даже при таких условиях, когда на устройстве установлено 128 дисков, а размер томов составляет 16 Тб. А также это один из немногих продуктов, которые могут работать с SSHD, флеш-дисками и флеш-картами. Стоит ли упоминать при этом о том, что она поддерживает UEFI Boot, а все выполняемые операции производятся без повреждения пользовательской информации по заверению создателей?
Рис. 3 – Окно Aomei Partition Assistant
MiniTool Partition Wizard
Эта программа для форматирования жесткого диска – более скромная, но гораздо более популярная, причем не только на отечественном пространстве, но и во всем мире. Она бесплатная и обеспечивает взаимодействие под управлением операционных систем семейства Windows, включая самые свежие версии различной разрядности, при этом обрабатывает и дисковые разделы EXT, а также Linux Swap.
Программный интерфейс имеет русифицированную оболочку и обеспечивает работу с разделами объемом более 2 Тб. Он достаточно прост и будет понятен даже начинающему пользователю. Функционал интерфейса довольно широкий и включает даже новомодную миграцию с HDD на SSD.
А также программный продукт выполняет ряд базовых операций с дисками и их разделами, в том числе их клонирование, создание и изменение. Дополнительной можно считать операцию конвертации файловых систем FAT/FAT32 в NTFS с сохранением целостности пользовательских данных, которая дополняется функционалом резервного копирования хранимой информации и утилитой восстановления данных после сбоев. При желании пользователь может протестировать свои диски, проведя тестирование их работоспособности.
Как и некоторые описанные выше программы, эта может конвертировать диски с MBR в GPT, а это важно при износе часто используемого системного раздела. Параллельно с этим дается возможность назначать активные разделы и взаимодействовать с ними.
Рис. 4 – Окно MiniTool Partition Wizard
HDD Low Level Format Tool
Эта программа для форматирования жесткого диска относится к другой категории, чем рассмотренные выше программные средства. Поэтому она и заслуживает особого внимания. Это не большой программный комплекс с широким функционалом, а небольшая программка, которая имеет в своем наборе функций лишь возможность низкоуровневого форматирования.
Подобная опция обеспечивает при заданных настройках возможность восстановления работоспособности носителей информации. При этом подобный функционал касается как жестких дисков, так и флеш-накопителей. Единственной проблемой для пользователя в этом случае остается лишь полное уничтожение данных на носителе без возможности их дальнейшего восстановления.
К сожалению, других операций, выполняемых данным продуктом с носителями, не предусмотрено.
Рис. 5 – Окно HDD Low Level Format Tool
Acronis Disk Director
Эта программа для форматирования жесткого диска тоже достаточно интересна. Ее особенность в том, что она может запускаться с любого носителя. Так, ее можно установить на загрузочный диск или флешку и даже без полноценной операционной системы иметь возможность работать с разделами дисков.
Подобный функционал особенно важен в аварийных ситуациях, когда пользователю в большей степени важно восстановить работоспособность системы, а не просто создать дополнительный раздел для более удобного хранения данных или установки какой-либо игры. Функционал программы подходит для работы с дисками и под управлением Windows, и под управлением Linux. Однако у этого продукта есть один существенный недостаток, который заметен при сравнении с приведенными выше программами – это его стоимость.
В действительности это приложение относится к категории условно-бесплатных продуктов. По истечении заданного испытательного срока пользователю предлагается два варианта – приобрести лицензию либо удалить программный продукт. Поэтому ее можно смело использовать и сравнивать с другими программами на бесплатной основе, но в течение ограниченного срока.
В остальном это полноценный инструмент для работы с дисками и их разделами с широким функционалом. Он включает все базовые операции по работе с разделами, включая форматирование, а также позволяет владельцу ПК просматривать в общем виде информацию, хранящуюся на этих разделах.
Рис. 6 – Окно Acronis Disk Director
Стандартные средства ОС Windows
Описывая программы для форматирования дисков, нельзя не упомянуть стандартные средства операционных систем, доступные пользователям без загрузки программных продуктов сторонних производителей. Сделать это можно на примере операционных систем семейства Windows. Особенностью этих систем является то, что они имеют сразу несколько инструментов для работы с жесткими дисками и их разделами.
Первый инструмент достаточно прост и эта утилита доступна пользователю из программы Проводник. Для того чтобы ею воспользоваться, для логического раздела жесткого диска можно вызвать контекстное меню, а в нем выбрать пункт «Форматировать». После этого станет доступной форма, в которой можно указать желаемые параметры операции форматирования.
Этот функционал будет доступен для всех логических разделов диска, за исключением активного системного диска. В этом случае требуется использовать несколько иной инструмент, доступный исключительно из командной строки. Для работы с ним необходимы особые навыки, которые доступны исключительно опытным пользователям.
Важно! Чтобы иметь к ним доступ, требуется наличие загрузочного диска, а также выставленные в BIOS настройки, вынуждающие ПК загружаться именно со съемного носителя, а не с жесткого диска, чтобы обеспечить необходимый системе функционал. Его дает небольшая утилита под названием diskpart. Но основная проблема ее в том, что пользователь не получает качественной визуализации выполняемых действий, а любая ошибка при их выполнении может стоить работоспособности системы.
Такое положение дел и вынуждает пользователей прибегать к использованию программных продуктов сторонних производителей.
Рис. 7 – Окно утилиты Форматирование
Форматирование жесткого диска перед установкой Windows
На видео я покажу Вам, как отформатировать жесткий диск. Это может пригодиться Вам, когда вы переустанавливаете операционную систему Windows.
Довольно часто у пользователей возникает проблема с форматированием. Особенно если его нужно выполнить с системным жестким диском (обычно, но не всегда это C ). В таком случае обычные способы не сработают.
Если жесткий диск (или его раздел ) без системных файлов, то используйте способ форматирования в самой системе.
В своей инструкции я покажу как форматировать жесткий диск с системой (там, где установлена Windows ) и без. Начну с самого простого.
Форматирование не системного жесткого диска или раздела
Данные способы практически не отличаются от . Его можно произвести только на тех жестких дисках, на которых нет системных файлов (обычно D или E ).
Не стоит беспокоиться о том, что вы отформатируете диск с системой. Такими способами это сделать никак не получится. Вы увидите предупреждение, что действие невозможно.
Откройте мой компьютер (проводник ). В нём выберите диск, откройте контекстное меню и выберите форматирование.
В появившемся окне оставьте всё как есть (можно убрать быстрый способ, но тогда вам придётся очень долго ждать ).

Процесс будет проходить долго (зависит от объёма ). Вы можете подумать, что ничего не происходит и компьютер просто завис. Но в большинстве случаев это не так.
Тоже самое, можно проделать в окне управления дисками. Используйте этот способ если по каким-то причинам первый не сработал.
Зайдите в меню Пуск >> Все программы >> Администрирование >> Управление компьютером.

В появившемся окне выберите жесткий диск и в контекстном меню «Форматировать» как на изображении ниже.

Существует ещё 1 способ в командной строке. Потребуются права администратора.
Зайдите в меню Пуск >> Выполнить (или Win+R ), чтобы открыть строку выполнения. Затем перейдите в командную.

В ней введите команду:
Разъяснение: E — это буква жесткого диска. NTFS — файловая система. Q — быстрое форматирование.

Форматирование системного диска
При попытке форматировать жесткий диск с системой способами выше вы увидите ошибку, которая изображена ниже.

Почему такое происходит? Всё просто. Windows не может выполнить форматирование самого себя. Это приведет к неработоспособности системы и ошибка предоставляет защиту от этого.
К тому же даже если Windows устанавливался на другой жесткий диск, то системные файлы, необходимые для запуска ОС могут храниться на локальном. В таком случае проверка в BIOS начнётся с него (C ).
Получается это необходимо только при будущей установке новой системы. В другом случае вы просто сделаете компьютер неработающим. Перед этим нужно немного подготовиться.
Вам потребуется или другой носитель с операционной системой, которую вы планируете устанавливать. Данный способ работает на любой версии. Я продемонстрирую его на Windows 8.
Поставьте предварительно . Сначала нужно узнать его букву. Она может отличатся от «C:» и поэтому проверьте это заранее. Сейчас покажу как это сделать прямо во время установки.
Нажмите сочетание клавиш Shift+F10. На других версиях операционных систем так же действует это сочетание клавиш.

Должно появиться окно с командной строкой. В ней введите команду notepad, которая откроет блокнот. Из него дальше можно будет посмотреть нужную информацию.

Откроется программа блокнот. В нём перейдите в Файл >> Открыть или нажмите CTRL+O.

Откроется проводник. Перейдите во вкладку «Этот компьютер» и посмотрите букву диска, который нужно форматировать. В моём случае D. Он обозначается как локальный.

Теперь вернитесь к командной строке и введите команду:
Где /FS:NTFS — файловая система. D: — буква диска. /q — быстрое форматирование.

Так же можно воспользоваться утилитой непосредственно в процессе установки и не использовать командную строку.
Выберите язык, нажмите на кнопку установки и в окне где нужно выбрать раздел для установки нужно выбрать форматирование. Смотрите как это выглядит на изображении.

Ещё его можно выполнить с помощью любого (почти ) LiveCD. Это носитель, с которого загружается система вместо того, чтобы загружаться с жесткого диска. Можно провести форматирование прямо в проводнике аналогично способам с не системными жесткими дисками. Это возможно из-за того, что большинство данных находятся в оперативной памяти и это не препятствует запуску компьютера.
Существует так же множество программ, но они платные и их использование будет излишне для подобных задач. Этой информации должно хватить с достатком.
Если вам, что-то было непонятно, то посмотрите это видео. В нём наглядно изображены все действия с подробными комментариями и у вас не останется вопросов.
Получилось ли у вас выполнить форматирование жесткого диска?