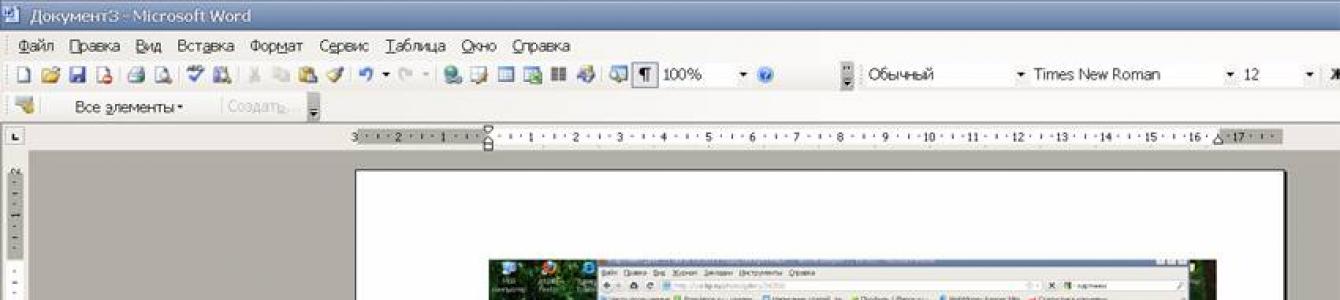Então, recentemente recebi uma pergunta de um assinante: “Captura de tela. É possível processá-lo? Afinal, existem anúncios e assim por diante em torno do principal.”
Importante!
Às vezes, para trabalhar, você precisa de fotos que serão posteriormente necessárias para uso em documentos.
Para isso, é necessário “fotografar a tela” e tirar parte da foto.
O processo de captura de tela é chamado Imprimir tela(imprimir tela) ou fazer uma captura de tela.
Isso pode ser feito em várias etapas.

1 maneira. Abrir em Palavra .
- abra o programa Word.
- Clique com o botão direito em "Colar"
- Aparece uma imagem do que você “fotografou”, a própria tela.


- Usaremos o resto da imagem posteriormente para trabalhar com textos.
Método 2. Abertura Photoshop.




- salve a área selecionada clicando em sequênciaArquivo- Salvar Como
- selecione o caminho para salvar o arquivo (por exemplo, Desktop), seu formato (TIF, JPG). Para usar um objeto como uma imagem separada, você precisa salvá-lo nesses formatos. Depois o arquivo será salvo como uma foto, por exemplo.
- em seguida, clique em OK em todos os lugares
- além disso, esta imagem pode ser usada para trabalhar em editores de texto, para postagem na Internet, pois representa um objeto separado, e não como parte de um documento com texto, como acontecia ao salvar no Word. Mais Photoshop permite processar a imagem com mais detalhes: torná-la em preto e branco, desenhar detalhes adicionais, etc.
3 vias. Abrir em Pintar .
1. abra o programa Paint.


5. e agora na imagem selecione a área desejada para corte com o mouse

Isso é tudo. Talvez um dos métodos propostos seja definitivamente adequado para você.
Importante! Não se esqueça de baixar meu livro em PDF gratuito. Nele, apresento 5 serviços confiáveis e comprovados para ganhar dinheiro na Internet para iniciantes, para um início rápido e acesso a uma renda de 30 mil rublos por mês! (e como você pode replicá-lo).
Editar uma captura de tela é uma tarefa importante. Para resolver este problema usaremos o programa Paint.NET. A localização dele no seu computador é explicada detalhadamente no artigo “”, e em geral esse artigo é básico em relação a este. Sem entender esse artigo, você não conseguirá entender nada deste.
Se você não possui o programa Paint.NET, deve começar com o guia “Paint.NET - onde baixar, como instalar”. Depois de instalar o programa e fazer pelo menos uma captura de tela, você pode começar a estudar este artigo.
Então, depois de estudar o artigo “Como fazer uma captura de tela”, você aprendeu como sua captura de tela aparecia no programa Paint.NET se seguisse o primeiro método. E se for o segundo?
Como exemplo, farei uma captura de tela desta página. Deixe-me lembrá-lo das etapas para encontrar uma captura de tela em seu computador: Meu computador -> unidade “C” -> Arquivos de programas -> AnalogX? Capturar. Abrindo a pasta Capture encontraremos nossa captura de tela:
Para abri-lo no Paint.NET, passe o cursor sobre ele. A linha muda de cor: o texto preto fica azul e sublinhado (como um link), o fundo fica azul.
Coloque o cursor na linha “Abrir com”. Você não pode clicar: o “Visualizador de imagens e fax” será aberto (por padrão). Na janela que aparece, clique na linha Paint.NET.
Aliás, é provável que você não tenha a linha Paint.Net. Em seguida clique na linha “Selecione um programa...”, uma janela se abrirá:
Após uma a três repetições de tais ações, seu computador entenderá o que é exigido dele e incluirá o programa Paint.Net na lista de programas para abertura de screenshots (como na figura anterior).
Então, você clica na linha Paint.Net e nossa captura de tela abre:
Mas não precisamos de uma captura de tela tão grande no artigo: 1. ocupa muito espaço na página e 2. “pesa” muito (em kilobytes).
Reduzindo o tamanho da captura de tela
Vamos supor que seu artigo exija uma captura de tela apenas do título da página e do primeiro parágrafo. Toda a tela do seu monitor fica assim:
Precisaremos da “Barra de Ferramentas” (foto no lado esquerdo). Caso não o tenha, você precisa clicar na aba “Ferramentas” do menu. Uma lista suspensa aparecerá:
Clique na linha “Ferramentas” e a barra de ferramentas aparecerá no monitor.
Para recortar parte da imagem de toda a captura de tela, primeiro precisaremos do botão “Selecionar área retangular” (indicado por uma seta na captura de tela anterior). Clique nele e o cursor se transformará em uma cruz. Deve ser instalado (clique) no local a partir do qual você pretende começar a selecionar a área a ser recortada. Por exemplo, o canto superior esquerdo. Arraste o cursor, sem soltar o botão esquerdo do mouse, diagonalmente para a direita - para baixo. E você terá esta foto:
A parte da imagem destacada em azul claro é a área que iremos recortar. Se você não gostou da forma como marcou esta área - capturou algo desnecessário ou, inversamente, perdeu algo, basta clicar com o cursor em qualquer lugar da tela e a área selecionada desaparecerá. Comece a destacar desde o início.
Se tudo estiver bem, clique no menu “Editar” e selecione “Cortar”.
Clique nele e veja que a área selecionada está coberta por um padrão semelhante a um tabuleiro de xadrez. Selecione “Arquivo” no menu e “Criar” na lista suspensa.
Uma nova janela aparece com os parâmetros da área selecionada:
Clique em “OK” e um retângulo branco com as dimensões especificadas aparecerá. Novamente, clique em “Editar” no menu, mas desta vez selecione “Colar” no menu suspenso:
Vemos que o fragmento recortado da captura de tela foi inserido em um retângulo com as dimensões que especificamos.
Alterando a extensão da captura de tela
Um pouco de teoria. Ao navegar pela Internet, você provavelmente já se deparou com situações em que algumas páginas abriam rapidamente, enquanto outras demoravam muito. Depende de quantos kilobits de informação existem na página. A dependência é direta: quanto mais kilobits de informação uma página, mais tempo ela demora para carregar.
Autoridades reconhecidas aconselham não criar páginas maiores que 40-50 kilobytes (byte = 8 bits). Afinal, a grande maioria dos usuários da Internet usa dial-up, ou seja, acessar a Internet através de uma linha telefônica. Você sabe quais linhas telefônicas temos. Embora, dizem eles, as coisas estejam melhorando. E a Internet de banda larga de alta velocidade está ganhando impulso.
Acredito que muitos webmasters cometem o erro de criar páginas muito pesadas, mesmo quando podem ser mais leves. A lógica do raciocínio deles é simples: tenho acesso à Internet de alta velocidade, assim como meus amigos webmasters. Isso significa que todos na Rússia também têm Internet de alta velocidade.
Como resultado, as pessoas saem do site sem esperar o carregamento da página. Eles vão voltar? De qualquer forma, em tal situação você perderá parte do público.
A principal carga de “quilobytes” na página são os gráficos, que incluem nossas capturas de tela.
Como saber quanto “pesa” uma captura de tela? Abra a pasta “Capture”, onde nossa câmera armazena as capturas de tela.
Mova o cursor para qualquer captura de tela criada e você verá um sinal com a informação de que o tamanho (ou seja, peso) desta captura de tela é 1,37 MB. Imagine, o peso de uma captura de tela da tela inteira é de 1.370 kilobytes de informação. E é aí que você realmente precisa de um pequeno pedaço de captura de tela, como o apresentado acima. Você sabe quanto pesa essa pequena captura de tela? Apenas 4,6 quilobytes. Tente calcular quantas vezes é mais leve sem calculadora. É exatamente quantas capturas de tela pequenas podemos colocar em vez de uma grande.
Tudo que você precisa fazer é cortar a parte necessária e alterar a extensão. Acho que você aprendeu a cortar. Agora vamos passar para a expansão.
A mesma captura de tela com uma extensão diferente terá um peso diferente. As extensões mais comuns na Internet são gif e jpeg. Eles dão o menor peso, mantendo uma qualidade muito decente.
Vamos continuar nosso trabalho na captura de tela “Editando a captura de tela”. Na barra de menu, clique em “Arquivo” e clique em “Salvar como...”.
A seguinte janela aparece:
Observe a seta para a esquerda no topo. Obviamente, precisamos criar uma pasta (de preferência em “Meus Documentos”). Deixe o Paint.NET sozinho por enquanto, mas não o feche - nada acontecerá com sua captura de tela. Depois de criar uma pasta, encontre-a usando a lista suspensa (seta superior direita). Quando o nome da pasta aparecer na janela, observe a parte inferior da janela Salvar como.
A propósito, você acha que minha pasta está vazia? De jeito nenhum. O fato de não haver um único arquivo (captura de tela) neste caso significa que não há um único arquivo com extensão PNG. Na verdade, não trabalho com essa extensão. Eu tiro capturas de tela com a extensão gif. Por que? Você logo entenderá.
Clique no botão da lista suspensa e clique no gif.
Ops, aqui estão nossas capturas de tela. Os mais incrédulos podem contar o número de screenshots do artigo até agora. São 17 deles, como na imagem abaixo:
Na coluna “Nome do arquivo” escrevemos seu nome.
Olá.
Quem entre nós não quis capturar algum episódio na tela do computador? Sim, quase todo usuário novato! Você pode, é claro, tirar uma foto da tela (mas isso é demais!), ou pode tirar uma foto programaticamente - isto é, como é chamado corretamente, uma captura de tela (a palavra veio do inglês - ScreenShot ) ...
Você pode, é claro, fazer capturas de tela (aliás, também são chamadas de “telas”) e em " modo manual"(conforme descrito neste artigo :), ou você pode configurar uma vez um dos programas apresentados na lista abaixo e receber capturas de tela pressionando apenas uma tecla do teclado!
É sobre esses programas (mais precisamente, sobre os melhores deles) que gostaria de falar neste artigo. Tentarei apresentar alguns dos programas mais convenientes e multifuncionais do gênero...
Captura FastStone

Janela de captura FastStone
Um dos melhores programas para tirar capturas de tela! Ela me ajudou mais de uma vez e vai me ajudar novamente :). Funciona em todas as versões do Windows: XP, 7, 8, 10 (32/64 bits). Permite fazer capturas de tela de qualquer janela do Windows: seja um reprodutor de vídeo, um site ou algum programa.
Vou listar as principais vantagens (na minha opinião):
- a capacidade de fazer uma captura de tela configurando teclas de atalho: ou seja, pressione o botão - selecione a área que deseja capturar e pronto - a captura de tela está pronta! Além disso, as teclas de atalho podem ser configuradas para salvar a tela inteira, uma janela separada ou uma seleção em uma captura de tela área arbitrária(ou seja, muito conveniente);
- depois de fazer uma captura de tela, ela será aberta em um editor conveniente onde você poderá processá-la. Por exemplo, altere o tamanho, adicione algumas setas, ícones e outros elementos (que explicarão aos outros onde procurar :));
- suporte para todos os formatos de imagem populares: bmp, jpg, png, gif;
- a capacidade de carregamento automático quando o Windows é iniciado - graças ao qual você pode imediatamente (após ligar o PC) fazer capturas de tela sem se distrair ao iniciar e configurar o aplicativo.
S nagit

Um programa muito popular para fazer capturas de tela. Possui um grande número de configurações e várias opções, por exemplo:
- a capacidade de fazer capturas de tela de uma área específica, a tela inteira, uma tela separada, capturas de tela de rolagem (ou seja, capturas de tela muito grandes com 1-2-3 páginas de altura);
- converter um formato de imagem para outro;
- Existe um editor conveniente que permitirá cortar cuidadosamente a tela (por exemplo, torná-la com bordas irregulares), adicionar setas, marcas d'água, alterar o tamanho da tela, etc.;
- Suporte ao idioma russo, todos Versões do Windows: XP, 7, 8, 10;
- existe uma opção que permitirá fazer capturas de tela, por exemplo, a cada segundo (bem, ou no intervalo de tempo que você definir);
- a capacidade de salvar capturas de tela em uma pasta (cada tela terá seu próprio nome exclusivo. O modelo para especificar o nome pode ser personalizado);
- a capacidade de personalizar teclas de atalho: por exemplo, você configurou botões, clicou em um deles - e a tela já está na pasta ou aberta no editor à sua frente. Conveniente e rápido!

Opções para criar capturas de tela no Snagit
O programa também merece a nota mais alta, recomendo a todos! Talvez o único aspecto negativo seja que um programa totalmente funcional custa uma certa quantia de dinheiro...
GreenShot
Outro programa bacana que permite tirar rapidamente uma captura de tela de qualquer área (em quase 1 segundo! :)). Talvez seja inferior ao anterior apenas por não possuir um número tão grande de opções e configurações (embora, talvez, para alguns isso seja uma vantagem). No entanto, mesmo aqueles que estão disponíveis permitirão que você faça capturas de tela de alta qualidade de maneira rápida e fácil.
No arsenal do programa:
- um editor simples e prático no qual as capturas de tela são salvas por padrão (você pode salvá-las automaticamente diretamente em uma pasta, ignorando o editor). No editor você pode alterar o tamanho da imagem, recortá-la lindamente, alterar o tamanho e a resolução e adicionar setas e ícones à tela. Em geral, muito conveniente;
- O programa suporta quase todos os formatos de imagem populares;
- praticamente não carrega seu computador;
- feito no estilo minimalista - ou seja, não há nada supérfluo.
A propósito, a visão do editor é mostrada na imagem abaixo (que tautologia :)).

Fraps
(Observação: programa especial para fazer capturas de tela em GAMES)
Este programa foi projetado especificamente para criar capturas de tela em jogos. Mas nem todo programa pode fazer uma captura de tela de um jogo, especialmente porque se o programa não for projetado para isso, seu jogo poderá travar ou você poderá enfrentar atrasos e travamentos.
Usar o Fraps é muito fácil: após a instalação, execute o utilitário, abra a seção ScreenShot e selecione tecla de atalho (que fará capturas de tela e as enviará para a pasta selecionada. Por exemplo, a foto abaixo mostra que botão quente F10 e as capturas de tela serão salvas na pasta “C:\Fraps\ScreenShots”).
O formato da tela também é definido na mesma janela: os mais populares são bmp e jpg (este último permite obter capturas de tela muito pequenas, embora sejam ligeiramente inferiores em qualidade bmp).

Fraps: janela de configurações do ScreenShot
Um exemplo de como o programa funciona é apresentado a seguir.

Tela de jogo de computador Grito distante(cópia reduzida).
A propósito, para que as capturas de tela sejam salvas na sua área de trabalho e não carregadas na Internet, você só precisa ajustar uma opção nas configurações do programa. Clique no ícone do programa no canto inferior direito da tela e selecione a opção “salvar localização”.

Onde fazer upload de capturas de tela - ScreenCapture
Além disso, se você salvar as imagens em sua área de trabalho, poderá selecionar o formato em que serão salvas: “jpg”, “bmp”, “png”. É uma pena que falte o "gif"...

Como salvar capturas de tela: escolhendo um formato
No geral, um excelente programa, adequado até mesmo para usuários totalmente novatos. Todas as configurações principais são exibidas em um local de destaque e podem ser facilmente alteradas. Além disso, é totalmente em russo!
Entre as deficiências: destaco o instalador, que é bastante grande - 28 MB * (* para este tipo de programa é muito). E também a falta de suporte ao formato gif.
Tiro leve
(Suporte ao idioma russo + minieditor)
Um utilitário pequeno e simples para criar e editar facilmente capturas de tela. Após instalar e iniciar o utilitário, para criar uma captura de tela, basta clicar no botão “Preent Screen”, e o programa solicitará que você selecione uma área da tela, bem como onde você salvará esta imagem: na Internet, no seu disco rígido, nas redes sociais.

Light Shot - selecionando uma área para a tela.
Em geral, o programa é tão simples que não há mais nada a acrescentar :). Aliás, percebi que nem sempre é possível filtrar algumas janelas com ele: por exemplo, com um arquivo de vídeo (às vezes, em vez de uma tela, fica apenas uma tela preta).
J. Tomada
Site do desenvolvedor: http://jshot.info/
Um programa simples e funcional para criar uma captura de tela da tela. O que é especialmente agradável é que este programa tem a capacidade de editar uma foto. Aqueles. Depois de fazer uma captura de tela de uma área da tela, você poderá escolher entre várias ações: você pode salvar imediatamente a imagem - “Salvar”, ou pode transferi-la para o editor - “Editar”.

Esta é a aparência do editor - veja a foto abaixo

Criador de Screamshot
Um programa muito “leve” (pesa apenas: 0,5 MB) para criar screenshots. Usá-lo é muito simples: selecione uma tecla de atalho nas configurações, clique nela e o programa solicitará que você salve ou descarte a captura de tela.

Criador de captura de tela - captura de tela tirada
Se você clicar em salvar: será aberta uma janela na qual você deverá especificar a pasta e o nome do arquivo. Em geral, tudo é bastante simples e prático. O programa funciona muito rapidamente (mesmo que toda a área de trabalho seja capturada), sendo também possível capturar parte da tela.
P icPick (em russo)
Um programa muito conveniente para editar capturas de tela. Após o lançamento, oferece diversas ações ao mesmo tempo: criar uma imagem, abri-la, determinar a cor sob o cursor do mouse e capturar a tela. Além disso, o que é especialmente agradável é que o programa está em russo!

Editor de imagens PicPick
Como você procede quando precisa fazer uma captura de tela e depois editá-la? Primeiro, faça uma captura de tela, abra algum editor (Photoshop, por exemplo) e salve-o. Imagine que todas essas ações podem ser realizadas com um botão: a imagem da área de trabalho será carregada automaticamente em um bom editor que pode realizar a maioria das tarefas mais populares!

Editor de imagens PicPick com captura de tela adicionada.
Shotnes
(Com a capacidade de postar capturas de tela automaticamente na Internet)
Um utilitário de captura de tela muito bom. Depois de remover a área desejada, o programa oferecerá várias ações para você escolher:
- salve a imagem em disco rígido seu computador;
- salve a imagem na Internet (aliás, ele colocará automaticamente um link para esta imagem na área de transferência).
Existem pequenas opções de edição: por exemplo, destacar alguma área em vermelho, desenhar uma seta, etc.
Ferramentas Shotnes - Ferramentas Shotnes
Para quem desenvolve sites - uma grata surpresa: o programa tem a capacidade de converter automaticamente qualquer cor da tela em código. Basta clicar com o botão esquerdo na área quadrada e, sem soltar o mouse, ir até o local desejado na tela, depois soltar o botão do mouse - e a cor é determinada na linha “teia”.
Definir cor
Tela Presso
(capturas de tela com capacidade de rolar a página, para criar capturas de tela de alta altura)
Um programa exclusivo para criar capturas de tela de grande altura (por exemplo, 2 a 3 páginas de altura!). Pelo menos, esta função, que está neste programa, é raro e nem todo programa pode se orgulhar de funcionalidade semelhante!
Acrescento que a captura de tela pode ser bem grande, o programa permite rolar a página várias vezes e capturar tudo por completo!
Gravação de vídeo/instantâneo da área selecionada.
S tela superior
(Nota: minimalismo + idioma russo)
Um programa de captura de tela muito pequeno. Requer pacote instalado para funcionar Estrutura Líquida 3.5. Permite realizar apenas 3 ações: salvar a tela inteira em uma imagem, ou uma área pré-selecionada, ou uma janela ativa. O programa não justifica totalmente o seu nome...

SuperScreen - janela do programa.
E captura fácil
Mas este programa faz jus ao seu nome: faz capturas de tela com facilidade e rapidez, apenas pressionando um botão.
Aliás, a boa notícia é que ela imediatamente tem em seu arsenal um minieditor que lembra a pintura normal - ou seja, você pode editar facilmente sua captura de tela antes de publicá-la para visualização pública...
Caso contrário, as funções são padrão para programas deste tipo: captura de tela inteira, janela ativa, área selecionada, etc.

EasyCapture: janela principal.
Lip2Net
(Nota: adição fácil e rápida de capturas de tela à Internet + recebimento de um link curto para a tela)
Um programa bastante popular para criar capturas de tela! Provavelmente direi uma banalidade, mas “é melhor tentar uma vez do que ver ou ouvir 100 vezes”. Portanto, recomendo que você o execute pelo menos uma vez e tente trabalhar com ele.
Após iniciar o programa, primeiro selecione a função de capturar parte da tela, depois selecione-a, e o programa abrirá esta captura de tela na janela do editor. Veja a imagem abaixo.

Clip2Net - uma captura de tela de parte da área de trabalho foi tirada.

Resultados da publicação da captura de tela na Internet.
-----------------------
Isso conclui a análise dos melhores programas (na minha opinião) para capturar tela e criar screenshots. Espero que você ache útil pelo menos um programa gráfico. Eu ficaria grato por quaisquer acréscimos ao tópico.
Se precisar cortar ou corrigir uma captura de tela em um gadget Android, você pode fazer isso como em aplicação padrão Galeria e nos editores de mensageiros instantâneos populares. Iremos falar sobre as duas opções.
Como editar uma captura de tela na galeria do Android
Primeiro, faça uma captura de tela do seu gadget. Na maioria das vezes, isso envolve pressionar e segurar os botões Diminuir volume e Ligar/desligar ao mesmo tempo. O método pode variar dependendo do modelo do smartphone.
Se for feita uma captura de tela, a tela piscará com o som do obturador da câmera. Em muitos modelos, você pode clicar imediatamente no botão “Alterar”. Caso o seu smartphone não ofereça essa opção, abra a foto desejada na “Galeria” e selecione aqui “Editar”.
No editor você pode girar ou cortar a imagem, aplicar vários filtros e corrigir levemente a imagem.
Como editar capturas de tela no WhatsApp, Instagram e Snapchat?

Você também pode usar aplicativos externos para editar capturas de tela de forma criativa. Se você enviar uma imagem para , após selecionar a imagem, você terá a oportunidade de adicionar inscrições multicoloridas a ela, circular quaisquer objetos ou apontar para eles com setas.
Se a imagem for uma foto da sua câmera, faz sentido usar o Snapchat. Nesses aplicativos, você pode editar suas fotos usando filtros e adesivos, e depois salvar as versões modificadas da foto no seu smartphone.
As capturas de tela no iOS são um tópico muito pessoal. Algumas pessoas nem as tiram e outras (nossa equipe editorial) não sabem como lidar com dezenas de fotografias idênticas do sistema em filme. Screeny nos salvou da abundância de capturas de tela. Com ele, você pode excluir capturas de tela pressionando alguns botões. As capturas de tela são semelhantes ao Screeny, mas podem fazer muito mais.
Este aplicativo permite não apenas excluir, mas também classificar, categorizar e extrair texto de capturas de tela. Todas as capturas de tela são classificadas por data e clicando no botão “Selecionar”, você pode selecionar as capturas de tela uma de cada vez ou pode selecionar todas elas para uma data específica de uma vez. A verdade é que não existe capacidade suficiente para selecionar tudo ao mesmo tempo.
As capturas de tela tentam analisar as capturas de tela e classificá-las por aplicativo. Não funciona muito bem, mas reconhece o Safari.

Um recurso interessante é que as capturas de tela podem extrair texto das capturas de tela. Isso só funciona com inglês.


É improvável que as capturas de tela substituam o Screeny, mas, ao contrário deste último, é totalmente gratuito. Portanto, se você não sabe como lidar com um exército de capturas de tela idênticas no rolo da câmera, você veio ao lugar certo.