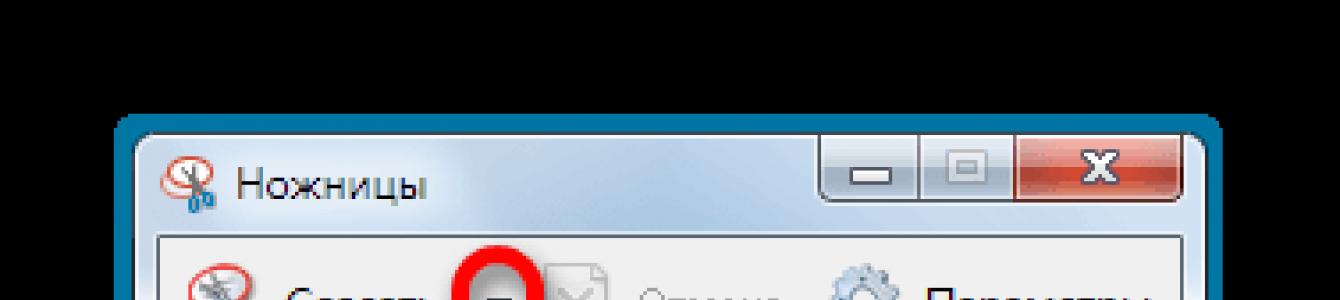As capturas de tela são um meio conveniente de demonstrar o que está acontecendo na tela. Eles podem ser usados para explicar o trabalho programas de computador, cortando partes de páginas da web, salvando frames de filmes e muito mais. EM versões mais recentes O Windows, além da tecla PrtScrn, que permite fazer uma captura de tela da tela inteira, possui uma ferramenta de recorte integrada com um pequeno conjunto de funções úteis. Para quem deseja ainda mais funcionalidade ao trabalhar com capturas de tela, existe um conjunto de produtos que não apenas fazem capturas de tela, mas também possuem amplos recursos de pós-processamento.
Onde encontrar ferramentas de recorte gratuitas para Windows
Descreveremos brevemente duas ferramentas gratuitas, cuja funcionalidade é suficiente para as necessidades domésticas e de escritório.
Tesoura de janelas
Incluídos no pacote padrão do sistema operacional, eles são fáceis de usar, embora ofereçam pouca funcionalidade - a capacidade de tirar uma foto área arbitrária, janela, tela e retângulo, desenhar/escrever com vários tipos de canetas, apagar o que está escrito, salvar arquivos em disco em três formatos: JPG, PNG e GIF.
Encontrar Tesoura de janelas você pode fazer isso: Iniciar -> Todos os Programas -> Acessórios -> Ferramenta de Recorte.

Após iniciar o Scissors, você precisa selecionar um dos tipos de capturas de tela (menu suspenso ao lado do botão "Criar"): "Tela cheia", "Janela", "Retângulo" ou "Forma Livre".

Para criar uma captura de tela de formato livre, você precisa desenhar uma borda com o mouse enquanto pressiona o botão esquerdo, após a qual uma janela com uma captura de tela aparecerá.

Na maioria dos casos, você precisará capturar uma área retangular ou uma janela - a tesoura faz um excelente trabalho nisso.
Após criar uma foto, o usuário tem diversas opções: salvá-la em disco (1), copiá-la para a área de transferência (2), enviar por correio (3), escrever/desenhar algo com caneta (4) ou lápis (5). ) e apague o que foi escrito (6).

Trabalhar com todas as funções é intuitivo e não difere dos padrões estabelecidos no Windows, portanto, fazer uma captura de tela não deve levantar dúvidas para o usuário médio. A única dificuldade pode surgir com a caligrafia ou o desenho - para isso é melhor usar um tablet especial em vez de um mouse.
Tesoura de tela
Programa de desenvolvedor doméstico. Ele pode fazer capturas de tela da área selecionada, oferece a capacidade de desenhar/escrever na captura de tela à mão e apagar o que está escrito. Salva a foto no seu computador ou no site do desenvolvedor (armazenada por 72 horas). A captura de tela é salva apenas no formato JPG.
As tesouras de tela fornecem funcionalidade mínima, mas não requerem instalação - o programa pode ser iniciado a partir de uma unidade flash. Não existe uma interface propriamente dita, pois a alternância entre editar e apagar é feita no teclado.


O programa pode ser recomendado, talvez, apenas para usuários avançados, já que a edição é feita com mouse e teclado simultaneamente, além disso, pode ser necessário alterar as configurações padrão e ler o manual.
COM baixe o Screen Scissors do site oficial
Conclusão
O Windows Scissors é uma ferramenta bastante poderosa para criar capturas de tela de uma área arbitrária e da tela inteira. Além disso, o Scissors inclui ferramentas básicas para edição de conteúdo gráfico.
Se você se sente confortável com uma combinação teclado-mouse, valoriza o minimalismo e precisa de uma ferramenta rápida para fazer capturas de tela de parte da tela, esta é a ferramenta para você. programa de terceiros Tesoura de tela.
O programa Scissors é um aplicativo que permite ao usuário selecionar a área desejada da área de trabalho e fazer uma captura de tela dela. Claro, tais funções são executadas por apenas um botão Print Screen. No entanto, o programa permite que você faça uma captura de tela não de tudo, mas apenas de uma pequena seção dele.
Onde ele é encontrado?
O programa Tesoura é um miniaplicativo padrão que executa diversas funções e facilita muito o seu trabalho. Este software integrado em quase todos os ambientes corporativos, domésticos, no máximo, profissionais. A exceção é a básica. Vale a pena notar que este programa encontrado no Windows 8, Windows Vista e outras versões.
A principal vantagem desta aplicação é que permite não só filmar parte do ambiente de trabalho, mas também realizar algumas ações de edição.
Onde encontrar o programa no Windows 7
Antes de fazer uma captura de tela, você precisa iniciar o aplicativo. O programa Snipping Tool no Windows 7 está localizado no menu Iniciar. Não será difícil encontrá-lo aqui. Uma vez no menu, você precisa ir até a aba “Todos os Programas” e depois em “Padrão”. Depois disso, você pode clicar no ícone denominado “Tesoura”.
Há outro, mais maneira rápida. Basta digitar o nome “Tesoura” na barra de pesquisa, mas sem aspas. O sistema encontrará automaticamente o aplicativo. Se você usa a Ferramenta de Recorte com frequência, pode fixá-la na Barra de Ferramentas de Acesso Rápido no menu Iniciar. Não é difícil. Basta clicar com o botão direito no nome do programa e selecionar “Fixar no menu Iniciar” no menu de contexto.

Principais funções do aplicativo
A Ferramenta de Recorte para Windows 7 executa apenas três funções principais:
- Fazendo uma captura de tela.
- Editando uma foto finalizada.
- Salvando o resultado final.
Isso é suficiente para o trabalho de criação de imagens de desktop. Vale ressaltar que a interface do aplicativo é bastante simples. Não há grandes dificuldades no processo de captura e edição de capturas de tela. Então, vale a pena conferir mais de perto as principais funções do programa.
Tirando fotos
Para fazer uma captura de tela simples, basta clicar no botão “Criar”. Se necessário, você pode escolher o formato da imagem futura. Para fazer isso, clique no triângulo, que está localizado ao lado do botão “Criar”. O programa Tesoura oferece várias opções:
- Captura de tela da janela ativa.
- Forma livre.
- Retângulo.
- Tela inteira.
Depois de selecionados os parâmetros necessários, basta clicar no botão “Criar”. Após tal manipulação, os objetos localizados na área de trabalho ficarão escurecidos. Para fazer uma captura de tela da área desejada, clique com o botão esquerdo do mouse e, enquanto o segura, mova o ponteiro pela tela. Quando a zona desejada estiver destacada, solte a tecla. Como resultado, uma nova janela do programa será aberta, onde estará localizada a imagem finalizada.
Se não gostar da captura de tela, você pode refazê-la clicando novamente no botão “Criar” e destacando a área desejada. Quando a foto estiver pronta, você poderá começar a editá-la.

Como editar uma captura de tela
A Ferramenta de Recorte para Windows permite editar uma foto finalizada. Depois de fazer uma captura de tela, uma janela separada do aplicativo é aberta. Não há necessidade de comparar este editor com o programa Paint, pois seu editor possui um conjunto limitado de funções. Você pode fazer algumas anotações na captura de tela. Para fazer isso, use um marcador ou caneta. Os traços criados por essas ferramentas podem ser de qualquer cor. Além da tonalidade, você pode ajustar a espessura e o tipo de linha.
A Ferramenta de Recorte permite copiar uma foto editada e colá-la em outra janela do aplicativo. Para fazer isso, clique no botão “Copiar”. Neste caso o desenho será salvo em Depois disso você pode colocá-lo em um editor de fotos editor de texto e outros programas. Basta pressionar o botão “Inserir” no aplicativo desejado. Você também pode usar teclas de atalho. Para inserir um objeto, pressione Ctrl + V.

Salvando o resultado
A Ferramenta de Recorte para XP e outras versões do Windows permite salvar uma captura de tela em vários formatos. Pode ser PNG, JPG, GIF e até HTML, o que é muito conveniente. Para salvar a imagem, clique no botão “Salvar”. No aplicativo, este ícone é indicado em forma de disquete. Depois disso, você precisa selecionar o tipo de arquivo e inserir um nome. Por fim, clique no botão “Salvar”.
Você pode agir de forma diferente. No menu do programa, selecione a opção “Arquivo” e depois “Salvar como”. Agora você precisa selecionar o local onde o arquivo será armazenado, nomeá-lo e selecionar o formato. Por fim, clique no botão “Salvar”.
Como você pode ver, o programa Tesoura é aplicação útil, que é fácil de trabalhar. Se precisar criar uma captura de tela simples, você deve usar este software. é compreensível e pode ser dominado intuitivamente.
Muitas vezes, um usuário de um computador com Windows 7/10 pré-instalado se depara com a tarefa de fazer uma captura de tela da tela. Em um PC desktop e laptop, esse problema pode ser resolvido de forma muito simples, bastando pressionar a tecla Print Screen ( Impressão ou Imprimir tela no teclado) ou um atalho de teclado Alt+Prt Scr(tira um instantâneo apenas da janela ativa) e, em seguida, usando a combinação Ctrl+V cole a imagem salva na área de transferência em qualquer editor gráfico, por exemplo, Pintar. Mas o que você deve fazer se precisar fazer uma captura de tela em um tablet ou em um computador no qual, por algum motivo, . A resposta é óbvia - use programas especializados para criar capturas de tela.
Um desses programas é a ferramenta Recorte integrada ao Windows. Neste artigo, veremos as principais nuances associadas ao lançamento de um aplicativo e ao trabalho subsequente com ele.
Como baixar tesouras
Como o programa está incluído na lista de padrões Aplicativos do Windows, então ele deve estar presente no computador por padrão, ou seja, nenhum download ou instalação adicional é necessário. Se você não conseguir encontrar a Ferramenta de Recorte na área de trabalho ou no menu Iniciar, provavelmente o atalho foi simplesmente excluído, mas o arquivo executável do programa em si ainda está lá. Para ter certeza disso, vamos ao Explorer em C:/Windows/System32 e encontre o arquivo na pasta SnippingTool.exe. Estas são as nossas tesouras.
Clique no ícone desejado clique com o botão direito mouse e selecione “Fixar no menu Iniciar” ou “Enviar para – Área de Trabalho (criar atalho)”. É isso, agora você pode iniciar o aplicativo facilmente usando os atalhos criados.
Se o arquivo exe necessário não estiver na pasta System32, isso significa que alguém o excluiu inadvertidamente. Existem duas opções para ações adicionais - copiar o arquivo de qualquer outro computador rodando em Controle de janelas ou tente procurá-lo na Internet.
Maneiras de iniciar a ferramenta Recorte
Existem várias maneiras de abrir o aplicativo.
Barra de pesquisa do Windows
Na barra de pesquisa, digite “Tesoura” e clique no resultado encontrado.

Menu Iniciar
Abra o menu “Iniciar” e na seção “Todos os Programas – Acessórios”, clique na linha de pesquisa “Ferramenta de Recorte”.

Linha "Executar"
Selecione “Executar” no menu Iniciar e, na janela que se abre, digite “SnippingTool” e clique em “OK”.

Condutor
Este é um método que já conhecemos. Vamos seguir ao longo do caminho C:/Windows/System32 e clique duas vezes no arquivo SnippingTool.exe.
Você também pode criar um atalho na área de trabalho e iniciar o Snips a partir daí.
Funcionalidade do aplicativo
O programa possui uma interface simples com um conjunto básico de funções.

Antes de tirar uma foto, você precisa determinar a área de captura. Para fazer isso, clique na seta para baixo ao lado do botão “Criar”. A lista suspensa oferece opções de forma livre, retângulo, janela e tela inteira.

Em algumas versões do Scissors, a janela inicial também permite definir um atraso de até 5 segundos – uma opção muito útil em certos casos.

Depois de definir as configurações preliminares, você pode prosseguir diretamente para a criação de capturas de tela. Clique no botão “Criar” e faça as manipulações necessárias com o mouse - selecione a área desejada ou simplesmente clique no espaço delimitado por uma fina moldura vermelha. Um instantâneo aparecerá imediatamente na janela, que pode ser salvo em qualquer um dos formatos populares.

A edição mais simples usando as ferramentas caneta, marcador e borracha é permitida preliminarmente.

É isso. Esperamos que as informações fornecidas no aplicativo Tesoura sejam úteis para você.
é uma das ferramentas mais simples para fazer capturas de tela. Permite fazer uma captura de tela da tela inteira ou de uma área selecionada. Nova versão permite definir um atraso na captura de tela de 1 a 5 segundos para ter tempo de fazer as alterações necessárias. Pode destacar a borda de uma foto com uma cor pré-selecionada.
As ferramentas mais simples para desenhar em uma captura de tela estão integradas: uma caneta, um marcador e uma borracha. Ele pode salvar uma captura de tela na área de transferência, um documento HTML (você pode adicionar uma URL abaixo da imagem), um arquivo gráfico em formato jpg, gif ou png, ou enviá-lo por correio.
Vantagens e desvantagens da tesoura de tela
Um programa muito simples, familiar em outras versões do Windows;
+ ferramenta de atraso permite que você faça alterações rapidamente;
+ você pode desenhar uma inscrição ou marcar um fragmento importante;
+ tudo está em russo, embora seja compreensível;
+ você pode enviar imediatamente o resultado por correio;
– funcionalidade mínima para desenho (eles poderiam adicionar um retângulo e um círculo).
Principais recursos
- faça uma captura de tela da tela inteira;
- faça uma captura de tela retangular ou de formato livre;
- atrasar a captura de tela por 1 a 5 segundos;
- destaque a borda da captura de tela com cor;
- escolha cores para pintar;
- desenhe com caneta, marcador e borracha;
- copie a imagem para a área de transferência;
- salve a imagem como um arquivo gráfico;
- salve a imagem em um documento html;
- envie uma captura de tela por correio.
Tesoura para Windows 7 e Tesoura para Windows 8 são tesouras de software que permitem a qualquer usuário selecionar a parte desejada na tela e depois fotografar essa parte, ou seja, fazer uma captura de tela dela.
Mas antes de passarmos para a Ferramenta de Recorte, não podemos deixar de mencionar um charme universal no teclado para fazer capturas de tela.
Apesar de hoje existir uma grande variedade de programas diferentes disponíveis para a criação de capturas de tela, muitas vezes há momentos, por exemplo, em que você está no computador de um estranho e precisa urgentemente fazer uma captura de tela do que está acontecendo na tela do monitor.
Isso é fácil de fazer pressionando a tecla Print Screen no teclado e colando o conteúdo da área de transferência em tal programa padrão Windows como gráfico editor de pintura. Aqui você pode editar a imagem adicionando algumas marcas e fazendo as seleções necessárias, mais sobre isso.
O maravilhoso botão Print Screen no teclado sempre permite que você faça capturas de tela em qualquer sala de cirurgia Sistema Windows(XP, Vista, 7, 8).
Mas no sistema operacional Windows 7, a Microsoft implementou uma ferramenta muito mais conveniente para criar capturas de tela instantaneamente - este é o miniaplicativo padrão “Tesoura”, que foi herdado pelo Windows 8 e sua edição ajustada do Windows 8.1.
- está embutido Programa Windows, que não requer download e instalação adicionais. Está disponível em categorias como Home Extended, Professional, Maximum, Corporate. Infelizmente, não há tesouras no Basic Versões do Windows 7. Você pode ler sobre como descobrir a versão do seu sistema operacional.
O programa Snipping Tool não está disponível apenas no Windows 7 e no Windows Vista. Também “migrou” para Windows 8, Windows 8.1, Windows R.T 8.1.
Assim, “Tesoura” é uma ferramenta padrão minimalista e simples no Windows 7 e 8, que ainda possui algumas opções para capturar a tela do monitor em diversas formas e com um minieditor integrado para as capturas de tela criadas.
Onde está a ferramenta de recorte no Windows 7?
Você pode encontrar “Tesouras”
- no menu Iniciar,
- depois “Todos os programas”,
- mais “Padrão” (número 1 na Fig. 1),
- além disso, na verdade, “Tesoura” (número 2 na Fig. 1).
Arroz. 1 Procurando uma tesoura para Windows 7:
Botão Iniciar – Todos os Programas – Acessórios – Ferramenta de Recorte
A segunda maneira de encontrar “Tesoura” para Windows 7 é inserir a palavra “tesoura” na barra de pesquisa (número 3 na Fig. 1) sem aspas e sistema operacional ela encontrará rapidamente este programa.
Para evitar a busca pela Tesoura, você pode manter este programa “à mão” da seguinte maneira. Clicar com o botão direito do mouse no menu “Iniciar” em “Tesoura” (número 2 na Fig. 1) abre menu de contexto, onde você pode:
- clique na opção “Fixar na barra de tarefas” para manter a Ferramenta de Recorte na barra de tarefas do Windows ou
- Clique em outra opção - “Fixar no menu Iniciar”, que permitirá que você veja o atalho da Ferramenta de Recorte ao abrir o menu Iniciar.
Onde está a ferramenta de recorte no Windows 8?
As ferramentas de recorte para Windows 8 podem ser encontradas:
- em “Aplicativos” – “Acessórios – Windows”,
- ou através de "Pesquisar".
Vamos considerar a primeira opção. Usuários que não devolveram o botão Iniciar ao Windows 8 e 8.1 usando software de terceiros (adicionalmente programas instalados), poderá encontrar “Tesoura” na seção “Aplicativos”. Para fazer isso, você precisa mudar para a tela inicial e clicar na seta para baixo localizada no canto inferior esquerdo.

Arroz. 2 Botão “Todos os aplicativos” para Windows 8
Uma lista de todos aplicativos instalados e programas onde “Tesoura” é exibido no final da lista.

Arroz. 3 Tesouras entre outras Aplicativos padrão Janelas 8
Procurando por “Tesoura” para Windows 8 via “Pesquisar”
Se você tiver uma tela sensível ao toque, deslize rapidamente a partir da borda direita da tela e toque no botão Pesquisar.
Se você estiver usando um mouse, mova o cursor para o canto inferior direito da tela, mova-o para cima e clique no botão “Pesquisar”.
Resta inserir “Tesoura” na barra de pesquisa sem aspas e selecionar o elemento encontrado “Tesoura”.

Arroz. 4 Tesoura Ioem via Pesquisa no Windows 8
Funcionalidade de tesoura
Conhecer a funcionalidade do “Tesoura” é bastante simples; é o mesmo para o Windows 7 e 8. Tudo é bastante óbvio desde o início do lançamento deste mini-aplicativo.
Fazendo uma captura de tela
No botão " Criar“Após clicar no pequeno triângulo à direita da palavra “Criar”, aparece uma lista suspensa (número 1 na Fig. 5), na qual você pode selecionar uma das formas possíveis de capturas de tela:
- livre
- retângulo,
- janela ativa,
- tela inteira (indicada pelos números 7, 8, 9 e 10 na Fig. 6).
Clicamos no botão “Criar” (Fig. 5), e assim começamos a fotografar a tela. Além disso, após clicar no botão “Criar”, todos os objetos da tela ficarão escurecidos. Você precisa arrastar o ponteiro pela tela enquanto mantém pressionado o botão esquerdo do mouse para destacar os objetos que deseja capturar na captura de tela. Após soltar o botão do mouse, uma nova janela com uma captura de tela aparecerá.
Se não gostar da captura de tela que você tirou, tente novamente. Para isso, basta clicar novamente no botão “Criar” em “Tesoura” e selecionar novamente o objeto desejado.
Agora você pode editar a captura de tela e salvá-la.

Arroz. 5 O aplicativo Tesoura está aberto, clique no triângulo com o número 1, selecione a área para destacar a captura de tela.
Clique no botão Criar para criar uma captura de tela
Editando a captura de tela
Depois de criar uma foto, esta é aberta imediatamente em um editor simples “Tesoura” separado. As capacidades deste editor são limitadas quando comparadas com o mesmo Paint, mas você ainda pode fazer certas marcas na captura de tela usando uma linha de caneta e um marcador de cores diferentes (indicado pelos números 4 e 5 na Fig. 6).
As linhas desenhadas são apagadas com borracha (número 6 na Fig. 6).
Para caneta e marcador, você pode personalizar o tipo e a espessura da linha usando a opção “Personalizar”, indicada pelo número 11 na Fig. 6.

Arroz. 6 Editor de tesoura
Usando o botão “Copiar” (número 2 na Fig. 6) do editor “Tesoura”, a captura de tela tirada irá para a área de transferência, de onde poderá ser colada em qualquer outro programa - um editor de texto, editor de fotos, etc. . Para fazer isso, neste programa você precisa clicar na opção “Colar”, ou pressionar as teclas de atalho Ctrl + V.
Salvar a captura de tela é o mais importante!
Você também pode clicar na opção “Arquivo” no menu superior, e na janela que se abre, clicar no comando “Salvar como”. Aqui tudo é igual a quando você clica no ícone do disquete (número 1 na Fig. 6).
Receba os artigos mais recentes sobre conhecimentos de informática diretamente em seu caixa de correio
.
Já mais 3.000 assinantes