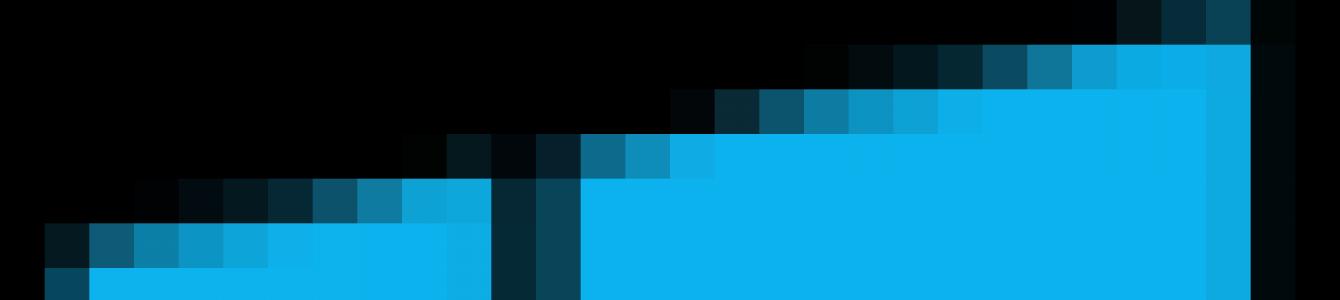![]() Via de regra, todos os arquivos baixados da Internet: programas, músicas, filmes, torrents, imagens ISO e assim por diante, são salvos na pasta “Downloads”, localizada por padrão no Windows. disco do sistema(C :). Com o tempo, o tamanho desta pasta pode atingir tamanhos bastante impressionantes - de vários a dezenas de Gigabytes, e se tornar um dos motivos da catastrófica falta de espaço livre na unidade C ou até mesmo levar ao seu estouro. Portanto, seria muito aconselhável alterar a localização da pasta “Downloads”, escolhendo para sua localização não a unidade do sistema, mas sim outra unidade local, por exemplo (D :).
Via de regra, todos os arquivos baixados da Internet: programas, músicas, filmes, torrents, imagens ISO e assim por diante, são salvos na pasta “Downloads”, localizada por padrão no Windows. disco do sistema(C :). Com o tempo, o tamanho desta pasta pode atingir tamanhos bastante impressionantes - de vários a dezenas de Gigabytes, e se tornar um dos motivos da catastrófica falta de espaço livre na unidade C ou até mesmo levar ao seu estouro. Portanto, seria muito aconselhável alterar a localização da pasta “Downloads”, escolhendo para sua localização não a unidade do sistema, mas sim outra unidade local, por exemplo (D :).
Como mover sua pasta Downloads para outra unidade
Existem pelo menos várias maneiras de fazer isso.
Primeiro (altere o local nas propriedades da pasta):
- Abra "Este PC" em Explorador do Windows 10 (...ou De → Usuários → Pasta com seu nome de usuário → Downloads) → clique clique com o botão direito passe o mouse sobre a pasta “Downloads” → selecione “Propriedades”;

- Localização → altere o caminho padrão manualmente ou, usando o botão “Mover”, especifique o caminho para a pasta desejada em outra unidade local → Aplicar;



- "Deseja mover todos os arquivos do local antigo para o novo?" → Sim → OK.

Segundo método (mais fácil)

Terceiro método (por meio do editor de registro do sistema):

Com isso, independente do método escolhido, todos os arquivos baixados anteriormente serão transferidos para um novo local, liberando espaço na unidade C, e novos downloads não serão mais salvos na unidade do sistema, mas na pasta que você especificou.
Esta é uma comparação de atalhos do sistema, como Meus Documentos, Imagens, Minhas Músicas, Meus Vídeos com pastas que o usuário seleciona a seu critério.
Em que casos vale a pena mover as pastas do sistema?
- Se ;
- Se você planeja armazenar uma grande quantidade de dados em algumas pastas (por exemplo, muitos arquivos de vídeo na pasta “Meus Vídeos”);
- Se você quer cuidar da segurança dos seus dados: documentos, músicas, arquivos de vídeo, fotos. Se os arquivos do usuário forem redirecionados para uma unidade que não seja do sistema, se a partição do sistema ou o sistema operacional aconteça o que acontecer, você não perderá seus arquivos. Além disso, você não precisará mover arquivos para uma unidade que não seja do sistema se planejar reinstalar o sistema operacional. - Eles já estarão lá.
Como mover a pasta Documentos (Downloads, Música)
Digamos em nosso computador disco rígido em duas partições: C: (sistema) e D: (para armazenamento de arquivos). E queremos mover a pasta Transferências para a unidade D:, porque frequentemente baixamos um grande número de arquivos.
Etapa 1. Vá para a unidade D: e crie uma pasta “Downloads” nela:


Etapa 2. Abra a pasta do perfil do usuário e encontre o atalho “Downloads”:


Etapa 3. Clique com o botão direito no atalho “Downloads” e selecione “Propriedades”.
A janela Propriedades: Downloads é exibida.

Etapa 4.. Clique em "Mover" e especifique o novo local da pasta "Downloads": "D:\Downloads" e clique no botão "Selecionar pasta":

Etapa 5. Clique em "OK" para salvar as alterações:
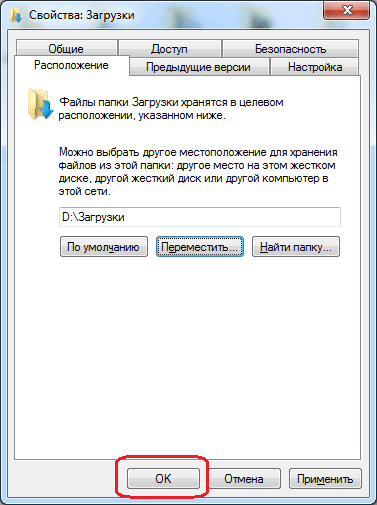
Etapa 6. Confirme a mudança pressionando o botão “Sim”:
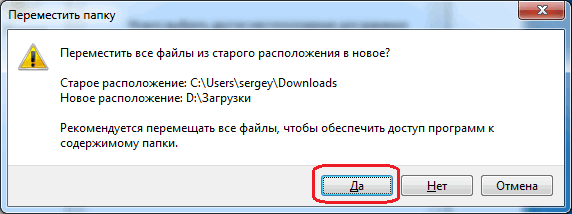
Estamos aguardando que todos os arquivos da pasta “Downloads” sejam movidos do local antigo “ C:\Usuários\Seu nome de usuário\Downloads" para novo: “D:\Downloads”:

Requisitos.
O artigo é aplicável para Windows 2000/XP/Vista.
Informação
Por padrão, a pasta Meus Documentos está localizada em:
C:\Documentos e Configurações\ <имя
вашего пользователя>
\Meus documentos
Mas você pode facilmente alterar esse local para um que seja mais conveniente para você. Por exemplo, é útil mover a pasta "Meus Documentos" para outra unidade, ou seja, para que a pasta não fique armazenada na unidade “C” do sistema, mas em uma unidade adicional, por exemplo “D”. Isso permitirá que você salve todos os dados (que estão armazenados na pasta "Meus Documentos") em caso de falha do sistema.
Altere a localização da pasta “Meus Documentos”.
Windows 2000/XP.
1. Clique com o botão direito na pasta “Meus Documentos”;
2. Selecione o item de menu " Propriedades";
3. Na janela "Propriedades: Meus Documentos", vá até a aba " Pasta de destino";
4. No campo “Pasta”, insira um novo local e clique em “ Aplicar";
5. O sistema informará que essa pasta não existe e se oferecerá para criá-la, clique no botão " Sim";
6. A seguir, o sistema solicitará que você mova todos os documentos do local antigo para o novo, clique no botão " Sim";
Windows Vista.
1. Abra a pasta com os arquivos do usuário, chamada de nome de usuário. Por exemplo, se o seu usuário administrador, então a pasta se chama " administrador";
2. Clique com o botão direito na pasta cuja localização deseja alterar, por exemplo “Download”;
3. Selecione o item de menu " Propriedades";
4. Na janela “Propriedades”:<имя
папки>"ir para a guia" Pasta";
5. No campo de texto, insira um novo local e clique em " Aplicar";
6. O sistema informará que essa pasta não existe e se oferecerá para criá-la, clique no botão " Sim";
7. A seguir, o sistema solicitará que você mova todos os documentos do local antigo para o novo, clique no botão " Sim";
sala de cirurgia Sistema Windows permite alterar o caminho de algumas pastas de usuário que estão no perfil do usuário. Então, se de repente você precisar alterar o local da pasta Transferências por conta própria. Isso pode ser útil para usuários que costumam baixar arquivos grandes da Internet usando o Microsoft Edge ou outros programas da Internet. Este artigo mostrará como reatribuir seu próprio caminho para a pasta Downloads de duas maneiras diferentes. .
Cada vez, após a próxima atualização do núcleo do navegador Microsoft Edge, o caminho para a pasta Downloads deverá ser atualizado novamente. Não perca de vista este momento.
No artigo Como adicionar Salvar como ao Microsoft Edge? Considerei a possibilidade de alterar a caixa de diálogo de download de arquivos do Microsoft Egde e agora toda vez que você baixar qualquer arquivo, o navegador oferecerá a opção de salvar o arquivo como. Mas se você não precisa dessa funcionalidade, mas apenas precisa alterar a pasta Downloads para a sua, leia este artigo mais adiante.
Altere a localização da pasta Downloads no Explorer
Vejamos primeiro a maneira mais fácil de alterar a localização da pasta Downloads usando as propriedades desta pasta.
Abrir Condutor em um computador com Windows 7, 8, 10. Clique com o botão direito na pasta Transferências no painel de navegação e selecione Propriedades.
Downloads - Propriedades
Na janela que se abre, vá até a aba Localização e insira um novo caminho para a pasta de download desejada.
 Novo local de download
Novo local de download
Nesse caso, você pode mover os arquivos já baixados para uma nova pasta Downloads. Em seguida, pressione o botão Sim para mover todos os arquivos do local antigo para o novo. Caso contrário, clique Não.
 Mover uma pasta
Mover uma pasta
Agora a pasta de download terá um novo local e todos os arquivos baixados através do Microsoft Edge irão parar nele.
Alterando o caminho para a pasta Downloads no Editor do Registro
Se você preferir trabalhar com Registro do Windows, esse método permitirá que você altere o caminho para a pasta Downloads usando o registro.
Correr editor de registro e vá para a próxima seção:
HKEY_CURRENT_USER\Software\Microsoft\Windows\CurrentVersion\Explorer\User Shell Folders
Encontre a chave com string %USERPROFILE%\Downloads. Ao clicar duas vezes na linha, altere o parâmetro para o valor do caminho que deseja definir.
 Editor de registro do Windows
Editor de registro do Windows
Feche o Editor do Registro. A pasta Downloads agora tem um novo local. Reinicie o computador para salvar as alterações no Editor do Registro.
Deve-se observar que os arquivos que estavam localizados na pasta Downloads no endereço padrão não serão movidos para um novo local, ao contrário do primeiro método. Se você precisar colocar esses arquivos em um novo local na pasta Downloads, mova-os você mesmo para a nova pasta.