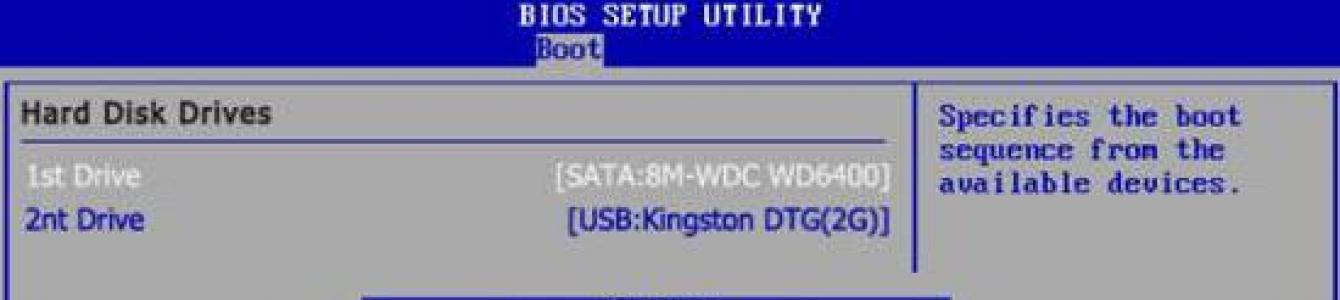Às vezes, há situações bastante desagradáveis quando o sistema operacional trava. E para recuperação você precisa do disco original. Se você não tiver um disponível, poderá gravar a imagem em uma unidade flash normal. Mas aqui está o problema: o que fazer quando o BIOS não permite a inicialização a partir de uma unidade flash? Muitos usuários simplesmente não sabem o que fazer e ficam perdidos nesse assunto. Vamos tentar pontuar todos os i's.
Como habilitá-lo no BIOS usando o método mais simples?
Para definir esses parâmetros, você deve primeiro decidir exatamente como entrará no BIOS. A forma mais comum é usar as teclas Del, F2, F12, etc.
No entanto, nos mesmos laptops Sony Vaio o acesso é feito por meio de um botão especial ASSIST localizado no painel do teclado. Em alguns laptops, o BIOS só pode ser acessado acessando o menu de inicialização principal usando a tecla Esc.

Como posso configurar o BIOS para inicializar a partir de uma unidade flash? Sim, muito simples. Depois de chamar o sistema de E/S, você precisa ir para a seção de inicialização. Aqui você precisa encontrar a linha de prioridade de inicialização, que pode ter nomes diferentes dependendo do desenvolvedor e fabricante do BIOS (Prioridade do dispositivo de inicialização, Sequência de inicialização, etc.). Em qualquer caso, algo assim estará presente. Mas esse não é o ponto.
O que fazer se o BIOS não permitir a inicialização a partir de uma unidade flash?
Acontece também que a unidade flash inicializável não é reconhecida pelo sistema de E/S primário. Com o que isso poderia estar relacionado? Geralmente há vários motivos para isso:
- imagem gravada incorretamente ou distribuição de instalação;
- danos à própria unidade USB.
Para garantir que todas as etapas de inicialização a partir de uma unidade flash sejam concluídas corretamente, há várias etapas que você precisa seguir. Por enquanto, vamos deixar a questão de como habilitar a inicialização a partir de uma unidade flash no BIOS em segundo plano e passar para os problemas urgentes.
Verificando no Gerenciador de Dispositivos
Vamos começar com o último ponto. Ao verificar a funcionalidade do próprio dispositivo, pode haver duas opções: ou ele próprio está com defeito ou o driver que o acompanha responsável por reconhecer a unidade flash pelo sistema operacional está ausente ou instalado incorretamente.
Em caso de mau funcionamento, tudo fica claro. O dispositivo simplesmente terá que ser substituído. Mas o que fazer quando estiver em condições de funcionamento (pelo menos detectado em outro computador ou laptop)? Precisamos verificar sua funcionalidade. E para isso, na versão mais simples, basta inseri-lo na porta USB 2.0/3.0 apropriada, e então chamar o “Gerenciador de Dispositivos” padrão através do “Painel de Controle” ou usar o comando devmgmt no “Executar” barra de menu (Win + R).

Suponhamos que após inseri-lo na porta, ele pode não aparecer no gerenciador, ou pode aparecer com um ícone amarelo no qual está presente. No segundo caso, tudo é simples: você precisa instalar ou reinstalar. -instale o driver. Pode muito bem acontecer que o próprio sistema não encontre um driver adequado, embora deva fazer isso automaticamente. Mas isso se aplica principalmente a dispositivos não padronizados. Unidades flash como o Transcend geralmente são reconhecidas imediatamente.
Se o dispositivo não for exibido no gerenciador correspondente, também pode haver dois motivos: o driver do controlador USB universal correspondente não está instalado ou a própria porta está com defeito. Novamente, você deve instalar o driver (o controlador está indicado em amarelo ou não está presente no gerenciador) ou tentar conectar a unidade flash em uma porta diferente. Vale considerar que se um dispositivo for projetado exclusivamente para transferência de dados com suporte a USB 3.0, ele não será detectado quando conectado a uma porta 2.0 padrão.
Formatando partições de dispositivos USB
Vamos deixar de lado a questão de como inicializar a partir de um pen drive na BIOS por enquanto, e passarmos aos procedimentos, sem os quais até gravar uma imagem para instalar o sistema no aparelho pode ser em vão.

Em primeiro lugar, se o dispositivo apresentar problemas de funcionamento ou nenhuma ação puder ser tomada com ele, você deve primeiro formatá-lo. Neste caso, não é aconselhável limpar rapidamente o índice, mas sim completar a formatação. Somente neste caso o sistema de arquivos nele contido garantirá a correta transferência e leitura dos dados.
Esta operação é realizada no Explorer padrão. No dispositivo, basta clicar com o botão direito e selecionar a linha apropriada no menu. Na nova janela, desmarque a linha de formatação rápida e ative o início do processo. Dependendo do volume total, isso pode demorar muito.
Criando uma distribuição inicializável
Se considerarmos a questão de como configurar a inicialização a partir de uma unidade flash no BIOS de forma ainda mais ampla, não podemos ignorar a questão da criação imagem de inicialização e transferi-lo para a unidade. Isso pode ser feito usando o utilitário UltraISO ou similar.

No entanto, o instalador original deve ser usado como fonte. Disco do Windows. Na verdade, não é tão difícil, então não faz sentido insistir nisso em detalhes. E se o BIOS não permitir a inicialização a partir de uma unidade flash, no futuro tudo se resumirá à transferência correta da imagem ou dos arquivos de distribuição descompactados para a unidade. Aqui você terá que mexer um pouco.
Preparação de mídia
Se você usar ferramentas próprias do sistema, mesmo após formatar o dispositivo USB, será necessário realizar uma série de ações adicionais (presume-se que a imagem já tenha sido criada com disco original usando o mesmo programa UltraISO ou mesmo 7-Zip, e o pen drive está funcionando e conectado a um computador ou laptop).
Primeiro chamamos linha de comando(cmd no menu “Executar”), sempre em nome do administrador do sistema. No console que aparece, entre e pressione o botão Enter.

Depois disso, use o comando list disk, novamente, seguido de pressionar a tecla Enter, após o que examinamos os discos disponíveis e lembramos o número do dispositivo USB. Para verificar com precisão o número da unidade USB, você pode usar o comando diskmgmt.msc inserido no menu Executar.
Agora no console você precisa inserir o comando select disk e, separado por um espaço, indicar o número do disco que você está procurando. Em seguida, o dispositivo deve ser limpo de seu conteúdo usando o comando clean.

A próxima etapa é criar uma partição de inicialização primária. Isso é feito usando o comando criar partição primária seguido de digitação. Após a confirmação de uma operação bem-sucedida aparecer na tela, use o comando selecione partição 1, então - ativo (para ativar a partição selecionada) e finalmente - format fs=ntfs rápido para formatação com seleção Se você precisar criar um sistema de arquivos FAT32. , use um formato de comando semelhante fs =fat32 quick.
A próxima etapa é atribuir um nome ao dispositivo usando o comando de atribuição (o nome será atribuído automaticamente). Finalmente, entre exit e termine o trabalho. O dispositivo USB inicializável está pronto para uso. Resta apenas transferir corretamente os arquivos de distribuição para ele.
Transferindo dados para uma unidade flash
Nesta fase, nenhuma configuração será necessária. Ainda não precisamos de um BIOS para inicializar a partir de uma unidade flash, mas precisaremos do programa 7-Zip. Em sua forma mais simples, ele pode ser usado para copiar corretamente os arquivos de instalação para a mídia (grosso modo, extraí-los da imagem).

Iniciamos o utilitário Zip File Manager a partir do “Explorer” padrão, selecionamos a imagem de distribuição de instalação previamente criada ou baixada da Internet, especificamos a unidade flash como dispositivo final e confirmamos as ações pressionando o botão OK. Ao final do processo, a mídia estará totalmente pronta para uso.
Iniciar download
Agora vamos passar para a questão de como configurar o BIOS para inicializar diretamente a partir de uma unidade flash. Reinicializamos o sistema e no estágio inicial pressionamos uma tecla ou combinação de teclas para entrar nas configurações do BIOS. Normalmente são Del, F2, F12 (para laptops ASUS, o carregamento do BIOS a partir de uma unidade flash é feito desta forma), mas outras teclas ou combinações descritas acima também podem ser usadas. Dependendo do fabricante do equipamento, pode ser necessário acessar primeiro o menu principal. Essa situação é típica de laptops como o HP - a inicialização a partir de uma unidade flash (BIOS) é instalada de maneira um pouco diferente, embora as operações em si sejam muito semelhantes.
Na seção de inicialização, procure o item Boot Device Priority e observe a linha 1-st Boot Device. Ao pressionar a tecla PgDn selecionamos o dispositivo desejado, após o qual saímos e salvamos os parâmetros (via de regra isso é feito através da tecla F10). Isso é seguido por uma reinicialização e a instalação é iniciada automaticamente.
Porém, não basta saber como selecionar a inicialização a partir de uma unidade flash USB no BIOS. É importante lembrar que você deve acessar as configurações do sistema de E/S primário somente quando um dispositivo USB estiver conectado, antes de iniciar a inicialização do seu computador ou laptop. Caso contrário, a unidade flash simplesmente não será detectada.
Como resolver problemas?
Agora vejamos uma situação em que o dispositivo parece estar funcionando, já que todas as etapas descritas acima foram supostamente executadas corretamente, mas na verdade ainda não há inicialização a partir de um pen drive no BIOS. O que fazer neste caso?
Usamos a mesma linha de comando. Vamos supor que o dispositivo USB no sistema seja designado pela letra F, e a unidade óptica seja E. Agora você precisa inserir o comando E:\Boot\bootsect.exe /nt60 F: (F é uma unidade flash em nosso caso, e E é uma unidade de disco).
Método alternativo
Se isso não funcionar, digite o seguinte um por um:
F:\Boot\bootsect.exe /nt60 F:
Depois disso, com certeza tudo funcionará conforme o esperado.
Problemas de compatibilidade
Se nenhum dos métodos acima ajudar, primeiro você deve prestar atenção ao estado dos drivers. A melhor opção é usar programas como o Driver Booster, que pode atualizar os drivers automaticamente.
Se estiverem bem, o motivo pode ser que o usuário está tentando instalar um sistema de 32 bits em vez de um de 64 bits. Além disso, o sistema de arquivos na unidade USB e a distribuição de instalação também podem diferir em termos de profundidade de bits. Na verdade, a própria unidade flash pode não suportar Portas USB 3.0, no qual está incluído. Aqui você precisa ter muito cuidado.
Em vez de um total
Isso, na verdade, é tudo o que diz respeito a como configurar a inicialização a partir de uma unidade flash USB no BIOS. É claro que muitos usuários podem ter dúvidas sobre a conveniência de usar ferramentas próprias do sistema para ações preliminares, pois programas automatizados tornam isso muito mais rápido e fácil. Mas aqui gostaria de ressaltar que tal conhecimento é extremamente importante, e os programas em caso de falhas no acesso à Internet também nem sempre estão disponíveis.
Mas um pré-requisito, como já está claro, é uma imagem de disco, que é criada com base no original ou baixada da Internet. Você não pode ir a lugar nenhum sem ele. Resta acrescentar que a atenção também deve ser focada na profundidade de bits do sistema que está sendo instalado, uma vez que a versão de 32 bits não será instalada sobre a versão de 64 bits sem formatar a partição do sistema. Isso se deve apenas ao fato de que as versões do sistema operacional exigem 32 bits e as modificações de 64 bits exigem pelo menos NTFS. E o próprio pen drive deve conter o correspondente sistemas de arquivos FAT ou NTFS, não UDP, como às vezes é o caso. Quanto ao volume, 4 GB serão suficientes para qualquer sistema, incluindo até mesmo a cada vez mais popular décima modificação.
Existem apenas alguns problemas que os novatos enfrentam. E uma delas é configurar o BIOS para instalar o Windows a partir de uma unidade flash. Este é o primeiro passo onde tudo começa e é aqui que quase todo mundo tropeça.
O problema é que existem diferentes versões do BIOS. E, depois de estudar as instruções sobre como habilitar a inicialização a partir de uma unidade flash USB no BIOS, um iniciante ainda pode não conseguir lidar com isso. E tudo porque simplesmente tem a versão errada do BIOS, não existe a linha da imagem e, portanto, nada funciona.
Não importa a marca do laptop ou computador que você possui. Versão sistema operacional(Windows 10, 8, 7 ou XP) também não importa. Apenas a versão do BIOS é importante. E a maneira mais fácil de descobrir isso é executando-o.
Como entrar nas configurações do BIOS
Antes de entrar nas configurações do BIOS, você precisa inserir uma unidade flash USB inicializável com a imagem de instalação na porta USB. O principal aqui é anotá-lo corretamente. Caso contrário, ele simplesmente não carregará.
Depois disso, reinicie o seu PC ou laptop e clique continuamente no botão Excluir ou F2 até que a janela do BIOS seja aberta. O botão pode ser diferente dependendo da marca do laptop ou placa-mãe do computador, então veja a dica na primeira tela preta.
Então o BIOS está configurado.
Configuração do BIOS premiado
Como você pode saber se possui um BIOS Award? Na captura de tela abaixo:

Se você tem o mesmo tela azul, então este é um prêmio. Esta opção é encontrada com mais frequência em PCs.
O controle no BIOS é feito apenas por meio do teclado - setas e botões correspondentes (sua lista geralmente é indicada na parte inferior da tela).
Antes de configurar o BIOS para inicializar a partir de USB, você precisa verificar se ele está habilitado (caso contrário, a unidade flash USB simplesmente não aparecerá). Para fazer isso:

As instruções são as seguintes:


Na captura de tela acima, a unidade HDD está em primeiro lugar e a unidade flash USB em segundo. Ela precisa ser levantada para cima. Como você pode ver nas instruções na parte inferior da tela, você pode definir a prioridade de inicialização no BIOS usando os botões + e – (mais e menos). Selecione a unidade flash USB e pressione o sinal de mais - ela deve passar para a primeira linha. Em seguida, pressione Esc para voltar.
Em seguida, destaque o item “First Boot Device”, pressione Enter e selecione “USB-HDD”. Pressione o botão Esc novamente. Para sair do BIOS, clique no botão F10 e depois em Esc (Salvar e Sair).

Configurando BIOS AMI
O BIOS da AMI fica assim:

E na maioria das vezes é encontrado em laptops. Novamente, primeiro você precisa ter certeza de que o controlador USB está ativado. Para fazer isso:

 Agora vamos ver como inicializar uma unidade flash através do BIOS em um laptop:
Agora vamos ver como inicializar uma unidade flash através do BIOS em um laptop:

Às vezes, para alterar a prioridade de boot dos dispositivos (colocar o pen drive em 1º lugar), é necessário pressionar outros botões. Pode ser não apenas + e - (mais/menos), mas também F6/F7, etc. Concentre-se nas dicas de ferramentas, onde está escrito o que um botão específico faz (esta pequena instrução está sempre localizada à direita ou na parte inferior).
Configurando o BIOS do Phoenix-Award
O Prêmio Phoenix fica assim:

Esta é uma versão rara (mais precisamente, antiga), mas ainda assim, para uma visão completa, vamos dar uma olhada no BIOS do Phoenix-Award.
Primeiro, vá até a aba “Periféricos” e certifique-se de que os dois primeiros itens estejam configurados como “Ativados”. Se necessário, defina o que você precisa.


Depois disso, vá até a aba “Exit” (no menu superior) e selecione a linha “Save & Exit” para sair do BIOS.
Configurando BIOS UEFI
BIOS UEFI é uma versão nova e aprimorada do antigo BIOS. Possui uma interface amigável, então Configuração do BIOS A instalação do Windows é muito fácil aqui.
Basta encontrar o ícone do dispositivo USB, usar o mouse para movê-lo para o 1º lugar e depois clicar no item “Sair” (no canto direito) com o mouse. E não se esqueça de salvar suas configurações!
Esta é a maneira mais simples de inicializar a partir de uma unidade flash via UEFI BIOS. Sem dúvida, este método é o mais simples e compreensível. Na verdade, é exatamente por isso que a nova interface gráfica foi desenvolvida.
Quando o seu PC ou laptop for reinicializado pela primeira vez durante o processo de instalação do Windows, você precisará entrar no BIOS novamente e restaurar as configurações anteriores. Ou seja, coloque a unidade HDD em primeiro lugar e coloque a unidade flash em segundo ou terceiro.
Ou quando após uma reinicialização aparecer uma tela preta com a linha “Pressione qualquer tecla...” (“Pressione qualquer botão”) - não faça nada.

Caso contrário, o Windows começará a ser instalado desde o início. E você pode andar em círculos assim por horas.
Mais uma vez: durante o processo de instalação, após a primeira reinicialização, entre na BIOS e retorne todas as configurações anteriores, ou simplesmente não pressione nada. Alternativamente, você pode simplesmente remover a unidade flash da porta USB (mas somente quando o PC ou laptop for reinicializado).
Tudo de bom para todos!
Um dos mais perguntas frequentes usuários ao instalar o Windows: "por que o computador (BIOS) não vê minha unidade flash?". Naturalmente, respondi várias vezes e mais de uma vez apresentei minhas recomendações no blog. Agora decidi reuni-los todos neste artigo.
Direi imediatamente para que o computador (laptop) “veja” sua unidade flash USB inicializável (sobre como criá-lo corretamente) - você precisa configurar o BIOS (UEFI) adequadamente. Se você não fizer isso, não importa o quanto você lute, nada vai funcionar...
Neste artigo vou mostrar, usando o exemplo de diversas versões de BIOS (UEFI), como fazer isso corretamente. Acho que esta nota será muito útil para quem não reinstala o sistema com muita frequência.
Talvez o artigo deva começar não com a configuração do BIOS, mas com como acessá-lo 👀... Isso também está longe de ser tão óbvio e simples para um usuário inexperiente.
Em geral, tudo se resume (normalmente) a imediatamente após ligar o computador/laptop, enquanto apenas o primeiro logotipo aparece ao carregar, pressione especial. chave (de preferência várias vezes). Se você pressionou a tecla correta, verá a preciosa janela de configurações do BIOS.
O mais Botões comuns para entrar no BIOS: F2, Esc, Del. Se você tiver um laptop, é possível que precise pressioná-los junto com o botão Fn (ou seja, por exemplo, Fn + F2). Depende das configurações do teclado no mesmo BIOS...
A principal dificuldade é que não existe uma chave única para entrar na BIOS! Cada fabricante pode ter suas próprias especialidades. chaves (às vezes são combinações inteiras de 3-4 botões!).
Abaixo darei várias opções de como entrar no BIOS e fornecerei links para artigos onde você pode descobrir essas chaves preciosas.
Opção nº 1
Se você tiver o Windows 8/10 instalado em seu computador, poderá parar de adivinhar os botões e entrar no BIOS a partir da interface do sistema operacional. Isso é feito de forma bastante simples, veja as instruções, cujo link é fornecido a seguir.
Ajuda!
Como entrar no UEFI (BIOS) a partir da interface do Windows 8, 10 (sem usar teclas especiais F2, Del, etc.) -
Opção nº 2
Para descobrir a chave para entrar no BIOS, você pode usar a documentação (que acompanha o seu dispositivo na compra) ou especial. tabelas e especificações (há muitos deles na Internet).
Também tenho várias tabelas e instruções postadas no meu blog, talvez você possa aprender alguma coisa lá.
Instruções!
1) como entrar no BIOS ou UEFI (instruções) -
2) tabelas com botões para entrar no menu BIOS/Boot para diferentes fabricantes de PC -
Opção nº 3
Observe a primeira tela que aparece imediatamente após reiniciar o computador (para ver a primeira tela, basta reiniciar o computador, não ligá-lo...).
Se você não tiver tempo de ver a “primeira” tela (ou ler as informações nela contidas) - pressione a tecla Pausa (Pausa).
Se você conseguir fazer isso, a tela irá “congelar” e aguardar seu próximo clique (ou seja, você poderá ler e inspecionar tudo).
A captura de tela abaixo mostra a tela de boas-vindas do BIOS AMI: F2 ou Del- estes são botões para entrar nas configurações do BIOS (em inglês: para executar o Setup).

AMI BIOS: tecla F2 - insira as configurações do BIOS.
Opção 4
Alguns laptops têm recursos especiais botões para entrar no BIOS (geralmente são pequenos e localizados próximos ao botão liga / desliga ou ao lado da tomada).

Você precisa pressioná-los com uma caneta (ou lápis) quando o laptop estiver desligado. Após clicar nele, o dispositivo será ligado e será apresentado o menu de boot (a partir do qual você pode acessar o BIOS).

Menu de inicialização / Lenovo (como exemplo)
Noções básicas
Nota: para aqueles que já estão mais ou menos familiarizados com os controles do BIOS, esta seção do artigo pode ser ignorada.
Teclas de controle, alteração de configurações
Na BIOS você terá que gerenciar e definir as configurações sem usar o mouse (Isso assusta muitos usuários novatos. A propósito, UEFI suporta o idioma russo e o mouse).
Na verdade, mesmo no Windows (onde o mouse funciona) - muitas ações são muito mais rápidas de serem realizadas usando o teclado!
Os botões de controle são, em sua maior parte, iguais em todos os lugares. (embora haja uma diferença, geralmente não é significativa). Mais um detalhe: há uma dica à direita ou inferior na BIOS: indica todas as teclas de controle principais (veja foto abaixo).

Chaves de controle (AMI BIOS)
Chaves principais:
- F1 - pedir socorro (socorro);
- Setas ← e → - selecione uma seção de configurações (por exemplo, Boot, Advanced, etc.);
- Setas ↓ e - selecione um parâmetro específico na seção desejada;
- + e - - alterar configurações (aumentar/diminuir);
- F10 - Salvar configurações do BIOS e sair (pode ser pressionado em qualquer seção do BIOS);
- ESC - saída;
- Enter - define (confirma) o parâmetro selecionado/ou abre um parâmetro ou seção para configuração posterior (em geral, uma das teclas mais básicas).
Em geral, conhecendo essas dezenas de botões, você pode alterar facilmente todas as configurações do BIOS.
Salvando configurações
Você pode alterar qualquer configuração no BIOS, mas elas só terão efeito depois que você salvar e reinicie o dispositivo (a propósito, o computador/laptop reinicia automaticamente após sair do BIOS).
- Pressione a tecla F10- na maioria das versões do BIOS significa salvar as configurações e reiniciar o dispositivo;
- Vá para a seção Saída e clique em Salvar alterações e sair(salve as configurações e saia, um exemplo é mostrado na imagem abaixo - setas 1 e 2).

A propósito, você pode sair do BIOS sem salvar as configurações - para fazer isso, selecione na seção Saída opção Descartar alterações e sair (descartar configurações e sair / não salvar configurações, sair).
Você também pode sair do BIOS simplesmente reiniciando o computador (embora não seja recomendado fazer isso novamente...).
Redefinir as configurações para o ideal
Se você alterou alguma configuração no BIOS e o computador parou de inicializar (ou, por exemplo, o som desapareceu) - ou você simplesmente decidiu retornar tudo como estava - então saiba que o BIOS tem uma função especial para redefinir as configurações . Aqueles. esta função retornará todas as configurações ao padrão (ou seja, fará tudo por padrão, como estava quando foi comprado).
Você pode redefinir as configurações de duas maneiras:
- pressione o botão F9(embora não funcione em todos Versões do BIOS);
- vá para a seção Saída e clique em Carregar padrões do BIOS(veja a imagem abaixo).

Redefinir as configurações para o padrão - AMI BIOS
A propósito, após carregar as configurações padrão, você precisa salvá-las pressionando F10 (sobre isso - veja logo acima no artigo).
Em diferentes versões do BIOS, o nome do item de redefinição pode ser um pouco diferente. Por exemplo, a captura de tela abaixo mostra a seção Saída em um laptop Dell - aqui você precisa clicar em Restaurar padrões e salve as tinturas - Salvar alterações e redefinir. Após reiniciar o dispositivo, ele funcionará com as configurações padrão.

Redefinir as configurações para o padrão // Laptop Dell // Restaurar padrões
Configurando o BIOS para inicializar a partir de uma unidade flash/disco
Vamos passar para o mais importante. Analisarei as configurações do BIOS usando o exemplo de algumas das versões mais populares do BIOS - BIOS da AMI E Prêmio BIOS(em princípio, o principal é compreender o significado - tudo é feito da mesma forma em todo o lado, há uma ligeira diferença na designação do menu).
BIOS da AMI
Primeiro você precisa ir para a seção Avançado(estendido, veja seta 1 na tela abaixo), então você precisa abrir a seção Configuração USB. Em seguida, verifique se todas as portas USB estão ligadas (ou seja, se a inscrição ao lado delas está acesa Habilitado)!

Verificando as portas USB - elas estão habilitadas?
- 1º Dispositivo de inicialização - CD/DVD... (significa que o primeiro dispositivo de inicialização a partir do qual o PC tentará inicializar é a unidade de CD/DVD. Se não tiver um disco de inicialização/instalação, o computador tentará inicializar a partir de o 2º dispositivo de inicialização);
- 2º dispositivo de inicialização - SATA: 5M-WDC WD5000 (disco rígido computador. O Windows está instalado nele, portanto, ele inicializará se não houver nenhum disco na unidade de CD/DVD).
Naturalmente, com essa fila de download, o computador não inicializará a partir da unidade flash USB!

Como era e como deveria ser a inicialização a partir de uma unidade flash // AMI BIOS
Para que o BIOS veja sua unidade flash, você precisa alterar a fila de inicialização para o seguinte:
- USB: USB SD genérico;
- CD/DVD: 6M-TSST;
- SATA: 5M-WDC WD5000.
Nesse caso, o BIOS verificará primeiro a unidade flash inserida na porta USB, depois a unidade de CD/DVD e, em seguida, inicializará a partir de disco rígido. Na maioria dos casos, a melhor opção.
Prêmio BIOS
Em princípio está configurado da mesma forma, com uma ligeira diferença na designação do menu. E assim, após entrar na BIOS, recomendo abrir imediatamente a seção Recursos CMOS padrão.

Nesta seção, verifique se as portas USB (dispositivos) estão habilitadas. Basta verificar se ao lado das linhas onde “USB” é mencionado, ele está em todo lugar (exemplo na imagem abaixo).

Portas USB: funcionam? Eles estão trabalhando!
- Primeiro dispositivo de inicialização - USB-HDD (a melhor escolha para inicializar a partir de uma unidade flash é um USB-HDD. Em casos excepcionais, se o BIOS repentinamente não reconhecer sua unidade flash, tente USB-FDD) ;
- Segundo dispositivo de inicialização (segundo dispositivo de inicialização) - Disco rígido (disco rígido).

Configurando o BIOS do laptop
Isso é feito da mesma forma que para um computador. É verdade que pode haver algumas diferenças “sérias” nos modelos individuais, mas no geral tudo é idêntico.
Em laptops, há uma seção BOOT separada para configurações de inicialização. Depois de abri-lo, todas as opções de inicialização estarão disponíveis para você.
Darei uma versão universal dos parâmetros usados com mais frequência (usando o exemplo de um laptop Dell Inspiron série 3000):
- Inicialização segura - (o modo de inicialização protegido está desabilitado. Somente os novos o suportam Versões do Windows 8, 10 e muitos possuem vários sistemas operacionais ou usam 7...);
- - (carregamento rápido - na maioria dos casos, não acelera muito as coisas...)
- 1ª Prioridade de Boot - o primeiro dispositivo de boot (drive USB);
- 2ª prioridade de inicialização - segundo dispositivo de inicialização (disco rígido).

Em muitos outros modelos de laptop, as configurações do BIOS são feitas de maneira semelhante, os menus e configurações são semelhantes ou iguais.
Algumas palavras sobre UEFI
Sobre computadores modernos e laptops usam UEFI em vez de BIOS. É uma versão mais expandida e avançada do BIOS: por exemplo, você pode usar o mouse nele, muitas vezes há russificação do menu, etc. Para os fins deste artigo, direi que em termos de edição do Boot seção, tudo é igual aqui...
Por exemplo, a foto abaixo mostra a janela principal do UEFI em Notebook Asus, que é exibido imediatamente após inseri-lo. Para abrir o menu estendido e encontrar a seção Boot, preste atenção na parte inferior da janela: você precisa pressionar a tecla F7 (ou pressione F8- e comece imediatamente a carregar a partir da unidade flash).

Nas configurações avançadas da seção Boot, tudo é feito da mesma forma que em um BIOS “normal”: você precisa de um pen drive (no meu caso "jetFlashTranscend 16 GB") basta ir para o primeiro lugar e salvar as configurações (tecla F10) .

Inicializando a partir de uma unidade flash/disco usando o menu de inicialização
Por que configurar e alterar a fila de inicialização no BIOS quando você pode inicializar a partir de uma unidade flash pressionando um botão?
Estamos falando do menu de inicialização - o menu de inicialização traduzido para o russo. Se você acessar este menu, poderá escolher de onde inicializar seu computador/laptop: de um disco rígido, de uma unidade de CD/DVD, de uma unidade flash, de um cartão SD, etc.
O botão para chamar o menu de inicialização geralmente é indicado na primeira tela que você vê após ligar. Exemplo na foto abaixo:
- F2 ou Del - insira as configurações do BIOS;
- F11 - chama o menu de inicialização.

Ao acessar o menu de inicialização, você verá todos os dispositivos a partir dos quais pode inicializar. Um exemplo na foto abaixo: você pode inicializar a partir de um disco rígido, unidade flash e unidade de CD/DVD.

Por que o BIOS não inicializa a partir de uma unidade flash/disco?
1) Controlador USB desativado no BIOS
Quase todas as versões do BIOS têm a opção de desativar as portas USB. Claro, se eles estiverem desligados, você não conseguirá inicializar a partir de uma unidade USB. Verifique se eles estão habilitados (ou redefina as configurações para o padrão) - logo acima no artigo mostrei como isso é feito.
2) A unidade flash inicializável foi gravada incorretamente
Muitas vezes pode ser gravado incorretamente devido a configurações incorretas do programa (em que você gravou), ou uma imagem ISO “quebrada” com o sistema. Recomendo a leitura deste artigo:
3) Após reiniciar o computador, a instalação recomeça
Muitas vezes ocorre a seguinte situação. Você inseriu a unidade flash USB, o computador inicializou a partir dela e a instalação começou, depois reiniciou e a instalação começou novamente. E assim em um círculo...
Neste caso, basta remover o pen drive e reiniciar o computador. Ele irá inicializar a partir do disco rígido (onde os arquivos de instalação da unidade flash já foram copiados)- e a instalação continuará (em vez de começar novamente).
4) USB 3.0 e USB 2.0
Hoje em dia, os PCs/laptops modernos possuem vários tipos de portas USB: USB 3.0 (USB 3.1) e USB 2.0 (USB 3.0 - marcado em azul). Os sistemas operacionais Windows "antigos" não suportam USB 3.0, portanto, nos casos em que a unidade flash é "invisível", recomendo tentar instalar o sistema operacional com Porta USB 2.0.

Caso em questão: USB 2.0 e USB3.0
5) USB-HDD, USB-FDD, etc.
No BIOS, ao definir a ordem de inicialização, geralmente você precisa selecionar USB-HDD, mas em alguns casos o BIOS não vê a unidade flash. Neste caso, tente mudar o USB-HDD para USB-FDD.
6) Erro “Reinicialize e selecione o dispositivo de inicialização adequado ou insira a mídia de inicialização no dispositivo de inicialização selecionado e pressione uma tecla”
Muitas vezes ocorre se você tiver, por exemplo, um disco (disquete) conectado a um computador que não possui registros de inicialização. Simplesmente remova e desconecte todas as mídias, exceto aquela a partir da qual você pretende instalar (por exemplo, unidades flash USB).
Instruções! Solução para o erro "reinicialize e selecione o correto..." -
7) Desconecte todos os extras do computador. equipamento
Também é recomendado desconectar o segundo monitor, impressoras, scanners, etc. do computador. O fato é que ao instalar o Windows isso pode criar problemas adicionais. Por exemplo, tive um caso em que o Windows determinou incorretamente o monitor padrão e estava “enviando” a imagem para outro monitor que estava desligado (e vi uma tela “preta”...).
8) Ative o modo legado
Na seção Boot, você precisa alterar o modo de inicialização de EFI (UEFI) para Legacy (se disponível). Fiz uma recomendação sobre isso acima. O fato é que nem todos os sistemas operacionais Windows suportam o “novo” recurso (além disso, é necessário gravar corretamente a unidade flash USB para este modo de instalação).
9) Desligue a inicialização segura
No BIOS, na seção Boot (geralmente) há uma opção Secure Boot - também desative-a, defina-a como Disable (se existir).
10) Habilite Launch CSM (se disponível (geralmente a seção Boot))
No BIOS, na seção Boot, altere o modo Launch CSM para Enable (se houver).
Uma inicialização “quente” a partir de uma unidade flash ou configuração do BIOS para que o PC inicialize automaticamente a partir de uma mídia portátil pode ser necessária ao instalar o sistema operacional em um disco rígido ou ao iniciar um Live CD de recuperação. Continue lendo para saber como configurar o BIOS para inicializar a partir de uma unidade USB.
Preparando uma unidade flash
Este procedimento se resume a gravar uma imagem de instalação ou Live CD em uma mídia, para a qual existe um grande número de métodos, cuja descrição é tema de um artigo separado. Observemos apenas programas populares criados especificamente para esta finalidade:- Rufo;
- UltraISO;
- WinSetupFromUSB;
- WinToFlash;
- UNetbootin;
- Instalador USB universal;
- WiNToBootic;
- Baixar Win7 USB/DVD.
Inicializando através do menu de inicialização
Como regra, durante a instalação ou Recuperação do Windows não adianta interferir nas configurações do BIOS, basta inicializar a partir do pen drive uma vez através do menu de inicialização. Esta opção (a menos que seja bloqueada pelo fabricante do dispositivo) está presente na maioria dos modelos da moderna frota de computadores e laptops. O menu de inicialização é parte integrante de qualquer BIOS ou UEFI BIOS.Usando o menu de inicialização, o usuário pode alternar rapidamente para um ou outro módulo, mas na próxima vez que o computador for inicializado, o computador ainda será inicializado a partir da mídia de inicialização padrão.
Você pode inicializar a partir de uma unidade flash através do menu de inicialização da seguinte maneira:
 A interface do menu de inicialização do seu computador ou laptop pode ser diferente daquela mostrada no exemplo, tudo depende do modelo do dispositivo e do tipo de BIOS. A chave de login (ou combinação de teclas) também pode ser diferente, por exemplo:
A interface do menu de inicialização do seu computador ou laptop pode ser diferente daquela mostrada no exemplo, tudo depende do modelo do dispositivo e do tipo de BIOS. A chave de login (ou combinação de teclas) também pode ser diferente, por exemplo:
- muitos dispositivos com sistema Placas Asus- botão F8;
- Laptops Lenovo (opção adicional) - um botão separado na caixa com um símbolo de seta;
- alguns laptops Acer e PCs multifuncionais - acesse o BIOS via F2 e ative a opção “F12 Boot Menu” em suas configurações;
- laptops e computadores multifuncionais da HP - botão F9, ou a sequência de botões Esc + F9.
Ativamos a inicialização a partir de uma unidade flash em diferentes BIOS
Assim como no caso de entrar no menu de inicialização, você pode entrar no BIOS da placa-mãe pressionando uma determinada tecla (menos frequentemente uma combinação de várias teclas) quando o computador for inicializado. Os botões mais comuns são Delete ou F2. Outras opções dependem do modelo do computador e do tipo de BIOS, por exemplo:- BIOS desatualizado do Award - combinação Ctrl + Alt + Esc;
- Fênix - botão F1 (F2);
- Pesquisa Microid - Esc;
- IBM-F1;
- alguns dispositivos Lenovo - botão azul ThinkVantage;
- alguns modelos de laptop Toshiba - combinação Esc + F1;
- HP/Compaq - botão F10.
AMI
Em primeiro lugar, conectamos o pen drive preparado ao computador, iniciamos e entramos na BIOS, conforme descrito acima. Em seguida, você deve proceder de acordo com o seguinte esquema:
Prêmio (Fênix)
Este é um dos BIOS mais comuns e antigos. Configuramos a inicialização a partir de um flash USB de acordo com um esquema típico:
H2O
Este BIOS é encontrado em laptops de diferentes fabricantes. Mover, selecionar e outras ações aqui são realizadas usando os botões do teclado. Configuramos a inicialização a partir de uma unidade flash USB no BIOS H2O de acordo com o seguinte esquema:
Inicializando de uma unidade flash para um PC com UEFI
As placas-mãe mais recentes têm um conveniente interface gráfica BIOS UEFI. A mudança na ordem dos módulos de carga também ficou mais clara. É importante que a maioria dessas placas-mãe tenha a capacidade de controlar um mouse.
É possível inicializar sem BIOS?
Este método funciona em dispositivos executando Controle de janelas 10 se placas-mãe com UEFI BIOS integrado. Inicialize a partir de uma unidade flash usando ferramentas padrão:
Possíveis problemas ao entrar no BIOS
Atualmente Sistema Windows configurado de tal forma que pode ser impossível entrar no BIOS devido à opção de inicialização rápida estar ativada por padrão. O problema é resolvido de forma bastante simples: A inicialização de um computador pessoal a partir de uma unidade flash USB pode ser necessária ao instalar um sistema operacional ou restaurá-lo em caso de problemas. O método também é usado para iniciar o Live CD para diversos fins. Você pode inicializar a partir de uma unidade flash através do menu de inicialização ou configurando especialmente o BIOS.
A inicialização de um computador pessoal a partir de uma unidade flash USB pode ser necessária ao instalar um sistema operacional ou restaurá-lo em caso de problemas. O método também é usado para iniciar o Live CD para diversos fins. Você pode inicializar a partir de uma unidade flash através do menu de inicialização ou configurando especialmente o BIOS.
Se você precisar Instalação do Windows 7 de uma unidade flash via BIOS, nosso artigo será um excelente assistente para você.
Instalar um novo sistema operacional em um computador é um problema bastante comum que pode surgir devido ao menor mau funcionamento do sistema ou às ações de um usuário de PC inepto.
Esta questão também se tornou relevante em conexão com a declaração de representantes oficiais do Windows sobre a suspensão do suporte técnico para o sistema operacional XP.
Hoje, quase todos os usuários mudaram completamente para os chamados sete.
Nossas instruções passo a passo ajudarão você a trazer seu computador de volta à vida de maneira rápida e fácil.
Preparando o computador para reinstalar o Windows
Antes de começar a trabalhar em um novo software, você precisa preparar adequadamente o seu PC. Primeiro você precisa lembrar o que informações importantes armazenado em seu computador e salve-o em um dispositivo de armazenamento portátil.
Atenção especial deve ser dada à unidade local C, pois é onde é salva a maior quantidade de informações. Quase todos os usuários armazenam seus arquivos de mídia (fotos, vídeos) na pasta “Meus Documentos” ou diretamente na área de trabalho.
Esses arquivos geralmente estão localizados no disco junto com o sistema operacional já instalado. Você também pode usar o espaço livre de outra unidade local para salvar informações.
Muito importante antes reinstalando o Windows Verifique se o PC possui drivers para a placa de rede.
Se você instalar novo sistema via USB, e então acontece que a distribuição não possui drivers para a placa de rede, então você não conseguirá configurar os drivers e a conexão com a Internet.
Para sua própria confiança, é melhor certificar-se mais uma vez de que os drivers estão disponíveis. Além disso, certifique-se de verificar se você possui drivers para sua placa de som, placa de áudio, placa de vídeo, etc.
Preparando um cartão flash para instalação de software
Para instalar um sistema operacional a partir de uma unidade flash, recomendamos seguir estas regras:
- O tamanho mínimo da unidade flash deve ser de 4 GB. Esta é a quantidade de espaço necessária para salvar todos os componentes e arquivos importantes;
- Preparação obrigatória de um kit de distribuição do Windows 7 para gravação e salvamento de sua imagem (formato *iso);
- Selecionando um programa para criar uma imagem de disco.
Conselho! Um dos melhores utilitários Considera-se que UltralSO cria uma imagem de disco. Versão mais recente localizado no site do desenvolvedor
Instalamos e iniciamos o utilitário no PC e, em seguida, selecionamos uma imagem de disco pré-selecionada nele. Instruções passo a passo usar o programa o ajudará a entender rapidamente todos os meandros.
- Lançar
2. Agora a janela principal de trabalho abre na sua frente
3. Vamos prosseguir com a gravação da imagem do disco rígido
4. Agora você precisa conectar a memória flash e habilitar a formatação. Quando o processo de formatação da unidade flash for concluído, você poderá iniciar a gravação.
5. Após a conclusão da gravação, o espaço do seu pen drive conterá o Windows, com o qual você realizará a reinstalação.
Comentário! Para criar uma unidade flash para instalação do sistema via BIOS, você pode usar as ferramentasWindows.
Configurando o BIOS para funcionar com uma unidade flash USB inicializável
Uma conexão da unidade flash de instalação ao PC para instalar uma nova programas Não basta, você precisa pré-configurar seu computador para que, ao ligá-lo, ele comece a inicializar a partir dele.
Todas as configurações são feitas na Bios. Qualquer laptop ou computador possui um BIOS, que armazena configurações importantes, incluindo a ordem em que os dispositivos devem inicializar. É deste cenário que precisamos agora para continuar a trabalhar frutuosamente.
Para iniciar o BIOS, você precisa segurar ou pressionar uma determinada tecla do teclado ao ligar o computador.
Você pode descobrir qual chave precisamos nas informações no monitor. Normalmente essas teclas são Esc, Delete, F2. Se você entrou no BIOS, uma das seguintes telas aparecerá na sua frente:
Se a tentativa de login não for bem-sucedida, reinicie o computador novamente e tente iniciar o BIOS novamente. Para facilitar para você, colocamos uma tabela com as principais opções para habilitar a Bios.
Combinações de teclado para fazer loginBIOS dependendo do fabricanteBIOS
Combinações básicas de teclas para lançamentoBIOS dependendo dos fabricantes de laptops e computadores
Depois de entrar no BIOS, você precisa encontrar a opção responsável por carregar os dispositivos. Geralmente está no menu e seu nome contém a palavra BOOT. Outras opções não estão excluídas;
Aqui estão alguns exemplos:
Via de regra, a seleção do dispositivo principal para inicializar é feita pressionando as setas do teclado, embora às vezes existam outros métodos de controle. Se você não conseguir descobrir sozinho, consulte a ajuda que aparece no BIOS.
No nosso caso, o primeiro dispositivo de inicialização é um USB-HDD (pode haver outro nome). Após selecioná-lo, você precisa sair do BIOS e salvar todas as configurações usando o item Salvar e Sair da Configuração.
Após esta etapa, o computador deverá reiniciar e passaremos para a etapa principal da qual estamos aqui.
Instalando o Windows 7 usando uma unidade flash USB inicializável
Se tudo foi gravado corretamente no espaço da unidade flash e as configurações corretas foram feitas no BIOS, você verá a seguinte mensagem na tela do monitor, que diz que você deve pressionar qualquer tecla para ativar o boot.
Se não houver tal inscrição, você terá que verificar suas ações. Para fazer isso, vá para o BIOS e certifique-se de que a configuração de inicialização da unidade flash esteja salva. Se não houver erros no BIOS, provavelmente você não conseguiu criar uma unidade flash USB inicializável e precisará repetir todo o processo novamente.
Se houver uma inscrição, parabéns, a instalação da nova versão do Windows via BIOS já começou. Algumas imagens de instalação, além do próprio sistema operacional, também contêm vários programas adicionais, então você terá que selecionar o item desejado no menu.
Também vale dizer que alguns discos executam a maioria das configurações descritas abaixo por padrão. Não há necessidade de se preocupar com isso, pois todas as configurações podem ser alteradas após a conclusão do processo de instalação do software.
Uma tela de boas-vindas aparece na sua frente, na qual você seleciona os dados necessários. Após a conclusão da configuração, clique no botão “Avançar” e depois em “Instalar”.
Em uma nova janela, aparecem diante de nós os termos do contrato de licença, que você, é claro, lê com muita atenção e depois concorda marcando a caixa na caixa especialmente designada e clicando no botão “Avançar”.
A fase final da instalação
Em uma nova janela você deverá selecionar o tipo de instalação que necessitamos. Precisamos do tipo completo. A seguir, você terá que trabalhar um pouco com o disco em cujo espaço será gravada a gravação. nova versão software.
Para fazer isso, selecione a partição de disco desejada no menu e clique no botão “Configuração de disco”, após o qual iniciamos a formatação.
Já descrevemos como isso é feito acima. Aqui você só precisa mudar de USB-HDD para o nome do seu disco. Esta é uma ação muito fácil que não deve causar dificuldades.
Assim que a reinicialização for concluída, a instalação do Windows continuará.
- Insira os nomes do computador, laptop e usuários.
- Defina uma senha, se necessário.
- Insira o nome da chave de licença, se tiver uma (você pode pular esta etapa).
- Selecionando configurações de segurança (“Configurações recomendadas”).
- Marcamos a data e a hora.
- Configuramos a rede.
Graças a essas etapas simples, você pode instalar o Windows 7 através do BIOS usando uma unidade flash.