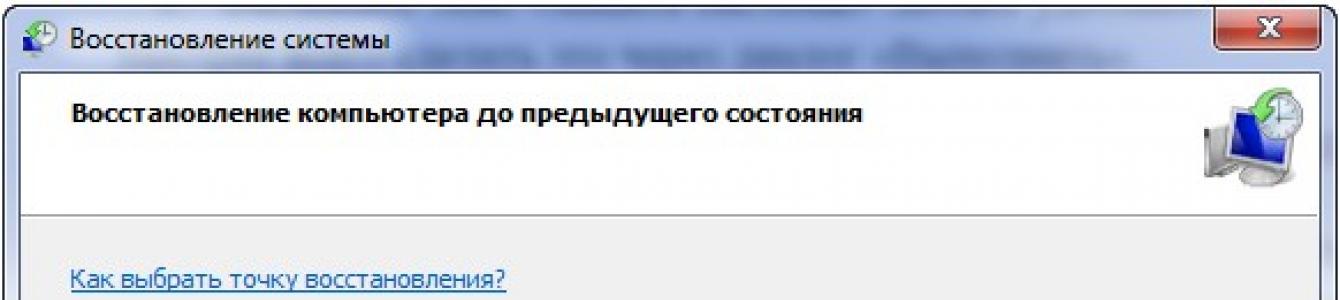A Restauração do Sistema é um recurso crítico do sistema operacional Windows que permite retornar o sistema ao estado normal. condição de trabalho revertendo para um backup salvo anteriormente. É chamado de reversão ou ponto de restauração e é um instantâneo do registro do sistema, alguns arquivos do sistema e programas instalados/removidos antes de desinstalá-los ou instalá-los, respectivamente.
Os pontos de reversão são criados em modo automático O próprio Windows 7 antes de fazer alterações no registro do sistema (instalação de software, atualizações, drivers não assinados) ou manualmente pelo próprio usuário em um momento conveniente. Rollback é a substituição dos arquivos atuais do sistema, arquivos de registro e aplicativos pelos originais armazenados em uma cópia de backup. Muitas pessoas se perguntam onde esses backups estão armazenados. Fisicamente, eles estão localizados em subdiretórios da pasta System Volume Information na raiz da partição para a qual a função de proteção está ativada.
Para acessar este diretório são necessários privilégios de administrador, embora não haja nada de interessante para o usuário nele.
Antes de vermos como criar um ponto de restauração no Windows 7, vamos aprender como ativar a função de proteção do sistema, porque em muitas versões do Windows 7 (e a maioria dos usuários prefere usá-las). cópias originais OS) ele está desligado para economizar espaço em disco e outros recursos.
A criação de um ponto de reversão não é possível se a proteção do sistema estiver desativada para um volume específico. Normalmente é habilitado apenas para a partição do sistema, pois os backups não afetam os dados do usuário (jogos, arquivos multimídia e de texto, arquivos). Sim, os pontos de reversão devem ser criados para cada partição separadamente. Basicamente, eles são feitos apenas para a unidade do sistema, mas se os aplicativos estiverem instalados em outro volume, vale a pena habilitar a proteção do sistema também para ele.
- Abertura menu de contexto diretório “Meu Computador” e clique em “Propriedades” no menu suspenso.
- Na janela “Sistema”, clique no link “Proteção do Sistema”, que se encontra no menu vertical à esquerda.
A segunda forma de chamar esse elemento de interface é através do painel de controle, o que demora um pouco mais.
- Chame-o e vá para a seção “Sistema e Segurança” se a visualização dos elementos do painel estiver mudada para “Categoria”.
- Clicamos no ícone ou inscrição mostrado na imagem e nos encontramos em uma janela conhecida.
- Na aba que se abre, selecione o disco desejado (geralmente um volume do sistema) e clique em “Configurar”.
- Mova a caixa de seleção para a posição desejada:
- Restaurar configurações do sistema e versões anteriores de arquivos;
- Restaure versões anteriores de arquivos - as configurações do sistema não serão afetadas.
- Abaixo, usando o controle deslizante “Atualmente em uso”, defina a quantidade máxima de memória em disco do volume selecionado que será usada para armazenamento cópias de segurança.
Quando o limite de volume especificado for atingido, os pontos mais antigos serão substituídos.
O botão “Excluir” excluirá todos os backups adicionados anteriormente ao disco atual.
- Clique em “OK”.
Como criar um ponto de verificação
Tire uma foto configurações do sistema manualmente não é mais difícil do que ativar a função de criação de pontos de reanimação. Os pontos de currículo são gerenciados de três maneiras no Windows 7.
- Através de Iniciar - vá em “Padrão” e depois no diretório “Serviço”.
- Através das propriedades do sistema, conforme mostrado na seção anterior.
- Pesquise no menu Iniciar.
- Na janela que se abre, clique em “Criar”.
- No campo de texto você deve especificar o nome do ponto de reversão, pelo qual você pode entender o motivo e as condições de sua criação, a seguir pressionar Enter.
- Estamos aguardando a conclusão do processo de cópia dos arquivos de registro.
- Na caixa de diálogo com informações sobre a conclusão bem-sucedida da operação, clique em “Fechar”.
Reversão do estado do sistema
Algo falhou ou apareceram erros após a instalação de algo? É hora de usar a função de retornar o Windows 7 ao estado salvo anteriormente.
- Acesse a janela “Proteção do Sistema” de qualquer maneira conveniente.
A maneira mais rápida de fazer isso é através da caixa de diálogo Executar.
- Abra-o usando a combinação Win + R ou um link em Iniciar.
- Digite e execute o comando “rstrui” para chamar a caixa de diálogo de controle.
- Na primeira janela, conheça as informações do programa e clique em “Avançar”.
- Selecione um ponto de reversão.


Em caso de alguma falha, você sempre pode reverter (retroceder) restaurando o funcionamento do seu computador ou laptop. O principal é que existam esses pontos de controle. Caso contrário, você não conseguirá restaurar o sistema. Portanto, para que um dia você não se depare com essa situação desagradável, é melhor descobrir com antecedência como criar um ponto de restauração no Windows 7.
Por padrão, o checkpoint está sempre habilitado em qualquer sistema operacional.
É compreensível: usuários inexperientes Eles nem sabem disso, mas uma falha no computador pode acontecer a qualquer momento. E, tendo descoberto na Internet como restaurar a funcionalidade de um PC (ou laptop), ficarão muito felizes por terem esses mesmos pontos de controle.
No Windows 7 isso é feito automaticamente. Via de regra, eles são criados todas as semanas, e também nos casos em que o Windows percebe que algumas alterações estão sendo feitas (na maioria das vezes é a instalação de drivers, jogos, etc.). É lógico - afinal, é justamente por causa desses aplicativos que geralmente ocorrem mau funcionamento do PC.
O único ponto: você precisa verificar se esta função está ativada. E se estiver desligado, habilite a recuperação Sistemas Windows. Para que você possa voltar com calma para a versão funcional e manter todos os seus arquivos sãos e salvos.
A propósito, restaurar o Windows a partir de um ponto de verificação não garante que você conseguirá retornar arquivos excluídos. Se você excluiu acidentalmente documentos ou fotos importantes, é melhor não usar esse método. Neste caso, recomenda-se a utilização programas especiais para recuperar arquivos.
E se você tiver o Windows 7 instalado, poderá ler -?
Portanto, para verificar se você está criando pontos de verificação, faça o seguinte:

Se todos os itens indicarem “Desativado”, isso precisará ser corrigido.
Como habilitar a Restauração do Sistema
Apenas alguns cliques e 2 a 3 minutos - nada mais. Portanto, para ativar a Restauração do Sistema no Windows 7, siga estas instruções simples:

Lembre-se que quando toda a memória estiver ocupada, as anteriores serão apagadas.
Parabéns, agora você sabe como habilitar a Restauração do Sistema no Windows 7. Esse conhecimento certamente será útil.
Mas isso não é tudo. O fato é que o Windows permite ao usuário fazer um ponto de restauração manual. A qualquer momento. Esta é uma opção extremamente útil, então vamos examiná-la com mais detalhes.
Corrija o ponto manualmente
Por que isso é necessário? Deixe-me dar um exemplo simples: você tem e deseja instalar um novo driver para sua placa de som. No entanto, você não tem certeza se ele será instalado corretamente. E tudo porque já houve um caso em que, após instalar o driver na placa de vídeo, tive que retirá-lo (executando) para que o computador voltasse a funcionar normalmente. Para evitar isso, basta adicionar um ponto de verificação de restauração do sistema. E então inicialize a partir dele, se necessário.

É isso aí - agora você pode instalar com segurança quaisquer jogos e drivers.
E, finalmente, vejamos mais uma situação em que você precisa desabilitar a Restauração do Sistema do Windows.
Como desativar a Restauração do Sistema
Se por algum motivo você quiser desabilitar a recuperação do sistema (por exemplo, há muito pouco espaço na unidade local C), faça o seguinte:

Hoje vamos descobrir como criar um ponto recuperação de janelas 7, para posterior recuperação do sistema em caso de falha. Infelizmente, existem situações após as quais o computador não inicializa ou inicializa incorretamente. A opção mais rápida e menos problemática para restaurar a operação é usar a reversão do sistema para uma versão estável.
Você pode “quebrar” o sistema de maneiras diferentes, mas os mais comuns são a instalação programas, instalação do driver, incorreta Atualização do Windows. São essas ações que, em 90% dos casos, levam ao fracasso sistema operacional. Mas está tudo bem se você sempre tiver novos pontos de restauração do sistema.
Neste artigo descobriremos como criar pontos de restauração e como usá-los para restaurar o sistema em caso de falha. Se as recomendações descritas abaixo não o ajudarem, você pode sempre entrar em contato com os profissionais do hardmaster.info para recuperar seus dados.
Crie um ponto de restauração do sistema
Para criar um ponto de restauração do sistema, abra as propriedades do computador
abra o item “ Proteção do sistema”
 Na janela que se abre, clique no botão “ Criar”
Na janela que se abre, clique no botão “ Criar”
 Digite o nome do ponto de recuperação; não é necessário especificar a data e hora no nome, eles serão adicionados automaticamente. Após inserir o nome, clique em “ Criar”
Digite o nome do ponto de recuperação; não é necessário especificar a data e hora no nome, eles serão adicionados automaticamente. Após inserir o nome, clique em “ Criar”
 A criação de um ponto de restauração começará, aguarde até que o processo seja concluído
A criação de um ponto de restauração começará, aguarde até que o processo seja concluído
 se tudo correu bem você verá uma mensagem
se tudo correu bem você verá uma mensagem
 Depois disso, execute com calma ações experimentais em seu computador; em caso de problemas, você poderá restaurar uma versão funcional do sistema.
Depois disso, execute com calma ações experimentais em seu computador; em caso de problemas, você poderá restaurar uma versão funcional do sistema.
Restaurando o sistema a partir de um ponto de restauração
Agora vamos imaginar que o seu sistema se recusa a funcionar corretamente. Se o seu computador não inicializar, você pode usar um disco para Instalações do Windows 7. Ao carregar o disco, selecione “ Restauração do sistema”E siga o caminho de seleção do sistema operacional e do ponto de restauração criado.
Se o Windows carregou, mas não está funcionando corretamente, você pode usar ferramentas padrão para restaurar o sistema. Para fazer isso, abra a janela “Propriedades do Sistema” e vá até a aba “Proteção do Sistema” (as janelas são descritas acima na seção sobre como criar um ponto de restauração do sistema).
Na janela, clique no botão “ Recuperação“, depois clique em “ Próximo”
 selecione o ponto de restauração do sistema criado anteriormente (ou o mais recente) e clique em “ Próximo”
selecione o ponto de restauração do sistema criado anteriormente (ou o mais recente) e clique em “ Próximo”
 Na janela que aparece, clique em “ Preparar”
Na janela que aparece, clique em “ Preparar”
 e mais uma vez concordo com o que estamos fazendo
e mais uma vez concordo com o que estamos fazendo
 após o qual a recuperação do sistema começará. Durante a recuperação, o computador será reinicializado sem a sua intervenção. Após uma reinicialização bem-sucedida, você verá uma mensagem
após o qual a recuperação do sistema começará. Durante a recuperação, o computador será reinicializado sem a sua intervenção. Após uma reinicialização bem-sucedida, você verá uma mensagem

Preparar! O sistema foi restaurado e está funcionando novamente. Gostaria de acrescentar que antes de cada atualização do sistema, os pontos de restauração são criados automaticamente. Portanto, se uma atualização do sistema causar uma falha, você sempre poderá usar a recuperação.
Algumas alterações no sistema operacional (SO) são indesejáveis. Usar um ponto de restauração é uma das chaves Recursos do Windows 10. Permite desfazer alterações do sistema que tenham um efeito destrutivo no sistema operacional. Para obter informações sobre como criar um ponto de restauração no Windows 10, consulte acesso aberto, no entanto, não seria supérfluo descrever esta função em detalhes mais uma vez.
A essência do cancelamento próximas mudanças na reversão de drivers, registro e outros componentes para um estado anterior. Ponto de restauração do Windows 10 - o sistema operacional antes de suas transformações indesejadas. Este não é um retorno à imagem anterior do sistema operacional, mas um cancelamento de alterações críticas em seus elementos principais. A criação de um ponto de restauração do Windows 10 ocorre automática ou manualmente. O segundo é recomendado antes de otimizar a inicialização do sistema operacional e desabilitar alguns de seus serviços para liberar RAM.
A geração automática de pontos de recuperação ocorre a partir de configurações especiais do sistema de segurança do Windows 10. O SO permite a eliminação de alguns e a utilização de outros a critério do usuário. Leia mais sobre como reverter o Windows 10 para um ponto de restauração.
Configurando a segurança do sistema operacional
Em primeiro lugar, é recomendável estudar as nuances da restauração do Windows 10. Para fazer isso, entrando em “Iniciar”, você precisa selecionar a linha de menu correspondente “Painel de Controle” e depois “Recuperação”. Em seguida, clique em “Configurações de recuperação do sistema”. Um método alternativo para chegar à janela necessária é pressionar as teclas Win + R e entrar systempropertiesprotection e confirmar com o botão Enter.

Como resultado, o menu de configurações será aberto, onde você poderá verificar quais unidades de proteção estão ativadas. Os pontos de restauração são gerados apenas para aqueles marcados, para que o usuário possa controlar de forma independente o grau de segurança do sistema operacional.

Em particular, se a proteção da unidade “C” estiver inativa, ela pode ser iniciada clicando nela e clicando em “Configurar”.

Para continuar, clique em “Ativar proteção do sistema” e indique a área necessária para formar pontos de recuperação: quanto maior o espaço, mais deles são salvos. À medida que o território virtual é preenchido, os dados antigos são excluídos e automaticamente substituídos por novos.
Criando um ponto de restauração do sistema operacional

Para realizar esta operação, você deve entrar novamente na aba “Proteção do Sistema”. A criação de um ponto de restauração começa clicando em “Iniciar”, depois em “Sistema” e por fim em “Proteção do Sistema”.

Em seguida, pressione a tecla “Criar” e defina o nome do novo elemento, a seguir selecione “Criar” novamente. Após alguns segundos, o processo termina automaticamente. Ao final deste procedimento, aparecerão dados no disco rígido do computador que permitem reverter o SO, se necessário, desfazendo as alterações ocorridas nos arquivos do sistema que são essenciais para o funcionamento normal. Operação do Windows

10. Este recurso será extremamente útil se o sistema operacional não funcionar corretamente devido à instalação de algum software ou outro produto de TI.
Os pontos de recuperação criados estão localizados na pasta fechada System Volume Information na raiz dos discos ou suas partições selecionadas em “Proteção do Sistema”. No entanto, o proprietário não terá acesso a eles.
Reverter o sistema operacional para um ponto de restauração É importante lembrar a ordem em que os recursos do sistema apresentados são implementados. Existem várias formas de implementá-lo: na interface do SO, utilizando diagnósticos em modos especiais de inicialização e em modo de segurança, através de.
linha de comando
O método padrão envolve o uso de um painel de controle. Um pré-requisito é que o sistema operacional seja inicializado. Você precisa selecionar “Recuperação” e clicar em “Executar recuperação do sistema”.

Um método alternativo de usar um ponto de restauração é usar modos de inicialização especiais, que você pode acessar através de “Opções”, “Atualização e Recuperação” e “Recuperação”.

É ainda mais fácil na tela de bloqueio: você precisa clicar em “Power” no canto inferior direito e, em seguida, enquanto segura Shift, selecione “Restart”.
Na interface dos modos de inicialização especiais, selecione “Diagnóstico” e depois “ Opções adicionais" e "Restauração do Sistema". Em seguida, o usuário tem a oportunidade de reverter para os pontos de restauração criados, para os quais pode ser necessário inserir a senha da conta durante o processo.

O terceiro método é começar a restaurar o sistema para o estado selecionado na linha de comando. Esta opção será indispensável para o único modo de inicialização do sistema operacional - seguro. Digite rstrui.exe na linha de comando e pressione Enter. A seguir, o assistente de recuperação é iniciado na interface gráfica.

Eliminando pontos de restauração do Windows 10
Todo o procedimento não levará muito tempo. Para eliminar os pontos de restauração criados, o usuário precisará entrar novamente em “Proteção do Sistema”. Selecione o disco, clique em “Configurar” e “Excluir”. Como resultado, todos os pontos do elemento selecionado são excluídos.
Outra opção é usar um produto de remediação de TI Disco do Windows 10. Para carregá-lo, pressione Win e R, digite cleanmgr e, após abrir o software, clique em “Limpar arquivos do sistema" Em seguida, selecione o disco para higienização e vá até a aba “Avançado”. Todos os pontos de restauração são excluídos lá, exceto o final.

E finalmente, o método final para eliminá-los com disco rígido computador - usando o produto de TI CCleaner, que é fornecido a todos de forma absolutamente gratuita. Sua interface é simples e compreensível para o usuário russo, e a sequência de ações necessárias é lógica. Para fazer isso, encontre “Ferramentas” no programa, clique em “Restauração do Sistema” e selecione o ponto de restauração que precisa ser excluído.
À primeira vista, o algoritmo de ações é confuso, mas na realidade só é difícil no início. Depois de tentar diversas formas de criar pontos e reverter o sistema algumas vezes, o usuário consegue o efeito desejado e vê os benefícios desta função indispensável.
Se você fizer um ponto de restauração do Windows 7, poderá reiniciar o sistema se ocorrer algum tipo de falha repentina. Em geral, esses pontos de reversão são criados automaticamente em determinados intervalos. Porém, às vezes você mesmo precisa criá-los, manualmente, sem esperar que o sistema faça isso. Isto pode ser necessário se você pretende fazer algo incompreensível, algo que pode levar a uma falha do sistema.
Agora vou te contar como fazer um ponto de restauração do Windows 7, e fazer isso toda vez que for fazer algo em seu computador que você duvida. Tudo levará alguns minutos e isso é significativamente menos tempo do que você gastará se danificar irremediavelmente o sistema.
Criando um ponto de restauração
Portanto, antes de criar um ponto de restauração do Windows 7, você precisa abrir as Propriedades do Sistema. Para fazer isso, clique clique com o botão direito passe o mouse sobre “Computador” e clique em “Propriedades”. Em seguida, clique no link “Configurações avançadas do sistema”. E depois “Proteção do sistema”.
 Pontos de verificação Recuperação do Windows 7
Pontos de verificação Recuperação do Windows 7 Para começar a criar um ponto de restauração do Windows 7, clique em “Criar”. Em seguida, você precisará inserir uma descrição para o ponto de reversão. A data e a hora são adicionadas automaticamente. A descrição deve ser tal que mais tarde você entenda que este é o backup do seu sistema.
Clique novamente em “Criar” e o processo será iniciado, que terminará em alguns minutos com uma mensagem de sucesso. Depois disso, você pode fazer o que quiser com os arquivos do sistema.
 Criando um ponto de restauração do Windows 7
Criando um ponto de restauração do Windows 7 Você pode criar um ponto de restauração do Windows 7 a qualquer momento e em qualquer quantidade. E não há necessidade de ter medo de que disco rígido transbordará deles. Um determinado espaço no disco é alocado para backup (mais sobre isso abaixo), quando estiver cheio, os pontos de recuperação mais antigos serão excluídos e os novos permanecerão.
Antes de fazer um ponto de restauração do Windows 7, é recomendável salvar todas as alterações em programas abertos e feche-os.
Como configurar pontos de restauração
Antes de criar um ponto de restauração do Windows 7, você pode determinar quanto espaço o sistema pode alocar para eles. Se você dedicar muito espaço a esta tarefa, os backups mais antigos serão armazenados por mais tempo. Se você ceder um pouco de espaço, economizará espaço no disco rígido.
Você pode descobrir isso na mesma janela “Proteção do Sistema”. A criação automática de um ponto de restauração do Windows 7 geralmente ocorre para disco de inicialização, no qual o sistema operacional trava. Portanto, selecione o disco local de boot na tabela e clique em “Configurar”.
Será aberta a seguinte janela, na qual, na seção “Uso de espaço em disco”, você pode usar o controle deslizante para ajustar o volume dos backups.
Além disso, na seção "Opções de recuperação" você pode definir opções para reverter o sistema: é recomendado selecionar "Restaurar configurações do sistema de versão anterior arquivos". Se você marcar “Desativar proteção do sistema”, os backups não serão feitos automaticamente. Mas eu não recomendaria isso - você economizará várias centenas de megabytes no disco, mas perderá a capacidade de restaurar o sistema a qualquer momento.
 Configurando a recuperação do Windows 7
Configurando a recuperação do Windows 7 Agora você sabe como criar um ponto de restauração do Windows 7 e pode fazê-lo sempre que duvidar de suas ações durante a configuração do sistema. Isso também ajudará a salvar o sistema ao instalar programas ou drivers desconhecidos. Resta apenas descobrir como se recuperar deles.
Como restaurar o Windows 7
E então, se você bagunçou seu computador e algo deu errado, você precisa se recuperar a partir de pontos pré-criados. Antes de iniciar a recuperação do sistema Windows 7, você precisa ir novamente para a janela “Propriedades do Sistema” e a guia “Proteção do Sistema”. Aqui clicamos no botão “Restaurar”, clicamos em “Avançar” e vemos uma janela na qual você precisa selecionar um ponto para reversão.

 Restaurando o Windows 7 de um ponto
Restaurando o Windows 7 de um ponto Se quiser retornar a um ponto de backup que você mesmo criou, selecione-o e clique no botão “Avançar”. A recuperação começará. Você também pode selecionar outros pontos criados automaticamente pelo sistema.
Antes de executar a Restauração do Sistema do Windows 7, você precisa salvar todas as alterações nos programas e fechá-los. Haverá uma reinicialização durante o processo de reversão.
Se você errar tanto que o computador não inicializa, tente inicializar no Windows 7 para restaurar o sistema. Se isso não funcionar, significa que você estragou tudo e agora precisa reinstalar o sistema.