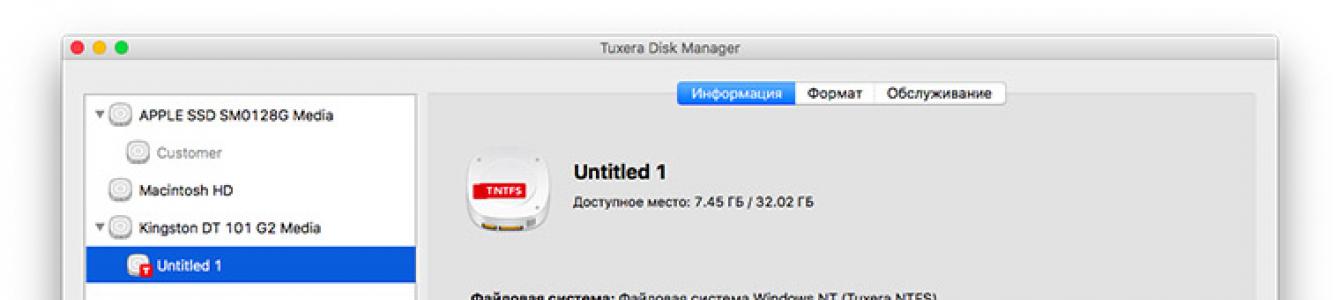Há cerca de um ano comprei meu primeiro MacBook - um Air de 13 polegadas. Até então, minha familiaridade com os sistemas de desktop da Apple permanecia no nível “clique em uma amostra em uma loja” e “babe nas análises do MacBook”.
E assim, em uma atmosfera solene, ligo o laptop novo pela primeira vez e... Eu me sinto como um estudante que não aprendeu o dever de casa. O que devo fazer? Como trabalhar aqui? Ops, encontrei o safari.
Os caras que absorveram o ecossistema da Apple com o leite materno de alguma forma rir. Mas isso não é sobre mim.
Não, em termos gerais tudo estava claro, eu já uso iOS há muito tempo e aplicações padrão papoula não causou rejeição. Mas a interface incomum me incomoda seriamente desacelerou. Portanto, “como pular do Windows para o macOS e não desacelerar no ritmo de trabalho” é a questão mais premente neste momento.
E encontrei a resposta. Você precisa personalizar um pouco o MacBook para atender às suas necessidades. Aqui está um conjunto de programas que me ajudaram:
Smoking

Ensinar um Macbook a trabalhar com partições NTFS é a primeira tarefa da minha lista. Acontece que bastava instalar um programa e... esquecer. Sério, você não precisa clicar em nenhum lugar ou iniciar nada primeiro, os pen drives são capturados sozinhos e a velocidade de gravação é bastante decente. O Tuxera foi suficiente para mim, mas dizem que o Paragon é mais rápido.
HiperDock

Instalei este programa por dois motivos: visualizações de pastas e divisão de tela.
Sim, SplitView apareceu no El Capitan. Mas depois do Windows, no qual organizei o espaço na área de trabalho quase sem olhar, simplesmente “jogando” uma janela para a borda da tela, é simplesmente irreal se acostumar com o novo método. É muito mais fácil instalar o HyperDock e nem precisar pensar em como colocar duas pastas uma ao lado da outra.
A propósito, o Dock nativo está três cabeças à frente do notório menu Iniciar. Francamente, apenas visualizações de pastas e aplicativos em execução não eram suficientes. Em vez de navegar pelas janelas do Chrome, basta passar o mouse sobre um ícone e selecionar o desejado. Você pode fechar aplicativos da mesma maneira, além de ícones funcionais funcionarem, por exemplo, alternando faixas no iTunes.
Você digita

Com minha tela de treze polegadas, muitas vezes tenho que trabalhar modo de tela cheia. E então, preencher os formulários de login/senha torna-se uma loteria “qual idioma está incluído”. O problema é resolvido com um pequeno ajuste que adiciona uma caixa de seleção com o layout de teclado selecionado ao lado do cursor. Acende quando você insere texto e funciona em todo o sistema.
Anfetamina

A era ADSL passou; você não precisa mais sair do Download Master durante a noite para baixar uma faixa. Agora à noite assistimos temporadas inteiras de séries de TV. Para ter certeza de que o arquivo seria baixado pela manhã, instalei um programa que evita que o MacBook adormeça. Existem configurações bastante flexíveis; você pode até vincular a programação a um aplicativo específico.
fluxo

Um dos primeiros ajustes para iOS se tornou um dos mais aplicações úteis no macOS. Ele simplesmente corrige a reprodução de cores da tela, aumentando a “temperatura” da imagem no momento certo. Muito importante, especialmente quando você trabalha até tarde. Francamente, não me preocupei muito com esse problema no Windows. Mas agora meus olhos estão gratos a mim.
Limpe meu mac

Em poucas palavras, esta é uma versão atualizada do Ccleaner do passado do Windows. Fui fortemente aconselhado a comprar Clean my mac. Acontece que ela é verdadeiramente insubstituível. Limpa o sistema, remove duplicatas - para o meu MacBook de 128 GB é como o médico receitou.
Serviço

Um programa que não me ajuda muito no meu trabalho, muito pelo contrário. Com Serviio você pode configurar seu servidor DLNA pessoal rapidamente e assistir filmes em qualquer TV que tenha acesso a rede local. Exatamente para a área local, sem SmartTV suspensa, navegador integrado e outras coisas. Basta ligar o MacBook, iniciar o Serviio e selecionar uma entrada diferente na TV.
E quanto ao Desarquivador?
Não menciono especificamente programas como o Transmitter, Leitor VLC, Chrome, Photoshop ou Office - já são conhecidos e fazem parte de qualquer coleção obrigatória. Claro que eu os instalei primeira coisa.
Não pense, eu não desejava criar uma interface semelhante ao Windows. Só que, na minha opinião, até no Windows existem vários realmente confortável fichas. Então por que não combinar tudo de melhor?
Agora passo 80% do meu tempo de trabalho não em um computador, mas em um MacBook. Sem mouse, mesmo no sofá. Muito confortável e sem freios. O touchpad geralmente é uma torre. As combinações de teclado estão literalmente enraizadas no subcórtex. Além disso, parei de procurar mesas mais próximas dos pontos de venda.
As configurações padrão nem sempre tornam o trabalho diário com o sistema operacional o mais conveniente e eficiente possível. Neste material reunimos 30 dicas úteis para configuração do macOS, que pode ser útil para usuários novos e experientes de Mac.
Steve Jobs passou grande parte de sua vida tornando os computadores Mac tão fáceis de usar quanto possível, mas muitos dos recursos verdadeiramente úteis ainda não eram óbvios.
1. Ative o botão direito do mouse e altere a velocidade do movimento
Por padrão, o botão direito do mouse no macOS está completamente desabilitado, o que é muito surpreendente para novos usuários de Mac, e a velocidade de movimento do cursor deixa muito a desejar. Para configurar ambos os parâmetros, vá para → Configurações do sistema… → Rato → Selecione e clique.

Aqui colocamos uma marca ao lado do segundo item “ Simular botão direito (clique à direita)", e abaixo está um regulador de velocidade de movimento, girando-o para a direita, simplesmente obtemos a velocidade reativa do cursor no display.

Por padrão, o Dock está localizado na parte inferior da tela, mas você pode usar sua área de trabalho de forma mais produtiva movendo o painel para o lado esquerdo ou direito da tela. Isso aumentará a parte funcional da janela em muitos aplicativos, por exemplo, no Safari a largura da página não é tão importante quanto a altura.
Para configurar o Dock, vá para → Configurações do sistema... → Doca e na coluna " Localização na tela» coloque um ponto oposto « Esquerda" ou " Certo».

Se em algum momento ao trabalhar com um aplicativo você precisar minimizá-lo, na parte superior esquerda da janela, clique no botão amarelo entre a cruz e expanda. A miniatura do programa será recolhida no lado direito do Dock com uma bela animação. Mas, neste caso, o programa não se transformará em seu próprio ícone, mas uma miniatura adicional será criada. Se você não estiver satisfeito com esta situação, tudo poderá ser consertado.
Vá para → Configurações do sistema... → Doca e marque a caixa ao lado de “ Ocultar uma janela no Dock em um ícone de programa».

Depois disso, clique no botão " Colapso", a miniatura não será criada se o ícone do programa já estiver no Dock.

4. Spotlight – mecanismo de busca macOS

A maneira mais fácil de fazer tudo mais rápido no seu Mac é usar a pesquisa Spotlight. Basta pressionar o atalho do teclado ⌘Cmd + Espaço(alguns podem ter Ctrl + Espaço), e você pode encontrar arquivos instantaneamente, abrir aplicativos, pesquisar na Internet (sim, você não precisa abrir o navegador para isso) ou em todo o seu computador.
O Spotlight também pode ser usado como calculadora ou conversor de moeda. Por exemplo, insira a consulta “1000 usd” na barra de pesquisa do Spotlight. O mecanismo de pesquisa exibirá instantaneamente a taxa atual.

Você pode ler mais sobre os recursos de pesquisa no Mac.
5. Perdeu o cursor?

Basta mover rapidamente o mouse para a esquerda e para a direita e olhar para a tela ao mesmo tempo. O cursor aumentará automaticamente de tamanho e será muito difícil não perceber. Se desejar, esta função pode ser desabilitada ().
6. Semelhante a Ctrl + Alt + Delete no Mac

Esta combinação do Windows não funciona no Mac, mas existe ótima alternativa– clique ⌘Cmd + ⌥Opção (Alt) + Esc e obtenha acesso imediato a um menu para fechar à força programas congelados ().
Se você está procurando um analógico Gerenciador de tarefas do Windows no Mac, ele informa como encontrá-lo.

7. Excluindo arquivos usando teclas de atalho
Ainda excluindo arquivos no Mac arrastando-os para o ícone Cestas? Existe uma maneira de fazer a mesma coisa um pouco mais rápido - ⌘Cmd + Excluir.
8. Fazer uma captura de tela no Mac é mais fácil do que no Windows

Para fazer uma captura de tela da tela inteira, toque em ⌘Cmd + ⇧Shift + 3 para selecionar uma área específica - ⌘Cmd + ⇧Shift + 4. A propósito, essas e muitas outras combinações de teclas no Mac podem ser facilmente alteradas “para se adequar a você” nas configurações (seção Teclado → Atalhos de teclado).
Com a saída macOS Mojave O sistema operacional de desktop da Apple possui uma nova ferramenta para fazer capturas de tela.

Se você não precisa da sombra nas capturas de tela, abra o Terminal (por meio da pesquisa Spotlight ou acessando o Finder ao longo do caminho Programas → Utilitários), insira os seguintes comandos e pressione a tecla Retornar(Enter) após cada linha:
padrões escrevem com.apple.screencapture disable-shadow -bool true
killall SystemUIServer
A sombra não vai mais te incomodar.
P.S.: Para retornar tudo à posição original, substitua verdadeiro sobre falso.
9. Mova as janelas do aplicativo em segundo plano

Para mover uma janela de aplicativo que está em segundo plano sem afetar a janela do programa ativo em primeiro plano, pressione a tecla enquanto arrasta ⌘Cmd + botão esquerdo do mouse.
10. Inicialização no Mac

Você pode definir um conjunto de aplicativos que serão carregados imediatamente quando você ligar o Mac. Para fazer isso, vá para o endereço Configurações do sistema → Usuários e grupos → guia Itens de login e desmarque/desmarque ().

11. Como digitar a letra “е” caso ela não esteja indicada no teclado
Se você precisar de uma carta "e"– basta pressionar e segurar a letra russa no teclado "e", e depois de ver a janela de dicas, pressione o número no teclado "1".
Existe uma maneira confiável de verificar se a música começa a tocar aleatoriamente nos alto-falantes do seu Mac. Para fazer isso, basta clicar no ícone de som no canto superior direito da tela (isso é chamado de menu de status, e toda a barra na parte superior da tela é a barra de menu). Você verá (uma marca de seleção ao lado do nome do dispositivo) se seus fones de ouvido estão conectados ao Mac no momento.


Falando em barra de menu, se ela te incomoda (por exemplo, você não gosta que ela ocupe um espaço valioso na tela), você pode configurá-la para que apareça apenas quando necessário. Para fazer isso, vá para o endereço Configurações do sistema → Geral e marque a caixa ao lado do item Ocultar e mostrar automaticamente a barra de menu .
14. Como alterar a disposição dos ícones na barra de menu
![]()
Se você deseja alterar a disposição dos elementos no menu de status, pressione e segure no teclado ⌘Cmd e arraste os elementos desejados com o mouse. Por falar nisso, elementos desnecessários você também pode excluí-lo.
15. Modo Split View ou como colocar rapidamente duas janelas de programa na tela ao mesmo tempo

Você precisa de dois programas ao mesmo tempo para funcionar? Não tem problema - na parte superior da janela, pressione e segure o botão da extrema direita (geralmente verde) por 2 segundos. Selecione um segundo programa entre os já abertos - e desfrute de trabalhar em uma interface “limpa” sem detalhes perturbadores.
16. Cantos quentes no Mac

Função Ângulos ativos permite que você passe o mouse sobre um canto específico da tela e faça coisas instantaneamente como minimizar tudo janelas abertas, abrir Controle da Missão, Sala de controle ou coloque o display no modo de suspensão. Você pode configurar cantos ativos no menu de mesmo nome ( Configurações do sistema → Controle da missão).
17. Use o Visualizador para visualizar e editar imagens

Programa padrão Visualizar permite não apenas visualizar imagens, mas também alterar o tamanho, adicionar comentários, etc.

Também pode ser usado para importar uma cópia digital da sua assinatura se você precisar assinar um documento digitalmente.
18. QuickTime Player permite gravar vídeo e áudio da tela do seu Mac sem aplicativos de terceiros

O reprodutor de mídia integrado QuickTime Player tem a capacidade de gravar um arquivo de áudio ou vídeo que está sendo reproduzido na tela, ou seja, Não há absolutamente nenhuma necessidade de procurar software de terceiros para os mesmos fins ().

Começando com o macOS Mojave, existe outra maneira de gravar vídeo da tela do Mac, da qual falamos.
19. Ajuste com precisão o volume e o brilho da tela

Se você quiser reduzir um pouco o volume do som no seu Mac, pressione a tecla F11 ou F12 enquanto altera a configuração ⇧Shift + ⌥Opção (Alt). Isto reduzirá o som mais lentamente do que com os ajustes normais. Fn+F11 ou F12. O mesmo truque pode ser feito com o brilho da tela ()..
21. Como renomear vários arquivos de uma vez

Para renomear vários (por exemplo, uma dúzia) de arquivos ou fotos de uma vez no Finder, selecione-os e clique em clique com o botão direito mouse e selecione uma opção Renomear objetos(número de objetos).


Você também pode criar atalhos de teclado para aplicativos. Para fazer isso, vá para Configurações do sistema, selecione a seção Teclado, avançar Atalhos de teclado.

Adicione o programa à lista de aplicativos (se não estiver) usando o ícone «+» , a seguir digite o nome do comando ao qual deseja atribuir um atalho de teclado (deve ser escrito exatamente como no próprio programa, incluindo os símbolos “..."). A última etapa é atribuir um atalho de teclado para uma ação no programa ().
23. Pesquisa por voz usando Siri

Claro, falar com o computador em público é algo estranho. Mas se ninguém incomodar você, um pedido de voz é ótima maneira pesquise informações na Internet, encontre fotos, mensagens e outros arquivos no seu Mac. Você pode encontrar o ícone multicolorido do assistente de voz Siri (a busca funciona por meio dele) no lado direito da barra de menu.

Exemplos de comandos Siri úteis no macOS podem ser encontrados aqui.
Para quem é o curso Mac para Iniciantes?
Em primeiro lugar, para aquelas pessoas que têm uma anotação no caderno: “Qual é o problema do Mac?”, “Ainda precisamos estudar o Mac OS X completamente”, “Quero entender o que está acontecendo neste computador Apple”. , “Tudo bem, entendo que posso fazer mais com este computador, mas não consigo descobrir como.” Mas mesmo que você não tenha um notebook, mas não seja a primeira vez que lhe ocorre que valeria a pena estudar melhor o computador que está à sua frente, nosso curso também é adequado para você. Ou você é um “switcher”, ou seja, você decidiu que Microsoft Windows XP/Vista/7/8 pode ser um bom sistema operacional, mas não é mais agradável, e então você decide “morder a maçã” - bem-vindo.
Conhecendo a interface do Mac OS X
Dock - é aqui que você começa a trabalhar no Mac OS X.
Iniciando e fechando programas.
Configurações de doca. Pilhas no Dock.
Gerenciamento de pilha, classificação e apresentação conveniente de arquivos.
Barra superior do programa no Mac OS X. Como entender com o que você está trabalhando atualmente. Padrões de cardápio.
Teclas modificadoras, atalhos de teclado e seus símbolos. A capacidade de acelerar seu trabalho no Mac OS X.
Janelas do programa. O que é Mission Control, como gerenciar um sistema multi-janelas. Gestos do touchpad e cantos ativos.
Aplicativos assistentes no Dashboard.
 - Áreas de trabalho virtuais. Aplicativos em tela cheia.
- Áreas de trabalho virtuais. Aplicativos em tela cheia.
Organizando seu próprio processo de trabalho.
Inicie programas como em gadgets iOS com o Launchpad.
Finder - explorador do sistema de arquivos
Configurações do localizador.
Painel de favoritos, adicionando suas próprias pastas a ele.
Vários métodos de exibição. Capacidades de classificação, destaque de cores.
O conceito de barra de ferramentas e sua personalização pessoal.
Estrutura de pastas no Mac OS X. Sistema e usuários.
Lixeira em unidades externas.
 - Desfaça ações recentes no Finder.
- Desfaça ações recentes no Finder.
Propriedades do arquivo. Arquivamento.
Ver função
Função de visualização rápida - a capacidade de visualizar rapidamente o conteúdo dos arquivos sem abrir o programa.
Apresentação de slides e modo de tela cheia.
Programa de visualização. Edição básica de imagens, paleta de cores. Arquivos PDF abstratos.
Colocação de assinatura em documentos.
Importando fotos de gadgets iOS.
 Destaque
Destaque
Pesquisa contextual de todos os arquivos do seu computador.
Visualização.
Outra maneira de executar programas. E mais uma forma de realizar cálculos matemáticos.
Destaque no Finder. Capacidades de pesquisa avançada.
Crie pastas inteligentes.
Trabalhando com texto
Configurações de idioma. Selecionando a localização do sistema.
Como configurar a correção automática e a verificação ortográfica.
Selecionando um layout de teclado. Veja o layout e símbolos adicionais.
 - Configurações de pronúncia e reconhecimento de voz.
- Configurações de pronúncia e reconhecimento de voz.
Máquina do Tempo
Máquina do Tempo: Configurações backup sistemas.
Histórico de arquivos - recuperação versão anterior arquivo, copiando dados de texto.
Salvando e duplicando.
Configurações do Mac OS X Mountain Lion
Configurações gerais do sistema.
Segurança: Gatekeeper, senha do protetor de tela, mensagem de inicialização, FileVault, firewall, configurações de privacidade, Keychain.
Configurações de exibição, perfis de cores.
 - Economia de energia, PowerNap.
- Economia de energia, PowerNap.
Instalação de impressoras e scanners.
Configurações de rede, abertura acesso público para pastas.
Usuários, restrições de direitos, controles parentais.
Configurando notificações de diferentes programas.
Atalhos de teclado próprios para comandos do menu superior.
iCloud
ID Apple, configurações, vinculação de cartão bancário.
Recursos da solução em nuvem da Apple.
Sincronização de contatos, calendários, notas, favoritos do navegador, documentos em programas diferentes, fluxos de fotos.
 - Encontre o recurso de localização geográfica do meu dispositivo Mac.
- Encontre o recurso de localização geográfica do meu dispositivo Mac.
IMessage - configurações para computador e gadget iOS.
Videochamadas FaceTime. Correio no domínio me.com.
Gestão do programa
Instalação e desinstalação de programas no Mac OS X: através da App Store e baixando o arquivo de instalação.
Características de instalação e limpeza do sistema em caso de remoção.
Programas Mac OS X Mountain Lion
Pequenos aplicativos sincronizados com iCloud: Notas, Calendário, Lembretes.
Conectando calendários CalDAV externos.
Nomeação de eventos. Calendários compartilhados. Os lembretes estão em vigor.
Correio é poderoso cliente de e-mail da Apple. Configurações POP e IMAP.
Pastas, listas de pesquisa e regras para gerenciamento de correspondência recebida, incluindo VIP e sinalização.
Cadeias de letras. Formatação, assinaturas, anexos.
Navegador multimídia, lindos modelos de cartas.
Navegador Safari. Barra de pesquisa e endereço. Listas de leitura adiada.
Gerenciar favoritos, principais sites.
Função de legibilidade. Configurações de segurança.
iTunes - gerenciamento de biblioteca de música. Listas de reprodução, listas inteligentes. Propriedades da pista, capa.
iTunes Store na Rússia - compra de músicas e filmes, serviço armazenamento em nuvem Bibliotecas de música do iTunes Match. Presentes via iTunes Store. Podcasts, iTunes U.
Sincronização com dispositivos iOS.
Livros, arquivos de programas, backups.
Controle automático e manual.
Vários recursos do Mac OS X Mountain Lion
AirDrop - transfira arquivos de um Mac para outro via Wi-Fi.
Tradução ou interpretação rápida de palavras, instalação de dicionários adicionais no Dicionário.
Jogador de tempo rápido.
Utilitário de disco.
Capturas de tela.
Uma breve visão geral de aplicativos úteis de desenvolvedores terceirizados: Google Chrome, Dropbox, 1Password, Skype, Adium, Twitter, Evernote, VLC, Transmissão, The Unarchiver.
Uso a tecnologia e o sistema operacional Apple há muito tempo e com muito sucesso. Ao mesmo tempo, vejo constantemente como as pessoas ao meu redor: usuários novatos, e muitas vezes usuários muito experientes, não estão muito familiarizados com os ricos recursos deste software e hardware. Por isso, resolvi ajudar e traduzir vários artigos ocidentais com dicas e segredos. Acredito que a imprensa é “nativa” da Apple da melhor maneira possível lida com a liberação do potencial do OS X.
Você já viu alguém que realmente sabe usar Computador Mac e sistema operacional OS X? Às vezes é quase mágico como eles fazem as janelas se moverem, as imagens aparecerem, os aplicativos serem iniciados e todo tipo de outras coisas legais - tudo isso enquanto seus dedos parecem nunca sair do teclado. tenha algumas dicas em estoque que podem ser úteis. Alguns deles são bastante comuns, alguns não são tão conhecidos, mas todos farão algo importante, aproximando você do posto de Mestre Jedi no seu Mac.
Sim, Padawan, aqui estão minhas 10 principais dicas para Mac OS X:
1. Shift+Clique no botão Maximizar para preencher a tela
Você sabe que o botão vermelho fecha a janela, o botão amarelo minimiza e o botão verde maximiza, certo? Ok, você também sabe que alguns aplicativos (como Chrome e Word) não preenchem a tela inteira quando você pressiona o botão maximizar. Tenho certeza de que isso funciona na maioria das vezes, mas às vezes você quer que a janela fique em tela inteira. Na próxima vez que você quiser maximizar a janela atual para tela inteira, basta manter pressionada a tecla Shift enquanto clica no botão. Aqui! Grande janela!
2. Dicas do aplicativo Terminal - purga (limpeza)
Uma das ferramentas mais importantes na caixa de ferramentas Mac Jedi é o Terminal. Oh Terminal, que poder você tem sobre todo o sistema. Muitas pessoas não têm certeza sobre o uso do Terminal. Todas essas histórias de terror de quem escreve rm* nos lugares errados e sobrescreve todo o Mac têm o efeito desejado nas pessoas. Sim, parece plausível, mas existe um comando simples que é... muito legal! O comando é chamado de purga e executa uma operação bastante simples - libera a RAM do computador superior. Quando o seu Mac está em execução e você executa aplicativos, navega na web e realiza atividades normais no Mac, a RAM (memória) é usada para fazer isso. Às vezes, quando um aplicativo está em execução há algum tempo, ele não libera toda a memória fornecida pela RAM, mesmo que não seja mais necessária. Antes de aprender esse método, eu simplesmente reinicializava meu Mac se ficasse sem memória (e fechava todos os aplicativos que não estava usando), mas com a purga... A purga força os aplicativos a liberar RAM que possam estar ocupando up (e que eles não precisam). Tudo que você precisa fazer é iniciar o Terminal da pasta Utilitários, escrever “purge” (sem as aspas) na linha e pressionar enter. É 100% seguro e pode liberar muita memória. Passei de vários megabytes para vários gigabytes em segundos! (Importante: quando a limpeza estiver em execução, o seu Mac não responderá por cerca de um minuto. Não se preocupe! Isso é normal!)
3. Inicie o Spotlight pressionando CTRL-Barra de espaço
Procurando por algo? Você sabe que o Spotlight pode ajudá-lo a encontrar rapidamente arquivos, enviar e-mails, verificar palavras e até mesmo iniciar aplicativos... Mas você sabia que um rápido comando-barra de espaço abrirá o Spotlight na barra de menu para que você possa começar a digitar? É fácil porque você pode pressionar rapidamente CTRL-SPACE e digitar algo como safari, pressionar enter e iniciar o Safari... sem que seus dedos sequer toquem no mouse! Quer fazer desta sua décima primeira dica? Em seguida, basta baixar o aplicativo Alfred gratuito do Mac Loja de aplicativos e use tudo isso e muito mais! Depois de baixá-lo, não se esqueça das minhas 10 ótimas dicas do Alfred!
4. Arraste os arquivos para a barra de ferramentas e abra-os no aplicativo

Gosto de usar o Preview como meu aplicativo padrão para abrir imagens. A visualização é muito rápida e fácil quando preciso dar uma olhada rápida em algo (ou redimensionar rapidamente uma imagem), mas se quiser editar uma imagem, uso o Acorn. Então, como abro uma imagem no Acorn? Você pensa, inicie o Acorn, abra o menu Arquivo... Não, é mais fácil. O Acorn está na barra de ferramentas o tempo todo, então tudo que você precisa fazer é arrastar um arquivo de imagem para o ícone e... O Acorn será iniciado (ou virá à tona) e a imagem será aberta! Esse truque funciona com quase todos os aplicativos e pode economizar muito tempo.
5. Pilha de aplicativos separada para aplicativos
Minha doca estava começando a ficar desarrumada. Muitos aplicativos que são “necessários”, mas que não uso com tanta frequência. Então criei um App Stack separado para eles. Este processo consiste em várias etapas:
Crie uma pasta em algum lugar (eu a criei em ~/Applications, que é diferente da pasta Applications de todo o sistema (veja a dica 7 para todos esses diretórios)
Abra sua pasta Aplicativos em outra janela do Finder.
Nesta etapa, você criará atalhos para seus aplicativos reais. Segure comando e opção e arraste o aplicativo ao qual você precisa de acesso rápido para a pasta criada.
Repita para quantas aplicações desejar.
Arraste a pasta com todos os aplicativos para lado direito sua barra de ferramentas, à esquerda da lixeira.
Aproveitar! Está tudo pronto, a pasta conterá atalhos para todos os seus aplicativos!
6. Removendo ícones do Menu
Eu sei que é bom ver ícones em nosso menu, mas às vezes fica um pouco confuso. Para alguns ícones do nosso menu (geralmente relacionados aos do sistema), basta segurar Command, clicar no ícone e arrastá-lo do menu! Experimente, você não precisa de um ícone de volume do alto-falante, certo?
7. Acesso à pasta Biblioteca
Graças a uma das “melhorias” do Lion, a pasta Biblioteca fica oculta para você. Ok, entendi. Você não precisa vasculhar sua biblioteca com muita frequência, mas às vezes você precisa. Às vezes você precisa limpar arquivos teimosos ou algo parecido. Aqui maneira fácil acesso à pasta Biblioteca (bem como à pasta Aplicativos da etapa 5). Com o Finder ativado, pressione Command-Shift-G e a janela Ir para a pasta será aberta. Basta digitar “~ /Library/” (sem aspas) e clicar em OK. Preparar! Para acessar os aplicativos, digite ~/Applications/.
8. Barra lateral do Finder

Já que estamos falando gerenciador de arquivos Tenho certeza que você notou todas essas pastas e seções no lado esquerdo das janelas do Finder (se não, vá para o Finder e selecione “Mostrar barra de ferramentas” no menu Exibir). Você sabe que pode adicionar suas próprias pastas lá, certo? Sim, basta arrastar qualquer pasta para o lado e pronto. Agora você não só tem acesso a esta pasta com um clique, mas tudo o que você arrastar e soltar será copiado ou movido para ela! Nada mal!
9. Faça uma captura de tela
Você já se deparou com a necessidade de fazer uma captura de tela do que está na sua tela? Pode ser um bug ou apenas um gráfico e você precisa dele... mas como? Apenas. Command-Shift-3 manterá uma imagem da tela inteira e Command-Shift-4 permitirá que você selecione uma parte da tela ou janela. Claro, se você quiser recursos mais avançados, baixe o Skitch gratuitamente e adicione variedade às suas capturas de tela.
10. Controle os aplicativos que carregam na inicialização

Você notou que com o tempo o seu Mac demora cada vez mais para inicializar? Primeiro você vê a área de trabalho, mas depois os aplicativos começam a carregar um após o outro. Você pode controlar esse processo. Basta ir em Preferências do Sistema -> Usuários e Grupos. Em seguida, encontre o botão Itens de login. Sim, esses são todos os aplicativos lançados para mim. Mas se estou cansado de esperar o carregamento de um aplicativo, simplesmente seleciono-o na lista e clico em “-“. Preparar! Consegui uma inicialização mais rápida!
Esses são apenas alguns dos truques que tenho na manga. Tenho certeza que você também aprendeu algumas coisas ao longo dos anos, então...
Quais são seus truques favoritos do OS X? Conte-nos sobre eles nos comentários.
Assim como os computadores baseados em Windows, os dispositivos de Maçã Existem muitos recursos úteis e combinações de teclas que facilitam o uso do sistema. Os iniciantes que acabaram de mudar para esta plataforma, ou que não estão familiarizados com essa tecnologia, nem sequer conhecem todas as capacidades da plataforma.
Se você quer saber como usar o seu MacBook corretamente, confira as dicas abaixo.
Como o Windows funciona no Mac OS?
O princípio de operação do software Windows no sistema operacional Apple é um pouco diferente do Windows. Vejamos as principais diferenças:

- o botão mais externo (vermelho) não fecha o programa, apenas fecha uma janela separada do programa. No Mac OS, todos os utilitários podem abrir em várias janelas;
- o botão verde com imagem de adição não minimiza/maximiza a janela, mas a dimensiona;
- Você pode fechar completamente o programa usando a combinação Cmd+Q.

A maneira mais fácil de usar o MacBook Air e Pro é com o touchpad. Como este modelo foi projetado para uso portátil, os criadores investiram todos os esforços para fornecer um controle conveniente por meio do painel de toque. O multitoque do laptop suporta até 10 gestos diferentes com os dedos. Você pode encontrá-los na seção de configurações do Touchpad. Lá você verá uma descrição visual de todos os gestos.
Combinações desnecessárias podem ser desativadas para que você não as use acidentalmente. Graças ao design exclusivo do touchpad Force Touch, você obtém controle preciso sobre cada clique e a capacidade de usar diferentes pressões (Taptic Engine), resultando em diferentes ações.

Teclas de atalho
Você também pode usar o Mac OS por meio de teclas de atalho. No teclado, eles são rotulados como Fn. Como o MacBook Air não possui bloco Numpad e vários botões do sistema, eles podem ser substituídos usando combinações com Fn. As combinações são fáceis de usar - são fáceis de lembrar e aplicar na prática.

As novas gerações de dispositivos receberam suporte para a Touch Bar, que substituiu a linha superior de teclas. O touchpad permite alternar entre janelas e facilita o trabalho com muitos programas.

Como usar o iMac como monitor?
Se além de um MacBook você também possui um computador multifuncional da Apple, poderá usá-lo como monitor adicional. Para isso você precisa de:

- Cabo USB-C;
- iMAc tudo-em-um;
- segundo computador Mac.
Conecte os dois dispositivos usando um cabo. Em seguida, pressione a combinação de teclas Command+F2 no teclado conectado ao PC multifuncional. Na tela do iMac você verá uma duplicação do desktop do laptop conectado via cabo. Ao terminar a segunda tela, pressione CMD+F2 novamente. Se o monobloco for iniciado sob a sala de cirurgia Sistemas Windows, então você não poderá usar essas instruções.