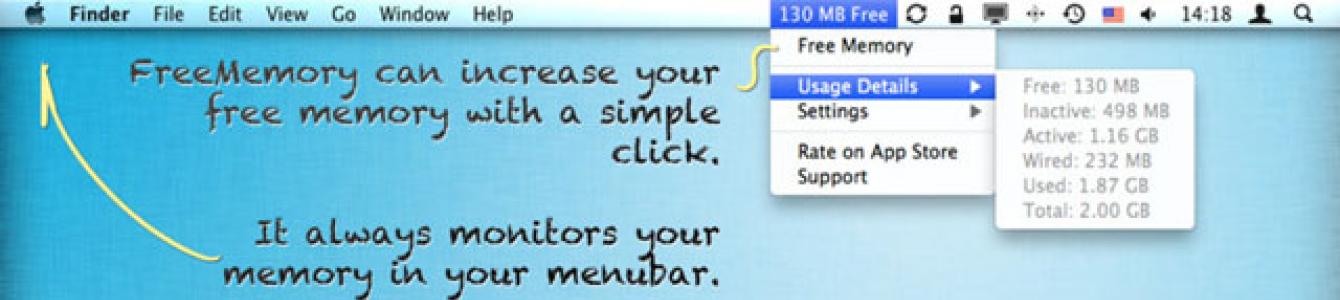Ao que parece, por que limpar a memória RAM? sistema operacional, que comprovou atender aos requisitos mais exigentes dos usuários?! O sistema funciona de forma estável e rápida, mas às vezes a situação pode mudar, por exemplo, ao executar um grande número de aplicativos, alguns dos quais exigem muito dos recursos do computador. Aplicativo Memória Livre vem ao resgate apenas em tal situação.
Um sistema operacional é um sistema operacional, mas o hardware não é infinito, então o usuário pode encontrar “freios” se lançar muitos programas/jogos/páginas de Internet... que são famosos pelo seu “bom apetite”. Se você fechar as janelas ativas do aplicativo, isso não o salvará de congelamentos, porque eles ainda permanecem em BATER. Esta é a razão da desaceleração.
FreeMemory é uma solução rápida e gratuita. Com este utilitário você pode monitorar o estado da RAM e limpá-la se necessário. Ao mesmo tempo, o programa não será mais uma monstruosidade - seu ícone estará modestamente localizado na barra de menu superior.


Se a funcionalidade versão gratuita você não é suficiente no Mac Loja de aplicativos Existe também uma versão paga (Pro), que possui recursos avançados: limpeza automática de memória, configuração de gráficos de status da memória e criação de lembretes. Independentemente da versão, o programa é muito fácil de usar e não há dúvidas quanto à sua utilidade.
Informações gerais sobre o programa:
Tipo: Produtividade
Dispositivos: MAC
Versão: 1.6.1
Desenvolvedor: Estúdio de areia rochosa
Preço: Grátis / US$ 0,99
Requisitos: OS X 10.6+
Testado no MacBook Pro
Como limpar disco rígido?
Em qualquer disco rígido, independente do volume, em algum momento o espaço livre acabará. Mas, o que é mais irritante, pode acabar em disco do sistema"C", mesmo que você não instale ou copie nada para este disco.
Como limpar RAM no Mac OS X Yosemite
Em geral, o espaço na unidade “C” está acabando devido ao lixo acumulado nos espaços de armazenamento temporário. arquivos excluídos e arquivos de recuperação do sistema que o Windows deixa como resultado de seu próprio trabalho.
Você pode excluir uma grande parte desses arquivos sem a ajuda de terceiros, sem a introdução de programas auxiliares de terceiros, especialmente porque o Windows possui seu próprio utilitário de limpeza de disco integrado. Um exemplo de limpeza de disco será analisado na sala de cirurgia. Sistema Windows 7 .
E então, um belo dia, o Windows informa em uma janela pop-up que não há espaço suficiente na unidade C e se oferece para esvaziar a unidade C. Ao visualizar rapidamente o conteúdo da unidade no Explorer, você pode chegar à conclusão que não há arquivos desnecessários. Mas eles podem estar escondidos tão longe que você não os encontrará durante um dia inteiro.
Nos propusemos a liberar espaço na unidade C. Para fazer isso, realizaremos uma série de ações usuais. A primeira coisa que faremos é esvaziar o “lixo”. A “lixeira” armazena arquivos de tamanho relativamente pequeno que são excluídos pelo usuário por exclusão normal. Não consideraremos por que todos os filmes excluídos e outros arquivos enormes não são armazenados na “lixeira”. Por exclusão normal queremos dizer exclusão normal usando o botão “Excluir”. Se você estiver interessado em excluir arquivos sem poder restaurá-los, precisará usar a composição do botão “ShiftDelete”. Um arquivo excluído dessa forma é excluído para sempre, ignorando a lixeira.
Para limpar a “cesta” você precisa pressionar clique com o botão direito passe o mouse sobre o ícone da lixeira e selecione “Esvaziar lixeira” no menu.
Você também pode ir para a “lixeira” clicando duas vezes em seu ícone e ver o que vamos deletar. Se você não encontrar nenhum arquivo adequado excluído, selecione “Esvaziar Lixeira” no menu.
No disco rígido, cada partição aloca uma determinada porcentagem do volume total para as necessidades da “lixeira”. Portanto, após esvaziar a lixeira, poderá haver mais espaço livre em todos os discos.
Agora, para liberar espaço no disco rígido, vamos usar o utilitário Limpeza de disco. Você pode iniciá-lo usando métodos diferentes. Por exemplo, insira o nome do utilitário na coluna “Pesquisar” do menu “Iniciar”.
Depois de iniciar o utilitário, você será solicitado a selecionar o disco que deseja limpar.
Após uma pequena varredura, serão fornecidas informações sobre o provável volume de lixo a ser removido.
Role o controle deslizante para baixo e certifique-se de que todos os itens estejam marcados para exclusão.
Você também pode executar este utilitário por meio da coluna “Executar” digitando o comando cleanmgr. O método mais comum é iniciar a limpeza do disco através do Explorer selecionando o disco desejado e clicando com o botão direito nele. Ao selecionar “Propriedades” no menu que aparece, veremos algumas informações sobre o disco em uma nova janela. Por exemplo, quanto espaço em disco é usado e quanto espaço livre em disco está disponível.
Também nesta janela existe um botão “Limpeza de Disco”, ao clicar nele chamaremos nosso utilitário de limpeza. Neste caso, a janela de seleção do disco para limpeza não aparecerá e a digitalização será realizada imediatamente. Agora vamos limpar a unidade C.
Para avaliar o resultado, vamos lembrar as informações sobre a disponibilidade de espaço livre no disco e compará-las com o resultado após a limpeza. O programa prevê a remoção de 491 MB. Isso é pequeno, mas com instalação e remoção ativa de programas, esse número pode chegar a vários GB. Após aviso e consentimento para exclusão, será realizada a limpeza.
Como resultado, vemos que o espaço livre na unidade C aumentou ligeiramente, mas não como previsto.
Não conseguimos liberar espaço suficiente no disco rígido usando este utilitário, o que significa que precisamos excluir algo manualmente. Por exemplo, limpe a pasta temporária em “c:\Users\\AppData\Local\Temp\”, onde está o nome da sua conta. Mas antes disso você precisa habilitar a exibição de pastas e arquivos ocultos, caso contrário você simplesmente não os verá no Explorer. Ao excluir, você pode acabar com arquivos que ainda estão em uso pelo sistema. Será impossível removê-los; você deve simplesmente ignorá-los.
Também poucos claro disco rígido, você pode excluir arquivos criados pelo navegador ao navegar em sites “c:\Users\\AppData\Local\Microsoft\Windows\Temporary Internet Files\”. Portanto, você pode encontrar mais algumas dessas pastas, mas não haverá nenhum resultado tangível.
Além disso, você pode excluir programas não utilizados e verificar a pasta “c:\Arquivos de Programas\” para que nenhum programa não utilizado permaneça nela. pastas excluídas programas que você já desinstalou.
Se a unidade C estiver muito desordenada e houver um desaparecimento completo do espaço livre, podem aparecer erros críticos e a completa inoperabilidade dos programas em execução e do próprio Windows como um todo.
Resumos
Como " claro» memória no Mac | super(). Como “limpar” a memória em um Mac “Limpar” a memória em um Mac é dolorosamente simples. Precisa abri-lo. Como limpe o sistema operacional memória no Mac OS X. Como limpar operacional porque a memória não está marcada no Mac vale a pena Memory Clean e. Esta página contém informações sobre como limpar RAM e aumentar. Sobre a guia Memória do sistema c. Na aba Dados, os dados são carregados no operacional memória s porque memória inativa. como ver sua RAM - YouTube. Criador: Ivan Parfenov. Como ele alterna entre CPU e Memória e há abundância em cada papoula. Como liberar espaço no Mac? Criado por: AppleTheme. como (onde) posso ver o status da memória em um MacBook? Memória Você deve escolher: Armazenamento. Como configurar RAM no BIOS BIOS não. Como limpar BATER no Mac OS X? Como limpar BATER no Mac OS X. Limpando RAM inativa usando.
O gerenciamento de RAM no Mac OS é muito bem organizado, mas às vezes surge uma situação em que o código fica sobrecarregado devido a um grande número de programas ou devido a programas que consomem memória. Nesse caso, o sistema começa a usar o arquivo de troca e descarrega parte. da RAM no disco rígido e começa a ficar lento. A princípio culpei o processador pelo superaquecimento, mas um dia durante a análise descobri que mesmo completando uma série de tarefas e resfriando o processador não dava o resultado desejado. Então voltei minha atenção para a memória.
No monitor do sistema, na seção "memória do sistema", encontrei a seguinte imagem:
Memória livre 239,3 MB
Memória inativa 2,08 GB
Além disso, este número não se alterou significativamente, mesmo após a conclusão de vários programas. Comecei então a descobrir o que o sistema entende pelo termo “Inativo”.
O que dizem os termos:
Livre -memória que não é usada atualmente para nenhum processo ou programa e pode ser alocada para uso pela execução de programas
Reservado - memória que o Mac reserva para suas necessidades internas, como kernel e processos associados ao funcionamento do sistema operacional. Tenho 3,27 GB conectados a um servidor Apache e MySQL em execução
Ativo - memória, que é no momento usado por programas e processos no Mac (neste caso, essa memória é cedida à máquina virtual rodando em paralelo)
Inativo é a memória usada por programas encerrados há pouco tempo e o OS X a mantém reservada para reinicializações rápidas. Se você tentar executar o programa novamente, o OS X não realocará a RAM, mas pegará a memória reservada e os dados contidos nela e os entregará ao programa recém-iniciado. Tais ações aceleram significativamente a reinicialização. A memória inativa nem sempre permanece como tal depois de algum tempo ela é liberada e fica Livre;
Memória virtual - volume total memória virtual dedicado a todos os processos do Mac OS X
- mostra a intensidade da troca entre RAM e disco rígido. Quanto maior o número, mais lento é o desempenho do OS X. O desempenho recente é mostrado entre colchetes.Usando troca - tamanho do arquivo de despejo de memória no disco rígido
Para melhorar a situação, você pode usar o comando Terminal
EM Versões para Mac OS X 10.9 Maveriks, este comando requer direitos de superusuário sudo purge
Isso permitirá que você limpe a “memória não utilizada” em favor da memória livre. O tempo de execução do comando Purge é de até dois minutos. No meu caso deu o seguinte resultado:

IMPORTANTE:às vezes você pode precisar ter o XCode e as ferramentas de desenvolvedor instaladas para executar este comando
Agora sobre o arquivo de troca
Os arquivos de troca são armazenados na pasta
/privado/var/vm/
Há também um dump de RAM do “modo de suspensão”, que é carregado ao sair do modo de “suspensão”. Você pode visualizar a distribuição da memória virtual com o comando
Mas não é necessário se você estiver usando o System Monitor.
Os nomes dos arquivos de troca possuem swapfile e seu número, por exemplo: swapfile0, swapfile1. Seu tamanho pode variar. Veja estes arquivos no terminal:
Ls -lh /private/var/vm/swapfile*
Desative o uso de arquivos de troca você pode usar os seguintes comandos no programa terminal
Sudo launchctl unload -w /System/Library/LaunchDaemons/com.apple.dynamic_pager.plist
Atenção! Executar este comando em caso de RAM insuficiente causará uma falha no sistema!
Habilitar troca você pode usar o seguinte comando do Terminal
Sudo launchctl load /System/Library/LaunchDaemons/com.apple.dynamic_pager.plist
Remover arquivos de troca
Sudo rm /private/var/vm/swapfile*
Olá, Makovody! Houve uma grande piada na minha juventude computacional - ao escolher um disco, sugeri pegar um disco maior (naquela época já havia um disco de 500 GB) para substituir o nativo, que geralmente estava na faixa de 100 - 200 GB . Eles me olharam assim e não entenderam porque havia um volume tão “grande”. E só então todo mundo começou a ter internet, muito conteúdo, salvando filmes e músicas no computador... E ficou claro - quanto maior o disco, melhor - em seis meses ou um ano o disco estaria congestionado- embalado :) Agora tudo mudou: internet rápida e diversos serviços de distribuição de conteúdo - filmes online, serviços de streaming de música como Apple Music... Mas mesmo agora, levando tudo isso em conta, a questão não perdeu sua relevância - “como liberar espaço em um Mac?” E agora vou te dizer onde procurar e o que deletar!
Quem precisa de muito espaço no Mac?
Hoje, cada vez mais você pode encontrar Macs com SSD instalado — MacBook Air, Retina e apenas MacBook. Também gosto de instalar um SSD (unidade de estado sólido) rápido em tudo que se move em um Mac, e muitas vezes o volume dessa unidade varia de 120 a 250 GB, o que pode não ser suficiente... A questão do espaço livre em um Mac é muito relevante para proprietários de uma unidade de 120 GB GB - o sistema com programas ocupa 20 - 30 GB + 10 - 20 GB é melhor deixar para operação estável do SSD e, como resultado, 70 - 90 GB permanecem para filmes, músicas e documentos. Concordo, isso não é muito, e com certeza você encontrará algo para preenchê-los :) E o espaço livre acabará no momento mais inoportuno, quando você precisar gravar com urgência algum filme na estrada ou criar um backup de seu iPhone... Agora vou tentar falar um pouco sobre os meandros do funcionamento do SSD, e se você não estiver interessado, fique à vontade para pular o próximo capítulo :)
Sutilezas da operação do SSD e quanto espaço livre deixar no SSD
Um SSD é muito parecido com um pen drive que todos usamos todos os dias, só que o recheio é um pouco mais legal. Dentro, além dos próprios chips de memória, há muitas outras coisas interessantes, mas o mais importante é o controlador, e a velocidade máxima do disco, a vida útil e assim por diante dependem do que é e como funciona. .. Os dados do disco são gravados nas células de memória, e o controlador sabe onde anotar o que e onde há espaço livre. Ao realizar o procedimento de leitura-alteração-gravação, o controlador começa a mover freneticamente os blocos de dados para verificar o “desgaste” das células de memória e outros procedimentos. Quanto mais espaço livre no disco, mais fácil e rápido é esse procedimento, mas assim que o espaço livre no disco se aproxima de zero, a velocidade fica cada vez menor... Isso pode ser comparado ao procedimento de desfragmentação em discos normais, aqueles com pratos giratórios. Como resultado, quando resta apenas 1 a 5 GB em um SSD de 120 GB, a velocidade cai tanto que a velocidade de inicialização dos programas é semelhante à tortura!
Agora vamos falar sobre espaço livre ideal no SSD. Por experiência pessoal e por artigos na rede, o volume revelou ser de 10 a 20% (por cento!) Do volume total de armazenamento! Exatamente por cento, e não apenas 10-20 GB, já que a operação do controlador dependerá da porcentagem de espaço livre, de quanto espaço ele terá para manobras - redistribuindo dados para “desgaste” ideal dos chips de memória. Infelizmente, as células de memória não podem ser gravadas e apagadas um número infinito de vezes, mas as estatísticas, em média, são tais que se você gravar vários gigabytes por dia, seu disco durará pelo menos 5 anos! Mas isso não significa que realmente funcionará por tanto tempo se você deixar 1 - 2% livre nele e trabalhar constantemente com ele... Em qualquer caso, depois de 5 anos, você vai querer mudar sua unidade, até porque o os preços dos SSDs estão caindo o tempo todo (se não fosse pela desvalorização do rublo) e de ano para ano os discos estão se tornando cada vez mais acessíveis!
A propósito, já que estamos falando sobre os meandros dos SSDs, não posso deixar de notar uma COISA MUITO IMPORTANTE: recuperar dados de um SSD é muito difícil e caro! Você sabe por quê? E tudo porque o controlador é muito inteligente e em cada oportunidade reestrutura os dados. Em discos normais, quando você exclui um arquivo, os dados em si não desaparecem, o disco é simplesmente marcado espaço vazio, como se tivesse sido lançado, e continua gravando seguintes arquivos para outras células. Isso ocorre justamente porque quando você exclui algum arquivo importante, ele ainda pode ser restaurado através programas especiais ou serviço. O principal é desligar o computador o mais rápido possível ou desconectar o disco onde os dados desapareceram e ligar para o serviço. A propósito, 🙂
Mas em um SSD, quando você exclui algo, o controlador pode reatribuir os blocos liberados em alguns minutos (de 3 a 30 minutos), excluindo assim os dados permanentemente. E para recuperar dados de um SSD, você precisa desconectar o disco e levá-lo para um local de armazenamento, onde irão desmontar o disco, retirar a placa com os chips, dessoldar os chips (se possível) e ler todas as informações diretamente deles. Após tal procedimento, muito provavelmente o disco irá para o lixo... Então é extremamente necessário!!!
Então, discutimos brevemente os meandros dos SSDs e agora podemos começar a liberar espaço no disco!
Como liberar espaço no Mac
Para limpar um disco em um Mac, você pode usar 2 métodos - vá para o Finder, selecione a pasta desejada - Imagens, Música, Documentos e assim por diante, e observe as propriedades da pasta: quanto espaço ocupa isso ou essa pasta pegue e comece a limpar o lixo. O método é bom, mas só para um mestre que sabe exatamente quais pastas procurar primeiro, para não quebrar o sistema e realmente remover pastas desnecessárias e arquivos! Pessoalmente, eu imediatamente pulo para cópias de segurança iPhone/iPad, biblioteca do sistema e cache. Mas sou eu - entendo que você pode excluir coisas de um Mac para liberar espaço e não matar o sistema! Em casos difíceis, executo um excelente programa. E não preste atenção que o programa é pago, pois sua funcionalidade gratuita é mais que suficiente para nós!
Baixamos o programa, executamos e vemos esta janela (para o segundo ou mais lançamentos, você precisa esperar até que a linha de referência desapareça e clicar em Test Drive):
Na primeira janela você pode ver todas as unidades, tanto a unidade do sistema quanto todas as unidades flash e imagens conectadas ao Mac. Precisamos exatamente do disco ao lado do qual está escrito “ disco de inicialização", embora você também possa verificar uma unidade externa. Clique no botão de verificação e aguarde a conclusão do processo: dependendo do tipo de disco (disco rígido ou estado sólido) e do volume, o programa irá verificar o disco de alguns segundos a vários minutos. E após a digitalização, aparecerá uma janela com um diagrama, que será diferente para cada pessoa, mas semelhante a este:

Aqui está um belo diagrama que mostra todos os objetos grandes – pastas e arquivos na unidade selecionada. Tenha em mente desde já que nem tudo pode ser tocado com suas mãos brincalhonas, e algumas coisas nem estarão acessíveis, mas primeiro o mais importante. Se, como eu, você tem “(espaço oculto)” no final da lista, então este é um backup de disco local: você só pode se livrar dele conectando um disco externo e . Na maioria dos casos, isso resolve o problema e, se não, não adianta se preocupar (quando o disco fica sem espaço, o sistema operacional limpa esse espaço)!

Acima pode haver, como a minha, pastas Sistema E Bibliotecas — PASTAS SUPER ASSUSTADORAS QUE VOCÊ NÃO DEVE ENTRAR SEM UMA CÓPIA DE BACKUP!!! Eles contêm arquivos essenciais para o funcionamento adequado do sistema operacional OS X! Somente profissionais que entendem claramente o que existe e pelo que é responsável podem entrar nessas lindas pastas.
Em seguida vem a pasta privado– também vale a pena investigar se você não sabe o que está aí e o que fazer com tudo isso. Excluí algo de lá e uma surpresa me esperava :) Mesmo os professores de administração de sistemas em Moscou não disseram imediatamente o que estava lá e como funcionava. Kroch, não vamos lá!
Limpando a pasta Aplicativos
Mas aí é onde podemos excluir algo - Programas e Usuários. Para 90% dos meus leitores, a pasta Usuários estará no topo. Dentro da pasta Programas Veremos algo assim:

A propósito, para ver imediatamente no Finder o objeto que deseja excluir ou visualizar, basta manter pressionada a tecla Command (CMD) e clicar com o botão esquerdo no objeto no diagrama ou na coluna da esquerda.
Aqui você pode excluir o que quiser, exceto programas do sistema como iChat, Quick Time, etc. Você não poderá excluí-los - o OS X lhe dirá que isso não pode ser feito porque é arquivos do sistema. Mas encontre alguns raramente usados ou programas desnecessários será fácil! Aqui eu sempre removo lixo do pacote iLife - GarageBand, iWeb E iDVD, é claro, se você não os usar. Às vezes vai para a lixeira iMovie, mas isso é raro. iPhoto quase sempre permanece no Mac :) O pacote de instalação do novo OS X também pode ocupar muito espaço ( Instalador do OS X Yosemite, por exemplo), e se você não tem planos de instalá-lo, pode jogá-lo no lixo com segurança, pois baixá-lo novamente no Mac não será difícil!
Limpando a pasta Usuários

Nesta fase, você terá a oportunidade de avaliar seus arquivos de uma perspectiva aérea - quantos dados você tem em seus downloads, quanta música e filmes você tem, bem como consultar suas bibliotecas. Naturalmente, não posso lhe dar conselhos sobre o que você precisa em fotografias, músicas ou documentos - estes são seus arquivos pessoais e só você entende o valor deles. Quero mostrar aquelas poucas pastas que na maioria das vezes não são muito necessárias, mas ao mesmo tempo há algo para deletar nelas!
Música -> iTunes -> iTunes Media -> Aplicativos Móveis - aqui podem estar programas do iPhone e iPad que você baixou da App Store. Na verdade, não adianta armazená-los no seu Mac, pois você pode baixá-los da loja a qualquer momento! Às vezes essa pasta pode ocupar muito espaço e no meu caso seu volume era de cerca de 15 GB!
Você também pode inspecionar sua biblioteca em busca de álbuns grandes e reavaliar sua importância para você. Há algumas coisas que você não quer mais ouvir e algumas coisas das quais você está cansado – não encha seu disco com essas composições. A propósito, você também precisa prestar atenção a 2 pastas: Música -> iTunes -> iTunes Media -> Home Video and Movies - elas podem conter seus filmes comprados no iTMS e filmes que você adicionou ao iTunes. É possível que você não precise mais deles e não adianta apenas manter os filmes da loja em sua biblioteca de mídia!
É importante entender exatamente onde suas músicas estão armazenadas - na biblioteca do iTunes ou simplesmente organizadas em pastas. Por exemplo, todas as minhas músicas vão parar na minha biblioteca e depois disso, fico todo arquivos de origem Estou excluindo. Embora haja momentos em que não há faixas na própria biblioteca e os arquivos de música estão espalhados por todo o Mac. Vá para iTunes -> Configurações -> Complementos e veja quais caixas de seleção você possui:

Se, como eu, todas as caixas estiverem marcadas, as músicas que você baixa da Internet e depois carrega no iTunes são armazenadas na biblioteca de mídia e na pasta original baixada! Nesse caso, você pode excluir com segurança os arquivos originais e deixá-los apenas no iTunes.
Se tivermos resolvido a biblioteca de mídia, podemos ir com segurança para o lado reserva Cópias do iPhone no iTunes. Para fazer isso, você pode ir às Bibliotecas, o que eu particularmente não recomendo sem entender o que fazer, ou ir ao iTunes e excluí-lo por meio dele. Vamos limpar o local usando o segundo método. Para fazer isso, vá em iTunes -> Configurações e na janela que aparece no topo, clique em Dispositivos:

Se o seu Mac já tem muitos anos e sua família tem muitos telefones e tablets, então você pode ter uma surpresa :) Pessoalmente, quase não tenho cópias lá (e se houver, são novas), mas para alguns eu vi mais de 10 vários dispositivos com exemplares muito antigos (até 2010...)! Algumas cópias podem pertencer ao seu gadget, enquanto outras podem pertencer à sua esposa, namorada ou colega - por que você precisa delas?! Sinta-se à vontade para selecionar cópias irrelevantes e clicar em Excluir cópia de backup abaixo e depois no botão OK. Se você clicar em Cancelar, as cópias permanecerão no seu computador! Ou você pode fazer de forma um pouco diferente - clique com o botão direito no dispositivo, selecione Mostrar no Finder e a partir daí exclua a pasta com a cópia.
A diferença é que ao excluir via iTunes, você não vê o processo em si, e se a cópia for muito grande (mais de 10-20 GB), durante a exclusão o Mac ficará lento e você não verá o processo em si e a hora em que termina. E se você excluir uma cópia diretamente do Finder, verá o progresso da exclusão da cópia :)
Para proprietários de Mac com unidade de estado sólido, também será uma boa ajuda. Este truque irá ajudá-lo a matar 2 coelhos com uma cajadada só - tenha cópias de backup do seu iPhone/iPad e também não encha o disco interno do seu laptop com elas!
Além da biblioteca do iTunes, você pode consultar a biblioteca Foto ou iPhoto. Olhe suas fotos e você poderá encontrar muitas desnecessárias. Pessoalmente, todas as fotos do meu iPhone acabaram em Fotos/iPhoto (via fluxo de fotos), e muitas vezes levo algo como um lembrete, e o valor do quadro desaparece quase imediatamente após o disparo, mas essas fotos ainda acabaram na biblioteca . As fotos no iPhone são de altíssima qualidade, mas a desvantagem da qualidade é o peso da moldura! Ao excluir cem fotos desnecessárias, você economizará cerca de 200 a 500 MB. Mas você não deve apenas excluir as fotos da biblioteca, mas também esvaziar lixo no iPhoto e exclua “quadros excluídos recentemente” em Fotos.
E se uma foto ocupa alguns megabytes, um vídeo curto de 10 segundos em um iPhone 5 (por exemplo) já ocupa 20 MB, sem falar no fato de que os vídeos em modelos mais novos ocupam muito mais espaço! E se você, sem hesitar, salva tudo isso em uma biblioteca de mídia ou em uma pasta separada, vale a pena visitá-los e verificar o volume. Pode acontecer que alguns vídeos tenham sido filmados acidentalmente ou já tenham perdido a relevância :)
Aliás, além de limpar bibliotecas de mídia, você também pode utilizá-las :)
Além de tudo isso, recomendo também inspecionar a pasta Transferências! A pasta mais necessária e mais prejudicial ao mesmo tempo - tudo o que você baixa da Internet na maioria das vezes acaba lá, mas nem sempre, os arquivos baixados rastejam para outros lugares - música para música, filmes para filmes, etc. muitas vezes vejo , já que a pasta Downloads ocupa quase a maior parte do espaço e apenas porque os arquivos de lá nunca são auditados e limpos. Dá uma olhada lá e veja de perto o conteúdo! Aliás, para mim essa pasta é a maior, mas só porque guardo muitas coisas úteis lá (firmware iOS, atualizações para Mac, etc.) e tenho uma estrutura clara dentro da pasta Downloads.
Bem, isso parece ser tudo. Então, pensando bem, excluo 20 GB de dados de alguns Macs que não são realmente necessários no computador. Espero que você consiga limpar seu Mac de arquivos desnecessários :)
Lembra como o seu Mac era rápido quando você o comprou? Como ele carregou instantaneamente e abriu sites e aplicativos sem problemas? Com o tempo, o seu Mac fica cheio de vários aplicativos, atualizações do sistema, documentos, fotos e uma variedade de outros arquivos que causam um efeito de lentidão. Se você deseja deixar seu Mac tão rápido quanto quando o tirou da caixa, temos algumas dicas úteis para você.
1. Limpe a lista de inicialização
A maioria dos aplicativos que você instala são adicionados automaticamente à lista de inicialização e cada vez que você liga ou reinicia o Mac, o sistema é forçado a desperdiçar recursos para iniciar todos esses aplicativos e serviços. Embora sejam poucos, eles não têm um impacto significativo no desempenho, mas mais cedo ou mais tarde esse momento chega.
Felizmente, no OS X é muito conveniente controlar e regular toda essa “economia”:
- Abertura configurações do sistema e vá para a seção Usuários e grupos.
- Escolha o seu conta na lista à esquerda e abra a aba Objetos de login.
- Analisamos cuidadosamente a lista e deixamos apenas os aplicativos que você realmente precisa imediatamente após iniciar o sistema. Removemos impiedosamente todo o resto destacando e pressionando o botão – .
2. Atualize para a versão mais recente do OS X

Seu Mac deve ser atualizado sozinho, mas é uma boa ideia certificar-se de que seu computador esteja executando o sistema operacional mais recente. Isso pode ser facilmente verificado com usando Mac Loja de aplicativos. Basta abrir o aplicativo e ir até a aba Atualizações. O ícone mostrará o número de atualizações disponíveis, que você pode baixar em conjunto ou individualmente. Para o futuro, seria uma boa ideia verificar e habilitar o download e instalação automática de atualizações na seção Loja de aplicativos configurações do sistema.
3. Colocando o disco em ordem

Um dos as melhores maneiras prevenção do desempenho do sistema é limpar seu disco rígido de vários arquivos que você não precisa mais. A categoria desses arquivos inclui todos os tipos de logs, caches, arquivos temporários, extensões, arquivos duplicados e muito, muito mais. Para localizar e remover esse lixo de arquivo, você pode recorrer a aplicativos especiais ou usar o Utilitário de Disco.
- Inicie o Utilitário de Disco e selecione seu disco rígido no menu à esquerda
- Vá para a guia Primeiro socorro e pressione o botão Verificar e então Para corrigir.
- O sistema iniciará a digitalização e corrigirá os erros, se algum for encontrado.
Depois disso, verifique sua pasta pessoal e outras pastas na unidade para ver se há caches ou arquivos temporários que você não precisa mais. Se você não quiser se aprofundar no sistema de arquivos, é melhor usar um utilitário especializado.
4. Verificando processos glutões

Se você notar uma queda no desempenho ao trabalhar no seu Mac, usando o System Monitor você pode determinar facilmente qual aplicativo está consumindo todos os seus recursos.
- Abertura Monitoramento do sistema da pasta Programas - Utilitários.
- Alternando entre guias CPU E Memória e navegando processos em execução, encontramos aplicativos que consomem quantidades excessivas de recursos.
- Se você encontrar um processo que consome mais de 90% (não é um processo root), fique à vontade para encerrá-lo usando o botão Completo.
5. Exclua arquivos de localização não utilizados
Todo Mac possui muitos arquivos de idiomas não utilizados. Normalmente usamos russo e inglês, mas o restante das localizações que os desenvolvedores fornecem aos seus aplicativos permanecem como “peso morto” no disco rígido. Você pode removê-los manualmente (um processo muito tedioso) ou usar algum aplicativo especial. Por exemplo, o mesmo CleanMyMac pode fazer isso e na hora de limpar sempre verifica, entre outros “lixos” sistema de arquivos, incluindo a presença de arquivos de idioma não utilizados.
6. Limpe a área de trabalho
Alguns usuários preferem armazenar arquivos e atalhos de aplicativos na área de trabalho, por considerá-lo muito conveniente. Na verdade. Como o sistema precisa lidar com todas essas conexões ao longo do tempo, essa abordagem para armazenar e organizar seu espaço de trabalho pode impactar negativamente o desempenho e a capacidade de resposta do sistema. Portanto, remova todos os ícones não utilizados e mova documentos e arquivos para as pastas apropriadas. Melhor ainda, confira nosso guia para alcançar o zen na mesa.
7. Desative widgets
Widgets são aplicativos em miniatura localizados em uma área de trabalho especialmente designada. Você pode adicionar quantos widgets diferentes desejar, como um aquário virtual, um calendário interativo ou um conveniente informativo meteorológico. Embora alguns deles executem tarefas úteis e ajudem você, muitos simplesmente consomem recursos, diminuindo assim o desempenho do sistema. Portanto, audite seu Dashboard e desative ou exclua todos os widgets desnecessários que você não usa – isso irá liberar memória e aumentar a capacidade de resposta do sistema.
Todas as dicas acima são mais relevantes para proprietários de Macs antigos ou máquinas com memória RAM insuficiente. O efeito de desaceleração em computadores mais novos será quase imperceptível ou perceptível mesmo nos estágios mais avançados (ferramentas de monitoramento). Porém, em todo caso, a prevenção e a ordem nunca incomodaram ninguém. ;)