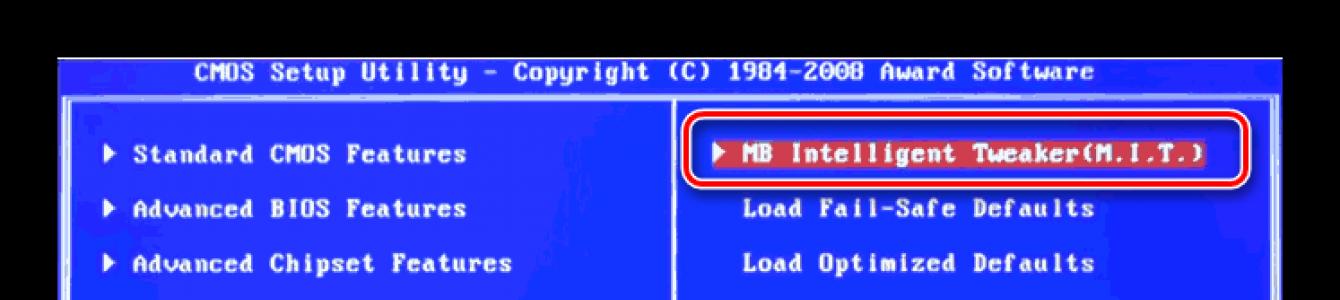Por padrão, todas as características da RAM do computador são determinadas pelo BIOS e pelo Windows de forma totalmente automática, dependendo da configuração do hardware. Mas se você quiser, por exemplo, tentar fazer overclock na RAM, você mesmo pode ajustar os parâmetros nas configurações do BIOS. Infelizmente, isso não pode ser feito em todas as placas-mãe; em alguns modelos mais antigos e mais simples, esse processo não é possível.
Você pode alterar as principais características da RAM, ou seja, frequência de clock, temporizações e voltagem. Todos esses indicadores estão interligados. E, portanto, você precisa estar preparado teoricamente ao configurar a RAM no BIOS.
Método 1: Prêmio BIOS
Se sua placa-mãe tiver firmware Phoenix/Award instalado, o algoritmo de ações será semelhante ao abaixo. Observe que os nomes dos parâmetros podem variar ligeiramente.
- Reinicializamos o PC. Entramos no BIOS usando a chave de serviço ou combinação de teclas. Eles variam dependendo do modelo e versão do hardware: Del, Esc, F2 e assim por diante.
- Pressione a combinação Ctrl+F1 para entrar nas configurações avançadas. Na página que se abre, use as setas para ir até o item "MB Intelligent Tweaker (MIT)" e pressione Digitar.
- No próximo menu encontramos o parâmetro "Multiplicador de memória do sistema". Ao alterar seu multiplicador, você pode reduzir ou aumentar a frequência do clock da RAM. Escolhemos um pouco mais ativo.
- Você pode aumentar cuidadosamente a tensão fornecida à RAM, mas não mais do que 0,15 volts.
- Vamos voltar para página inicial BIOS e selecione a opção "Recursos avançados de chipset".
- Aqui você pode configurar os tempos, ou seja, o tempo de resposta do dispositivo. Idealmente, quanto mais baixo for este indicador, mais rápida será a função da RAM do PC. Primeiro alteramos o valor "Tempo DRAM selecionável" Com "Auto" sobre "Manual", ou seja, para o modo de ajuste manual. Então você pode experimentar reduzindo os tempos, mas não mais do que um de cada vez.
- As configurações estão completas. Saímos do BIOS, salvando as alterações, e executamos algum teste especial para verificar a estabilidade do sistema e da RAM, por exemplo, no AIDA64.
- Se você não estiver satisfeito com os resultados das configurações de RAM, repita o algoritmo acima.






Método 2: BIOS AMI
Se o BIOS do seu computador for da American Megatrends, não haverá diferenças fundamentalmente significativas em relação ao Award. Mas, por precaução, vamos considerar brevemente este caso.

Método 3: BIOS UEFI
A maioria das placas-mãe modernas possui UEFI BIOS com uma interface bonita e amigável, suporte para o idioma russo e mouse de computador. As possibilidades de personalização de RAM neste firmware são muito amplas. Vamos examiná-los em detalhes.
- Vá para o BIOS clicando em Del ou F2. Outras chaves de serviço são menos comuns; você pode encontrá-las na documentação ou na dica na parte inferior da tela. A seguir vamos para "Modo Avançado" pressionando F7.
- Na página de configurações avançadas, vá para a guia "Ai Tweaker", encontre o parâmetro "Frequência de memória" e na janela suspensa selecione a frequência de clock da RAM desejada.
- Descendo no menu, vemos a linha "Controle de tempo DRAM" e clicando nele, chegamos à seção de ajuste de vários tempos de RAM. O valor padrão em todos os campos é "Auto", mas se desejar, você pode tentar definir seus próprios valores de tempo de resposta.
- Voltando ao cardápio "Ai Tweaker" e vá para "Controle de direção DRAM". Aqui você pode tentar aumentar ligeiramente os multiplicadores de frequência da RAM e acelerar sua operação. Mas isso deve ser feito de forma consciente e cuidadosa.
- Novamente voltamos à aba anterior e então observamos o parâmetro "Tensão DRAM", onde você pode alterar a tensão elétrica fornecida aos módulos de RAM. Você pode aumentar a tensão em valores mínimos e gradualmente.
- Em seguida, vá para a janela de configurações avançadas e vá para a guia "Avançado". Nós visitamos lá "Ponte Norte", página da ponte norte placa-mãe.
- Aqui estamos interessados na linha "Configuração de memória", no qual clicamos.
- Na próxima janela você pode alterar os parâmetros de configuração dos módulos de RAM instalados no PC. Por exemplo, habilite ou desabilite a RAM de controle e correção de erros (ECC), determine o modo de intercalação dos bancos de RAM e assim por diante.
- Terminadas as configurações, salve as alterações feitas, saia do BIOS e inicialize o sistema, verifique o funcionamento da RAM em qualquer teste especializado. Tiramos conclusões e corrigimos erros reajustando os parâmetros.








Como você viu, configurar RAM no BIOS é bem possível para um usuário experiente. Basicamente, se você agir incorretamente nessa direção, o computador simplesmente não ligará ou o próprio firmware redefinirá os valores errados. Mas cautela e senso de proporção não farão mal. E lembre-se de que o desgaste dos módulos de RAM com taxas aumentadas é correspondentemente acelerado.
Velocidade de operação computador pessoal depende diretamente da correta seleção e instalação de todos os seus componentes. A seleção e instalação corretas de módulos de memória RAM é a chave mais importante para o bom funcionamento do seu PC.
No artigo anterior vimos . Neste artigo, veremos as questões de seleção de RAM e sua disposição adequada nos conectores da placa-mãe.
Recomendações básicas aplicáveis a todos os tipos e tipos de memória:
– é melhor instalar módulos DIMM com a mesma capacidade de memória;
– os módulos devem corresponder à frequência de operação (Mhz); se você instalar módulos com frequências de operação diferentes, no final todos operarão na frequência da memória mais lenta;
– para cartões de RAM instalados, é aconselhável combinar temporizações e latências de memória (atrasos);
– é melhor selecionar módulos de um fabricante e um modelo.
Alguns entusiastas tentam comprar módulos do mesmo lote, mas isso, me parece, já é uma perversão!
Essas dicas não são seguidas à risca; as situações variam. Se os módulos de memória diferirem entre si em fabricante, volume e frequência operacional, isso não significa que eles não funcionarão. Nesse caso, não há segredos especiais de layout de memória - basta instalá-los.
Também não há recursos especiais ao instalar tipos de memória já desatualizados, como SDRAM (há uma regra - quanto mais, melhor).
Mas em computadores modernos, as placas-mãe suportam modos especiais de memória operacional. É nesses modos que a velocidade da memória RAM será mais eficiente. Portanto, para obter o melhor desempenho, considere os modos de operação dos DIMMs e suas instalação correta. Vejamos os modos de operação de RAM mais comuns hoje.
Modos de operação de RAM
MODO DE CANAL ÚNICO
Modo único (canal único ou modo assimétrico) – este modo é implementado quando apenas um módulo de memória está instalado no sistema ou todos os DIMMs diferem entre si em capacidade de memória, frequência operacional ou fabricante. Não importa em quais slots ou qual memória instalar. Toda a memória funcionará na velocidade da memória mais lenta instalada.
Se houver apenas um módulo, ele poderá ser instalado em qualquer slot de memória:
Dois ou três módulos de memória diferentes também podem ser instalados em qualquer configuração:
Este modo é mais necessário quando você já tem RAM, e o primeiro lugar é aumentar a quantidade de memória e economizar dinheiro, e não obter o melhor desempenho do PC. Se você está apenas comprando um computador, é claro, é melhor evitar essa instalação de memória.
MODO CANAL DUPLO
Modo duplo (dois canais ou modo simétrico) – a mesma quantidade de RAM está instalada em cada canal DIMM. Os módulos são selecionados de acordo com a frequência operacional. Nas placas-mãe, os soquetes DIMM para cada canal são de cores diferentes. Ao lado deles está escrito o nome do conector e, às vezes, o número do canal. A finalidade dos conectores e sua localização ao longo dos canais devem ser indicadas no manual da placa-mãe. O volume total de memória é igual ao volume total de todos os módulos instalados. Cada canal é servido por seu próprio controlador de memória. O desempenho do sistema aumenta em 5 a 10%.
Modo duplo pode ser implementado usando dois, três ou quatro DIMMs.
Se forem utilizados dois módulos de memória RAM idênticos, eles deverão ser conectados aos mesmos conectores (da mesma cor) de canais diferentes. Por exemplo, instale um módulo no slot 0 canal UM, e o segundo - no conector 0 canal B:
Ou seja, para ativar o modo Canal duplo(modo alternado) as seguintes condições devem ser atendidas:
– a mesma configuração de módulos DIMM é instalada em cada canal de memória;
– a memória é inserida em conectores de canal simétricos ( Espaço 0 ou Espaço 1) .
Três módulos de memória são instalados de maneira semelhante - os volumes totais de memória em cada canal são iguais entre si (memória no canal UM igual em volume no canal B):
E para quatro módulos a mesma condição é satisfeita. Existem dois modos duplos paralelos em ação aqui:
MODO TRIPLO CANAL
(modo de três canais) – a mesma quantidade de RAM está instalada em cada um dos três canais DIMM. Os módulos são selecionados de acordo com velocidade e volume. Em placas-mãe que suportam o modo de memória de três canais, geralmente são instalados 6 conectores de memória (dois para cada canal). Às vezes existem placas-mãe com quatro conectores - dois conectores formam um canal, os outros dois são conectados ao segundo e terceiro canais, respectivamente.
Com seis ou três tomadas, a instalação é tão simples como no modo de canal duplo. Se quatro slots de memória estiverem instalados, três dos quais podem funcionar, a memória deverá ser instalada nesses slots.
(modo flexível) – permite aumentar o desempenho da RAM ao instalar dois módulos de tamanhos diferentes, mas idênticos em frequência operacional. Assim como no modo de canal duplo, os cartões de memória são instalados nos mesmos conectores de canais diferentes. Por exemplo, se houver dois cartões de memória com capacidade de 512 Mb e 1 Gb, um deles deverá ser instalado no slot 0 canal UM, e o segundo - no slot 0 canal B:
Neste caso, o módulo de 512 MB funcionará em modo dual com a capacidade de memória de 512 MB do segundo módulo, e os 512 MB restantes do módulo de 1 GB funcionarão em modo single-channel.
Essas são basicamente todas as recomendações para combinar RAM. Claro, pode haver mais opções de layout, tudo depende da quantidade de RAM, do modelo da placa-mãe e da sua capacidade financeira. Placas-mãe com suporte também apareceram à venda modo de quatro canais desempenho da memória - isso proporcionará o máximo desempenho do computador!
Se falamos de RAM ou, como também é chamada, memória de acesso aleatório (RAM) no contexto de trabalho dentro sistema de computador, então todos os seus parâmetros são definidos diretamente pelo próprio sistema operacional Sistema Windows e BIOS. É claro que o funcionamento das matrizes de uma determinada memória também é afetado por suas configurações independentes, portanto é impossível definir um modo de operação através de um computador que seja significativamente diferente daquele fornecido pelo fabricante. Mas, apesar disso, o usuário pode fazer ajustes de forma independente no funcionamento deste elemento, por exemplo, fazer overclock da RAM.
Este artigo explicará como configurar a RAM no BIOS. Leia o artigo até o final, pois, além das instruções principais, falaremos sobre coisas relacionadas, sem o conhecimento das quais nada pode funcionar.
Por que pode não ser possível configurar RAM no BIOS
Infelizmente, nem todos os usuários podem fazer ajustes nas configurações de RAM. E isso não se deve ao seu modelo, então não há necessidade de adivinhar qual RAM é mais adequada para ajustar os parâmetros. Pelo contrário, isso se deve ao modelo da placa-mãe. Por que? Sim, porque o utilitário de configuração do BIOS está localizado lá. Conclui-se que o primeiro passo é entender se a configuração do computador permite fazer alterações nas configurações de RAM. E isso não é tão fácil de fazer, porque cada placa-mãe é diferente uma da outra, mas podemos dizer com certeza que placas-mãe antigas e placas-mãe do segmento de preço mais baixo não são absolutamente adequadas.
Iniciando o utilitário de configuração do BIOS
O que você deve fazer primeiro? Claro, antes de começar a configurar a RAM, você precisa entrar no CMOS. O que é isso? Este é o mesmo BIOS. Infelizmente, é impossível oferecer uma forma universal de inseri-lo, pois tudo depende diretamente do fabricante e da própria placa-mãe. Mas podemos dizer que o login é realizado diretamente na inicialização do computador, quando há muitas palavras diferentes à sua frente contra uma tela preta. Neste momento, é necessário pressionar uma tecla especial responsável por entrar no utilitário BIOS. Na maioria das vezes é Del, menos frequentemente F1 ou F2. Isso se aplica a computadores; ao contrário, use teclas com o prefixo F (F1, F2, F10, F11 ou F12) para entrar.
Em geral, você pode ver a chave necessária quando o sistema inicializa, haverá algo como o seguinte texto: “Pressione DEL para executar o Setup”, onde em vez de “DEL” talvez outra chave seja indicada.

Interface do BIOS
Então, não apenas descobrimos que CMOS é BIOS, mas, o que é mais importante, decidimos como acessá-lo. Porém, ainda é cedo para passar ao guia de alteração dos parâmetros de um dispositivo de memória de acesso aleatório, pois primeiro é preciso entender os tipos de BIOS, ou mais precisamente, os tipos de suas interfaces.
Olhando para o futuro, digamos que o artigo considerará três representantes: AMI, UEFI e AWARD, embora também exista um BIOS Intel, mas esta é apenas uma modificação da AMI, portanto as instruções para eles são gerais. Você também não deve confundir AWARD BIOS e Phoenix, pois são a mesma coisa.
Todas as versões acima têm diferentes aparência, e é por isso que as configurações de RAM no BIOS são executadas de forma diferente. Não faz sentido descrever cada um agora, porque mais adiante tudo será dito literalmente. Basta dizer uma coisa - apesar da aparência diferente e da disposição diferente de alguns elementos da interface, as instruções são amplamente aplicáveis a todos os utilitários de configuração do BIOS.
Configurações

Agora, tendo lidado com todas as nuances, tendo descoberto o que é CMOS e como entrar no BIOS, podemos finalmente passar diretamente para o guia de como configurar a RAM. No entanto, observe que interferir nas configurações deste componente pode afetar a estabilidade do computador. Este "indicador" pode mudar como em lado melhor, e para pior, por isso é recomendável ter uma grande base de conhecimento teórico para que no processo de seguir todas as instruções você não cause danos ao computador.
Método um: Prêmio BIOS
Começaremos explicando como configurar BATER no Prêmio BIOS. Este tipo de CMOS possui tela dividida, dividida em duas partes. À esquerda estão as configurações padrão e à direita estão as configurações avançadas. Usaremos ambos. Bem, sem reclamar por muito tempo, vamos passar para as instruções de configuração.
- Depois de entrar no Award BIOS, pressione a combinação de teclas Ctrl+F para acessar as configurações avançadas.
- Usando as setas do teclado, destaque a linha "MB Intelligent Tweaker".
- Pressione a tecla Enter para entrar no menu de configurações desta opção.
- Aqui você pode aumentar ou, inversamente, diminuir a frequência do clock da sua RAM. Isso é feito alterando o parâmetro "System Memory Multiplier". No entanto, tenha em atenção que não é possível alterar o indicador para o valor máximo; isso pode levar ao mau funcionamento do componente ou mesmo à sua avaria total. É aconselhável escolher um valor um pouco maior que o especificado originalmente.
- Aqui você pode alterar a tensão fornecida à RAM, isso é feito na parte inferior da tela. Mas aqui também há limitações; não é altamente recomendável alterá-lo em mais de 0,15 V.
- Retorne ao menu principal pressionando Esc.
- Selecione "Recursos avançados de chipset" e vá até ele.
- Aqui você poderá alterar o tempo de resposta da RAM. Primeiro, altere o item “DRAM Timing Selectable” para “Manual” e depois prossiga para alterar os valores.

Método dois: BIOS AMI
Como você pode entender, não adianta decidir qual RAM é melhor, pois seus indicadores podem ser facilmente alterados nas configurações do BIOS. Vamos agora passar para o BIOS AMI e explicar como fazer isso nele.
- Uma vez no CMOS, vá para o menu “Recursos avançados do BIOS”.
- Nele você precisa encontrar a linha “Advance DRAM Configuration” e pressionar Enter nela.
- Aqui estão todos os parâmetros que foram apresentados no primeiro método, ou seja: tensão fornecida, temporizações e frequência do clock da RAM.

Semelhante ao Award BIOS, altere todas as configurações para as que você precisa, salve-as e reinicie o computador para entrar sistema operacional.
Método três: UEFI BIOS
Agora vamos diretamente para a configuração da RAM no UEFI BIOS, talvez o BIOS mais conveniente de todos. Então é porque ela tem GUI e suporta o mouse, o que simplifica bastante todas as ações.
- Depois de entrar no BIOS, você deve ir para o modo avançado. Para fazer isso, pressione F7.
- Aqui, vá para a guia “Ai Tweaker”.
- Encontre o botão "Frequência de memória" e na lista suspensa que aparece após clicar nele, selecione a frequência de clock desejada.
- Para ajustar os tempos, você precisa ir ao menu "DRAM Timing Control".
- Se você decidir alterar a tensão fornecida ao componente, será necessário ir ao menu "Tensão DRAM". Aqui, no campo de entrada apropriado, indique o parâmetro desejado.

Conclusão
Agora você sabe não apenas como configurar a RAM no BIOS, mas também o que é um BIOS em geral, quais tipos de interfaces existem e como executar as instruções em cada uma delas. Por fim, lembramos que antes de seguir as instruções, certifique-se de que a placa-mãe permite alterar os parâmetros de RAM.
Você está tendo problemas com o desempenho do seu computador? Parece que o processador é rápido, e há memória suficiente, e a placa de vídeo é a mais recente, mas meu querido e amado Windows repetidamente lança imagens misteriosas como: “o sistema está significativamente com falta de recursos...” ? Não se preocupe e não corra para a loja. Primeiro tente usar corretamente as ferramentas para otimizar a RAM do seu PC. A principal dessas ferramentas é sem dúvida o BIOS.
Vamos começar?
Configuração de recursos do chipset
Via de regra, é aqui que você pode fazer a RAM e o cache dançarem conforme desejar, configurar o funcionamento dos barramentos PCI, ISA e AGP e também construir portas de E/S de acordo com seu tamanho. Primeiro vêm as configurações de memória e é isso que faremos.
Configuração AUTOMÁTICA(o nome fala por si). Ele faz uma coisa trivial - configura automaticamente os parâmetros básicos da memória. Este item não afeta configurações mais refinadas. Assim que você seleciona valores diferentes de Manual ou Desativado, algumas configurações ficam imediatamente indisponíveis para alteração. Possui configurações intuitivas:
60 ns - uma configuração adequada para memória de 60 ns na maioria dos casos;
70 ns - o mesmo, mas para memória de 70 ns;
Desativado ou Manual—Permite definir manualmente os valores desejados.
Tempo de pré-carga DRAM RAS#(tempo de pré-carga de acordo com RAS). Um parâmetro que determina o número de ciclos de clock do barramento do sistema para gerar o sinal RAS. Quanto menor esse valor, mais rápido a memória funcionará. No entanto, nem todas as memórias suportam um tempo de pré-carga tão curto, por isso podem ocorrer “falhas”. Opções possíveis:
3 - melhor, mais rápido, mais alto. Em geral, venceremos;
Tempo de início de R/W DRAM(atrasos, também conhecidos como waitstate - ao se preparar para realizar operações de memória). Isso determina o número de ciclos de clock do barramento antes que as operações de leitura e gravação sejam executadas. O valor para leitura vem primeiro, seguido de uma barra (/) para escrita.
8/7 - para memória com freio de mão;
7/5 - para memória com “espalhamento”.
Atraso DRAM RAS para CAS(atraso entre os sinais RAS e CAS). É brega, não é? Que tipo de demônios são esses - CAS e RAS? A memória é organizada como uma matriz e, portanto, para chegar à célula desejada, é necessário especificar uma linha e uma coluna. Portanto, RAS (Row Access Strobe) e CAS (Column Access Strobe) são os próprios sinais que tornam possível chegar à célula. Esses sinais não funcionam em paralelo e este parâmetro determina o atraso nos ciclos de clock entre eles. A palavra “atraso” não é mais boa, então quanto menos for, melhor.
3 - perspicácia inequívoca, três passos para entender o comando;
2 é o que você precisa.
Atraso rápido de RAS# para CAS#(intervalo entre os sinais RAS e CAS). Tem o mesmo significado que DRAM RAS para CAS Delay. Porém, aqui a tarefa está implícita, então não há como entender quais valores o BIOS entende por:
Habilitado – provavelmente dois ciclos de atraso;
Desativado - três barras padrão.
Tempo de explosão de leitura de DRAM(tempos para leitura da memória em modo batch). O modo batch é simples - na primeira parte é acessada uma área específica da memória e nas demais ocorre a leitura propriamente dita. Menos é melhor. Leva valores:
Iniciação Especulativa(fornecendo um sinal de avanço de leitura). Se habilitado, o controlador de memória poderá emitir um sinal de leitura um pouco antes do endereço ser decodificado. Valores padrão:
Habilitado - permite ao controlador tal liberdade;
Desativado - siga o regime!
Inserção invertida(atraso entre operações sucessivas). Inclui um ciclo de clock adicional entre dois ciclos consecutivos de acesso à memória. Se habilitado (Enabled), o desempenho diminuirá um pouco, mas pode haver casos em que a memória funcione perfeitamente com atrasos mínimos em outras configurações somente se este clock adicional estiver presente. Nesse caso, é melhor deixar assim do que aumentar os atrasos de leitura e gravação. Se tudo já estiver “amontoado”, é melhor desligar. Pode reagir assim:
Habilitado - vou descansar;
Desativado - trabalharei como um stakhanovista.
Integridade de Dados (PAR/ECC)(integridade de dados, resolução de paridade ou ECC). Para a maioria de nós isso é irrelevante. A memória ECC (Error Correction Control) é proibitivamente cara para uso doméstico e a memória de paridade já se tornou obsoleta há muito tempo. No entanto, se você roubou alguns módulos dessa memória de um servidor em funcionamento, faz sentido defini-lo como Ativado. Uma pequena observação: de acordo com algumas estimativas de especialistas, essa memória funciona de 3 a 5% mais devagar que o normal.
Habilitado - se a memória for ECC, poderá corrigir um erro de um bit;
Desativado - não sou responsável por nada, é tudo culpa da radiação cósmica e veio por conta própria.
Seleção DRAM ECC/PARIDADE(seleção do modo de correção de erros). Na minha opinião, está tudo claro. Leva valores:
Paridade - paridade comum: se houver erro, a máquina simplesmente “parará” com uma mensagem de falha;
ECC - Correção de Controle de Erros. Se um bit estiver “torto”, então corrigimos e seguimos em frente, caso contrário fica “travado”.
Alguns sistemas possuem slots SIMM e DIMM regulares, portanto, existem configurações especializadas para memória SDRAM.
Configuração SDRAM(configuração SDRAM). Aqui o BIOS determina se deve cuidar das configurações sozinho ou deixar isso a cargo da consciência do usuário. Existem muitas opções:
Por SPD - os dados são retirados do SPD (microcircuito para módulos de memória que contém todos os dados de temporização);
7 ns - olhe para o módulo, veja 7 ns, defina este valor. Você pode configurá-lo para bons módulos (8 ns), mas a estabilidade ficará na sua consciência. O BIOS calcula esses parâmetros com base na capacidade da memória de funcionar a 143 MHz;
8 ns - o mesmo, mas para memória de 8 ns (capaz de operar a 125 MHz);
Desativado ou Manual — configuração manual.
Tempo de pré-carga SDRAM RAS(Tempo de pré-carga RAS para memória síncrona). Este parâmetro tem significado semelhante ao DRAM RAS# Precharge Time, mas não tem significado explícito. Assume os seguintes valores:
Rápido - carregamento rápido(melhorar);
Carregamento lento - lento.
SDRAM (CAS Lat/RAS para CAS)(atraso dos sinais CAS e RAS para CAS). Um parâmetro combinado que determina a duração do sinal CAS e o atraso entre os sinais RAS e CAS. A velocidade do processador, assim como a qualidade da memória, influenciam muito a capacidade de alterar este parâmetro, portanto tome cuidado:
2/2 - desempenho máximo;
3/3 - mais confiabilidade.
Atraso SDRAM CAS para RAS(atraso entre CAS e RAS). Absolutamente a mesma decodificação de DRAM CAS para RAS Delay.
Latência SDRAM CAS#(Latência CAS para memória síncrona). O CAS que conhecemos também às vezes precisa de um descanso. Você pode colocar um de dois:
2T – dois ciclos;
3T - três ciclos.
Política de fechamento de bancos SDRAM(como fechar potes corretamente). Mas não aqueles em que os pepinos são conservados. Devemos o surgimento deste parâmetro aos problemas do chipset 440LX, no qual o banco duplo de memória funcionava, digamos, mal. Se tudo estiver bem para você, deixe esse parâmetro em paz; caso contrário, experimente. Valores aceitos:
Page Miss — valor para memória de dois bancos;
Arbitragem - para memória de quatro bancos.
Temporizador de inatividade DRAM(temporizador de estado passivo). Determina o horário em que as páginas da memória são fechadas. Não tem nenhum impacto significativo no desempenho. Aceita valores de 0 a 32 (em ciclos de clock).
Bisbilhotar à frente(espiando para frente). Ele está empenhado em permitir (Ativado) ou proibir (Desativado) a troca de dados de streaming entre PCI e memória. Para uma operação mais eficiente dos periféricos no barramento PCI, é melhor habilitá-los.
Pronto para dados rápidos do barramento host(rápida disponibilidade de dados no barramento principal). Permite remover dados do barramento ao mesmo tempo em que faz a amostragem. Caso contrário, haverá um atraso de um ciclo de clock entre essas duas operações. É melhor permitir (Ativado), mas se surgirem problemas, defina-o como Desativado.
Atualizar asserção RAS#(número de ciclos de clock para regeneração de memória). A arquitetura DRAM (Dynamic Random Access Memory) recebeu esse nome porque cada uma de suas células é feita na forma de um capacitor, que é carregado ao escrever um e descarregado ao escrever zero. Depois que o circuito de leitura descarrega esse capacitor e seu valor se torna igual a um, ocorre o carregamento para o nível anterior. Se todos se esquecerem da pobre célula e ninguém cuidar dela, ela logo desaparecerá e o capacitor será descarregado. É claro que as informações são perdidas, por isso toda a memória requer recarga constante. Dessa forma, por conta dessa característica, a memória é chamada de dinâmica, pois precisa ser recarregada constantemente. Este parâmetro define o número de ciclos de recarga. É aconselhável não tocá-lo nem configurá-lo para um valor que corresponda às características da memória. Existe a crença de que quanto mais baixo, mais rápido funciona a memória.
Estado de espera MA(esperando até que a leitura da memória comece). O parâmetro determina se um ciclo de clock adicional deve ser inserido antes de iniciar a leitura da memória. Leva valores:
Lento – adiciona uma batida extra;
Leitura especulativa de SDRAM(leia adiante para memória síncrona). Um parâmetro semelhante em essência ao Speculative Lead Off. Leva valores:
Habilitado - permitido (melhor);
Desativado - proibido.
Espalhamento Espectral Modulado(propagação de espectro modulado). Nome maluco. O parâmetro se preocupa em reduzir radiação eletromagnética pela operação complicada de um gerador de relógio. No entanto, o resultado pode ser o mau funcionamento de dispositivos sensíveis, pelo que uma redução de 6% na radiação dificilmente se justifica. Leva valores:
Habilitado - permitido;
Comando por Ciclo(comando por clock). O parâmetro permite ou proíbe a execução de comandos em um ciclo de clock. Melhora significativamente a produtividade. O valor recomendado é Habilitado.
Testes
Ok, em termos gerais, analisamos os parâmetros que afetam o desempenho do subsistema de memória e agora vamos começar a testá-los diretamente. Cada Versão do BIOS possui apenas parte das configurações discutidas acima, e no nosso caso foram testados os parâmetros CAS Latency, RAS to CAS Delay, RAS Precharge Time e Command per Cycle. Os testes foram realizados em uma máquina com a seguinte configuração:
CPU: Pentium III 700 MHz (100x7)
Placa-mãe: ASUS CUSL2 (815E)
BATER: Micron PC133 (operado a 100 MHz)
Disco rígido: IBM DTJN 15 GB
Placa de vídeo: Acelerador i752 integrado ao chipset i815.
Devido ao uso da memória do sistema para gráficos, a diferença de desempenho entre configurações diferentes a memória deve ser significativa, como veremos agora.
Não é um mau aumento de 27,5%, não é? Mais de um quarto. Claro, o fator decisivo foi a configuração Command per Cycle, que permitiu que a memória SDRAM realizasse todo o seu potencial. Muitas placas-mãe operam neste modo por padrão e não permitem que o usuário altere esta configuração. De qualquer forma, se você se concentrar nos primeiros quatro parâmetros, o aumento de 10,5% que pode ser alcançado simplesmente mexendo nas configurações de memória é muito impressionante.
Agora vamos relembrar as especificações do PC100 e PC133, este último dos quais todos nos elogiam. Vamos ver se a memória PC133 não sintonizada pode competir com a memória PC100 sintonizada em diferentes processadores e frequências de barramento do sistema. Por exemplo, medimos o tempo durante o qual Arquivador RAR lida com 12,5 MB de dados. O primeiro valor é a frequência do barramento do sistema, o segundo é a frequência da memória.
| 133 x 133xRápido (933 MHz PIII) | 133 x 133xLento (933 MHz PIII) | 133 x 100xRápido (933 MHz PIII) | 133 x 100 x Lento (933 MHz PIII) | 100 x 100 x Rápido (700 MHz PIII) | 100 x 100 x Lento (700 MHz PIII) | |
| RAR, 12,5 MB, (seg) | 30 | 32 | 33 | 38 | 35 | 41 |
Imagem interessante. O que é especialmente engraçado é que o Pentium III 700 MHz com memória ajustada para PC100 superou o desempenho do Pentium III 933 MHz com memória PC100 não ajustada. Caso contrário, não há nada de incomum - à medida que a memória ou o processador ficam mais lentos, o tempo de arquivamento aumenta. Você pode ver a superioridade da memória PC133 em aproximadamente 10%, que é imediatamente perdida com configurações incorretas.
Conclusões
Configurar a memória é uma tarefa bastante tediosa. Com a implementação total do SPD, isso se tornou menos necessário - mas se surgir algum problema e houver suspeita de memória, então o melhor é se munir do manual e passar pelas configurações. Isso também ajudará quem gosta de fazer overclock do processador, já que às vezes para uma operação estável é necessário adicionar alguns ciclos de clock aqui e ali. Às vezes, você pode comprar acidentalmente memória com defeito ou renomeada e, nesse caso, definitivamente não pode ficar sem visitar o Chipset Setup.
O BIOS de muitas empresas possui um programa de configuração integrado, que permite alterar facilmente a configuração do sistema, inclusive ajustando os modos de operação da RAM. Essas informações são registradas em uma área especial da memória não volátil da placa-mãe chamada CMOS. Configurar a RAM usando a configuração do BIOS é bastante primitivo e compreensível inconscientemente.
Você vai precisar
- - Computador.
Instruções
1. A metamorfose das configurações de RAM ocorre definindo os valores apropriados no programa de configuração do BIOS e depois salvando-os. Freqüentemente, definir o modo de operação da RAM para o padrão indica uma operação estável do sistema. Mas em alguns casos é necessário aumentar a velocidade do sistema, para isso ajustam a RAM no BIOS Setup. Isso é absolutamente real e geralmente não afeta de forma alguma a estabilidade do computador.
2. Para começar a configurar sua RAM, primeiro vá para a configuração do BIOS. Isso geralmente é feito pressionando o botão Delete; para BIOS de outros fabricantes, pode ser necessário pressionar outra tecla ou combinação de teclas, por exemplo, F2 ou CTRL-ALT-ESC.
3. Todos os parâmetros necessários que controlam os modos de operação da memória estão concentrados em Menu BIOS Configuração, chamada Configuração Avançada de Chipset. Entre nele para definir as configurações de RAM. Todos os parâmetros necessários estão listados abaixo.
4. Configuração Automática – configuração mecânica dos parâmetros de operação da RAM, é recomendado usar caso alterações tenham sido feitas durante os experimentos configuração incorreta, mas não lembro qual. Para fazer correções nas configurações de RAM (memória de acesso aleatório), desative esta opção. DRAM Read Timing – mostra o número de ciclos no processo de acesso à RAM; quanto menor for, maior será a produtividade do sistema; Atraso CAS - embora a essência deste parâmetro seja diferente do anterior, também permanece o ponto de definir o menor valor para maximizar a produtividade.
5. Ao configurar, tenha cuidado - reduções muito agressivas de ciclos (temporizações) e atrasos podem afetar negativamente a estabilidade do computador, portanto, é melhor para experimentos escolher memória de alta qualidade com margem para velocidade de operação. Após concluir o processo de metamorfose da configuração da memória, não se esqueça de salvar as configurações no BIOS Setup. Depois disso, você pode reiniciar o computador.
Ao configurar os parâmetros operacionais da RAM, você precisa considerar alguns parâmetros. A metamorfose incorreta de certos pontos pode causar danos a alguns dispositivos de RAM.

Você vai precisar
- - MemTest.
Instruções
1. Execute uma verificação de estabilidade dos dispositivos de RAM para ter certeza de que o dispositivo está em no momento funciona sem falhas. Use o programa MemTest ou meios padrão Verificações do Windows. Abra o menu "Administração". No Windows Sete, ele está localizado no menu Sistema e Segurança no Painel de Controle.
2. Execute o teste de memória do Windows. Na janela que se abre, selecione a opção “Reiniciar agora e verificar”. Aguarde um pouco até que o computador reinicie e a revisão do status dos cartões de RAM seja concluída. Reinicie o seu PC novamente e abra o menu BIOS. Normalmente, para fazer isso, você precisa manter pressionada a tecla Delete quando o computador for inicializado.
3. Vá para o menu Configuração avançada do chipset. Em alguns modelos de placas-mãe, este menu pode ter o nome oposto. Encontre itens que exibem valores de tempo de RAM. Selecione o ponto final e diminua seu valor em um. Agora encontre o item RAM Voltage. Aumente a tensão fornecida aos sticks de RAM. Inicialmente, é melhor aumentar a tensão em 0,1-0,2 Volts.
4. Salve suas configurações. Tradicionalmente, isso requer pressionar a tecla F10 ou selecionar Salvar e Sair. Após reiniciar o computador, execute o programa novamente para verificar o status da RAM e avaliar sua eficiência. O utilitário MemTest permitirá evitar reinicializações desnecessárias, porque... ele é executado no ambiente Windows.
5. Siga o algoritmo descrito até obter a melhor eficiência de RAM. Mude os horários um por um. Não se preocupe com um ponto excepcional. Como mostra a prática, isso levará rapidamente ao mau funcionamento da RAM, sem realmente aumentar sua eficiência.
Vídeo sobre o tema
Notícias

Atualização do firmware TP-Link WR841N e configuração inicial do roteador (Internet, Wi-Fi) Atualização do firmware do roteador tp link
Telefones

Quadrado magnético feito de discos rígidos (HDD) Disco rígido com ímã de neodímio
Outro