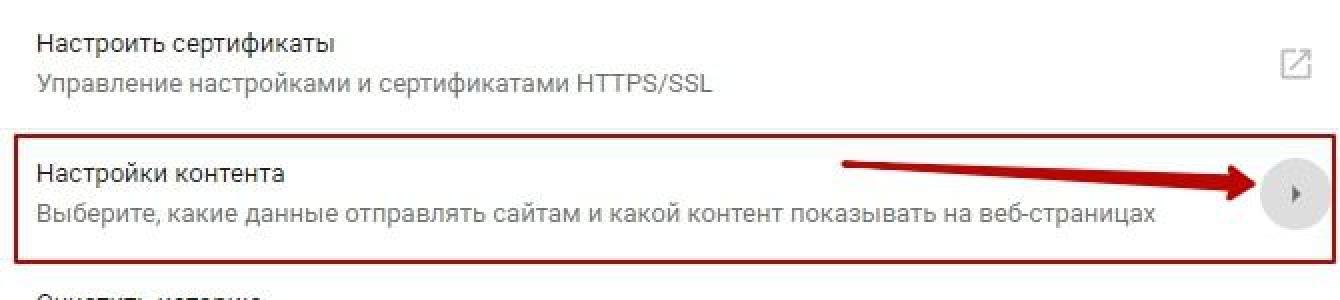Se você usa sites com conteúdo Flash, é improvável que goste da inovação do Chrome. Vamos descobrir como configurar a exibição de conteúdo Flash.
Por que o vídeo em Flash não está sendo exibido?
Popular no início de 2017 Navegador Google O Chrome começou a bloquear conteúdo Flash em páginas da web. Esta medida era conhecida antecipadamente. Assim, a gigante do software forçou os criadores de sites a abandonar tecnologias desatualizadas e inseguras em favor de uma marcação HTML5 mais moderna, que oferece maiores capacidades. No entanto, muitos grandes portais não têm pressa em abandonar o uso Leitor Flash, portanto, para usuários comuns, muitas vezes surge a questão de como habilitar o conteúdo que é bloqueado pelo navegador por padrão.
Curso online gratuito "Gmail Conveniente"
Uma série de instruções visuais em vídeo simplificará e acelerará significativamente seu trabalho diário com por e-mail. Depois de aprender, use-o todos os dias!
Em alguns casos, é possível clicar com o botão direito no conteúdo bloqueado e de menu de contexto Selecione a opção para ativar o conteúdo Flash. No entanto, nem sempre é esse o caso. Alguns sites na janela com conteúdo bloqueado solicitam que os usuários instalem versão mais recente Flash Player, mesmo que já esteja instalado no dispositivo (portanto, após a próxima instalação a situação não muda em nada). Portanto, surge a escolha - ativar o conteúdo Flash em Google Chrome por padrão ou pense em mudar para outro navegador. A segunda opção não é muito previdente, até porque navegadores líderes como Mozilla Firefox e Microsoft Edge também anunciaram que em breve começarão a bloquear tecnologias desatualizadas.
Como habilitar o Flash
Para ativar o Flash conteúdo padrão, você precisa acessar as configurações do seu navegador. No Google Chrome, eles abrem clicando no ícone com três pontos no canto superior direito da janela, seguido da seleção do item “Configurações” no menu de contexto.
A seguir, na página de configurações que se abre, na parte inferior, você precisa clicar no link “Avançado” (anteriormente “Mostrar configurações adicionais"). Encontramos um item chamado “Configurações de conteúdo”. Clique e selecione na próxima página Clarão.

Ou na interface antiga.

Existem três opções disponíveis para configuração. O primeiro soa como “Bloquear Flash em sites” e bloqueia conteúdo por padrão. Se você mover o controle deslizante da direita para o lado, o valor mudará para “Sempre perguntar”, o que permitirá ativar o conteúdo em flash através do menu de contexto, se necessário.
Os itens “Bloquear” e “Permitir” permitem adicionar uma lista de sites onde o conteúdo Flash será bloqueado por padrão ou, ao contrário, habilitado, respectivamente. Basta usar o botão “Adicionar” no bloco “Permitir” e inserir os endereços dos sites em que você confia.

Ou na interface antiga.

Janela para adicionar exceções para bloqueio de animação Flash.

Ao adicionar exceções, o Chrome sugere usar adicionalmente o prefixo [*.], que também permitirá incluir conteúdo Flash em todos os domínios de terceiro nível aninhados. Por exemplo, [*.]ntvplus.ru permitirá animação no domínio principal, bem como em subdomínios, como sport.ntvplus.ru.
Depois de adicionar exceções nos sites desejados, o Flash deverá funcionar. Se necessário, atualize a página com o conteúdo em cache limpo pressionando o atalho do teclado Ctrl+F5.
A versão final. No entanto, por razões de segurança, os desenvolvedores desativaram o seu lançamento automático. Era lógico criar um botão para iniciar a reprodução do conteúdo Flash na página, mas os desenvolvedores o esconderam para que você não pudesse encontrá-lo sem a ajuda de um amigo.
Como ativar o Flash Player no Google Chrome: plug-ins do navegador
Devido à política feroz do Google na luta contra o plugin, estou postando um método de trabalho atual para fazê-lo funcionar. Gostaria de esclarecer que devido às constantes mudanças, peço que escrevam nos comentários se foi possível ou não lançar o Flash Player no Chrome.
O artigo já diz que primeiro, na página necessária você precisa permitir a execução do plugin. Clique no ícone ao lado do endereço do site e permita que o Flash Player seja executado neste recurso. Mas mesmo depois de adicionar o site à lista de sites permitidos, você verá a mensagem “Ao fechar o navegador, as configurações do Adobe Flash Player serão redefinidas” na parte superior, e toda vez que você iniciar o Google Chrome novamente, você repetirá isso procedimento novamente.
O problema é resolvido desta forma:
- Na barra de endereço escreva chrome://flags/#enable-ephemeral-flash-permissions
- Se o primeiro ponto não funcionou, digite chrome://flags/ e encontre o item “Ativar permissões de Flash efêmero”
- Nós o transferimos para o estado Desativado
- Clique no botão Reiniciar agora
- Adicionamos todos os sites necessários à exceção: agora o plugin sempre funcionará neles


Para poder usar o Flash no Google Chrome, você precisa ativar o Flash Player da seguinte forma:

Como ativar o Flash Player no Google Chrome
ATENÇÃO!!!
Para aqueles cujo endereço não está disponível plug-ins:
No novo Chrome, a permissão para iniciar o Flash Player é feita em chrome://configurações/conteúdo
Na janela que se abre, encontre o cabeçalho do Flash e marque a opção “ Permitir Flash em sites«.
- e atualize-o para a versão mais recente.
- Em nome do site com lado direito encontre o ícone do quebra-cabeça, clique nele e selecione “Permitir”.
- Se você estiver em um site com um "verde" Conexão segura"(como em nosso site) ou um cadeado fechado, clique no ícone - clique nas setas à direita de Configurações do Flash - defina "Sempre permitir" - atualize a página usando o botão F5 no teclado.
Download
Se, como resultado das etapas acima, ele não iniciar no Google Chrome, instale você mesmo a versão mais recente do plugin usando o botão abaixo. Em seguida, repita o procedimento novamente.
Alguns programas pode receber atualizações quase semanalmente, o que é bastante frequente em comparação com alguns outros. Por conta disso, o usuário pode ter problemas caso não tenha tempo de instalá-los. Assim, uma versão desatualizada do Adobe Flash Player pode em algum momento gerar um erro, mostrando uma notificação indicando que foi bloqueada. O artigo lhe dirá como desbloquear Plug-in da Adobe FlashPlayer.
Método um: instalar atualizações de driver
Versões desatualizadas de driver são o primeiro motivo para o aparecimento de erros no Adobe Flash Player. A correção é bastante simples. Como você deve ter adivinhado, basta instalar a versão mais recente do software do equipamento. Na maioria das vezes, o erro está diretamente relacionado à “lenha” dos equipamentos de áudio e vídeo, portanto, antes de mais nada, atualize-os. Isso pode ser feito de várias maneiras, recomendamos o uso de software especializado para instalar drivers no sistema. Pode ser Driver Booster ou DriverPack Solution.
Esta foi a primeira forma de desbloquear o plugin Adobe Flash Player. Se não produzir resultados, passe para o segundo.
Método dois: instalar atualizações do navegador
Da mesma forma, a causa do erro do Flash Player pode ser um navegador desatualizado. Se sim, basta atualizá-lo. EM navegadores diferentes este processo é realizado de diferentes maneiras. Agora falaremos sobre dois.
Atualizando o Google Chrome
Para atualizar o conhecido navegador Google Chrome, você precisa seguir alguns passos simples:
- Inicie seu navegador e abra o menu clicando no botão de três pontos no canto superior direito da janela.
- No menu, preste atenção se você possui um indicador em forma de círculo colorido. Se sim, isso significa que há atualizações disponíveis. Se o círculo estiver cinza, não é necessária uma atualização do navegador.
- Para atualizar seu navegador, clique com o botão esquerdo no círculo e selecione “Atualizar” no submenu.
- Reinicie seu navegador após instalar a atualização.
É tão fácil instalar atualizações para o Google Chrome. Se o plugin Adobe Flash Player foi bloqueado por causa disso, o erro desaparecerá.
Atualizando o Mozilla Firefox
As instruções para atualizar o Firefox não são muito diferentes das do Google Chrome. Aqui está o que você precisa fazer:
- Inicie seu navegador e abra o menu nele. Ele também está localizado no canto superior direito da janela, apenas o botão se parece com três linhas horizontais.
- No menu, clique em “Ajuda”. É feito na forma de um ponto de interrogação dentro de um círculo.
- Na nova janela, clique no botão "Sobre o Firefox".
- Será aberta uma janela onde a versão será escrita navegador instalado. Se as atualizações já estiverem disponíveis, o download e a instalação começarão automaticamente.
- Após concluir o processo de instalação, o navegador deve ser reiniciado.

Agora você sabe como desbloquear o plugin Adobe Flash Player caso o problema seja causado por uma versão desatualizada Navegador Firefox.
Método 3: instalar atualizações do Flash
Como foi escrito no início, o erro pode ocorrer devido a uma versão desatualizada do próprio Adobe. Neste caso, ele precisa ser atualizado. Isso é feito baixando uma nova versão do instalador do site oficial do desenvolvedor. Gostaria de enfatizar a palavra “oficial”, pois é possível baixar um arquivo infectado de recursos de terceiros, o que só vai piorar a situação.
Método 4: remoção de vírus

Este método está ligeiramente relacionado ao anterior. Agora você aprenderá como desbloquear o plugin Adobe Flash Player caso o bloqueio seja causado por vírus. Pode haver duas opções aqui. A primeira é que você tem malware em seu computador. Neste caso, é urgente verificar se há vírus no sistema e removê-los se forem encontrados. Em segundo lugar, você entrou em um site que pode representar uma ameaça. Neste caso, o plugin será bloqueado automaticamente.
Conclusão
Agora você sabe o que fazer se tiver um plugin desatualizado do Adobe Flash Player bloqueado. Um dos métodos acima certamente o ajudará a corrigir a situação.
Muitos de nós somos utilizadores de computadores, bem como de ligações à Internet, o que nos permite resolver muitos problemas que antes nos intrigavam, quando nem sonhávamos com computadores. Agora é a era da tecnologia e do progresso científico, em que se esforça para simplificar a vida e reduzir o desperdício de tempo em tudo, incluindo a aprendizagem. Mas a Internet também faz uma coisa muito importante para nós - ela nos conecta com entes queridos que não estão por perto, e os navegadores nos ajudam nisso, mídia social e plug-ins que fornecem muitos recursos convenientes. Hoje vamos falar sobre como desbloquear plug-ins no Odnoklassniki.
Introdução
Os navegadores modernos têm muitas funcionalidades. Desde navegar nas páginas até assistir vídeos, etc. Eles estão melhorando a cada ano. Eles se tornam mais rápidos, mais convenientes, mais funcionais e exigem menos BATER, o que não é um grande problema se você estiver usando um computador anterior a 2010. Todos os anos absolutamente nova versão, que surpreende pela sua funcionalidade, mas às vezes não temos o suficiente, razão pela qual muitos programadores autodidatas ou empresas inteiras criam seus próprios plugins que resolvem algumas das deficiências de um determinado navegador.
A palavra “plugin” refere-se a uma inovação para o seu navegador. Existem vários plug-ins, desde melhor qualidade de vídeo (Flash player) até aqueles feitos sob medida para um site específico. Ninguém considera segredo que existe um plugin para VKontakte que permite baixar músicas do site. Hoje vamos falar sobre como desbloquear plug-ins no Odnoklassniki. Este é um assunto de insatisfação entre muitos usuários de redes sociais.
Como desbloquear um plugin em uma página em Odnoklassniki
Existem muitos navegadores diferentes no mundo. Eles diferem em suas inovações e também em problemas de funcionalidade. Mas a pergunta mais frequente é: como desbloquear plug-ins do Odnoklassniki no Chrome, por isso tentaremos dizer a você usando este navegador como exemplo. Siga as instruções abaixo:
- Abra o navegador Google Chrome e clique imediatamente nas reticências verticais, localizadas no canto direito do navegador.
- Entre as diversas opções, encontre “Mais ferramentas”, que abrirá um menu lateral. Clique em “Extensões”.
- Ótimo, esta página contém todas as extensões instaladas no seu navegador. Agora ative as extensões necessárias para Odnoklassniki clicando na caixa de seleção e reinicie o navegador.

Este método é bastante eficaz e sempre funcionará, independentemente da versão do navegador que você usa. Se você quiser adicionar outras funções, no final da página “Extensões” haverá um link para a loja online do Chrome, onde você poderá encontrar muitos plug-ins interessantes que tornam a vida um pouco mais fácil. Se você instalou a extensão, mas ela não funciona, e a questão de como desbloquear plug-ins no Odnoklassniki surge novamente, faça o mesmo descrito acima. Então definitivamente começará a funcionar.
Conclusão

Esperamos ter explicado claramente o que é um plugin e como desbloquear plugins no Odnoklassniki. Não se esqueça também que existem programas que podem roubar seus dados, portanto baixe-os apenas de fontes confiáveis.