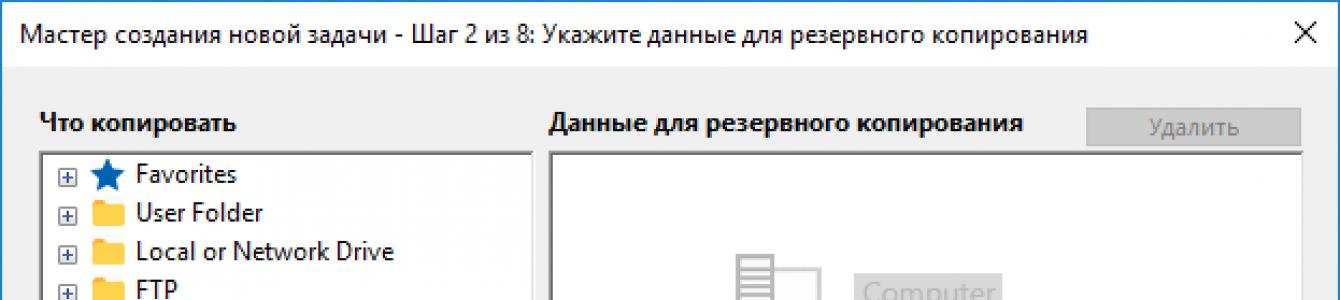Cópia de discoé um arquivo que contém uma imagem do conteúdo de um disco rígido ao nível de sua estrutura lógica (setores). A solução Handy Backup permite criar cópias de backup de discos do sistema e discos de dados, incluindo fazer cópias do disco para uma unidade flash.
Como obter uma cópia exata do seu disco rígido usando o Handy Backup?
O Handy Backup possui dois plug-ins integrados para criar uma cópia do disco" Imagem de disco" E " Recuperação do sistema". Os plug-ins estão localizados no grupo de fontes de dados "Disk Clone". Além disso, para criar cópias do disco de inicialização, o Handy Backup inclui um utilitário externo Disaster Recovery.
Como fazer backup de um disco rígido?
Para fazer isso, você precisará do plugin System Recovery, que cria cópias do disco no formato VHD. Para criar uma cópia do seu disco rígido, siga as seguintes instruções:
- Abra o Handy Backup e crie uma nova tarefa usando o botão "Criar" ou as teclas Ctrl+N.
- Selecione tarefa backup na Etapa 1 e vá para a Etapa 2.
- Expanda o grupo " Clone de disco". Selecione o plugin System Recovery e clique duas vezes nele.

- Agora selecione disco rígido, que você deseja copiar. Clique em OK.
- Continue criando a tarefa de backup de disco conforme descrito no capítulo Guia do usuário.
Observação. Para criar cópias de disco, você deve ter privilégios de administrador do sistema!
Você pode usar a imagem de disco em formato VHD flexível obtido usando o plugin System Recovery como um disco virtual (inclusive montando-o usando Windows), para um disco de inicialização ou como disco de máquina virtual.
Principais recursos do Handy Backup
- Automação: execute suas tarefas em um determinado momento com um intervalo de meses a minutos, ou quando evento do sistema, como conectar um externo Disco USB para o seu computador ou faça login.
- Segurança: ferramentas integradas para criptografar uma cópia de um disco e transferi-la on-line por meio de canais criptografados (incluindo suporte para protocolos SFTP e FTPS, bem como chamadas programas externos para criptografia adicional de dados).
- Cópias "quentes" e "sombra" de discos HDD: O programa utiliza o serviço VSS para fazer cópias de backup dos discos rígidos sem interromper seu funcionamento. Além disso, o programa pode ser executado em modo de fundo "silencioso" como um serviço do Windows.
- Trabalho em rede: O programa permite criar cópias de HDDs mapeados ou unidades de rede. Também é possível criar uma cópia virtual de um disco ou, inversamente, copiar discos virtuais pela rede como parte de uma tarefa comum.
A essência do problema
Este mau funcionamento representa danos a um número arbitrário de setores do disco rígido, a ponto de se tornar impossível para os cabeçotes lê-los no modo normal de operação do disco rígido. Ou a superfície da unidade se degrada a um estado em que a leitura de setores é possível, mas é extremamente lenta, o que não permite que a unidade funcione totalmente com o sistema operacional e os dados do usuário. Devemos admitir que todo disco rígido possui setores defeituosos. Durante a produção dos discos, esses setores danificados são inseridos em uma lista especial de defeitos de fábrica P-List (lista primária) e posteriormente no processo de operação o disco “não vê” esses setores danificados. Se blocos defeituosos adicionais aparecerem durante a operação, o próprio disco os insere na lista G de defeitos do usuário (lista crescente). O volume desta lista de defeitos é limitado e se a superfície do disco começar a degradar e o número de setores danificados exceder a capacidade da Lista G, o disco deixará de funcionar totalmente e os blocos defeituosos danificarão os dados do usuário.
Causas de blocos defeituosos:
- desgaste físico da unidade causado pela operação de longo prazo 24 horas por dia, 7 dias por semana;
- vários impactos mecânicos no acionamento, choques, quedas, vibrações;
- superaquecimento do inversor devido à operação sem refrigeração;
- produção defeituosa do acionamento na fábrica do fabricante;
- fonte de alimentação de baixa qualidade, tensão de rede instável, falta de UPS;
- desconexão incorreta do disco rígido de um computador em execução;
- o disco é detectado no BIOS, mas o sistema operacional congela durante a inicialização ou exibe uma tela azul;
- arquivos e pastas individuais não abrem ou aparecem mais no Explorer;
- ao copiar arquivos e pastas aparecem mensagens sobre a impossibilidade de leitura/gravação do arquivo;
- o disco pode emitir sons silenciosos de “estalo” ao tentar ler arquivos contendo blocos defeituosos;
- operação muito lenta do sistema com disco danificado;
- parâmetros SMART diferentes de zero: Contagem de setores realocados (número de setores reatribuídos) e Contagem de setores pendentes atuais (número de setores instáveis);
Esse mau funcionamento permite subtrair todos os dados do usuário praticamente sem perda ao usar equipamento profissional. A integridade da recuperação de dados na presença de setores defeituosos no disco é influenciada por fatores como o número de setores defeituosos e sua localização. Aqueles. Pode haver 10 setores danificados. e estão localizados em setores que não contêm arquivos de usuário, ou talvez 100.000 setores danificados. e todos eles acabaram, por exemplo, no banco de dados contábil 1C ou na tabela de arquivos MFT (Master File Table).
Métodos e programas para testar um disco rígido em busca de blocos defeituosos
Todos existentes programas para teste de discos rígidos são divididos em dois tipos: equipamentos profissionais para centros de serviços e programas gratuitos disponíveis aos usuários na Internet. Ferramentas profissionais para trabalhar com discos rígidos Geralmente são complexos de software e hardware, constituídos pelo próprio software e uma placa de proteção criptográfica de hardware com adicionais independentes sistema operacional Portas SATA, relé de controle de energia do HDD e terminal COM com vários adaptadores para diferentes modelos de disco rígido. As capacidades de teste de HDD de sistemas de software e hardware excedem significativamente as do software livre. O custo de um complexo de hardware e software pode chegar a até US$ 3.000. Os programas gratuitos não se destinam ao reparo, mas são adequados para testar completamente o HDD em busca de setores danificados.
Sistemas profissionais de software e hardware: Extrator de dados PC3000, ferramenta de reparo de HDD.
Programas gratuitos para testar discos rígidos: MHDD, API Victoria, verificação de HDD.
Abaixo está um exemplo dos resultados do teste de um disco rígido IBM no sistema de hardware e software HDD Repair Tool. Como pode ser visto na figura, este equipamento profissional permite não apenas determinar o número e os números LBA de setores danificados, mas também mostrar graficamente a localização exata e distribuição de blocos defeituosos em todos os pratos do disco rígido. Na captura de tela, setores danificados em diferentes superfícies e cabeças h0, h1, h2, h3 são marcados com cores diferentes. Isto proporciona uma percepção visual clara da distribuição dos danos nos pratos do HDD.
A figura abaixo mostra uma captura de tela do programa Vactoria ao testar um disco contendo setores defeituosos, marcados com cruzes. As células coloridas são setores com baixa velocidade de leitura, que logo se tornarão completamente ilegíveis e se transformarão em blocos defeituosos.

Método para recuperar informações em caso de mau funcionamento
Existem dois métodos principais para copiar dados de discos danificados por setores defeituosos. Em casos simples, quando a tabela de arquivos MFT não está danificada e pode ser lida, então é construído um mapa virtual de setores no disco ocupado por dados do usuário e apenas os setores contendo informações são copiados, e os setores vazios não são copiados. Isso acelera significativamente o processo de cópia e reduz a probabilidade de maiores danos ao disco durante a criação de uma imagem setor por setor. Nos casos em que a tabela de arquivos MFT está danificada e a localização dos arquivos e pastas no disco é desconhecida, é necessário fazer uma cópia completa setor por setor de todo o disco e, após sua conclusão, restaurar a estrutura lógica do sistema de arquivos no disco onde a cópia setor por setor foi feita. Qualquer método de recuperação de dados na presença de setores danificados em um disco se resume à criação de uma cópia setor por setor do disco danificado. Este processo ocorre sempre no modo “somente leitura”. Não é altamente recomendável gravar em um disco danificado ou conectá-lo ao sistema operacional, porque tal disco, ao tentar gravar informações, pode aumentar o número de setores defeituosos e, como resultado, arquivos corrompidos. Em muitos modelos de disco rígido, é possível subtrair dados de setores danificados usando o utilitário ativo incluído no pacote de hardware e software PC3000 DataExtractor. O utilitário ativo permite inserir o disco no modo tecnológico enviando um comando especial para o drive, após o qual a velocidade de leitura do disco cai significativamente, mas ao mesmo tempo começa a ler dados de setores danificados. O algoritmo geral se resume a primeiro subtrair todos os setores não danificados no modo UDMA em alta velocidade e, em seguida, mudar o disco para o modo tecnológico e subtrair os dados dos setores danificados em velocidade lenta.
Exemplos de arquivos danificados contendo blocos defeituosos


A imagem acima mostra uma foto contendo um bloco defeituoso. Como podemos ver, a presença de pelo menos um setor danificado em um arquivo afeta fatalmente a qualidade da foto. Podem aparecer artefatos visuais, mudanças de cor e mudanças de imagem. Depois da revisão este arquivo Com a ajuda do utilitário ativo incluído no complexo PC3000 Data Extractor, danos ao arquivo não são mais observados, pois No modo tecnológico, a leitura do disco é muito lenta, mas sem falhas.
Ao substituir disco rígido para um novo, por exemplo, mais espaçoso ou de alta velocidade, via de regra, há necessidade de transferir informações do drive antigo para ele.
Se você fizer isso manualmente - reinstalando o sistema, programas e copiando os arquivos do usuário, poderá passar o dia inteiro.
É muito mais conveniente confiar isso à automação - programas especiais para clonar discos rígidos. Com a ajuda deles, todos os arquivos, configurações e o próprio sistema serão simplesmente “movidos para um novo local” na forma em que estavam na mídia antiga.
A clonagem de disco rígido é um procedimento para transferência de dados setor por setor de baixo nível de uma mídia para outra. Neste caso, o disco clone será uma cópia exata do disco original.
Clonagem de disco rígido
Muitos pagaram e programas gratuitos. Entre eles estão os universais, que funcionam com qualquer HDD e SSD, e os altamente especializados, projetados para drives de uma determinada marca, por exemplo, apenas Samsung ou apenas Western Digital.
Vejamos cinco programas populares e fáceis de usar para clonar discos rígidos em SSDs ou HDDs de qualquer fabricante.
Cópia de disco EASEUS
Farstone RestoreIT Pro é principalmente uma ferramenta para restaurar dados do sistema e do usuário após falhas, ataques de vírus, alterações e exclusão acidental.
Este programa não cria clones de disco como tal, mas pode criar backups de qualquer informação contida neles.
A frequência dos backups no RestoreIT Pro pode ser configurada pelo menos de hora em hora. E a restauração de uma cópia salva é feita pressionando um botão.
Recursos do RestoreIT Pro:
- a capacidade de restaurar o sistema mesmo após danos ao bootloader;
- 2 modos de backup - completo e cumulativo (salvando apenas os dados alterados);
- monitorar todo o disco ou apenas partições selecionadas;
- armazenando todo o histórico de alterações do arquivo, não apenas a última versão salva.
As desvantagens do programa são a licença paga (US$ 24,95) e a falta de função de clonagem de disco.
Tempo de leitura: 10 minutos
Neste artigo, veremos programas que ajudarão você a clonar (copiar) rapidamente um disco rígido para outro disco rígido. Esse conhecimento será útil para qualquer proprietário de um computador ou laptop.
Atualizar um computador ou laptop geralmente envolve a substituição do disco rígido por um de maior capacidade e mais rápido. Os usuários se deparam com o problema de transferir informações da mídia instalada para uma nova, pois para reinstalar o sistema, drivers e aplicações necessárias, você tem que gastar muito tempo.
Nesta situação, é muito mais fácil realizar a clonagem total ou parcial de um HDD ou SSD utilizando um dos programas especializados. Configurá-los e trabalhar com eles não requer conhecimentos especiais, e o tempo gasto no processo de clonagem é muito menor do que na instalação e configuração do sistema operacional.
Copiando um disco rígido no Acronis True Image
Uma das funções deste programa útil- clonagem de disco, que, aliás, pode ser configurada com muito detalhe dependendo das tarefas de um determinado usuário. Para evitar possíveis erros durante a operação, você não precisa usar o Acronis True Image de um sistema operacional em execução - é recomendado iniciar o aplicativo usando um disco de inicialização. Portanto, você precisará de uma distribuição Acronis BootCD/DVD, que precisará ser descompactada em um DVD ou mesmo em uma unidade flash, por exemplo, usando os aplicativos UltraISO, UNetbootin, etc.
Depois de criar a mídia inicializável, você pode prosseguir diretamente para a clonagem:
- Inicialize a partir da unidade criada usando o Acronis BootCD/DVD.
- Na janela principal do Acronis, abra a seção Ferramentas e Utilitários.

- À direita na lista de utilitários, vá em “Clonagem de disco” e selecione modo automático realizando o processo. Clique em Avançar.
- Clique com o botão esquerdo no disco de origem com as informações copiadas e clique em “Avançar”.

- Na próxima janela, selecione o disco de destino no qual você planeja clonar o HDD antigo. A unidade de destino pode ser um HDD ou um SSD moderno de alta velocidade.

Se a cópia for feita para uma unidade de estado sólido, a situação normal será quando sua capacidade for menor que a do HDD conectado. Neste caso, o Acronis True Image exibirá uma mensagem sobre a necessidade de excluir alguns arquivos e pastas do processo de clonagem.

Normalmente, apenas o sistema é transferido para um SSD, portanto, para uma cópia precisa, você pode selecionar apenas a partição principal do disco (geralmente “C”), excluindo partições ou arquivos individuais com informações desnecessárias do processo. Se a capacidade do disco permitir clonar completamente a unidade antiga, você pode clicar em “Avançar”, após o qual o processo de cópia do disco de baixo nível setor por setor será iniciado.
Observe que o aplicativo é pago, mas é rico em recursos, funciona muito rapidamente e, como foi mostrado, tem a capacidade de selecionar dados do disco rígido para transferência.
Usando o Gerenciador de disco rígido Paragon

Este aplicativo multifuncional é apenas ligeiramente inferior em popularidade ao programa descrito acima. Também é conveniente usá-lo para clonar informações em dispositivos de armazenamento:


Assim como o Acronis True Image, é melhor executar o aplicativo em questão para obter uma cópia confiável de dados setor por setor, não do Windows, mas de uma unidade de inicialização. Você pode criá-lo no próprio programa, usando um assistente especial de criação de mídia de resgate:

Observe que o Paragon Hard Disk Manager também é um aplicativo pago, mas sua funcionalidade não é inferior à do Acronis True Image. Ambos funcionam com qualquer disco e sistemas de arquivos, suporta Windows 8.1 e 10.
Clonagem de disco usando EASEUS Disk Copy
Este pequeno aplicativo, ao contrário dos discutidos anteriormente, é totalmente gratuito, mas permite clonar de forma confiável discos rígidos e partições individuais setor por setor e migrar o sistema operacional para várias unidades, incluindo SSDs de estado sólido. O programa é iniciado a partir de um DVD ou unidade flash inicializável, para o qual você precisa baixar um kit de distribuição gratuito para instalação no site oficial do utilitário. Depois de executar o arquivo executável de instalação, o assistente oferecerá uma escolha:
- instale o EASEUS Disk Copy em uma unidade flash USB,
- para uma unidade óptica,
- Exporte a imagem ISO do utilitário para o disco do seu computador.

Uma opção simples e rápida é criar unidade flash USB inicializável, ou seja, o primeiro da lista.

Na próxima janela, especifique o disco a ser copiado e a unidade para a qual as informações serão transferidas setor por setor. Uma certa desvantagem do aplicativo é a falta de localização para o russo.
Após clonar um disco de inicialização com o Windows 10, às vezes o sistema pode não inicializar. Nesse caso:

Se o erro Arquivo: \Boot\BCD aparecer após a inicialização, restaure Carregador de inicialização do Windows.
Clonando discos com o utilitário Macrium Reflect
Este é outro pequeno utilitário distribuído gratuitamente. Sua funcionalidade inclui a clonagem de HDDs e SSDs, criando suas imagens completas, bem como imagens de partições individuais que podem ser utilizadas no SO como mídia virtual. O instalador pode ser obtido em site do aplicativo, ao iniciá-lo você precisa especificar o diretório de instalação e selecionar a licença “Gratuita”.

Ao iniciar o Macrium Reflect pela primeira vez, ele solicitará que você crie um disco de boot, com o qual você deve concordar, pois ao trabalhar no ambiente Clonagem do Windows pode ser acompanhado de erros. Depois de iniciar o programa:
- Na janela principal, selecione o disco a ser clonado.
- Na unidade selecionada, clique no link “Clonar este disco” e na janela seguinte, especifique a unidade para a qual deseja transferir as informações.

Usando o utilitário Farstone RestoreIT Pro

Este aplicativo pago é utilizado para criar backups de qualquer informação nos discos, salvando o estado atual do sistema e, em caso de falhas inesperadas, restaurando-o literalmente com o pressionar de um único botão.
A forma como funciona é sobrescrever o setor de boot do disco, adicionando-se a ele, e também criar um disco lógico adicional para gravar todas as informações do backup. Na verdade, o Farstone RestoreIT Pro cria pontos de restauração do sistema e pode ser usado para reverter não apenas o disco inteiro, mas também partições individuais.
Você pode ativar ou desativar o aplicativo em menu de contexto, este último é aberto clicando no ícone da bandeja. Este recurso permite economizar recursos do sistema quando você tem certeza de que seu estado está correto. no momento não muda. Farstone RestoreIT Pro pode criar CD/DVD inicializáveis ou até mesmo disquetes, com os quais você pode não apenas restaurar um disco se ele não puder inicializar normalmente, mas também o registro mestre de inicialização MBR com tabela de partição.
Como copiar rapidamente um disco rígido para outro disco rígido (HDD/SSD)
4,2 (84%) 10 votos.Em certos casos, o usuário pode precisar transferir informações de uma unidade interna para outra, muitas vezes junto com o sistema operacional instalado. Se estamos falando de grandes quantidades de dados e da necessidade de copiar exatamente o HDD, por exemplo, ao substituir um dispositivo, a solução é clonar o disco rígido usado. Muitas ações podem ser realizadas manualmente, mas mesmo que seja necessário apenas transferir os dados do usuário, dependendo do volume, o processo pode levar horas, e o sistema e o software necessário terão que ser reinstalados, por isso é mais eficaz usar ferramentas especializadas software para tais fins.
Como clonar um disco rígido.
O procedimento é uma cópia completa, transferência de dados por setor para uma nova mídia HDD ou SSD que você especificar, o que permite literalmente “clonar” a fonte existente. Ao final do processo, o conteúdo estará disponível da mesma forma que estava no dispositivo original, ou seja, com o mesmo sistema operacional e seus arquivos, drivers, softwares instalados, dados do usuário, configurações, senhas e outras informações. , em outras palavras, todos os dados “serão movidos” para outro meio. Tudo ficará exatamente como no dispositivo original, e você poderá realizar uma clonagem completa do HDD ou de algumas de suas seções. Em certos casos, esta pode parecer uma opção mais aceitável.
IMPORTANTE. Como o clone criado será completamente idêntico ao portador anterior, deve-se ter cuidado para garantir que o doador não esteja infectado por vírus.
Para clonar um drive com arquivos, estrutura e partições, não é necessário que o volume de ambos os dispositivos, o de origem e o clone, seja o mesmo, mas o drive para o qual iremos transferir as informações ainda deve acomodá-lo. Portanto, se não houver possibilidade ou desejo de clonar todo o disco, você poderá copiar apenas o que realmente precisa.
Por que clonar um disco rígido?
Cada usuário tem seus próprios objetivos ao realizar determinadas tarefas, inclusive esta. Em primeiro lugar, a clonagem de um disco rígido é feita para seu conforto e para economizar tempo. Assim, o procedimento é realizado pelos seguintes motivos:
- Substituir um disco rígido antigo por um novo HDD ou um SSD mais produtivo (a segunda opção está se tornando muito popular hoje, devido ao fato de que recentemente o custo dos drives de estado sólido se tornou adequado aos padrões do consumidor, a tendência de compra de dispositivos tem aumentou).
- Outra razão pela qual você precisa clonar um disco rígido é para transferir o sistema operacional instalado. Assim, após concluir o procedimento, você poderá utilizar a mesma sala cirúrgica Sistema Windows, com todos os seus componentes e configurações. Na nova mídia você não precisará instalar o Windows ou configurar tudo o que precisa para funcionar no seu computador. Absolutamente nada mudará, exceto que no caso de transferência para um SSD, o sistema ficará muitas vezes mais rápido.
- Sincronização de trabalho para computadores diferentes. Agora não estamos falando de escala no âmbito de nenhum projeto, programa ou serviço específico, para isso podem ser realizadas outras ações menos globais; Graças à capacidade de clonar um disco rígido, você pode expandir seu próprio campo de atividade e se sentir o mais confortável possível em seu próprio ambiente de trabalho ao usar diferentes dispositivos.
- Crie uma cópia de backup dos seus dados. Para muitos usuários, as informações gravadas na memória do dispositivo são de grande importância, principalmente se forem pessoais e não existirem em nenhum outro lugar, exceto em uma unidade específica. Não há garantia eterna para qualquer tipo de mídia e, mais cedo ou mais tarde, o dispositivo pode falhar repentinamente. No entanto, nem todo usuário confiará determinados dados ao serviço. armazenamento em nuvem, e os volumes podem exceder os permitidos pelas instalações de armazenamento ou você terá que pagar pelo armazenamento, mas se tiver uma mídia clonada com seus arquivos, eles estarão seguros.

Utilitários e programas para clonagem
É impraticável transferir manualmente dados na escala de um disco rígido usando o Windows, até porque não há absolutamente nenhuma necessidade de fazer isso, pois para isso existem ferramentas especiais, e em uma grande variedade, que permitem de forma fácil e rápida realizar a operação de clonagem. Entre os softwares você encontra produtos gratuitos e comerciais. Alguns aplicativos só podem realizar clonagem, enquanto para outros a capacidade de criar um clone de HDD não é de forma alguma a única função. Aqui o usuário pode escolher qual programa usar, tudo depende de qual opção é mais preferível para ele; Veremos vários programas convenientes e descobriremos como clonar um disco rígido com sistema operacional Windows 10 ou 7.
Antes de começar a trabalhar com qualquer um dos aplicativos, você deve conectar o novo drive à interface apropriada do dispositivo e também certificar-se de que o processo não será interrompido. A bateria do laptop deve estar carregada e, em qualquer computador, todos os fatores que possam interferir na execução devem ser eliminados, após o que você pode iniciar as atividades de clonagem. O procedimento em vários programas é semelhante e pode ser feito de forma intuitiva, mas ainda existem algumas diferenças, então vamos dar uma olhada mais de perto no processo de criação de um clone de disco rígido em aplicativos populares.
O utilitário é pago, cria backups e é utilizado para restaurar dados em caso de perda em diversas condições, por exemplo, em decorrência de falhas, infecção do dispositivo por vírus e outros casos de força maior. Unidades clones não são criadas usando este software, mas a funcionalidade do RestoreIT Pro permite restaurar o sistema operacional mesmo se o bootloader estiver danificado, salvar o histórico de transformações de arquivos, monitorar o disco rígido ou suas partições específicas, backups completos e cumulativos também são disponível.

Um bom programa de fácil navegação, que oferece a possibilidade de fazer backup e clonar HDDs, partições selecionadas, bem como o sistema operacional. A versão básica do software é distribuída gratuitamente. Para usar o Aomei Backupper para transferir dados, faça o seguinte:
- Inicie o software e vá para a seção “Clone” no menu esquerdo.
- Aqui selecionamos “Disk Clone” se você deseja clonar seu disco rígido.
- Especifique a fonte (“Disco de origem”) e clique no botão “Avançar”.
- Agora selecione a unidade de destino (“Disco de destino”) para a qual os dados serão “movidos”, clique em “Avançar”.
- O processo começará automaticamente e, após a conclusão, você precisará reinicializar.

Um programa muito prático e simples em russo que permite fazer cópias de discos com preservação total da estrutura dos discos HDD. O procedimento de clonagem é automatizado, o que poupará o usuário de limpeza manual, transferência de dados e eliminação de diversos erros no registro. O software é pago, mas também existe uma versão gratuita por 30 dias, o que é suficiente para a clonagem. Trabalhar com o Handy Backup é fácil:
- Inicie o software e selecione o tipo de tarefa “Criar uma cópia de backup”, clique em “Avançar”.
- Indicamos os dados a serem copiados, para os quais expandimos o ramo “Disk Clone”, onde selecionamos “System Recovery”, clique em “Add”.
- Marcamos a seção “Unidade física” (este é o disco rígido).
- Agora você precisará especificar a unidade de destino para “mover” os dados para ela e clicar em “Avançar”.
- Ao escolher o tipo de cópia marque “Completa”.
- Você pode pular a próxima etapa “Compactação e criptografia” sem alterar nada se não precisar.
- Na próxima etapa estará disponível a configuração do agendador, mas não temos interesse nisso, então clique em “Avançar”.
- Digite o nome da tarefa, clique no botão “Concluir”, após o qual será iniciado o procedimento completo de clonagem do HDD, após o qual será necessário reiniciar o dispositivo.

Um utilitário simples com um menu intuitivo que o ajudará, com apenas alguns cliques do mouse, a concluir o procedimento de transferência de todas as informações de mídias, diretórios individuais ou partições específicas do sistema. Para realizar a operação, siga estes passos:
- Inicie o utilitário Renee Becca.
- Vá até a seção “Clone” (no bloco esquerdo da interface) e selecione o item “Clone do disco rígido”. Você também pode clonar a partição ou mover apenas o sistema.
- Na janela que aparece, você precisa especificar a unidade de origem (fonte) e o destino do clone (a unidade para a qual copiaremos os dados).
- Marque a caixa “Tornar o disco de destino inicializável...”.
- Expanda a lista clicando no botão “Mais” e marque o item “Clone de todos os setores...” Neste caso, o procedimento levará muito tempo, mas permitirá que o novo drive seja idêntico ao anterior. um.
- O processo é iniciado clicando no botão “Clone” na parte inferior da janela.

Programa pago, mas multifuncional. Para criar um clone do disco rígido, você também pode usar a versão de teste. O software é prático e possui boa velocidade, além de suporte para diversos Versões do Windows. Graças ao software, você pode clonar mídia com diferentes sistemas de arquivos. Vejamos como clonar um disco rígido usando o Acronis Disk Director:
- Selecione a mídia a ser clonada (não uma partição, mas especificamente um disco rígido), clique com o botão direito para acessar o Assistente de clonagem e selecione a opção “Clonar disco básico”.
- Na nova janela, indique o dispositivo alvo para onde os dados serão transferidos. Se houver alguma informação no “receptor”, ela será sobrescrita. Clique em “Avançar” após a seleção ser feita.
- A próxima janela exige que você selecione um método de clonagem. Caso queira que o novo drive seja completamente idêntico ao “doador”, selecione a opção “One to One” e clique em “Finish”.
- Na janela principal será necessário confirmar a ação com o HDD, para isso clicamos em “Aplicar operações pendentes” e confirmamos a intenção.
- O programa irá reiniciar o seu computador e concluir o procedimento.

Um programa gratuito que oferece a capacidade de clonar um disco rígido total ou parcialmente, com suporte para Windows 7, 8, 10 e outros, bem como vários sistemas de arquivos e mídias. O utilitário utiliza criptografia multinível, garantindo a segurança dos dados, funciona em alta velocidade e, além da clonagem, também cria imagens de partições ou discos (após restaurar o SO, elas podem ser incorporadas em um padrão Explorador do Windows). A interface é simples, mas não há suporte para o idioma russo. Também entre as desvantagens está um bônus na forma de software de publicidade. Vejamos como clonar um disco usando Macrium Reflect:
- Lançamos o software e selecionamos a unidade que será a fonte.
- Clique em “Clone este disco”.
- Marcamos as seções do “doador” que precisam ser clonadas.
- Clique em “Selecione um disco para clonar...” e indique a unidade para onde estamos transferindo as informações.
- Clique em “Concluir” e aguarde a conclusão do processo.

O programa é um kit de ferramentas para criar backups, restaurar e clonar unidades e suas partições. Sua interface é simples e prática, e todas as manipulações durante o trabalho serão acompanhadas de dicas do “assistente”, para que você não precise estudar as instruções para trabalhar no aplicativo. O programa é executado no Windows e em mídia inicializável. O software é pago, mas uma versão de teste será suficiente para a clonagem. Após iniciar o aplicativo, execute as seguintes etapas:
- Crie uma conta especificando e-mail e dados pessoais.
- No bloco à esquerda, clique em “Meu novo backup”.
- Selecione a fonte no campo “Fonte de backup” e a unidade na qual iremos gravar os dados no campo “Destino”.
- Existem várias configurações, mas você não precisa alterar nada. O processo começará após clicar no botão “Fazer backup agora”.

A interface simples e intuitiva do utilitário universal permite clonar um disco rígido por setor, mesmo usuário inexperiente. O programa funciona com Windows 10, 8, 7, XP e é capaz de copiar unidades total ou parcialmente. Para clonar um HDD usando HDClone, faça o seguinte:
- Abra o programa para página inicial vá para a seção “Seleção rápida”.
- No bloco “Clone”, clique em “Disco”.
- Na janela que aparece, selecione a unidade de origem.
- Agora selecione o disco de destino na lista de dispositivos.
- Realizamos as configurações disponíveis, marcando as funções necessárias. A opção Smart Copy permitirá fazer uma cópia cem por cento idêntica ao original, além de agilizar o procedimento de transferência de informações. Se necessário, você pode verificar a função “Desfragmentação” que será executada após o processo principal. Depois de feitas as configurações necessárias, clique em “Avançar”.
- Assim que o processo for concluído, será necessária uma reinicialização.

Um programa funcional que clona HDDs por setor e funciona com qualquer sistema de arquivos. O software permite clonar todo o disco e parte dele, incluindo elementos excluídos, ocultos e protegidos. Suficiente para o procedimento de clonagem demonstração gratuita. O produto não é russificado, o que pode causar transtornos para alguns usuários. Outra desvantagem é a publicidade que funciona como uma locomotiva no software, mas como o utilitário é gratuito e muito bom, você pode fechar os olhos para isso. Para realizar a clonagem do HDD, faça o seguinte:
- Iniciamos o utilitário e selecionamos o modo de disco para criar um disco completamente idêntico (a capacidade de clonar partições individuais também está disponível, para a qual você precisa selecionar o modo de partição).
- Selecione a fonte e clique no botão “Avançar” na parte inferior da janela.
- Você também pode marcar a opção “Cópia setor por setor”, que permitirá fazer um disco idêntico copiando cada setor.
- Selecione a unidade onde iremos escrever as informações e clique em “Avançar”.
- Reinicie para concluir o procedimento.

Outro produto conhecido, multifuncional e também utilizado para clonagem de disco rígido. O utilitário transfere partições selecionadas, arquivos ou todo o disco, incluindo elementos ocultos. Os clones criados podem ser salvos no Acronis Cloud, onde podem ser acessados de qualquer dispositivo. O aplicativo pode ser iniciado a partir de um DVD ou unidade flash, a interface é simples e conveniente, o idioma russo é suportado, portanto, trabalhar com o Acronis True Image é um prazer, apesar do custo considerável do produto (a versão de teste é válida por 30 dias). Faça um clone de HDD usando deste instrumento pode ser feito da seguinte forma:
- Iniciamos o programa e vamos para a seção Ferramentas (no bloco esquerdo da janela), onde selecionamos “Clonagem de disco”.
- Estão disponíveis dois modos de operação - automático e manual. Caso não tenha experiência suficiente, é melhor selecionar a primeira opção e clicar em “Avançar” (se selecionar a segunda opção poderá gerenciar o processo).
- Marque o disco de origem e clique em “Avançar”.
- Agora marcamos o drive para o qual iremos transferir as informações, clique em “Avançar”, após o qual o processo será iniciado.
- Após a conclusão do procedimento, reinicie o computador.
Após a clonagem usando qualquer uma das ferramentas, você pode desconectar a unidade antiga ou alterar a prioridade de inicialização nas configurações do BIOS. Você pode especificar a nova mídia a partir da qual o sistema operacional deve inicializar agora por meio de Recursos avançados do BIOS - Primeiro dispositivo de inicialização ou Inicialização - 1ª prioridade de inicialização, dependendo da versão do BIOS.

Recursos de clonagem de informações de HDD para SSD
Não é nenhum segredo que os discos rígidos de nova geração são muitas vezes mais rápidos que os discos rígidos convencionais. Portanto, se você clonar um sistema HDD para um SSD, obterá um sistema operacional muito mais produtivo. Além disso, qualquer software será executado mais rapidamente em um SSD, transferindo assim o sistema operacional e programas aumentará o conforto e a eficiência de trabalhar no computador. Você pode clonar um sistema de HDD para SSD e ferramentas integradas criando uma imagem do Windows e especificando a nova unidade como local para copiar informações. Depois disso, você precisará remover o sistema operacional do disco rígido, desconectar a unidade antiga ou alterar a prioridade de inicialização no BIOS. Ao transferir dados para um SSD (é mais aconselhável transferir apenas o sistema e programas), não se esqueça do volume da nova mídia, pois os drives de estado sólido não possuem grande capacidade. Para clonar com sucesso um disco rígido Unidade SSD não deve ser menor em tamanho do que a informação que “se move” para ele.
Embora o procedimento de backup possa ser realizado por meios padrão, é ainda mais fácil de realizar por meio de um software especial, pois os programas permitem copiar e arquivos ocultos. No entanto, a maioria dos utilitários está disponível gratuitamente ou possui versões de teste, o que é suficiente para o usuário médio.