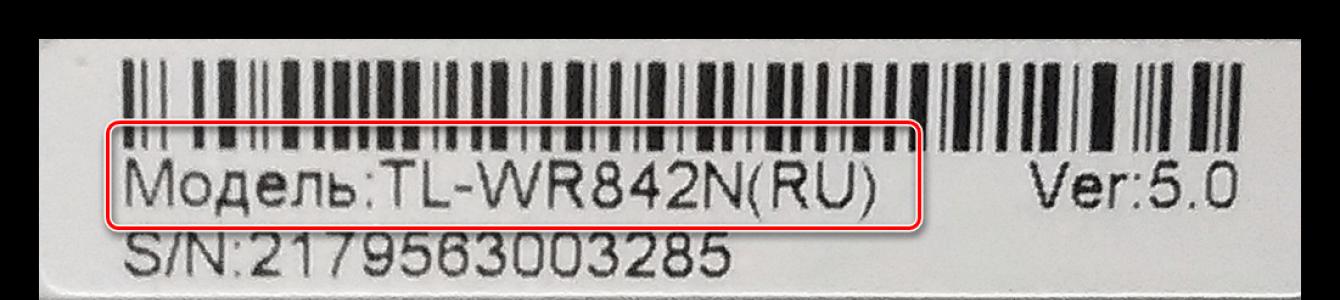Não é nenhum segredo que todo roteador, como muitos outros dispositivos, possui memória não volátil integrada - o chamado firmware. Ele armazena todas as configurações iniciais mais importantes do roteador. O roteador sai de fábrica do fabricante com a versão atual no momento do lançamento. Mas o tempo voa rápido, novas tecnologias e equipamentos relacionados aparecem, os desenvolvedores identificam erros e fazem melhorias no funcionamento deste modelo de roteador. Portanto, para que o dispositivo de rede funcione corretamente, basta atualizar periodicamente o firmware para o mais recente. Como fazer isso na prática sozinho?
Os fabricantes de equipamentos de rede não proíbem, pelo contrário, recomendam persistentemente que os usuários atualizem o conjunto de firmware do roteador. Mas lembre-se de que se o processo de atualização do seu roteador não for bem-sucedido, você definitivamente perderá o direito aos reparos gratuitos em garantia - ou seja, você realiza todas as manipulações com o firmware por sua própria conta e risco. Portanto, aborde essas ações com o devido cuidado e seriedade. É altamente recomendável cuidar de uma fonte de alimentação estável e ininterrupta para o roteador e o computador. Certifique-se de desconectar o cabo de rede da tomada WLAN. Se possível, conecte o roteador ao PC usando um cabo RJ-45, pois atualizar o firmware por meio de uma rede sem fio pode causar problemas.
Agora vamos tentar atualizar o BIOS do roteador juntos. Existem dois cenários possíveis.
Opção 1: atualização de firmware sem salvar configurações
Primeiro, vamos examinar em detalhes o método mais simples de atualizar um roteador. Após concluir o processo de atualização do firmware, seu roteador retornará às configurações padrão e você precisará reconfigurá-lo para atender às suas condições e necessidades. Como exemplo ilustrativo, utilizamos um roteador da empresa chinesa TP-Link. O algoritmo de ações em roteadores de outros fabricantes será semelhante.
- Em primeiro lugar, é necessário esclarecer os dados de identificação do seu roteador. Isso é necessário para encontrar o firmware mais recente. Viramos o roteador e na parte traseira do gabinete vemos uma placa com o nome do modelo do dispositivo.
- A versão de revisão do hardware do roteador deve ser indicada ao lado. Nós lembramos ou anotamos. Lembre-se de que o firmware de uma revisão é incompatível com o hardware de outra versão.
- Vamos ao site oficial do fabricante e na seção "Apoiar" Encontramos o arquivo de firmware mais atual para o seu modelo e versão de hardware do roteador. Salvamos o arquivo no disco rígido do computador e descompactamos, extraindo o arquivo BIN. Evite fazer download de recursos desconhecidos - tal descuido pode levar a consequências irreversíveis.
- Agora insira o endereço IP atualmente válido do roteador na barra de endereços do navegador. Se você não alterou suas coordenadas, por padrão geralmente é 192.168.0.1 ou 192.168.1.1, existem outras opções. Pressione a tecla Digitar.
- Uma janela de autenticação aparece para fazer login na interface web do roteador. Inserimos o login e a senha atuais, de acordo com as configurações de fábrica são iguais: admin. Clique em "OK".
- Uma vez no cliente web do roteador, a primeira coisa que fazemos é passar para "Configurações avançadas", onde todos os parâmetros do dispositivo são apresentados na íntegra.
- Na página de configurações avançadas na coluna da esquerda encontramos a seção "Ferramentas do Sistema", para onde estamos nos mudando.
- No submenu expandido, selecione o item "Atualização de firmware". Porque é exatamente isso que vamos fazer.
- Pressione o botão "Análise" e abra o Explorer no seu computador.
- Encontramos o arquivo baixado anteriormente em formato BIN no disco rígido do computador, selecione-o com o botão esquerdo do mouse e clique em "Abrir".
- Tomamos a decisão final e iniciamos o processo de atualização do roteador clicando em "Atualizar".
- Esperamos pacientemente que a atualização seja concluída e o roteador reinicia automaticamente. Preparar! A versão do BIOS do roteador foi atualizada.










Opção 2: atualização de firmware enquanto salva as configurações
Se você quiser salvar todas as suas próprias configurações após atualizar o firmware do seu roteador, nossas manipulações com o dispositivo de rede serão um pouco mais demoradas do que na Opção 1. Isso se deve à necessidade de fazer backup e depois restaurar a configuração atual do roteador . Como fazer isso?


Como vimos juntos, atualizar o firmware de um roteador por conta própria é bastante possível e muito simples. Até mesmo um usuário novato pode atualizar facilmente o firmware de um dispositivo de rede. O principal é ter cuidado e pensar bem nas possíveis consequências de suas ações.
Os roteadores precisam ser atualizados periodicamente para aproveitar ao máximo o dispositivo. TP-LINK TL-WR841N não é exceção; ele também pode ser atualizado se você tiver o arquivo . Como fazer isso corretamente? Vejamos isso com mais detalhes.
Até mesmo um aluno pode lidar com a atualização do dispositivo
Como atualizar software
Há uma série de nuances importantes, saber quais antes de realizar a atualização irá ajudá-lo muito:
- As configurações do TP-LINK TL-WR841N serão redefinidas para o padrão. Não há nada de trágico aqui, pois o aparelho é configurado em questão de minutos. Os especialistas recomendam copiar a configuração antes de atualizar o firmware. Existe uma opção especial para isso na interface do dispositivo.
- Você só pode atualizar seu roteador com uma conexão a cabo. É estritamente proibido fazer flash no TP-LINK TL-WR841N via Wi-Fi. Você deve desabilitar a opção de rede sem fio em seu PC e não ligar o aparelho durante a atualização.
- Você precisa desconectar o cabo do provedor do roteador durante a atualização do firmware. Isso ajudará a evitar dificuldades adicionais durante a atualização.
- É aconselhável certificar-se de que o firmware selecionado para o roteador esteja correto. Ao usar um arquivo para um roteador de modelo diferente, você corre o risco de interromper a funcionalidade do seu roteador.
Antes de começar a procurar qualquer programa na World Wide Web, é importante entender qual versão de hardware do seu roteador possui. É fácil ler sobre a versão TP-LINK TL-WR841N, basta estudar o adesivo localizado na parte inferior do roteador;

Pesquisa de firmware
Você deve baixar o software do roteador exclusivamente de recursos confiáveis na rede global. O site da TP-Link é adequado para o seu dispositivo. Uma vez neste recurso, insira o modelo do seu roteador na busca. O resultado deve ser um link para o modelo necessário. A seguir, na aba “Downloads”, recomendamos selecionar “Firmware” (o item está localizado em “Software”) e clicar na versão do seu hardware.

O processo de download começará; o arquivo deve ser descompactado em um local conveniente em seu PC. Não esqueça que o firmware no topo da lista é considerado o mais novo. É possível que o seu dispositivo já possua o firmware mais recente, por isso aconselhamos que primeiro compare a versão atual com a versão oferecida na Internet. As informações do arquivo no site indicam tamanho, idioma, data de publicação e lançamento e notas. Além disso, as alterações são descritas aqui.

É importante compreender que a instalação no site do desenvolvedor garante o funcionamento adequado do roteador. Você não perderá a possibilidade de reparo em garantia do TP-LINK TL-WR841N se usar este método. A garantia do dispositivo será anulada em todos os outros casos. Isso acontece ao usar utilitários de terceiros (DD-WRT, por exemplo).
Atualizar
Como você sabe, todas as manipulações de configuração do TP-LINK TL-WR841N são realizadas na interface. É fácil de acessar; basta digitar 192.168.0.1 no seu navegador. Os parâmetros de login podem ser diferentes se você os alterou durante a configuração inicial. Para equipamentos novos, os parâmetros admin/admin são adequados.
Depois disso, você verá o menu da interface. O firmware é instalado no item Atualização de Frimware da seção Ferramentas do sistema.
Resta indicar o local onde está armazenado o arquivo *.bin baixado anteriormente. Para fazer isso, clique no botão “Navegar” e insira o caminho. Em seguida, execute o comando "Abrir".

A última etapa é iniciar a atualização clicando em Atualizar. Você verá uma janela na tela com a inscrição “Processando...”. O procedimento demora um certo tempo; durante este período não recomendamos desligar o PC ou roteador. Depois de aceitar o novo firmware, o produto será reinicializado sozinho.

Na próxima vez que você fizer login, o sistema solicitará que você insira login/senha, caso contrário você não conseguirá acessar o menu. Neste caso, os parâmetros admin/admin irão ajudá-lo, já que o dispositivo foi redefinido para as configurações padrão. Aconselhamos você a alterar os dados de login padrão e, em seguida, carregar o arquivo de configuração salvo anteriormente, isso o ajudará a trabalhar totalmente com o dispositivo. Agora você pode aproveitar a configuração mais eficiente do TP-LINK TL-WR841N.
Um roteador (outro nome é roteador) é um dispositivo para organizar o acesso à Internet de vários computadores. Hoje, muitas pessoas usam roteadores na vida cotidiana. Via de regra, se um dispositivo funciona bem e distribui a Internet sem problemas, poucas pessoas se esforçam para entender detalhadamente os mecanismos de seu funcionamento. No entanto, se o Wi-Fi desaparecer repentinamente, pode ser necessário atualizar o roteador.
O que é firmware do roteador
Firmware é o software que executa o roteador. Ele é gravado na memória do dispositivo quando ele é fabricado. Se este software apresentar mau funcionamento ao longo do tempo, ele deverá ser atualizado. Este processo é chamado de flashing. Para facilitar o entendimento, imagine que o sistema operacional Windows do seu computador doméstico ou laptop parou de funcionar normalmente. Neste caso, muitas vezes é necessário reinstalá-lo. O software do roteador é reinstalado da mesma maneira.
A versão do firmware do roteador geralmente é indicada na caixa junto com o número de série e o endereço MAC
Por que você precisa atualizar o firmware?
Atualizações periódicas de firmware são necessárias principalmente para garantir a operação confiável do dispositivo. Qualquer software inicialmente possui erros embutidos, que se multiplicam e se acumulam durante o funcionamento do dispositivo, levando a uma desaceleração no seu funcionamento. Em casos particularmente avançados, o roteador pode parar de funcionar completamente. Os fabricantes estão constantemente trabalhando no software que instalam em seus dispositivos. Os erros encontrados são corrigidos, os algoritmos são melhorados, as tecnologias mudam, os drivers são atualizados e uma nova versão do software é lançada, que, por sua vez, também apresenta alguns erros. Esses erros serão eliminados na próxima versão do software e assim por diante. É por isso que é importante atualizar o firmware periodicamente até que um dia você decida atualizar o próprio dispositivo e substituí-lo por um dispositivo mais avançado.
Na prática, uma atualização de firmware é necessária nos seguintes casos:
- o roteador congela ou funciona de forma intermitente (a rede é perdida, a Internet desaparece);
- A nova versão do software adiciona funções essenciais para você fazer o ajuste fino do seu aparelho.
Sequência de ações para atualizar o roteador
O procedimento de flash é quase o mesmo para dispositivos de fabricantes diferentes. Somente os nomes dos itens de menu ou botões do dispositivo podem ser alterados.
Operações preparatórias
Antes de iniciar o processo de firmware, você precisa realizar algumas etapas preliminares:
- Prepare um cabo LAN (você pode comprá-lo online ou em qualquer loja de informática).
Você precisa preparar um cabo que conectará o roteador ao computador
- Certifique-se de que o roteador tenha pelo menos uma porta LAN livre (essas portas estão destacadas em amarelo) e insira um dos conectores do cabo em qualquer porta LAN livre.
Se todas as portas do roteador estiverem ocupadas, você poderá liberar qualquer uma delas durante o processo de flashing
- Conecte o outro conector do cabo à placa de rede do computador na porta apropriada.
- Verifique se o indicador no roteador acende, confirmando o sucesso da conexão através do cabo LAN.
O LED indicador da porta LAN à qual o computador está conectado deve estar aceso
- Desconecte o cabo WAN do roteador, por meio do qual o roteador recebe acesso à Internet do provedor. No dispositivo, o conector correspondente está visualmente separado dos conectores LAN e é identificado como WAN.
O cabo conectado à porta WAN (geralmente esta porta está marcada em azul) deve ser desconectado do roteador
- Desligue o Wi-Fi no seu computador. Para fazer isso, no canto inferior direito da tela do computador, clique com o botão direito no ícone da rede sem fio e no menu que se abre, selecione “Abrir configurações de rede e Internet” (as capturas de tela e os nomes dos itens de menu são fornecidos para o Windows 10. Dependendo dependendo da versão do sistema operacional instalado em seu computador, os sistemas de nomenclatura dos pontos podem mudar;
- No menu que se abre, selecione Wi-Fi e, no lado direito da tela, mova o controle deslizante correspondente para a posição “Desligado”.
Para desativar ou ativar o Wi-Fi, mova o controle deslizante para a posição desejada
Você pode desligar o Wi-Fi em um laptop com apenas um clique; para isso, existe uma combinação de teclas especial Fn+F2.
Você pode ativar ou desativar rapidamente o Wi-Fi em um laptop usando uma combinação especial de teclas
É importante que o roteador permaneça ligado durante todo o processo de atualização do sistema.
Como descobrir qual firmware é necessário e onde procurá-lo
Você pode encontrar o firmware mais recente no site do fabricante do roteador se souber o modelo específico do dispositivo (esta informação está em um adesivo na parte traseira do roteador). Insira os dados do seu roteador no site do fabricante e baixe o arquivo proposto. Você não deve experimentar programas de sites de terceiros ou modelos de roteador diferentes do seu. Estas experiências podem danificar o dispositivo.
Na parte traseira da caixa do roteador encontram-se as informações necessárias para sua configuração e operação.
Depois que o arquivo de instalação for encontrado, ele deverá ser baixado para o seu computador. Na maioria das vezes, esse arquivo será apresentado na forma de um arquivo, que deve ser aberto com qualquer arquivador padrão, por exemplo, WinRAR (pode ser baixado gratuitamente no site oficial). A próxima etapa é inserir as configurações do roteador.
Um dia tive que procurar um software para um roteador que não estava mais em produção. Não consegui encontrar sozinho o arquivo necessário no site do fabricante, então tive que entrar em contato com o suporte técnico para obter ajuda. Depois de algum tempo, o arquivo foi encontrado e um link para ele me foi enviado em mensagens no site.
Inserindo as configurações do roteador e atualizando o firmware
Aqui estão instruções passo a passo para atualizar o firmware usando o exemplo de um dispositivo TP-Link:
- No navegador, digite o endereço IP para acessar a página de gerenciamento: 192.168.1.1 ou 192.168.0.1 (está indicado no adesivo na parte traseira do roteador). No formulário que se abre, digite seu login e senha para acessar as configurações (caso não tenha alterado as configurações de fábrica, o login e senha padrão são admin).
Digite seu nome de usuário e senha para acessar as configurações do roteador
- No menu que se abre, selecione “Ferramentas do Sistema - Atualização de Firmware”.
- Clique em “Procurar...”, selecione o arquivo previamente baixado e descompactado com atualizações e clique em “Abrir”.
Selecione um arquivo pré-extraído
Na janela que aparece, clique no botão “Atualizar” e inicie o processo de atualização.
Clique no botão “Atualizar” ou Atualizar dependendo da versão do software do roteador
Assim que o processo for concluído, o roteador será reiniciado automaticamente. Agora, na próxima vez que você tentar inserir as configurações, será solicitado novamente que você insira seu nome de usuário e senha. Ao piscar, todas as configurações padrão são redefinidas para as configurações de fábrica, portanto, para fazer login, você precisará inserir a combinação admin/admin.
Para outros fabricantes, os itens do menu podem ter nomes ligeiramente diferentes. Por exemplo, em dispositivos D-Link são, respectivamente, Manutenção e Atualização de Firmware (“Manutenção” e “Atualização de Firmware”), e nas versões russas da ASUS - “Atualização de Firmware”. Porém, entendendo a lógica do processo descrito acima, mesmo pelos nomes modificados dos itens de menu e botões é fácil adivinhar o que precisa ser feito.
No meu roteador doméstico nunca altero as senhas de fábrica, pois estranhos não têm acesso a ele. Mas sempre defino uma senha fora do padrão para a rede Wi-Fi, para que vizinhos, mães entediadas no parquinho ou motoristas de táxi relaxando em seus carros sob as janelas não consigam se conectar à minha Internet sem fio.
Salvando configurações anteriores do dispositivo
Ao atualizar, todas as configurações do usuário são canceladas e os valores padrão de fábrica são definidos, portanto, se você tiver algum desejo especial para a operação do dispositivo, precisará fazer ajustes adicionais no sistema. No entanto, existe uma maneira que permitirá salvar suas configurações para uso futuro:

Raramente salvo arquivos nos locais padrão oferecidos pelo sistema. Para armazenar arquivos de serviço, sempre uso uma pasta criada separadamente, na qual limpo e excluo regularmente arquivos desnecessários. Além disso, tento dar nomes aos arquivos que me permitam lembrar facilmente seu conteúdo e propósito de criação um ano depois.
Restaurando configurações anteriores
Após atualizar o firmware, para restaurar as configurações salvas anteriormente você deve:
- Entre na página de gerenciamento de configurações como fizemos anteriormente.
- No menu, selecione “Ferramentas do Sistema - Backup e Restauração”.
- Um formulário será aberto no lado direito da tela para selecionar um arquivo com configurações salvo anteriormente. Na linha “Arquivo de configuração”, clique no botão “Navegar”.
Ao clicar em OK, confirme seu consentimento para restaurar as configurações do arquivo
Após a conclusão do processo de restauração das configurações, o roteador será reiniciado automaticamente e todas as configurações anteriores (tipo de conexão, login e senha de acesso ao Wi-Fi) voltarão a ser relevantes, mas no roteador com software atualizado.
Vídeo: como atualizar um roteador Wi-Fi
A atualização do firmware de um roteador é um procedimento simples que, se fornecido com instruções, até mesmo um usuário com experiência mínima em interação com equipamentos de informática pode realizar. Ao mesmo tempo, o flash regular permitirá que o roteador funcione da maneira mais rápida e eficiente possível, e o usuário será salvo de surpresas desagradáveis com a falta repentina de Internet.
Olá queridos. Vamos continuar com o tópico de roteadores Wi-Fi hoje, vou te contar Como atualizar um roteador Wi-Fi e vou mostrar como fazer isso usando um roteador como exemplo TP-Link TL-WR841N. Também escreverei algumas palavras sobre por que tudo isso é necessário e quais resultados podem ser obtidos após atualizar o roteador.
Há muito tempo que desejo escrever este artigo e a cada novo comentário sobre o artigo meu desejo só se intensifica. Existem muitos problemas que surgem durante a configuração e operação de roteadores Wi-Fi, e não apenas do TL-WR841N. No artigo vinculado acima, descrevi um pouco o processo de atualização do firmware do TL-WR841N, mas por algum motivo me parece que todo mundo que configura o roteador de acordo com essas instruções simplesmente não presta atenção ao processo de atualização do software no roteador Wi-Fi.
Quando instalei o roteador em casa, atualizei imediatamente o firmware e em quase seis meses de trabalho não tive nenhum problema. E a julgar pelos comentários ao artigo sobre como configurar o roteador TL-WR841N, as pessoas estão tendo muitos problemas. Na maioria das vezes, a conexão é perdida ou os dispositivos simplesmente não desejam se conectar ao Wi-Fi.
Claro, você não deve culpar o roteador Wi-Fi por tudo; ainda pode haver problemas, tanto com os dispositivos que você deseja conectar quanto com a própria conexão à Internet. Mas quanto mais estável o roteador funcionar, menos serão todos esses problemas que escrevi acima.
O que estou querendo dizer? E ao fato de que Roteadores Wi-Fi precisam ser atualizados, não apenas necessário, mas necessário. Não é só que os fabricantes lançam atualizações de software, nessas atualizações eles corrigem erros, aumentando assim a estabilidade do próprio roteador. Há, claro, exceções onde os erros não são corrigidos, mas sim adicionados, mas isso é raro. Além disso, o firmware não é complicado e leva alguns minutos. Vou demonstrar isso agora.
Como já escrevi, vou mostrar como atualizar o software no roteador TP-Link TL-WR841N, mas se você tiver um roteador diferente, leia mesmo assim, pois o processo de atualização não é muito diferente. Quase escrevendo este artigo, entrei no site e vi que havia uma nova atualização para meu roteador. Ótimo, vamos atualizar!
Como atualizar o firmware em um roteador Wi-Fi?
Atenção! Você só precisa atualizar o roteador conectando-o ao computador por meio de um cabo de rede. Você não pode atualizar o firmware via Wi-Fi! Se o seu computador tiver Wi-Fi, desligue-o. Não desligue o roteador durante a atualização do firmware!
Atenção! Certifique-se de ter selecionado o firmware correto. Se o firmware não for adequado ao seu dispositivo, você poderá perder a garantia e o próprio roteador.
Atenção! Na hora de piscar, desconecte o cabo da tomada WAN do roteador (cabo do provedor).
Atenção! Todas as configurações serão redefinidas para as configurações de fábrica, mas tudo bem, você pode configurá-lo em alguns minutos. Você também pode fazer uma cópia das configurações antes de atualizar o firmware e, depois de atualizar o firmware, simplesmente restaurá-las. Escrevi sobre isso no artigo ““
Antes de baixar o firmware, precisamos descobrir a versão do hardware do nosso roteador. Se você baixar o firmware de uma versão diferente, pode haver consequências ruins, tome cuidado. Pegamos o roteador, viramos com as antenas abaixadas e vemos qual versão está indicada ali.

Veja, diz “Ver: 7.2″, o que significa que preciso baixar a atualização para a versão 7. Lembre-se de qual versão você possui.
Vamos ao site (no nosso caso) Http://www. tp-linkru. com e na barra de pesquisa do site escrevemos o modelo do nosso roteador Wi-Fi, aliás, o modelo também está indicado na parte inferior do próprio aparelho.

Observamos os resultados da pesquisa e selecionamos nosso roteador. Eu preciso do TL-WR841N.

Vá para a guia “Downloads”. 
Então, agora onde “Software” está oposto à versão do nosso roteador, selecione “Firmware”, eu tenho V7 e escolhi.

Baixamos o primeiro firmware da lista, em teoria este é o mais novo. Você também pode ver a data. Para fazer o download, basta clicar no link e salvar o arquivo, por exemplo, em seu desktop. Como você pode ver, o firmware é pequeno, 3,1 MB.

Agora precisamos extrair o arquivo com o software do arquivo que baixamos. Você pode simplesmente arrastar o arquivo para sua área de trabalho, como eu fiz.

É isso, o firmware está aí, você pode começar a atualizar.
O processo de atualização do firmware no roteador Wi-Fi TL-WR841N
Precisamos entrar nas configurações do roteador. Deve estar conectado ao computador através de um cabo de rede. Já escrevi mais de uma vez em outros artigos sobre como acessar as configurações. Entramos 192.168.1.1 na barra de endereço do navegador, você também pode tentar 192.168.0.1. Em seguida, digite seu login e senha para acessar as configurações (admin padrão e admin). Clique em “Enviar”.

Vá imediatamente para a guia “Ferramentas do Sistema” e “Atualização de Firmware”.

Clique em "Procurar...", selecione o arquivo de atualização que extraímos do arquivo e clique em "Abrir".

Clique no botão “Atualizar”, uma mensagem aparecerá, clique em “OK”.

Esperamos até que o processo de atualização do firmware termine e o roteador seja reiniciado.

O roteador será reiniciado e aparecerá uma janela solicitando login e senha para inserir as configurações. Como todas as configurações foram redefinidas para as configurações de fábrica, usamos admin e admin para fazer login.
Todas as versões de firmware do roteador estão atualizadas! Agora só falta fazer algumas configurações. Indiquei apenas os nomes e , e também alterei os dados de login das configurações.
Bem, parece que escrevi tudo o que queria, acho que minhas instruções serão úteis para você. Boa sorte!
Notícias

Atualização do firmware TP-Link WR841N e configuração inicial do roteador (Internet, Wi-Fi) Atualização do firmware do roteador tp link
Telefones

Quadrado magnético feito de discos rígidos (HDD) Disco rígido com ímã de neodímio
Outro