Acontece que enquanto trabalhava sistema operacional Existem vários tipos de falhas e erros, que de alguma forma podem afetar o funcionamento dos seus discos rígidos. O sistema operacional Windows possui um mecanismo para corrigir automaticamente esses erros quando o sistema trava.
Você também pode optar por verificar e reparar setores defeituosos para realizar uma verificação completa do disco. Esta verificação tentará encontrar e corrigir erros físicos no próprio disco rígido, mas a operação demorará muito mais. Você pode limitar-se a uma verificação regular se não houver sinais óbvios de violação trabalhe duro disco.
Para verificar se há erros em seus discos rígidos, vá para Iniciar->Computador
Selecione o disco desejado para verificar e clique nele clique com o botão direito mouse e vá em Propriedades, onde aparecerá uma janela com as propriedades gerais do seu disco. Clique na guia Ferramentas. Clique em Executar verificação..., marque a caixa ao lado de Corrigir erros do sistema automaticamente e clique em Executar.

Após a conclusão da verificação, uma mensagem será exibida indicando que a verificação foi concluída e que os erros no disco rígido foram corrigidos ou ausentes.

Para verificar disco do sistema, no qual o sistema operacional está instalado, será necessário reiniciar o computador e a verificação será realizada antes de carregar e fazer login no Windows.
2. Removendo programas desnecessários e limpando o registro do Windows.
Excluir programas antigos e desnecessários, bem como limpar o registro do Windows, não é útil apenas porque libera espaço adicional em disco, mas também porque o sistema fica livre de todo o lixo, o que torna seu funcionamento mais rápido e estável em uma certa porcentagem.
Para remover programas, você pode usar ferramentas padrão.

Vá para Iniciar->Painel de Controle e depois para Programas->Desinstalar Programas
Você verá uma lista de programas instalados em seu computador; para remover qualquer programa, você precisa clicar com o botão direito sobre ele e clicar em excluir.
Não posso aconselhar quais programas remover, porque isso é individual para cada computador. Tente se lembrar, talvez sejam alguns jogos ou programas antigos que você não precisa ou não usa mais, e outro lixo que você acumulou ao usar o computador. Você pode se livrar de tudo isso com segurança.
Além disso, para limpar vários lixos e aplicativos desnecessários, podemos recomendar o software comercial Ashampoo UnInstaller - ele remove e monitora novamente aplicativos instalados muito mais eficaz do que meios padrão. Mas este programa é pago.
Limpeza do sistema Registro do Windows - uma tarefa bastante complicada se feita manualmente, mas graças a programas que encontram entradas antigas e desnecessárias ou desnecessárias no registro, esta tarefa pode ser automatizada. E um desses programas é o RegCleaner. Mas antes disso, vamos definir o que é o registro do Windows - este é um banco de dados de parâmetros e configurações onde todas as configurações do sistema operacional são armazenadas. Assim, com o tempo, ao instalar ou desinstalar programas, lixo desnecessário se acumula no registro. Esse lixo também precisa ser removido para o funcionamento normal do sistema.
E assim encontramos e baixamos o programa para limpar o registro do lixo RegCleaner. Instale-o no seu computador. Inicie o ícone na área de trabalho.

Clique em Registry Cleaner no menu esquerdo e pressione o botão Scan Registry à direita. Todo o processo foi iniciado. O programa fará a varredura do registro do Windows e exibirá os resultados. Depois disso, tudo que você precisa fazer é clicar no botão Limpar Registro. E as entradas desnecessárias do registro serão excluídas.
Um pequeno aviso: por um lado, este programa encontra e exclui entradas desnecessárias do registro, o que otimiza seu sistema operacional, mas por outro lado, pode excluir qualquer entrada/configuração necessária, o que pode causar um erro. Embora no geral funcione bem :).
Também é útil remover aplicativos desnecessários da inicialização , pois carregam o sistema e impedem que ele carregue rapidamente. Para fazer isso, vá em Iniciar-> e na coluna Pesquisar programas e arquivos escreva msconfig e pressione enter. A janela Configuração do sistema aparecerá, clique na guia Inicializar. Você verá todos os programas que são carregados no sistema automaticamente na inicialização. Para não baixar nenhum programa, basta desmarcá-lo e reiniciar.

É útil esvaziar a lata de lixo de vez em quando.
3. Faça uma varredura em seu computador em busca de malware.
Sim! Os sistemas antivírus modernos devem bloquear e remover vírus do seu computador à menor suspeita de que um arquivo ou site contenha vírus. Mas nem sempre é esse o caso. Portanto, recomendo fazer uma verificação completa em todo o computador em busca de vírus. Antes deste procedimento, é útil atualizar seu antivírus para que a verificação ocorra com os bancos de dados de antivírus mais recentes. Eu uso o Avira para esses fins Antivírus grátis, mas você pode fazer isso com qualquer outro aplicativo popular. Por exemplo, Kaspersky ou NOD32. O principal é fazer uma verificação completa do seu computador.

4. Desfragmentação de discos rígidos.
E finalmente, após desinstalar programas, limpar o registro e outras manipulações, você pode desfragmentar todos os discos rígidos. O que é desfragmentação? Como a Wikipedia nos explica, este é o processo de atualização e otimização da estrutura lógica de uma partição de disco para garantir que os arquivos sejam armazenados em uma sequência contínua de clusters. Em geral, trata-se da organização ou otimização de todas as suas informações no disco, após o que o trabalho com os arquivos acelera e dá mais uma pequena vantagem ao desempenho de todo o sistema.
 Para fazer isso, você precisa ir em Iniciar->Computador, selecionar uma das unidades e clicar com o botão direito nela e clicar em Propriedades no menu. Na janela que aparece, selecione a guia Ferramentas e clique no botão Desfragmentar…
Para fazer isso, você precisa ir em Iniciar->Computador, selecionar uma das unidades e clicar com o botão direito nela e clicar em Propriedades no menu. Na janela que aparece, selecione a guia Ferramentas e clique no botão Desfragmentar…

A janela do Desfragmentador de disco é exibida. Aí, mais uma vez marcado o disco desejado, clique no botão Analisar disco - isso é necessário para saber se este disco precisa ser desfragmentado ou se já está bom. Após analisar o disco, clique no botão Desfragmentação de disco. Avisarei desde já que o processo de desfragmentação do disco é longo, mas útil.
A última dúvida permanece: com que frequência você deve fazer essa manutenção preventiva em seu computador. Claro, podemos dizer que quanto mais vezes melhor. Mas acho que uma vez a cada dois ou três meses é normal. Afinal, se você não limpar a bagunça do seu computador, muitos tipos de lixo se acumulam no sistema, o que retarda e afeta o desempenho do seu computador. E ao realizar operações tão simples, você pode fazer seu computador funcionar um pouco mais rápido e estável.
Se você montou um novo PC ou precisa verificar os componentes do seu computador para encontrar a causa das falhas, use nosso conjunto de utilitários para testar e identificar pontos fracos nos componentes instalados.
Além disso, se você pretende começar a montar um computador sozinho, recomendamos uma série de nossos artigos: .
Verificando memória: Memtest 6.0
Um programa poderoso e simples para testar RAM. O teste avalia a capacidade da memória de escrever e ler dados. É possível definir o número de megabytes baixados para teste.
Vamos examinar as unidades: Victoria 4.46b
 Um pacote de ferramentas para testar, diagnosticar, reparar e ajustar os parâmetros do disco rígido em baixo nível.
Um pacote de ferramentas para testar, diagnosticar, reparar e ajustar os parâmetros do disco rígido em baixo nível.
Além de HDDs, você pode examinar unidades FDD, CD/DVD, USB/Flash/SCSI, cabos, controladores e portas.
Teste de estabilidade: PassMark BurnInTest Pro 8.1
 Um benchmark projetado para verificar geralmente a estabilidade do sistema. O programa testa o funcionamento do processador, discos rígidos, unidades ópticas, placas de som e vídeo, memória, rede, impressora, etc.
Um benchmark projetado para verificar geralmente a estabilidade do sistema. O programa testa o funcionamento do processador, discos rígidos, unidades ópticas, placas de som e vídeo, memória, rede, impressora, etc.
Teste de carga: FurMark 1.19.1.0
 Um utilitário para testar placas de vídeo compatíveis com a API OpenGL.
Um utilitário para testar placas de vídeo compatíveis com a API OpenGL.
Nas configurações você pode definir a resolução da tela, ativar janela ou modo de tela cheia e configure a suavização, bem como especifique o tempo de teste.
Conteúdo: HWiNFO 5.60
 O programa analisa o PC em busca de hardware instalado.
O programa analisa o PC em busca de hardware instalado.
Um resumo completo de sensores e chipsets é exibido de forma visual.
Conjunto completo: PassMark PerformanceTest 9.0
 Um conjunto de testes que permite avaliar o desempenho geral do seu PC em comparação com outros computadores.
Um conjunto de testes que permite avaliar o desempenho geral do seu PC em comparação com outros computadores.
O programa inclui vinte e sete testes padrão em sete grupos, além de mais cinco testes personalizados.
Dados de componentes e teste abrangente: SiSoftware Sandra Lite 24.50 SP3
 Programa gratuito contará tudo sobre os componentes instalados no sistema. O utilitário inclui 13 benchmarks e 34 módulos com informações detalhadas sobre hardware e portas.
Programa gratuito contará tudo sobre os componentes instalados no sistema. O utilitário inclui 13 benchmarks e 34 módulos com informações detalhadas sobre hardware e portas.
Instruções
Não se iluda se o seu sistema operacional estiver impecável. Isto não significa que lhe falte elementos desnecessários. Naturalmente, para muitos usuários, problemas pessoais ou nenhum problema são suficientes. Mas alguns procuram melhorar o sistema operacional e o computador como um todo.
Para verificar o status do sistema operacional do seu computador, instale o programa Advanced System Care. É capaz não apenas de identificar a maior parte das falhas Sistemas Windows, mas também encontrou todos os erros com sucesso. Inicie o programa e clique no menu “Diagnóstico do Sistema”. Abra as configurações do programa. Vá para “Erros de registro” e marque a caixa ao lado de “Ativar verificação profunda”. Salve suas configurações.
Selecione todos os quatro itens no menu Diagnóstico do sistema e clique em Digitalizar. Assim que o processo de solução de problemas for concluído, clique em Reparar e aguarde a conclusão da operação.
Abra o menu " Limpando janelas" Semelhante à etapa anterior, ative os itens do menu e inicie a digitalização. Certamente o programa encontrará um certo número de erros de registro. Você pode executar a solução de problemas com confiança porque todos os arquivos importantes do registro do sistema não serão afetados durante esse processo.
Depois de verificar o estado geral do seu computador, é hora de começar a procurar vírus. Você pode escolher o antivírus de sua preferência, mas é melhor estudar cuidadosamente as recomendações dos especialistas. Seja como for, inicie o seu antivírus e abra o menu relacionado à verificação de discos rígidos. Abra a verificação personalizada do disco rígido. Especifique a partição do disco rígido na qual o sistema operacional está instalado e inicie a verificação. Encontre e exclua os arquivos que o programa antivírus não consegue excluir sozinho.
Hoje veremos ambos. Vou tentar iluminar o máximo possível mais problemas, e também direi quais métodos você precisa para se livrar deles. =) Vamos!
Verificando seu computador no nível do software
Comecemos pelos erros que ocorrem no nível do software, porque, como mostra a prática, eles aparecem com mais frequência.
Vamos considerar a seguinte situação. Ligamos o PC, ele inicializa com sucesso, a área de trabalho aparece e inicia... Várias notificações, erros ou programas aparecem do nada, embora não os tenhamos iniciado. Aqui não precisamos verificar se há erros no computador, pois toda essa bagunça que não precisamos ao iniciar nosso Windows pode ser removida com muita facilidade.


Basta ir ao menu “Iniciar” - “Todos os Programas” - “Acessórios” e selecionar o programa “Executar”. Uma janela maravilhosa se abrirá.


Depois disso, uma janela será aberta. Como você pode ver na imagem acima, o programa se chama Bonus.Screenshot Reader (ou algo parecido). Tudo que você precisa fazer é desmarcar a guia “Inicializar” ao lado deste programa e muito mais este erro
não vai incomodar você. Vamos em frente =) Estou muito interessado na pergunta: Por que você deseja verificar se há erros em seu computador? Talvez,- então seu PC recentemente (ou há muito tempo) começou a se comportar de maneira inadequada em algumas situações, ou quando você o liga sem motivo, uma tela preta com um erro também pode aparecer, e você não sabe como fazer isso. ausente. Não se preocupe. Tentarei cobrir todos os aspectos acima neste artigo. Vamos continuar verificando, estudando e eliminando erros de funcionamento do PC em nível de software. =)
Limpando seu computador de detritos

Na maioria das vezes, o computador congela mesmo nas tarefas mais simples, devido ao fato de exigir limpeza de lixo, verificação de erros, exclusão programas desnecessários e restauração de registro. Após esses procedimentos, a produtividade aumenta significativamente e dá a sensação de que você acabou de ler mais sobre limpeza
Removendo vírus
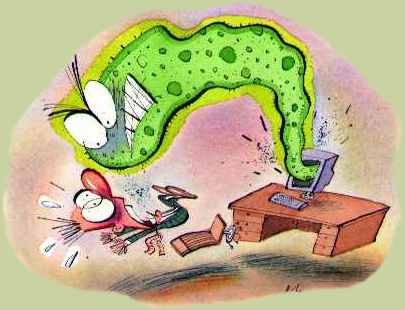
Provavelmente todo usuário, mais cedo ou mais tarde, encontra vírus de computador. Eles vêm em diferentes tipos e para diferentes finalidades. por exemplo, ele pode transferir todos os seus dados, senhas para o invasor e, se necessário, para que você não o impeça de transferir dinheiro ou enviar “cartões postais de spam” para todos os seus amigos. Existem também e também podem surgir devido à atividade de um determinado vírus. Neste caso, você precisa verificar seu computador bom antivírus. (Kaspersky, Dr.Web) Este último, aliás, possui um excelente programa para digitalização em modo avançado. Você pode baixá-lo gratuitamente no site oficial. https://www.freedrweb.com/download+cureit+free/

Outro problema que ocorre não só ao ligar o PC, mas também durante o funcionamento. As razões podem ser muito diferentes. (Existem muitas telas azuis na natureza e todas são diferentes) Também aqui não é necessária nenhuma verificação de erros no computador, porque a tela azul descreve em detalhes por que isso realmente ocorreu. Leia mais sobre como decifrar uma tela azul e removê-la você mesmo.
Agora, acho que é hora de verificar o componente de hardware. Se desejar, você pode se livrar dos problemas no nível do hardware com a mesma facilidade com que se livra dos erros de software, o principal é o desejo! =)
Tela preta com erro

Uma tela preta com erro aparece antes mesmo de o sistema operacional ser iniciado. A razão para isso geralmente é um problema de hardware. É muito importante o que exatamente o computador escreve para nós. Por exemplo, um dia cheguei a um cliente e quando ele ligou o computador apareceu uma tela preta com a seguinte mensagem: “Falta BOOTMGR pressione ctrl+alt+del”. Deixei-o depois de 2 minutos, simplesmente retirando seu pen drive, que estava localizado atrás da unidade de sistema. Ou seja, acontece que o computador, em vez do disco rígido principal, tentou carregar o sistema operacional a partir de uma unidade flash, que naturalmente não continha mais nada, exceto o material didático. Esse problema também pode ocorrer devido a cabos mal conectados ao disco rígido.
Em geral, tudo o que um computador com tela preta escreve para você está na Internet há muito tempo. Basta reescrever o erro no Yandex ou no Google, encontrar pessoas com o mesmo problema e ver como o resolveram.
Se o computador, ao ser ligado, emitir algum outro número de “peeps” em vez do único e usual “peep”, então é hora de abrir e verificar unidade do sistema. Se você não sabe nada sobre hardware de computador e tem medo de entrar no assunto, meu conselho é levar o computador a um centro de serviço e dar o dinheiro.
Verificando se há erros no disco rígido

Uma tela preta com erro, tela azul mortal, travamento do computador, etc. às vezes pode indicar que o problema está no seu disco rígido.
Para verificar se há mau funcionamento no disco rígido do seu computador, você precisa baixar o programa Victoria 4.47b. Se o seu PC não inicializar, peça emprestado a um amigo ou faça você mesmo um Live CD. (A Internet está cheia de instruções sobre como fazer isso) Em seguida, inicialize a partir dele (mais sobre isso) e não do HDD
e verifique com este programa se há erros.

Limpeza de hardware de computador
Se você já notou que seu PC desliga sozinho, algumas janelas estranhas aparecem, embora tudo funcionasse de forma estável antes, ou fica muito lento, então o problema pode não ser apenas lixo de software e mau funcionamento no HDD, mas também superaquecimento .
Tire suas dúvidas no fórum oficial do site! Boa sorte! Nem todos os erros são expressos em janelas que aparecem na área de trabalho e na incapacidade de realizar qualquer ação. Com muito mais frequência, eles se acumulam silenciosamente no computador e tornam gradualmente sua operação mais lenta. Periodicamente vale a pena verificar o dispositivo em busca de possíveis erros, e não só do sistema, mas também disco rígido
e o registro. Todos os métodos descritos abaixo também incluem correção automática de falhas detectadas.
Como resultado do desligamento incorreto do computador, exposição a vírus e outras situações problemáticas, podem ocorrer danos ou alterações. arquivos do sistema. As consequências disso, via de regra, se expressam em problemas ao iniciar determinados programas ou ligar o computador, mas às vezes podem ser invisíveis para o usuário. Verificar a integridade do seu sistema é a primeira coisa que recomendamos fazer quando você encontrar problemas com o Windows 10.
Através do comando sfc
Esta é a principal forma de verificar a integridade do sistema operacional. Destina-se a casos com problemas de desempenho do computador. O comando sfc realiza apenas uma análise superficial, que não pode ser utilizada para encontrar e corrigir todos os erros possíveis.
No entanto, este método é bastante rápido e ideal para verificações preventivas do computador. Uma análise mais aprofundada é possível por meio do utilitário DISM, descrito a seguir.
O comando sfc não pode corrigir erros em arquivos que estão atualmente em uso pelo sistema. Se você receber uma notificação sobre tais falhas, execute o utilitário DISM.
Através do utilitário DISM O utilitário DISM realiza uma verificação completa do sistema em busca de erros e violações de integridade. A análise que lança demora bastante, mas permite identificar e corrigir todas as violações no funcionamento do sistema.
Para realizar a verificação, você definitivamente precisará da Internet.
Antes de executar o utilitário, desative o antivírus e todos os programas em execução e tente não usar o computador durante a análise. Abrir linha de comando
 como administrador e digite dism /Online /Cleanup-Image /RestoreHealth.
como administrador e digite dism /Online /Cleanup-Image /RestoreHealth. Para uma análise completa da integridade do sistema, digite o comando dism /Online /Cleanup-Image /RestoreHealth na linha de comando
- Existem vários outros comandos neste utilitário que podem ser úteis para você:
- dism /Online /Cleanup-Image /CheckHealth para obter informações sobre o status e a presença de danos aos componentes do Windows;
dism /Online /Cleanup-Image /ScanHealth para verificar a integridade e danos do armazenamento de componentes.
Como verificar se há erros no disco rígido Todos os dados gravados no computador são divididos em pequenos fragmentos, que são colocados em setores disco rígido
É impossível consertar setores danificados, mas você pode impedir que o disco rígido funcione com eles. O processo de localização e eliminação desses setores é chamado de desfragmentação. Mesmo que não sejam encontrados erros, com a desfragmentação o espaço do disco rígido ficará mais organizado, o que também agilizará o processo de leitura das informações.
Através do "Explorador"
Esta é a principal forma de verificar um disco rígido. O Windows 10 deve fazer isso automaticamente, sem o conhecimento do usuário, para manter a ordem no disco rígido. A desfragmentação levará cerca de uma hora, por isso é melhor deixá-la durante a noite.

Através do “Painel de Controle” (diagnóstico de armazenamento)
Muitas pessoas acreditam erroneamente que o utilitário de diagnóstico de armazenamento pode ser usado para analisar o disco rígido. Na verdade isso não é verdade. O utilitário de diagnóstico de armazenamento está realmente presente no disco rígido, mas é executado automaticamente e você não poderá realizar análises por meio dele. Usando este método, você só pode descobrir os resultados da última verificação de status do disco rígido.
Se você deseja apenas executar uma análise, use o método anterior, mas em vez de “Otimizar”, clique em “Analisar”.

Através da linha de comando
Este método elimina a restauração da ordem no disco rígido, que é feita durante a desfragmentação regular.

Devido a isso, o processo é muito mais rápido. A correção de erros dessa forma é recomendada se você precisar recuperar rapidamente informações de setores danificados.
Para verificar sem usar a Internet, use o comando chkdsk C: /F /R /offlinescanandfix.
Através do PowerShell

O Windows PowerShell é um novo e poderoso shell de linha de comando. Ela faz a mesma coisa que seu antecessor, mas tem muito mais poderes. O PowerShell permite que você execute ações difíceis ou impossíveis de forma rápida e fácil para uma linha de comando normal.
No nosso caso, isso ajudará a evitar a necessidade de reiniciar o computador para verificar os setores em uso.
Para verificar sem usar a Internet, use o comando Repair-Volume -DriveLetter C -OfflineScanAndFix.
Vídeo: como verificar se há erros no disco rígido Como verificar se há erros no registro O Registro do Windows é um banco de dados complexo do sistema operacional que armazena todas as configurações, alterações, informações sobre o computador e programas instalados. Se ocorrer um erro de registro, as consequências podem ser muito diferentes: desde
A característica mais irritante dos erros de registro são suas camadas. Um pequeno erro no registro pode levar a vários outros, que acabarão por levar a consequências terríveis.
É por isso que verificar regularmente se há erros no registro e eliminá-los antecipadamente é extremamente importante para manter o computador funcionando com desempenho máximo.
Através de ferramentas integradas O Windows 10 possui um utilitário integrado para verificar a integridade do registro, mas é bastante fraco e não encontra a maioria dos erros. Seria melhor usar um dos programas de terceiros
que são descritos abaixo.
Este método só pode corrigir erros críticos: muitos erros de registro permanecerão intactos.
 Abra um prompt de comando como administrador, digite scanreg /fix e pressione Enter. Digite o comando scanreg /fix para verificar o registro por meio do software integrado 10
Abra um prompt de comando como administrador, digite scanreg /fix e pressione Enter. Digite o comando scanreg /fix para verificar o registro por meio do software integrado 10 Utilitário Windows
Através do CCleaner

CCleaner é o programa de limpeza de computador mais popular e confiável. Ele foi projetado para limpar detritos de locais de difícil acesso que o próprio sistema não consegue alcançar. No entanto, CCleaner ganhou popularidade precisamente por sua função de limpeza de registro, que permite encontrar e apagar rapidamente erros de registro sem afetar nada importante.
Através dos utilitários Glary

Glary Utilities é um programa muito funcional que roda na bandeja e mantém seu computador limpo e arrumado. Limpar o registro é apenas uma das funções disponíveis para melhorar o desempenho do seu computador. Glary Utilities pode parecer intrusivo para muitos, mas para usuários menos experientes será um assistente muito útil.
Através do Wise Registry Cleaner Wise Registry Cleaner é um programa desenvolvido não tanto para limpar o registro, mas para limpá-lo completamente de parâmetros obsoletos e não reclamados. Limpar o registro usando o Wise Registry Cleaner é bastante sério e pode afetar arquivos importantes que o programa considerará desnecessários. Ao iniciar o Wise Registry Cleaner pela primeira vez, você será solicitado a fazer
cópia de segurança registro, com o qual é melhor concordar. Se arquivos importantes forem afetados, você poderá reverter a qualquer momento. O Wise Registry Cleaner está disponível apenas na versão em inglês do site oficial: se você alterar o idioma da página para russo, será oferecido outro

Mesmo que você não veja nenhum erro no seu computador, é melhor verificá-lo periodicamente. Isso garantirá a operação estável do sistema e ajudará a resolver a maioria dos problemas antes que se tornem perceptíveis.











