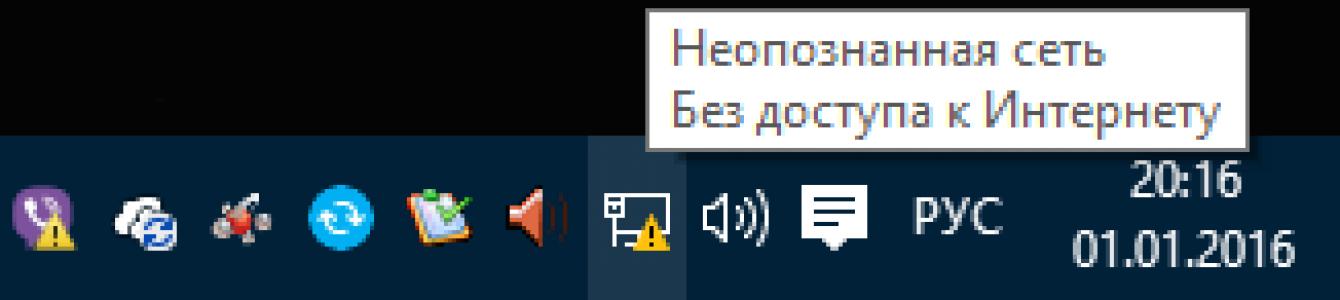Vejamos uma situação problemática quando o telefone se conecta ao Wi-Fi, mas não há Internet. Fica assim: ao lado do nome da rede wireless está escrito “Conectado”, mas quando você tenta abrir algum site no navegador é exibido um erro Página da Web indisponível ou 404 Não encontrado. O Chrome ainda grava nesses casos. O mesmo se aplica a outros softwares - todos os tipos de programas que usam a conexão com a Internet para seu trabalho ou pelo menos verificam atualizações ao iniciar também exibirão um erro ao se conectar ao servidor web.
Neste artigo falaremos detalhadamente sobre como resolver o problema da Internet no seu computador, telefone ou tablet. Leia com atenção, siga todos os passos e com certeza você descobrirá o motivo pelo qual não tem conexão com a Internet quando sua conexão Wi-Fi está funcionando.
Coletando informações sobre o problema
Antes de fazer qualquer alteração Configurações de Wi-Fi roteador, computador ou telefone, descubra os seguintes pontos. Isso pode facilitar a localização do motivo da falta de Internet ou restringir sua pesquisa:
- A Internet está paga e os fundos da conta estão acabando?
- Existe acesso à Internet via fio a partir de um computador desktop?
- É possível acessar a Internet via Wi-Fi de outros dispositivos que utilizam o mesmo roteador Wi-Fi?
- o problema de conexão com a Internet persiste quando conectado a outra rede Wi-Fi?
Dependendo das respostas a essas perguntas, já pode ficar mais ou menos claro para você qual é o problema mais provável. Por exemplo:
- se não houver Internet - nem por fio nem por Wi-Fi, o motivo pode ser o bloqueio de acesso por parte do provedor ou um mau funcionamento do roteador. A seguir verificamos com o provedor se está tudo em ordem com a linha e a conta e a seguir verificamos o funcionamento do roteador.
- se a Internet estiver disponível no PC via fio, mas não em qualquer dispositivo via Wi-Fi, o problema provavelmente está nas configurações de rede sem fio do roteador. A mesma conclusão pode ser tirada se a Internet aparecer e funcionar sem problemas assim que você se conectar a outra rede Wi-Fi do mesmo dispositivo
- e se acontecer que todos os dispositivos estão em ordem e apenas um não tem conexão com a Internet, então o problema está obviamente neste “cliente”.
O Wi-Fi está conectado, mas a Internet não funciona. O que fazer?
Portanto, se o seu Wi-Fi estiver realmente “conectado”, mas não houver Internet (os sites não carregam, o Skype e o Viber não se conectam, um ícone de rede amarelo é exibido no laptop com a notificação “Sem acesso à Internet”), siga estas etapas para resolver o problema. As etapas são listadas levando em consideração o fator de probabilidade.

1. Reinicie seu roteador
Às vezes o inexplicável acontece falha do roteador . Ao mesmo tempo, a rede local e o Wi-Fi funcionam normalmente, mas não há acesso à Internet. Isso pode acontecer quando o roteador funciona por muito tempo sem reinicializações e quando há alterações na rede do provedor. Por precaução: está escrito como reiniciar o D-Link remotamente.

2. Reinicie o dispositivo onde não houver conexão com a Internet (telefone, laptop)
Às vezes, em um smartphone (tablet, laptop) um certo falha (falha), o que pode causar um problema semelhante. Visualmente tudo parece estar bem, mas não há Internet sem motivo aparente. Para eliminar tal falha, reinicie o dispositivo.

3. Reconecte-se à rede Wi-Fi
Este passo é muito importante, apesar da sua simplicidade e obviedade à primeira vista. Você precisa esquecer a rede Wi-Fi e conectar-se a ela novamente digitando a senha (chave de segurança). Isto pode resolver o problema e restaurar a sua ligação à Internet, por exemplo, se as configurações de rede foram alteradas usuário ou vírus.

4. Defina a data correta no seu dispositivo Android
Data inválida pode estar causando um problema de internet. Nesse caso, os sites serão abertos, mas os antivírus podem não funcionar, Google Play Mercado, etc .

5. Desative o servidor proxy
Se estiver no seu computador ou Dispositivo Android o servidor proxy está ativado, também pode haver uma situação em que o Wi-Fi esteja conectado, mas não haja Internet. Esse problema geralmente ocorre no Android.

6. Verifique as configurações de conexão com a Internet no roteador
Vá para as configurações de WAN ou Internet no roteador. (). Verifique se você especificou parâmetros de conexão corretos , como:
- tipo de ligação com o prestador (ver no contrato ou no site do prestador);
- login e senha, se necessário (ver contrato);
- é o endereço MAC especificado corretamente (verifique no contrato. Se você redefinir o roteador, talvez seja necessário ir ao escritório do provedor de Internet com seu passaporte e contrato e solicitar o registro de um novo endereço MAC para a porta WAN do roteador).
Se o seu provedor usa uma conexão PPTP e as configurações do seu roteador deram errado e agora IPoE (IP dinâmico) está selecionado em vez de PPTP, então naturalmente o roteador não conseguirá se conectar à Internet. Nesse caso, os sites não abrirão em nenhum dispositivo.
7. Mude o canal sem fio
Equipamentos sem fio localizados próximos e operando em canais adjacentes podem criar interferência para o seu roteador. Tente mudar o canal do Wi-Fi.

Seria ainda melhor verificar primeiro quais canais são mais livres. Isso pode ser feito usando o aplicativo Android ou InSSIDer para Windows.

8. Instale a criptografia WPA2-PSK + AES para sua rede Wi-Fi
O algoritmo de criptografia WPA2-PSK é o mais seguro. E a criptografia AES oferece alta velocidade e segurança. A maioria dos dispositivos, mesmo os novos, funcionam com êxito no modo WPA2-PSK com o algoritmo AES.

O Wi-Fi está conectado, mas a Internet não funciona: outras causas do problema
Sinal fraco
Se a distância do dispositivo cliente ao roteador for muito grande, também poderá ocorrer o seguinte problema: o dispositivo recebeu um endereço IP, mas não há Internet. Portanto, primeiro você precisa verificar se a Internet aparece ao se aproximar do roteador (se é possível chegar perto). Então – se o problema for a distância – tente de alguma forma reduzi-la. Se o roteador for seu, coloque-o no meio da casa.
Algumas organizações oferecem Wi-Fi gratuito, mas para poder acessar a Internet, você precisa iniciar um navegador, inserir uma senha ou passar por algum outro procedimento de autorização. Por exemplo, indique um número de telefone e insira um código de um SMS. É melhor não entrar em contato com essas redes e não inserir nenhuma informação sobre você para evitar problemas. É muito mais fácil encontrar outro ponto de acesso sem tais nuances.
Se você fez tudo e ainda não consegue se conectar à Internet por meio de uma conexão Wi-Fi ativa, há outra opção: configurar um endereço IP estático. Este método não é uma solução no sentido pleno da palavra, mas em alguns casos ajuda a contornar o problema e obter acesso à Internet. Para isso, no seu smartphone, acesse as propriedades da conexão à rede Wi-Fi, marque a caixa Mostrar opções adicionais e selecione IP estático:

Espero que este guia tenha ajudado você a identificar e corrigir seu problema de conexão com a Internet e agora todos os seus dispositivos estão conectados à rede, tanto com fio quanto sem fio. Por favor, escreva perguntas e acréscimos ao artigo nos comentários.
Sempre fiquei um pouco surpreso com perguntas como essa, em que escreviam que quando conectado a uma rede Wi-Fi aberta (desprotegida), a Internet não funciona. Ou um telefone, laptop, tablet e outros dispositivos geralmente se recusam a se conectar a um Wi-Fi aberto. Eles pediram alguns conselhos sobre o que poderia ser feito para resolver este problema.
E hoje vi uma mensagem em nosso fórum que diz que o telefone pega um Wi-Fi desprotegido, conecta-se sem problemas, mas a Internet não funciona. Aí analisei um pouco os comentários do site, e percebi que a pergunta era muito popular, e ainda não havia escrito um artigo sobre esse assunto. Vou corrigir a situação agora.
Agora, descobriremos por que surgem problemas com a conexão a redes sem fio, embora abertas, de outras pessoas. Tentaremos descobrir se algo pode ser feito a respeito e, em caso afirmativo, o quê.
Quero escrever desde já que iremos analisar os problemas especificamente de ligação e funcionamento da ligação à Internet, através de redes sem fios de outras pessoas que não são protegidas por palavra-passe e com as quais pode ser estabelecida uma ligação.
Quaisquer problemas que surjam ao conectar-se às suas próprias redes são uma história diferente. Simplesmente haverá mais maneiras de solucionar este ou aquele erro, já que você terá acesso às configurações do próprio roteador.
Não importa o quão triste possa parecer, mas se o seu smartphone, tablet, laptop, etc. não quiser se conectar a um Wi-Fi aberto ou a Internet não funcionar após a conexão, provavelmente não há como corrigir isso situação. vai dar certo. Em cerca de 90% dos casos, você terá que lidar com isso. Escrevi algo triste.
Por que? Sim, porque não sabemos que tipo de ponto de acesso existe, de quem é, como está configurado e, o mais importante, não temos acesso às configurações deste roteador, porque não é nosso, mas sim de um vizinho, alguma loja, café, etc. Acho que isso é claro e lógico.
Aqui, tomemos por exemplo a pergunta sobre a qual escrevi no início do artigo:
Foi postado em nosso fórum, neste tópico: .
É uma boa pergunta, mas você acha que é possível dar algo de substantivo a essa pergunta? Eu também acho que não. Talvez a Internet simplesmente não seja paga lá. Existe uma conexão, mas a Internet não funciona. Situação padrão. Talvez haja algum tipo de bloqueio ativado ou o telefone não gostou do canal em que está.
Eu destacaria dois problemas principais. Dividiremos o artigo neles. Será mais fácil e claro desta forma.
Não é possível conectar-se a uma rede Wi-Fi aberta
Esta é provavelmente a pergunta mais popular. Em laptops (e computadores desktop), pode ser um erro " " ou outra coisa.
Em dispositivos móveis (telefones, tablets), pode ser...” (aliás, laptops também podem ter esse problema de “Identificação...”), " ". Pode haver outros erros.
Se você não consegue se conectar, precisa pensar por que essa rede não está protegida. Sim, tem gente que simplesmente esquece de fazer isso, ou não precisa. Eles apenas permitem que todos usem a Internet. (este é o caso dos pontos de acesso domésticos). Mas tenho certeza que na maioria dos casos não há senha porque filtrar por Endereços MAC(ler). O que protege ainda melhor do que uma senha.
O que você pode tentar fazer?
Normalmente, ao conectar-se a redes não seguras, a intensidade do sinal não é muito boa. Certifique-se de que o nível da rede tenha pelo menos duas divisões de altura. Caso contrário, podem surgir problemas de conexão justamente por causa de um sinal fraco.
Se você estiver conectando um laptop (computador normal com adaptador), então certifique-se de que nas propriedades do adaptador wireless, no protocolo IPv4, ele esteja configurado para receber IP automaticamente. Assim:
Mostrei o exemplo do Windows 7. No Windows 8 tudo será exatamente igual.
Se o problema ocorrer em dispositivos móveis que rodam no sistema operacional Android ou iOS (iPhone, iPad), então nem sei o que aconselhar. Exceto como monitorar o nível do sinal. Não parece haver nenhuma configuração especial que possa interferir na conexão.
A Internet não funciona quando conectada a uma rede Wi-Fi não segura
Bem, o segundo problema é quando tudo está conectado, mas a Internet não funciona.
Em um laptop, haverá um status “Sem acesso à Internet” e um triângulo amarelo próximo ao status da rede (in), mas em dispositivos móveis a Internet simplesmente não funcionará e o ícone do Wi-Fi provavelmente ficará cinza. de azul (depende do sistema operacional, versão do firmware, etc.).
Como resolver o problema?
Se o problema estiver no computador, verifique as configurações de IP, como mostrei na imagem acima. Desative antivírus e firewalls, eles podem bloquear o acesso à Internet.
Se o problema estiver em um dispositivo móvel, verifique se as configurações manuais de proxy estão habilitadas. Como fazer isso, escrevi no artigo (após o título “verificando se o servidor proxy está desabilitado”).
Em outros casos, o problema provavelmente está na lateral do próprio roteador. Ou seu dispositivo não funciona com os parâmetros especificados nas configurações do roteador.
Posfácio
Como escrevi acima, se o telefone não se conectar à rede, é improvável que você consiga fazer alguma coisa. Se conectar, mas não houver acesso à Internet, é a mesma coisa. A rede não é nossa, não sabemos o que há de errado com ela, não podemos alterar as configurações. Quase todos os problemas que surgem com o Wi-Fi são culpados pelos próprios pontos de acesso. E, se você tentar consertar alguma coisa, precisará alterar as configurações deles. Desde que seu dispositivo funcione normalmente com outras redes.
Se você tiver algo a acrescentar sobre esse assunto, pode fazê-lo nos comentários abaixo. Lá você pode deixar suas dúvidas.
Problemas com a Internet são sempre desagradáveis. Eles podem interferir no trabalho ou no entretenimento ou limitar outras experiências online. Se estamos falando de uma conexão a cabo, pode não haver muitas causas possíveis para esse problema.
O laptop detecta uma rede Wi-Fi disponível, mas não conecta
Um problema de rede bastante comum é quando o computador vê uma rede disponível para conexão, mas por um motivo ou outro não consegue se conectar a ela. Esse problema pode ocorrer por um dos seguintes motivos:
- um problema com os drivers de hardware do laptop - por esse motivo, a conexão pode não funcionar ou ser interrompida imediatamente após uma conexão de rede bem-sucedida;
- interferência de comunicação - não deve haver muitos dispositivos conectados ao Wi-Fi e você também deve garantir que nada possa criar interferência entre seu laptop e o roteador;
- a senha para conexão a esta rede foi inserida incorretamente - se você inserir a chave de segurança incorretamente, a conexão não será concluída;
- incompatibilidade de rede - se as configurações de conexão do seu computador e as configurações de rede não corresponderem, a conexão não será concluída;
- falha do sistema operacional - se houver algum problema com o sistema operacional, a conexão não será feita corretamente.
Soluções para problemas de conexão a uma rede wi-fi
Vejamos a solução para cada um dos problemas mencionados acima, um por um, e também estudaremos as recomendações gerais para quem encontrou esse problema em seu sistema.
Erro “O Windows não conseguiu se conectar ao Wi-Fi” e como resolvê-lo
Ao tentar se conectar, você verá a mensagem “O Windows não conseguiu se conectar à rede Wi-Fi”. Este erro pode ter várias causas. Você pode determinar a origem do problema da seguinte maneira:
Vídeo: corrigindo problemas de conexão com a Internet
Incompatibilidade de chave de segurança ao conectar-se a uma rede Wi-Fi
Uma chave de segurança é um código de segurança para sua rede Wi-Fi. O usuário configura de forma independente para que estranhos não possam se conectar à rede. E se você encontrar um erro ao inserir senha incorreta, então provavelmente foi digitado incorretamente. Faça o seguinte para corrigir a situação:
- Não insira caracteres às cegas - quando você insere caracteres, eles são automaticamente substituídos por caracteres ocultos. Desmarque "Ocultar caracteres" para exibir o texto normal. Dessa forma, antes de enviar, você pode ter certeza de que a senha foi digitada corretamente;
Marque a caixa de seleção “Exibir caracteres inseridos” para garantir que você digitou a senha correta
- verifique o layout de entrada - com caracteres ocultos, você pode não ter notado que digitou a senha no idioma errado. Altere o idioma e tente inserir a senha novamente;
No Windows 10, você pode alterar o idioma usando a combinação de teclas Win+Space.
- certifique-se de que a chave Caps Lock não permitiu que você inserisse caracteres maiúsculos - a chave de segurança diferencia maiúsculas de minúsculas. Portanto, é importante ao entrar prestar atenção Tecla maiúscula Lock, que bloqueia a entrada em letras maiúsculas;
Pressionar a tecla Caps Lock altera a caixa dos caracteres que você digita
- verifique sua senha - se sua senha estiver anotada em algum lugar, você deverá verificar esses registros. A memória humana às vezes pode falhar. E também para comparar suas informações, você pode pedir ajuda a outra pessoa que saiba a senha.
Você não deve informar sua chave de segurança a estranhos - isso levará a conexões adicionais, o que por sua vez diminuirá a velocidade da sua Internet.
Inconsistência entre parâmetros de rede salvos
Depois de criar uma nova conexão, muitas vezes você verá um erro com o texto “As configurações de rede salvas neste computador não atendem aos requisitos desta rede”. Esse problema geralmente ocorre após autoconfiguração roteador. Para corrigir esta situação, basta excluir a conexão e criá-la novamente. Isso atualizará todas as configurações e estabelecerá uma conexão novamente. Isso é feito da seguinte maneira:
- Clique no ícone da Internet no canto inferior direito usando o botão direito do mouse e selecione a seção “Centro de Rede e Compartilhamento”.
Selecione "Centro de Rede e Compartilhamento" no menu de contexto das conexões de rede
- Depois disso, você precisa abrir o menu de gerenciamento de redes sem fio. Isso é feito usando o botão correspondente no lado esquerdo da tela.
Vá para a seção "Gerenciamento de rede sem fio"
- Chamar menu de contexto na rede que apresenta o erro e selecione “Excluir rede”.
Clique clique com o botão direito conexão e clique em “Excluir rede”
- E então tente se conectar à rede novamente. Agora que não há dados armazenados sobre esta rede, a conexão deverá funcionar bem, a menos que a rede esteja protegida por senha.
No Windows 10, esse problema é resolvido de maneira um pouco diferente:

O problema pode surgir, por exemplo, devido a uma alteração descuidada dos dados nas configurações de conexão.
Outras maneiras que podem ajudá-lo a se conectar
E agora vamos dar uma olhada em alguns soluções gerais, que pode ajudá-lo com vários problemas de conexão. No nosso caso, quando é impossível conectar-se via Wi-Fi, esses métodos também ajudam.
Reinicie o roteador
O método mais simples, recomendado em primeiro lugar por todos os fornecedores. É claro que isso não ajudará em problemas sérios, mas pode eliminar problemas de conexão únicos. A melhor maneira de reiniciar é a seguinte:

Verificando e instalando drivers de rede
Atualizar drivers de rede não é mais complicado do que drivers para qualquer outro equipamento. Você pode fazer isso usando o sistema de download automático de driver da seguinte maneira:
- Pressione a combinação de teclas Win + X para abrir o menu de acesso rápido e selecione a seção “Gerenciador de Dispositivos”. Outra maneira de acessar este menu é clicar com o botão direito no ícone Iniciar.
Selecione a seção "Gerenciador de Dispositivos" no menu de acesso rápido
- No Gerenciador de dispositivos, encontre a seção Adaptadores de rede. Expanda esta guia e você verá seus dispositivos de rede. E então clique com o botão direito no equipamento disponível. Depois que o menu de contexto for aberto, selecione a ação “Atualizar drivers...”. Para determinar se um dispositivo precisa atualizar seus drivers, preste atenção ao seu nome e à presença ou ausência de um ícone indicando a necessidade de atualização de drivers.
Abra a seção "Adaptadores de rede" e clique em "Atualizar drivers" no dispositivo desejado
- Será solicitado um método de atualização. Se você tiver uma conexão com a Internet (por exemplo, usando um cabo, pois a conexão Wi-Fi não está disponível), basta clicar no botão “ Pesquisa automática drivers atualizados."
Selecione "Pesquisar automaticamente drivers atualizados" se você tiver uma conexão de rede
- Aguarde até que a pesquisa, download e instalação dos drivers sejam concluídos.
Aguarde até que os drivers sejam procurados na rede e instalados.
- Se não houver acesso à rede, você deve baixar o driver do seu adaptador de rede de outro dispositivo e selecionar “Pesquisar drivers neste computador”.
Para pesquisar drivers você mesmo, selecione “Pesquisar drivers neste computador”
- Especifique o local da pasta com drivers para instalação adicional.
Especifique a localização dos drivers em seu computador e clique no botão “Avançar”
- Depois que a instalação for concluída de uma forma ou de outra, reinicie o computador.
- Tente se conectar novamente redes wi-fi para ter certeza de que seu problema foi resolvido.
Se uma simples atualização não ajudar, tente desinstalar completamente o driver e instalá-lo novamente usando o mesmo método.
Reinicializando o roteador
Se os problemas com a Internet não desaparecerem e você ainda não conseguir se conectar ao Wi-Fi, você deve recorrer a um método mais radical para resolver o problema. Ou seja, redefina as configurações do roteador e configure-o do zero. Você não deve fazer isso se não tiver certeza de seu próprio conhecimento e atenção - você corre o risco de ficar sem acesso à Internet.
- Você pode redefinir o roteador da seguinte maneira: Abra qualquer navegador e digite barra de endereço
números do seu endereço local. Experimente os números: 192.168.1.1; 192.168.0.1; 192.168.0.254. Um desses endereços estará correto.
- Digite o endereço local do seu computador no navegador para abrir as configurações do roteador
Para fazer login em sua conta, digite a palavra admin como senha e login.
- Use a palavra admin como seu nome de usuário e senha Vá para a seção Padrões de fábrica e clique no botão Restaurar para reinicialização completa
as configurações do seu roteador.
- Clique no botão Restaurar para redefinir completamente as configurações do roteador
Outra forma de redefinir as configurações é encontrar o botão RESET na parte traseira do dispositivo e pressioná-lo por alguns segundos.
Pressione a tecla reset por alguns segundos para reiniciar
- Após realizar a redefinição, o aparelho retornará às configurações de fábrica. Muito provavelmente, você não precisará configurar nada manualmente depois disso e seus problemas de Internet já estarão resolvidos. Mas caso você ainda precise fazer as configurações sozinho, isso é feito da seguinte forma:
- Insira as configurações do seu roteador conforme indicado nas instruções anteriores.
Muitos usuários, mais cedo ou mais tarde, enfrentam esse problema. Pode haver vários motivos pelos quais o Wi-Fi não funciona em um laptop. Você pode ter instalado recentemente um novo sistema operacional, comprei um roteador novo ou atualizei o antigo e outros.
Em geral, se você também se encontra nesta situação e não consegue conectar seu laptop a uma rede Wi-Fi, neste artigo veremos vários métodos que devem ajudá-lo a conectar seu laptop a uma rede Wi-Fi.
Vamos começar com o mais simples - reinicie o roteador. Para fazer isso, é necessário desconectar a fonte de alimentação, aguardar 10 segundos e reconectá-la. Em seguida, reinicie o sistema operacional.
Diagnóstico de rede
Fazer diagnóstico de rede. Embora muitos sejam bastante céticos sobre este conselho, mas às vezes também pode ajudar. Clique com o botão direito no ícone da rede sem fio na bandeja e selecione "Diagnosticando problemas". O Windows fará a varredura e, se encontrar um problema, sugerirá maneiras de resolvê-lo.
Se após o diagnóstico a mensagem aparecer: em um artigo separado você poderá ler sobre maneiras de resolver esse erro.

Se depois disso o laptop ainda não conseguir ver o Wi-Fi, verifique O adaptador Wi-Fi está ligado no laptop?.
Encontre o ícone da rede sem fio em um dos botões F1-F12, para mim é F2. Além disso, no próprio botão, próximo ao botão liga / desliga ou touchpad, deve haver um indicador luminoso que indica que o Wi-Fi está ligado. Especificamente no meu caso, se o Wi-Fi estiver desligado, a luz indicadora acende. Para ligá-lo, pressione a combinação Fn+F2.

Você também precisa verificar se ele está ligado placa de rede. Para fazer isso, clique com o botão direito no ícone da rede sem fio na bandeja e selecione "Centro de Rede e Compartilhamento".

Na próxima janela clique "Alterando as configurações do adaptador".

Se você tiver "Sem fio conexão de rede» destacado em cinza, clique com o botão direito sobre ele e selecione “Ativar”.

Depois disso, o ícone deverá ficar colorido. Isso indica que o adaptador de rede está habilitado e o laptop pode se conectar à rede Wi-Fi.

Verificando drivers
Verifique os drivers do adaptador de rede. Clique em “Iniciar” e escreva na barra de pesquisa "Gerenciador de Dispositivos" e siga o link encontrado.

Expandindo a lista "Adaptadores de rede". O adaptador necessário terá um nome como: nome do modelo e “Adaptador de rede sem fio” (pode ser escrito Wi-Fi).
Primeiro você precisa ter certeza de que está ligado. Portanto, clique com o botão direito nele e se houver um item no menu "Envolver", clique nele.

Agora certifique-se de que não haja nenhum ponto de exclamação amarelo ou cruz vermelha perto do adaptador. Se você tiver como na figura abaixo, então com drivers instalados Está tudo bem. Se você tiver um dos sinais mencionados (na imagem indiquei com uma seta como pode ser), você precisa instalar ou atualizar os drivers.

Se o seu laptop veio com um disco com drivers para dispositivos instalados, use-o e reinstale o driver. Se isso não ajudar e o laptop ainda não conseguir se conectar ao Wi-Fi, acesse o site oficial do fabricante do seu laptop, baixe os drivers do adaptador de rede e instale-os.
Você pode ler sobre a instalação de drivers no artigo:.
Além disso, para atualizar ou instalar drivers ausentes, você pode usar.

Verificando o serviço WLAN AutoConfig
Este serviço é responsável pelos adaptadores de rede sem fio e, se não estiver funcionando, os adaptadores ficarão indisponíveis e, consequentemente, o laptop não conseguirá se conectar ao Wi-Fi.
Vá ao menu Iniciar e escreva “Serviços” na barra de pesquisa. Passemos ao ponto relevante.

Então olhamos na lista "Serviço de configuração automática WLAN", clique com o botão direito sobre ele e, se estiver desabilitado, clique em “Executar”.

Verificando as configurações do roteador
As configurações do roteador podem dar errado, e nem sempre por culpa do usuário. Talvez a senha de acesso à rede tenha simplesmente sido alterada.
Se o ícone da sua rede wireless estiver mudo e tiver uma estrela amarela ao lado, clique nela com o mouse, selecione a rede e tente conectar-se a ela, após saber se a senha de acesso foi alterada. Este pode ser o motivo.

Preste atenção também à seção de informações da rede (LAN). Pode ser necessário alterar as configurações aqui de acordo com seu provedor.

Para quem recebe um erro ao tentar se conectar:, o artigo no link pode ajudar.
Espero que pelo menos uma das dicas tenha ajudado você a resolver a questão: por que o laptop não se conecta ao Wi-Fi e agora seu dispositivo está conectado à rede com sucesso.
Avalie este artigo: (3
classificações, média: 4,67
de 5)
Webmaster. Ensino superior com licenciatura em Segurança da Informação Autor da maioria dos artigos e aulas de informática.
Postagens relacionadas
Discussão: 13 comentários
Tentei de tudo para me conectar à rede depois que as crianças tropeçaram em algo no computador... E este artigo...... Não era nem um artigo, mas uma imagem que ajudou a resolver o problema de um bule como eu. Basta apertar dois botões para conectar ao roteador F5/Fn e tudo funcionou….
Responder
Olá, o comentário de um usuário me ajudou, anexe ao artigo porque provavelmente não sou o único, é isso que ele escreve
SALEX 03/12/2017 às 00:00 Tentei de tudo: tem lenha, o wi-fi está ligado e está tudo bem no gerenciador de dispositivos, mas no final encontrei uma saída: “ Você entra no painel de controle, encontra equipamentos e som, tem o nome “Configurando configurações padrão de mobilidade”, você vai lá, aparece a janela “Windows Mobility Center”, na coluna Rede sem fio você precisa ativar o botão “Conectar” rede sem fio"e uma conexão com o roteador aparecerá imediatamente. Após conectar, digite a senha e aproveite. Boa sorte."
Notícias

Atualização do firmware TP-Link WR841N e configuração inicial do roteador (Internet, Wi-Fi) Atualização do firmware do roteador tp link
Telefones

Quadrado magnético feito de discos rígidos (HDD) Disco rígido com ímã de neodímio
Outro