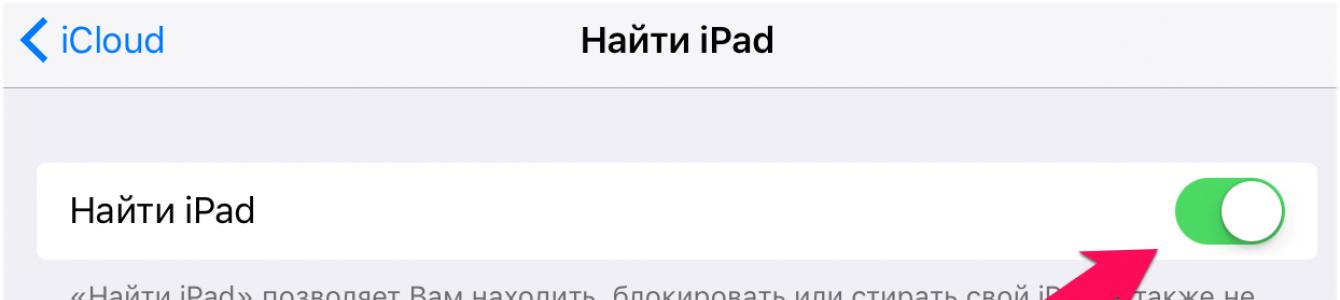Wielu użytkowników iPhone'a i iPada woli tworzyć kopie zapasowe swoich urządzeń poza Usługa w chmurze iCloud i kiedy Pomoc iTunes. Proces tworzenia kopii zapasowych w iTunes nie jest skomplikowany, czego nie można powiedzieć o przywracaniu, do którego należy wprowadzić określone ustawienia na iPhonie i iPadzie. Dowiedz się więcej o tych opcjach i o tym, jak przywrócić iPhone'a lub iPada z kopii zapasowej. kopie iTunes opisane w tej instrukcji.
Jak przywrócić iPhone'a lub iPada z kopii zapasowej za pomocą iTunes
Krok 1: Na iPhonie lub iPadzie przejdź do menu Ustawienia» → iCloud → « Znajdź iPhone'a" i wyłącz funkcję " Znajdź iPhone'a" Aby wyłączyć, konieczne będzie wprowadzenie hasła konto Identyfikator Apple.
Uwaga: na iPadzie ta funkcja nazywa się Znajdź mój iPad.
 Krok 2: Uruchom iTunes na komputerze PC lub Mac, na którym utworzono kopię zapasową danych iPhone'a. Przed rozpoczęciem odzyskiwania zaleca się aktualizację iTunes do najnowszej wersji. W systemie Windows, aby to zrobić, musisz przejść do menu w iTunes Odniesienie» → « Aktualizacje", na komputerze Mac - sprawdź aktualizacje w Sklep z aplikacjami dla komputerów Mac.
Krok 2: Uruchom iTunes na komputerze PC lub Mac, na którym utworzono kopię zapasową danych iPhone'a. Przed rozpoczęciem odzyskiwania zaleca się aktualizację iTunes do najnowszej wersji. W systemie Windows, aby to zrobić, musisz przejść do menu w iTunes Odniesienie» → « Aktualizacje", na komputerze Mac - sprawdź aktualizacje w Sklep z aplikacjami dla komputerów Mac.
Krok 3: Podłącz iPhone'a lub iPada do komputera za pomocą kabla USB. W razie potrzeby wprowadź hasło urządzenia lub potwierdź status komputera jako zaufanego.
Krok 4: Wybierz swoje urządzenie mobilne w oknie iTunes.
 Krok 5: Kliknij „ Przywróć z kopii„w zakładce”. Recenzja».
Krok 5: Kliknij „ Przywróć z kopii„w zakładce”. Recenzja».
 Krok 6. W oknie, które zostanie otwarte, wybierz kopię zapasową, do której chcesz przywrócić. Zaleca się, aby najpierw sprawdzić datę utworzenia i rozmiar każdego z nich kopia zapasowa, aby wybrać ostatnio utworzony.
Krok 6. W oknie, które zostanie otwarte, wybierz kopię zapasową, do której chcesz przywrócić. Zaleca się, aby najpierw sprawdzić datę utworzenia i rozmiar każdego z nich kopia zapasowa, aby wybrać ostatnio utworzony.
 Krok 7. Kliknij „ Przywrócić" Poczekaj na zakończenie odzyskiwania urządzenie mobilne z kopii zapasowej. Ważny! Po ponownym uruchomieniu iPhone'a lub iPada nie odłączaj urządzenia od komputera, ale pamiętaj, aby poczekać, aż zsynchronizuje się z komputerem. Po zakończeniu synchronizacji możesz wyłączyć urządzenie.
Krok 7. Kliknij „ Przywrócić" Poczekaj na zakończenie odzyskiwania urządzenie mobilne z kopii zapasowej. Ważny! Po ponownym uruchomieniu iPhone'a lub iPada nie odłączaj urządzenia od komputera, ale pamiętaj, aby poczekać, aż zsynchronizuje się z komputerem. Po zakończeniu synchronizacji możesz wyłączyć urządzenie.
 Gotowy! Pomyślnie przywróciłeś iPhone'a lub iPada z kopii zapasowej za pomocą iTunes.
Gotowy! Pomyślnie przywróciłeś iPhone'a lub iPada z kopii zapasowej za pomocą iTunes.
Proszę ocenić:
W jednym z ostatnich artykułów na stronie my, przyjaciele, przyjrzeliśmy się metodzie Odzyskiwanie systemu Windows z kopii zapasowej na inny komputer za pomocą oprogramowanie Acronis. I do adaptacji system operacyjny używany do nowego sprzętu. W tym artykule ponownie porozmawiamy o przeniesieniu systemu operacyjnego na inny komputer stacjonarny lub laptop i ponownie o technologii Universal Restore, ale tylko od innej firmy deweloperskiej - AOMEI. Jak więc zachować ustalony system podczas „przechodzenia” na inny sprzęt? Poniżej za pomocą narzędzi AOMEI Backupper utworzymy kopię zapasową aktualnego systemu Windows, wdrożymy ją na innym komputerze i zastosujemy technologię Universal Restore.
O technologii
AOMEI Universal Restore to technologia, której istotą jest odłączanie sterowników komponentów na etapie odzyskiwania systemu Windows. Zaprojektowany dla:
Wdrożenie systemu na wielu urządzeniach korporacyjnych;
Wymiana poszczególnych elementów, która może powodować niebieski ekranśmierć (zwykle płyty główne, procesory, pamięć RAM);
Przeniesienie działającego systemu - z ustawieniami, programami, profilem i danymi osobowymi - na inny komputer.
Funkcja Universal Restore firmy AOMEI jest prostsza niż jej odpowiednik firmy Acronis. Chociaż ten ostatni jest mechanizmem instalowania sterowników dla nowych komponentów, funkcja Universal Restore firmy AOMEI zapewnia jedynie zresetowanie sterowników systemu operacyjnego przywróconego z kopii zapasowej. System Windows teoretycznie powinien zainstalować wszystko, czego potrzebuje przy pierwszym uruchomieniu. Która technologia dewelopera jest lepsza? W większości przypadków można to uzyskać, korzystając z uproszczonego narzędzia Universal Restore firmy AOMEI. Jednak w niektórych przypadkach technologia Acronis nadal zapewnia większą szansę na uruchomienie systemu przywróconego z obcej kopii zapasowej. Ze względu na fakt, że Acronis Universal Restore może implementować sterowniki do Uruchamianie systemu Windows można go przenosić pomiędzy urządzeniami wyposażonymi w różne kontrolery dysków twardych. I, jak wiadomo, przy zmianie takich kontrolerów system nie nauczył się jeszcze zmieniać sterowników bez ponownej instalacji.
- Notatka : przyjaciele, ani technologia Universal Restore firmy AOMEI, ani Acronis, ani standardowe narzędzie do oddzielania systemu Windows od sprzętu Sysprep nie pomogą, jeśli system operacyjny wymaga przeniesienia z dysku MBR na dysk GPT i odwrotnie. Ponieważ to pytanie dotyczy układu miejsca na dysku i wpływa na aspekty uruchamiania systemu.
AOMEI Universal Restore jest dostępne w płatnych wersjach AOMEI Backupper – Professional, Server i Technician.
https://www.backup-utility.com/downloads.html
Ale, przyjaciele, wersje próbne nie nadają się do korzystania z Universal Restore; będziesz potrzebować w pełni funkcjonalnej wersji jednego z tych wydań. Będę pracować z AOMEI Backupper Professional. Nawiasem mówiąc, możesz zrusyfikować program. W AOMEI Backupper Professional utworzymy nośnik startowy. I przy jego udziale zrealizujemy zadania określone w artykule.
Tworzenie nośnika startowego
Przejdź do sekcji „Narzędzia” programu. Kliknij „Utwórz nośnik startowy”.

Wybierz środowisko WinPE.

Wybieramy typ nośnika w zależności od trybu BIOS-u - UEFI lub zwykły.

Wybieramy sposób utworzenia nośnika - wypal go na dysku optycznym, na dysku flash lub zapisz na obrazie ISO. Tutaj, przyjaciele, pamiętajcie, że możecie dodać sterowniki do oprogramowania multimedialnego, na przykład dla portów USB 3.0 lub dla sieci, jeśli korzystacie z pamięci sieciowej do przechowywania kopii zapasowej.

Kopia zapasowa na komputerze źródłowym
Możesz wykonać kopię zapasową systemu Windows na komputerze źródłowym za pomocą zainstalowanego programu AOMEI Backupper lub z nośnika startowego. Ale ta druga metoda zajmuje nieco mniej czasu ze względu na potencjał pełnej prędkości rejestracji danych dyski twarde proces tworzenia kopii zapasowej. Cóż, zaczynajmy. Do komputera źródłowego, z którego chcemy przenieść system Windows, podłączamy pojemny pendrive, dysk twardy USB lub inny rodzaj nośnika danych. Jeżeli zarówno komputer źródłowy, jak i docelowy to komputery PC, kopię zapasową można zapisać na wewnętrznym dysku twardym tego pierwszego. A następnie podczas przywracania kopii zapasowej podłącz ten dysk twardy do drugiego, docelowego komputera. Przyjaciele, którzy nie wiedzą, jak podłączyć wewnętrzne dyski twarde komputera, zobacz ten artykuł.
Uruchamiamy komputer źródłowy z nośnika AOMEI Backupper, jeśli wybrana zostanie metoda tworzenia kopii zapasowych z jego udziałem. Utwórzmy nową kopię zapasową.

Kliknij „Kopia zapasowa systemu”.

Określ ścieżkę do magazynu kopii zapasowych - na dysk flash, wewnętrzny, zewnętrzny lub dyski sieciowe. Ważne: ścieżka musi być katalogiem głównym dysku lub folderami o nazwach w języku łacińskim.

Zacznijmy tworzyć kopię zapasową.

Przywracanie systemu Windows na komputerze docelowym

Potwierdzamy przypuszczenia AOMEI, że wybrano kopię zapasową systemu operacyjnego.

Jeśli nie korzystasz z Exiland Backup, ale po prostu
W tej sekcji opisano, jak możesz to zrobić przywracanie z kopii zapasowej, utworzone wcześniej przy użyciu Exiland Backup, te pliki, które z jakiegoś powodu zostały utracone.
Po utworzeniu kopii zapasowych pojawiają się one na liście kopii zapasowych w zakładce „Utworzone kopie zapasowe” dla każdego wybranego zadania, za wyjątkiem zadań z typem „Synchronizacja”.
Pierwsza kolumna wyświetla pełną ścieżkę na dysku, na którym znajduje się główna kopia zapasowa.
Jeśli kopia zapasowa została zapisana w kilku lokalizacjach, możesz rozwinąć węzeł, klikając „+” po lewej stronie, aby wyświetlić rekordy dotyczące innych (innych niż podstawowe) lokalizacji kopii zapasowych. Pozostałe kolumny na liście wyświetlają parametry tworzonych kopii zapasowych. Parametry są wyświetlane tylko dla głównej kopii zapasowej, w pozostałych przypadkach parametry są takie same.
Dla każdej wybranej kopii zapasowej można wykonać następujące operacje:
- przeglądanie z możliwością przywracania plików z kopii zapasowej
- idź do magazynu
- usunięcie
- sprawdzanie kopii zapasowych na dysku
Przywracanie plików z kopii zapasowej
Aby wyświetlić kopię zapasową, będąc w zakładce „Utworzone kopie zapasowe”, kliknij dwukrotnie kopię zapasową na liście lub kliknij „Wyświetl”. Kopia zapasowa zostanie zalogowana i pojawi się okno z listą plików znajdujących się w kopii zapasowej. Możesz normalnie poruszać się po folderach znajdujących się w kopii zapasowej Eksplorator Windows lub menadżer plików.
Listę pominiętych plików, a także przyczynę nieudanego skopiowania każdego pliku, można zobaczyć, klikając przycisk „Widok” znajdujący się po prawej stronie liczby pominiętych plików.
Aby przywrócić z kopii zapasowej potrzebne pliki/foldery, sprawdź je, a następnie kliknij przycisk „Odzyskaj” na dole i wybierz lokalizację do przywrócenia:
- do określonego folderu...
- do pierwotnej lokalizacji
Po wybraniu folderu dostęp do kopii zapasowej zostanie uzyskany z tymi samymi parametrami, z którymi utworzono kopię zapasową, a pliki zostaną skopiowane. Jeśli kopia zapasowa nie jest dostępna, zostanie wyświetlony komunikat o błędzie.
Możliwe jest także przywracanie plików z archiwów ZIP za pomocą narzędzi Pkunzip, WinZIP i WinRAR.
Idź do magazynu
Klikając odpowiedni przycisk znajdujący się pod listą kopii zapasowych, możesz wyświetlić dokładnie wpis dziennika, który odnosi się bezpośrednio do wybranej kopii zapasowej.
Usuwanie
Kiedy usuniesz kopie zapasowe z dysku, zostaną one również usunięte ze wszystkich miejsc, w których zostały zapisane/zduplikowane.
W razie potrzeby możesz usunąć kopie zapasowe tylko z listy, pozostawiając je na dysku.
Jeżeli podczas usuwania kopii zapasowych nie będą one dostępne na dysku, zostaną usunięte jedynie z listy.
Sprawdzanie kopii zapasowych na dysku
Exiland Backup utrzymuje listę utworzonych kopii zapasowych, która musi odpowiadać rzeczywistej lokalizacji kopii zapasowych na dysku. Kopie zapasowe pokazane na liście mogą jednak nie być dostępne.
Przyczyny niedostępności kopii zapasowych:
- zmieniono ścieżkę do folderu kopii zapasowej (zmieniono nazwę folderu lub przeniesiono go w inne miejsce, zmieniono literę dysku)
- zmieniono parametry dostępu do folderu kopii zapasowej (zmieniono login, hasło, nazwę serwera)
- i itp.
Aby sprawdzić zgodność, wybierz zadanie i kliknij przycisk „Sprawdź” w zakładce „Utworzono kopie zapasowe”.
Po sprawdzeniu wyświetli się wynik:
- wszystkie kopie zapasowe są dostępne na dysku
Lub - istnieją niedostępne kopie zapasowe
W przypadku (2) na dole pojawi się ostrzeżenie i zostaniesz poproszony o usunięcie niedostępnych kopii z listy lub określenie nowej lokalizacji. Aby określić nową lokalizację kopii zapasowych, należy wybrać folder, w którym program będzie próbował znaleźć kopie zapasowe. Po wykryciu kopii zapasowych we wskazanej lokalizacji należy zapisać wynik, klikając przycisk „OK”.
Standardowa funkcjonalność przywracania systemu Windows do życia w sytuacjach krytycznych, jeśli system uległ awarii lub nawet w ogóle się nie uruchamia, nie jest szczególnie popularna. Sam Microsoft mimowolnie przyczynił się do tego, że zwykli użytkownicy nie odnaleźli tego narzędzia w gąszczu ustawień systemowych. Nawet w Wersje Windowsa 10, gdzie są te najważniejsze ustawienia systemowe przeniesiony do aplikacji Ustawienia, w sekcji Aktualizacja i zabezpieczenia zobaczysz jedynie opcję i tryb ze specjalnymi opcjami rozruchu, który pozwala przywrócić system Windows z obrazu systemu, zasadniczo z kopii zapasowej. Ale funkcji tworzenia tego właśnie obrazu systemu należy szukać wewnątrz centrali, najlepiej pod okiem instrukcje krok po kroku. Zostanie to podane poniżej. W tym artykule przyjrzymy się, jak utworzyć kopię zapasową kopia Windowsa 10 jego standardową funkcjonalność i sposób, w jaki przebiega proces odzyskiwania systemu.
1. Standardowa funkcja tworzenia kopii zapasowych systemu Windows 10
System Windows 10 odziedziczył standardową funkcję tworzenia kopii zapasowych z systemu Windows Vista. Podobnie jak programy do tworzenia kopii zapasowych innych firm, kopia zapasowa utworzona przy użyciu wbudowanych funkcji jest migawką systemu ze wszystkimi jego ustawieniami, sektorem rozruchowym, zainstalowanymi programami i przechowywaną na dysk systemowy pliki użytkownika.

Wszystko to można przywrócić z kopii zapasowej, jeśli Okna działają nastąpi awaria. Nawet jeśli system przestanie się uruchamiać, możesz przywrócić jego funkcjonalność ze środowiska przywracania, wywoływanego przez naciśnięcie klawisza F8 podczas uruchamiania komputera. W tym środowisku można rozpocząć proces przywracania systemu do stanu zapasowego. Możesz dostać się do środowiska przywracania systemu Windows 10, które nie uruchamia się, jeśli nie, wywołując klawisz F8, to na dwa inne sposoby. Dołączone środowisko odzyskiwania systemu Windows 10 dysk instalacyjny systemy. W krytycznych przypadkach można specjalnie przygotować dysk odzyskiwania systemu Windows; zapewnia to standardowa funkcjonalność systemu.
Jeśli chodzi o opcje wywoływania środowiska odzyskiwania w przypadku systemu Windows, który nie uruchamia się, standardowa funkcjonalność narzędzia do tworzenia kopii zapasowych przewyższa programy do tworzenia kopii zapasowych innych firm. Ale to jego jedyny zwycięski moment. Pod wszystkimi innymi względami natywna funkcjonalność jest niestety daleka od doskonałości.
Niemniej jednak, kopia zapasowa Windows i jego przywracanie przy użyciu standardowej funkcjonalności to podstawa dla tych, którzy chcą opanować potencjał systemu operacyjnego Microsoft.
2. Tworzenie obrazu systemu
W samym systemie Windows nie używa się terminu „kopia zapasowa”, podobnie jak w programach do tworzenia kopii zapasowych innych firm, ale używa się pojęcia „obrazu systemu”. Aby uzyskać funkcję tworzenia tego samego obrazu, przejdźmy do panelu sterowania. Do tego użyjemy menu kontekstowe na przycisku Start.

W sekcji „System i zabezpieczenia” panelu sterowania potrzebujemy podsekcji „Kopia zapasowa i przywracanie systemu Windows 7”.

Do tej podsekcji możesz bezpośrednio dotrzeć korzystając z wyszukiwania systemowego.

Kliknij „Utwórz obraz systemu”.

Następnie pojawi się okno wyboru miejsca przechowywania obrazu. Może to być partycja dysku niesystemowego lub inna dysk twardy(wewnętrzne lub zewnętrzne), a także zasoby sieciowe. Możliwe jest nawet przechowywanie obrazu systemu na wielu płytach DVD. W naszym przypadku wybrana jest partycja na drugim podłączonym dysku twardym. Jest to dobra opcja przy wyborze miejsca przechowywania ważnych danych, np. kopii zapasowej systemu operacyjnego. W przyszłości system Windows będzie mógł zostać przywrócony, nawet jeśli główny dysk twardy, na którym znajduje się partycja systemowa, ulegnie awarii. Kliknij „Dalej”.

Standardowa funkcjonalność zapewnia nie tylko kopiowanie partycji systemowej w systemie Windows; w obrazie można uwzględnić kopie istniejących niesystemowych partycji dyskowych. Tworzenie kopii zapasowych danych niesystemowych przy użyciu natywnych funkcji systemu Windows nie jest takie proste najlepszy sposób zapewnić bezpieczeństwo tych danych ze względu na irracjonalne wykorzystanie przestrzeni dyskowej. Jednak do tworzenia kopii zapasowych danych użytkownika lepiej jest skorzystać z oprogramowania innych firm. Dlatego w naszym przypadku obraz systemu będzie zawierał preinstalowaną konfigurację - partycję z systemem Windows i miejsce zarezerwowane przez system. Kliknij „Dalej”.

W oknie potwierdzenia parametrów archiwizacji kliknij „Archiwizuj”.

Po zakończeniu procesu tworzenia obrazu sam system Windows 10 zaoferuje przygotowanie dysku odzyskiwania na przyszłość.

Nie powinieneś odrzucać tej oferty, jeśli masz do czynienia z urządzeniem komputerowym wyposażonym w napęd CD/DVD. I oczywiście, jeśli masz pustą płytę CD lub DVD. Jeśli pojawią się poważne problemy z systemem, uruchomienie z dysku odzyskiwania będzie łatwiejsze niż naciśnięcie klawisza F8 podczas uruchamiania komputera. Czas reakcji tego klawisza jest trudny do uchwycenia ze względu na skrócony czas uruchamiania systemu Windows 10. Wersja systemu 10 odziedziczyła tę funkcję z wersji 8.
Po włożeniu czystej płyty CD/DVD do napędu kliknij „Utwórz płytę”.

W dowolnym momencie możesz powrócić do procesu tworzenia dysku odzyskiwania systemu Windows. W oknie panelu sterowania, od którego rozpoczęliśmy proces tworzenia obrazu systemu, znajduje się przycisk „Utwórz dysk naprawy systemu”.

Zamknij okno tworzenia obrazu systemu.

To wszystko – teraz obraz systemu będzie bezpiecznie przechowywany, dopóki nie będzie potrzeby reanimowania systemu Windows 10.
Jeśli wystąpi problem z systemem, pierwszą rzeczą, którą musisz zrobić, to dostać się do jego środowiska przywracania. To właśnie w tym środowisku będziesz miał możliwość zastosowania nowo utworzonego obrazu.
3. Ścieżki do środowiska odzyskiwania systemu Windows
Działający układ
Jeśli masz problemy z systemem Windows 10, ale nie wpływają one na możliwość jego uruchomienia, możesz przejść do środowiska przywracania za pomocą aplikacji Ustawienia. W „Ustawieniach” wybierz „Aktualizacja i zabezpieczenia”.


Klawisz F8
Jeśli system Windows nie uruchamia się, możesz spróbować dostać się do środowiska przywracania za pomocą wspomnianego powyżej klawisza F8. Klawisz należy nacisnąć zanim pojawi się logo Windows.
Płyta instalacyjna systemu Windows 10
Środowisko przywracania bieżącego systemu jest dołączone do płyty instalacyjnej. Oczywiście mówimy o oficjalnym dysku instalacyjnym systemu Windows 10. Dyski instalacyjne z „domowymi” kompilacjami systemu Windows mogą być przeznaczone wyłącznie czysta instalacja nowy system i nie zawierają funkcji przywracania bieżącego systemu. Po uruchomieniu z pendrive'a lub DVD z dystrybucją Windows 10 przejdź do okna powitalnego.


Dysk odzyskiwania
Niemożność Uruchomienie systemu Windows 10 – przypadek wykorzystania wspomnianego wyżej dysku odzyskiwania. Uruchamiamy z niego i wciskamy dowolny klawisz, aby kontynuować uruchamianie z płyty CD/DVD.

Wybór układu klawiatury

4. Odzyskiwanie systemu Windows
Korzystając z dowolnej z metod omówionych powyżej, przejdziemy do menu wyboru akcji. W tym menu wybierz sekcję „Diagnostyka”, a w niej – „ Dodatkowe opcje».

Następnym krokiem jest „Przywróć obraz systemu”. Jest to standardowe narzędzie do przywracania systemu Windows 10 z kopii zapasowej.

System przygotowuje się do procesu odzyskiwania.


Uruchomi się kreator krok po kroku przywracania systemu Windows z obrazu systemu. Domyślnie wybrany zostanie ostatni utworzony obraz. Jeśli jednak konieczne jest przywrócenie systemu z wcześniejszego obrazu, należy ręcznie określić ścieżkę do niego. Kliknij „Dalej”.


Teraz kliknij „Zakończ”.

Potwierdzamy rozpoczęcie procesu odzyskiwania systemu Windows i czekamy na jego zakończenie.

Po pomyślnym zakończeniu uruchom ponownie komputer.

To wszystko – Windows 10 powróci do stanu, w jakim znajdował się w momencie tworzenia obrazu. System będzie miał te same ustawienia, to samo zainstalowane programy, te same pliki użytkownika na dysku C.
Miłego dnia!
Powiększ obraz
Na tej stronie:
Odzyskiwanie plików z archiwum
W systemie Windows 7 możesz przywrócić pliki z archiwum za pomocą elementu Panelu sterowania.

W głównym oknie elementu Panelu sterowania dostępne są trzy opcje odzyskiwania plików:
- Odzyskaj moje pliki— umożliwia wybranie poszczególnych plików i folderów do odzyskania.
- Odzyskaj pliki wszystkich użytkowników- pozwala również na wybranie pojedynczych plików i folderów, ale dla wszystkich użytkowników komputera.
- Wybierz inną kopię zapasową, aby przywrócić pliki— pozwala przywrócić pliki wszystkich użytkowników, a także wybrać archiwum znajdujące się na dysku sieciowym.
Poniżej znajduje się odzyskiwanie „moich” plików. Pierwsze okno Kreatora odzyskiwania plików jest pełne opcji, więc przejdźmy do kolejności.

Wybór daty archiwizacji. Domyślnie wykorzystywane jest najnowsze archiwum, o czym system informuje w oknie. Możesz wybrać wcześniejszą datę - np. jeśli potrzebujesz starszej kopii pliku.

Interfejs wydaje się być przystosowany do bardzo częstej archiwizacji - domyślnie wyświetlane są archiwa za ostatni tydzień (moim zdaniem rozsądniej jest od razu wyświetlić archiwa za miesiąc), ale można oczywiście wybrać starsze.
Wyszukaj pliki. To bardzo wygodne narzędzie, które pozwala na błyskawiczne odnalezienie potrzebnych plików w archiwum.

Należy pamiętać, że okno korzysta z interfejsu eksploratora, tzn. w wynikach wyszukiwania można wybrać żądane kolumny właściwości pliku i posortować je według nich (nie ma jednak możliwości grupowania).
Dodawanie plików i folderów. Wraz z wyszukiwaniem możliwe jest dodawanie pojedynczych plików i folderów - każda akcja ma swój własny przycisk.
Lista plików do odzyskania. Wyświetlane są nazwy dodanych folderów i poszczególnych plików.
Usuwanie plików i folderów z listy. Pliki i foldery są usuwane tylko z listy możliwych do odzyskania, ale nie z archiwum.
Przejdź do wyboru miejsca docelowego dla odzyskanych plików. Możesz odzyskać pliki:
- do pierwotnej lokalizacji. W takim przypadku, jeśli istnieje plik o tej samej nazwie, system wyświetli standardowe okno dialogowe z prośbą o nadpisanie pliku, zapisanie obu kopii w folderze lub odmowę kopiowania.
- do wskazanej przez Ciebie lokalizacji. W takim przypadku możliwe jest przywrócenie plików z zachowaniem struktury folderów, zaczynając od katalogu głównego archiwum (zaznaczonego na rysunku).

Po wybraniu ostatecznej lokalizacji plików do przywrócenia kliknij przycisk Przywrócić.
Przywracanie poprzednich wersji plików i folderów
Wyobraź sobie, że podczas pracy z dokumentem usunąłeś jego część, zapisałeś plik i zamknąłeś aplikację. A potem nagle przypomnieli sobie, że usunęli coś bardzo ważnego. Albo wyobraź sobie, że usunąłeś plik obok kosza, a miesiąc później naprawdę go potrzebowałeś. W obu przypadkach masz duże szanse na powrót do zdrowia poprzednie wersje akta.
Przywracanie z właściwości pliku lub folderu za pomocą zakładki „Poprzednie wersje” jest dostępne tylko w wersjach systemu Windows 7 lub nowszych „Professional”. W przypadku systemu Windows 7 Home Edition i wszystkich wydań nowszych systemów operacyjnych Windows istnieje obejście tego problemu.
Odzyskiwanie poprzednich wersji plików i folderów z kopii w tle
Aby móc przywrócić pliki i foldery z kopii w tle, musi działać ochrona systemu, która jest włączona dla każdego dysku osobno. Może nie jest to zbyt oczywiste, ale ustawienia ochrony systemu kontrolują działanie i ilość miejsca na dysku dla usługi Volume Shadow Copy, która zapewnia miejsce na punkty przywracania systemu oraz kopie w tle plików i folderów.
Kopie w tle nie są przechowywane przez czas nieokreślony. Wyróżniają się pewien procent miejsca na dysku, a po osiągnięciu określonego limitu stare kopie są zastępowane nowymi. Ponieważ mówi o ochronie i odzyskiwaniu systemu, tutaj rozważę jedynie przywrócenie poprzednich wersji.
Z kopii w tle możesz przywrócić poprzednie wersje:
- osobne pliki
- foldery plików
Przywracanie pojedynczego pliku z kopii w tle jest prawie takie samo, jak przywracanie pliku z archiwum. W zakładce właściwości pliku Poprzednie wersje Punkt przywracania.

W przeciwieństwie do pliku zapisanego w archiwum, w tym przypadku będziesz mieć możliwość otwarcia i skopiowania pliku do wybranego folderu.
Oprócz pojedynczych plików możesz przywracać foldery z kopii w tle. Listę wersji można zobaczyć we właściwościach lornetka składana na karcie Poprzednie wersje.

Możesz otworzyć folder, skopiować go do innej lokalizacji lub przywrócić do starej lokalizacji. Podczas przywracania system wyświetli ostrzeżenie, jeśli w folderze znajduje się plik o tej samej nazwie.
Przywracanie poprzednich wersji plików z archiwów (tylko Windows 7)
Jeśli plik jest zawarty w archiwum przy użyciu kopii zapasowej Kopia Windowsa na karcie właściwości Poprzednie wersje zobaczysz listę wersji i zostanie wskazana lokalizacja Archiwizacja.

Jeśli podczas przywracania pliku system wykryje, że plik o tej samej nazwie już istnieje, zostaniesz poproszony o zastąpienie istniejącego pliku, zapisanie go pod inną nazwą lub odmowę odzyskania.
Oczywiście ten sam plik można przywrócić z panelu sterowania, ale zrobienie tego z poziomu właściwości pliku może być wygodniejsze i szybsze.
Odzyskiwanie usuniętych plików z kopii w tle
Jeśli chcesz przywrócić poprzednią kopię istniejącego pliku, wystarczy przejść do zakładki we właściwościach pliku Poprzednie wersje. Co zrobić, jeśli plik zostanie usunięty? Masz dwa sposoby:
- odzyskiwanie folderów
- wyszukaj plik (tylko Windows 7)
Z kopii w tle możesz przywrócić folder, w którym znajdował się plik, jak opisano powyżej. Jeśli nie pamiętasz dokładnej lokalizacji pliku, ale masz przybliżone pojęcie, gdzie się on znajdował w drzewie folderów, możesz przywrócić folder nadrzędny.
Jednak przed przywróceniem folderu możesz spróbować znaleźć usunięty plik za pomocą usługi Windows Search. Spójrzmy na sekwencję działań na przykładzie. Usunąłem plik support_center01.png, a teraz tego potrzebuję. Wiem, w którym folderze się znajdował, i szukam w nim pliku (a gdybym nie znał dokładnej lokalizacji, szukałbym najbliższego rodzica).

Kopie w tle nie są indeksowane, a usunięty plik jest natychmiast wykluczany z indeksu, więc wyszukiwanie go nie znajduje. Dlatego należy szukać w miejscach nieindeksowanych poprzez kliknięcie Komputer. Wyszukiwanie plików nieindeksowanych trwa dłużej, ale Twoja cierpliwość zostanie nagrodzona.

W kopiach w tle znalazłem nie tylko potrzebny mi plik PNG, ale także dawno usunięty plik BMP o tej samej nazwie, o którym zapomniałem.
Dlaczego może brakować poprzednich wersji plików?
Po przeczytaniu o poprzednich wersjach plików możesz sprawdzić, czy są one tworzone w Twoim systemie. Jeśli nie znalazłeś żadnych poprzednich wersji, może to oznaczać, że:
- ochrona systemu jest wyłączona, tj. nie ma kopii w tle, w których przechowywane są poprzednie wersje plików systemowych
- Do ochrony systemu przydzielana jest niewielka ilość miejsca na dysku, więc nie ma wystarczającej ilości miejsca na kopie w tle plików użytkownika
- zawartość pliku lub folderu nie uległa zmianie - w tym przypadku nie są tworzone ich kopie w tle
- kopie w tle działają poprawnie, ale żadna z poniższych funkcji nie jest włączona:
klient dla sieci Microsoft we właściwościach połączenia
Usługa udostępniania plików i drukarek w sieci Microsoft
Usługi „Stacja robocza”, „Serwer” i „Moduł obsługi NetBIOS przez TCP/IP”
administracyjne udziały sieciowe
Podsumowując historię odzyskiwania plików, chcę podkreślić, że technologie Windows są ze sobą powiązane. Największą szansę na odzyskanie plików będziesz mieć, jeśli użyjesz Kopii zapasowej systemu Windows wraz z Ochroną systemu. Możesz zwiększyć te szanse, tworząc kopie zapasowe obrazów systemu, których przywrócenie zostanie omówione poniżej.
Przywracanie systemu z wcześniej utworzonego obrazu
Ze względu na różnorodność narzędzi do odzyskiwania systemu Windows przygotowałem tabelę porównawczą. W nim znajdziesz krótki opis metody odzyskiwania i mechanizmy ich działania, a także linki do szczegółowych artykułów na temat każdego ze środków.
Teraz bezpośrednio o procesie. Uruchamiając środowisko odzyskiwania, możesz przywrócić system z wcześniej utworzonego obrazu.
Szczegółowy opis tworzenia dysku naprawy systemu, środowiska odzyskiwania i opcji uruchamiania z niego można znaleźć w artykule Korzystanie ze środowiska odzyskiwania Windows RE w systemie Windows. Poniżej omawiamy jedynie uruchamianie systemu Windows RE z dysku twardego.
Uruchamianie środowiska odzyskiwania systemu Windows 7 z dysku twardego
Aby wejść do menu Dodatkowe opcje pobierania, naciskać F8 po włączeniu komputera, ale przed załadowaniem systemu operacyjnego.

Wybierz pierwszą pozycję menu - Rozwiązywanie problemów z komputerem i naciśnij Enter. Uruchomi się środowisko odzyskiwania systemu Windows, w którym pierwszą rzeczą, o którą zostaniesz poproszony, będzie wybranie układu klawiatury.

Wybierz język, w którym ustawione jest hasło do konta administracyjnego, ponieważ w następnym kroku zostaniesz poproszony o jego wprowadzenie.

Po wprowadzeniu hasła zobaczysz menu z opcjami odzyskiwania, z których jedną jest Przywracanie obrazu systemu.
Przywracanie obrazu systemu z Windows RE
Windows RE udostępnia różne narzędzia do odzyskiwania systemu.


Możesz także wybrać inny obraz odzyskiwania. Po wybraniu obrazu kliknij przycisk Następny aby rozpocząć proces odzyskiwania.

Możesz formatować dyski i tworzyć partycje, a także masz możliwość wykluczenia dysków z operacji formatowania (dysk zawierający obraz archiwum jest automatycznie wykluczany). Można także po prostu przywrócić obraz na istniejącą partycję systemową. Za przyciskiem Dodatkowo Ukryte są jeszcze dwie opcje.

Po wybraniu opcji odzyskiwania kliknij Następny, a następnie w ostatnim oknie kreatora kliknij przycisk Gotowy. System Windows wyświetli ostrzeżenie, że wszystkie dane zostaną usunięte z partycji i rozpocznie się proces odzyskiwania.

Jeśli nie masz instalacji Dysk z Windowsem pamiętaj o utworzeniu dysku naprawy systemu. Dysk ten umożliwi przywrócenie obrazu kopii zapasowej systemu nawet w przypadku uszkodzenia partycji serwisowej Windows RE na dysku twardym.