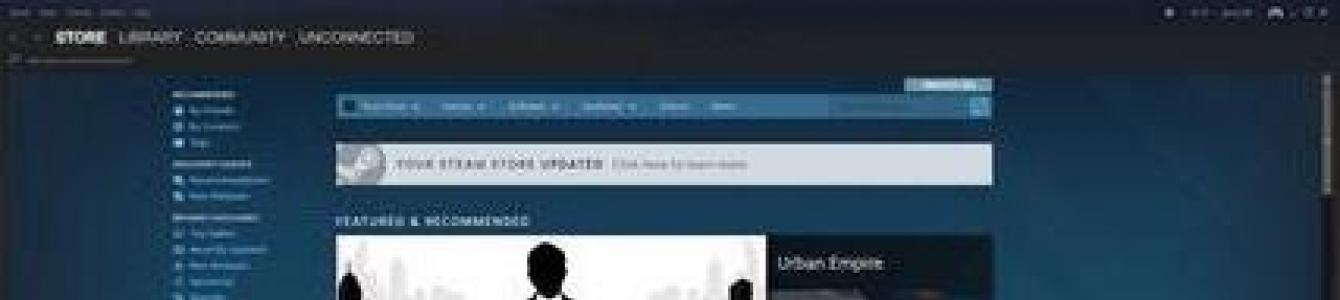Dzisiaj powiemy Ci, jak sprawdzić integralność pamięci podręcznej w Steam. Gry nie zawsze działają poprawnie. Zdarza się, że aplikacja zgłasza błąd podczas uruchamiania. Problemy mogą zacząć się także w trakcie samej rozgrywki.
Powody
Pytanie, gdzie sprawdzić integralność pamięci podręcznej w Steamie, pojawia się zwykle wśród osób, które napotykają awarię. Przyczyną takich problemów mogą być problemy z komputerem lub samą platformą. Ale dzisiaj omówimy opcję, w której przyczyną awarii są uszkodzone pliki gry.
Aby dowiedzieć się o ich statusie, dostępna jest specjalna funkcja o nazwie „Sprawdź pamięć podręczną”. Pliki gry mogą zostać uszkodzone z różnych powodów. Źródłem problemu może być nagła przerwa w pobieraniu spowodowana wyłączeniem komputera.
Instrukcje
Przejdźmy do praktycznej części rozwiązania pytania, jak sprawdzić integralność pamięci podręcznej w Steam. Otwórz bibliotekę z grami. Następnie kliknij właściwa aplikacja kliknij prawym przyciskiem myszy i wybierz „Właściwości”. W rezultacie otworzy się okno wyświetlające parametry gry. Aby rozwiązać pytanie, jak sprawdzić integralność pamięci podręcznej w Steam, potrzebujemy zakładki o nazwie „Pliki lokalne”. Zawiera elementy sterujące, które umożliwiają pracę z materiałami do gry. Tutaj możesz także sprawdzić całkowity rozmiar zajmowany przez aplikację na dysku twardym Twojego komputera. Następnie użyj przycisku „Sprawdź integralność”. Po uruchomieniu tej funkcji od razu rozpocznie się interesująca nas operacja.
Wyniki
Decydując się na sprawdzenie integralności pamięci podręcznej w Steamie, należy pamiętać, że ta procedura powoduje znaczne obciążenie dysku twardego komputer osobisty. Dlatego zalecamy, aby nie wykonywać innych operacji na danych podczas ich działania, zwłaszcza instalowania lub odinstalowywania programów lub kopiowania plików. Ponadto w okresie weryfikacji lepiej nie uruchamiać gier.

W razie potrzeby operację można zakończyć w dowolnym momencie. Służy do tego przycisk „Anuluj”. Czas wymagany na tę procedurę może się różnić i zależy od szybkości dysku i rozmiaru wybranej gry. Jeśli korzystasz z nośnika SSD, operacja zajmie kilka minut, nawet przy znacznym rozmiarze aplikacji. Po sprawdzeniu platforma Steam wyświetli informację o uszkodzonych plikach, jeśli takie zostaną znalezione, i pobierze te materiały. Następnie uszkodzone elementy zostaną wymienione.
Wielu użytkowników zadaje pytanie - „jak sprawdzić integralność pamięci podręcznej w Steam?” Błędy, które mogą powodować problemy z integralnością pamięci podręcznej na Steamie, mogą być zupełnie inne.
Na przykład:
- złośliwe aplikacje, procesy i inne pliki na Twoim komputerze;
- błąd po aktualizacji do wersji more nowa wersja Para;
- instalacja i obsługa niekompatybilnych programów z zainstalowana wersja Para;
- inne problemy.
Problem ten można rozwiązać za pomocą specjalnej funkcji samego klienta Steam (jeśli użytkownik nie korzysta z wersje pirackie i korzysta wyłącznie z licencji oprogramowanie i gry).
Wymagane są warunki niezbędne do sprawdzenia pamięci podręcznej pod kątem błędów i integralności:
- komputer ze zaktualizowaną lub nowo pobraną i zainstalowaną wersją programu Steam;
- dostępność dostępu do połączenia sieciowego.
Jak sprawdzić integralność pamięci podręcznej na Steamie
Sekwencja sprawdzania integralności...
Zanim zaczniesz naprawiać problem, musisz pobrać i zainstalować go na swoim komputerze (lub zaktualizować do wersji najnowsza wersja) Aplikacja „Steam”, po wcześniejszym wybraniu głębi bitowej komputera osobistego 32-bitowy Lub 64-bitowy.
Samego klienta Steam można łatwiej i bezpieczniej pobrać ze strony producenta programu, aby wyeliminować ryzyko pobrania złośliwe oprogramowanie lub wylądować na złośliwej stronie. Po uruchomieniu zainstalowanego klienta należy przejść autoryzację - uzupełnić swoje dane (login i hasło) we wskazanych formularzach.
Pamiętaj, że zamiast hasła widoczne są tylko gwiazdki, dlatego warto sprawdzić układ klawiatury, aby pomyślnie przejść etap autoryzacji. Jeżeli zapomniałeś hasła, proces jego odzyskiwania można przeprowadzić korzystając z usługi dostępnej na stronie.
Aby to zrobić, musisz znać adres e-mail użyty podczas rejestracji i mieć do niego dostęp, aby otrzymać list z instrukcją, jak przywrócić dostęp do swojego konta.

Z rozwijanej listy wybierz właściwości gry, z którą będziemy pracować. W wybranych właściwościach przejdź do pozycji menu o nazwie „Pliki lokalne”.

Z listy menu należy wybrać opcję „Sprawdź integralność pamięci podręcznej”.
 Jeżeli użytkownik otrzyma komunikat o błędzie podczas uruchamiania aplikacji, należy sprawdzić pamięć podręczną aplikacji podanym sposobem.
Jeżeli użytkownik otrzyma komunikat o błędzie podczas uruchamiania aplikacji, należy sprawdzić pamięć podręczną aplikacji podanym sposobem.
W kolejnym etapie (w przypadku naruszenia integralności pamięci podręcznej) rozpocznie się pobieranie brakujących pakietów do prawidłowego działania gry. Jeśli po próbie uruchomienia aplikacji lub sprawdzeniu integralności pamięci podręcznej wystąpią błędy, warto usunąć jeden plik programu.
Jego nazwa to „clientregistry.blob” i jest przechowywany w folderze głównym klienta Steam. Jeżeli przy próbie usunięcia dokumentu pojawi się błąd, należy sprawdzić atrybuty usuwanego obiektu.
Przejdź do właściwości dokumentu i jeśli jest tam pole wyboru „tylko do odczytu”, usuń je. Następnie zamknij wszystkie procesy klienta Steam i usuń wybrany plik. Zanim ponownie uruchomisz klienta Steam, upewnij się, że tak połączenie sieciowe, niezbędne do pobrania i zainicjowania brakujących plików, do których zostaną załadowane tryb offline podczas uruchamiania aplikacji.
Po wykonaniu powyższych manipulacji błąd pamięci podręcznej zostanie naprawiony i gra ponownie stanie się dostępna dla użytkownika.
W przypadku ponownego pojawienia się problemu lub nierozwiązania problemu należy przeskanować cały system w poszukiwaniu i wykryciu złośliwego oprogramowania, wirusów i trojanów.
Inną metodą może być przywrócenie systemu do poprzedniego stanu poprzednia wersja systemy (do końca prawidłowe działanie). Funkcja jest dostępna po zapisaniu punktów przywracania.
Sprawdzanie integralności pamięci podręcznej gry na Steamie. Jak to zrobić?
Sprawdzanie integralności pamięci podręcznej jest bardzo przydatną funkcją w Steamie, ponieważ pozwala sprawdzić, czy wszystkie pliki gry są na swoim miejscu, czy czegoś nie brakuje lub coś zostało zaktualizowane. Co więcej, pobierane są tylko brakujące lub nieprawidłowe pliki, co pozwala poważnie zaoszczędzić ruch. Jednak kontrola nadal będzie pochłaniać pewną część ruchu.
Jak więc sprawdzić integralność pamięci podręcznej w Steam. Rozwiążmy to.
Aby rozpocząć, otwórz sam Steam i w Bibliotekach kliknij Wszystkie gry. Następnie na liście gier wyświetlanej po lewej stronie wybierz tę, której pamięć podręczną chcesz sprawdzić. Następnie naciskamy Właściwości. W zakładce Pliki lokalne znajdź żądany przycisk. Kliknij i poczekaj na zakończenie weryfikacji.
Jeśli masz włączony Steam angielski i chcesz sprawdzić integralność pamięci podręcznej konkretnej gry bez zmiany języka, musisz wykonać następujące czynności:
1. Otwórz Steam. Następnie Biblioteka -> Wszystkie gry.
2. Znajdź grę na liście po lewej stronie i kliknij ją prawym przyciskiem myszy.
3. Wybierz opcję menu kontekstowe na samym dole Właściwości.
4. W zakładce Pliki lokalne naciskać Sprawdź integralność pamięci podręcznej gry. Następnie musisz poczekać, aż weryfikacja zostanie zakończona.
P.S. Jeśli przycisk Sprawdź integralność pamięci podręcznej gry jest nieaktywny, oznacza to, że gra nie została jeszcze zainstalowana i należy ją zainstalować.
Zdarza się, że CS:GO nie chce działać tak jak powinno. Gra może wyrzucić jakiś błąd i odmówić uruchomienia lub mogą pojawić się problemy w trakcie gry. Przyczyny problemów mogą być związane nie tylko z problemami z komputerem, ale także z uszkodzonymi lub brakującymi plikami gry. Możesz upewnić się, że wszystkie pliki gry są w porządku, sprawdzając pamięć podręczną w Steam.
Pliki gry mogą zostać uszkodzone lub usunięte z kilku powodów: komputer został wyłączony podczas pobierania gry/aktualizacji gry (w wyniku czego niekompletny pobrany plik uniemożliwia normalne działanie gry) lub możesz mieć problemy z sektorami dysk twardy(w takim przypadku musisz sprawdzić dysk twardy pod kątem błędów lub kupić nowy).
Sprawdzanie pamięci podręcznej jest bardzo wygodne, ponieważ nie musisz całkowicie usuwać i ponownie instalować gry - możesz po prostu sprawdzić wszystkie pliki i pobrać te, które zostały uszkodzone lub nie zostały pobrane. Po sprawdzeniu pamięci podręcznej Steam ponownie pobierze brakujące pliki i zastąpi je.
Jak sprawdzić pamięć podręczną CS:GO
Aby sprawdzić pamięć podręczną, przejdź do biblioteki swoich gier i kliknij CS GO prawym przyciskiem myszy, a następnie z rozwijanego menu wybierz „Właściwości”.
W oknie, które zostanie otwarte, kliknij u góry zakładkę „Pliki lokalne” i wybierz „Sprawdź spójność plików gry...”.
Po wykonaniu tych kroków pamięć podręczna gry zostanie sprawdzona. Postęp będzie wyświetlany w procentach.
Sprawdzanie pamięci podręcznej może być bardzo obciążające dysk twardy, radzimy zamknąć wszystko programy stron trzecich i nie podejmuj żadnych działań przyspieszających proces weryfikacji. Weryfikacja trwa zwykle tylko kilka minut.
Po sprawdzeniu pamięci podręcznej Steam wyświetli szczegółowe informacje o tym, ile plików gry nie przeszło weryfikacji, automatycznie je pobierze i zastąpi. Jeśli wszystkie pliki pomyślnie przeszły test, problem jest ukryty nie w plikach gry, ale w samym komputerze.