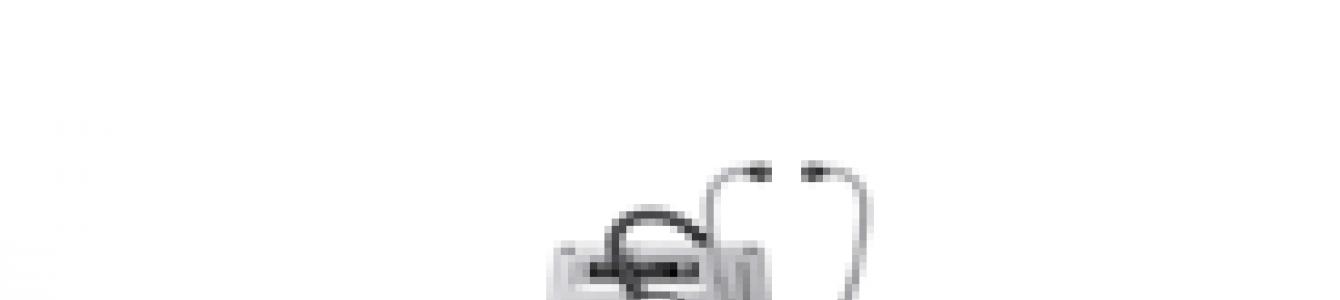Ochrona informacji, czyli jak umieścić hasło w folderze w Mac OS X - niezbędna informacja dla tych, którzy mają coś do przechowywania. Może to być tekst lub hasło, plik wideo lub foldery z plikami, które należy chronić przed nieautoryzowanym dostępem. Aby to zrobić, Mac OSX zapewnia możliwość ustawienia hasła dla folderów z plikami i tworzenia dokumentów tekstowych chronionych hasłem. Przede wszystkim porozmawiamy o tym, jak ustawić hasło do folderu w systemie Mac OS, z możliwością dodawania dowolnych plików i dokumentów.

W takim przypadku folder z hasłem będzie obrazem dysku chronionym hasłem. Po dwukrotnym kliknięciu w wyświetlonym oknie zostaje wpisane hasło, następnie dysk zostaje „zamontowany” i pojawia się na pulpicie oraz po lewej stronie okna Findera. Rozmiar folderu (dysku) jest ustalany podczas jego tworzenia. Aby zakończyć pracę z folderem chronionym hasłem, przeciągnij go do Kosza lub po lewej stronie dowolnego okna Findera kliknij strzałkę pojawiającą się obok ikony zamontowanego dysku. Informacje są zamknięte do czasu wpisania kolejnego hasła. Hasła nie można odzyskać.
Aby utworzyć obraz do montażu, użyj programu Narzędzie dyskowe(przeszukaj lub dysk C - Programy - Narzędzia - Narzędzie dyskowe). Główna funkcjonalność narzędzia współpracuje z dyski twarde i obrazy, ale w w tej chwili tworzony jest zamontowany obraz.
Wybierz „Nowy obraz”...

Ustalamy dowolny wymagany rozmiar żądanego folderu, w ust „Szyfrowanie” wybierać 128-bitowy AES i naciśnij "Tworzyć". Obraz (folder) otrzymuje rozszerzenie *.dmg. Ten folder jest instalowany wyłącznie na Komputery Mac OS X, ale ze swoim głównym zadaniem radzi sobie na solidną piątkę.

Następna metoda będzie polegać na utworzeniu edytora tekstu w systemie Mac OS z dostępem za pomocą hasła. W takim przypadku uruchom program „Pęk kluczy”(przeszukaj lub dysk C – Programy – Narzędzia – Pęk kluczy).

Jest to zbiór haseł, klucze elektroniczne, certyfikaty internetowe itp., z możliwością tworzenia notatek. Dodajesz nowy plik i kopiujesz żądany tekst do notatki, zamykasz ją i wszystko jest chronione. Hasło jest ustawiane w samym programie automatycznie. Oznacza to, że Twoje hasło administratora jest ważne. konto.

Inny sposób ograniczenia dostępu do folderu jest prostszy niż opcja z obrazem chronionym hasłem, ale będzie również pomocny tylko w przypadku dzieci lub początkującego użytkownika komputera Macintosh. Otwórz właściwości folderu (prawy przycisk myszy/gładzika - właściwości lub dotknij dwoma palcami gładzika i wybierz właściwości.

Na samym dole okna, które zostanie otwarte, ustaw prawa dostępu do folderu „Tylko do zapisu ( skrzynka pocztowa)” i zamknij właściwości.

Teraz każdy użytkownik komputera, uzyskując dostęp do folderu, zobaczy okno wskazujące, że nie ma uprawnień dostępu do folderu. Jednocześnie folder z łatwością przyjmuje pliki. Możesz tam, we właściwościach, usunąć ograniczenie, ustawiając prawa dostępu z powrotem na „Odczyt i zapis”.

Wystarczy przechowywać wszystko, czego potrzebujesz przed wścibskimi oczami. Ale jednocześnie szczególną uwagę należy zwrócić na same hasła, gdyż według legendy jedynie Chińczykom udało się je złamać, korzystając z bardzo wydajnego i drogiego komputera.
Kanał wiadomości
Jeśli nie wszyscy, to wielu rosyjskich właścicieli iPhone'a i iPada odetchnie z ulgą. To naprawdę wielka radość. Teraz możesz kupować gry i programy od Sklep z aplikacjami płacenie Yandex Money za pośrednictwem nowej wygodnej usługi zespołu Yandex Money. Nie ma potrzeby łączenia plastikowej karty ze swoim Apple ID ani udawania się do sklepu z telefonami komórkowymi, aby otrzymać plastikową kartę...
27.05.13 Premiera iPhone'a 5S i iPada 5. Data pojawienia się nowości w 2013 roku.
Ogłoszona wcześniej data premiery nowego iPhone'a 5S i iPada piątej generacji zostaje ponownie przesunięta, tym razem na jesień 2013 roku. Według japońskiego bloga informacyjnego Macotakara, nowe pokolenie tablety iPad zostanie wydany dopiero po premierze iPhone'a 5S. Tym samym premiera nowego iPada 5 przewidziana jest na koniec 2013 roku, niemal natychmiast...
25.05.13 Międzynarodowa konferencja WWDC latem 2013 r. Co nowego od Apple?
Nadchodzącego lata międzynarodowa konferencja WWDC 2013 będzie poświęcona głównie systemom operacyjnym firmy Apple, czyli zaprezentowany zostanie całkowicie przeprojektowany system iOS7 i podkreślone zostaną aktualizacje systemu Mac OS. Główny projektant Apple, Jonathan Ive, włożył wiele wysiłku w modernizację mobilnego systemu operacyjnego. Warto zaznaczyć, że głównym...
13.04.13 Lekki (budżetowy) iPhone Air lub mini, już latem 2013
Lekka wersja najbardziej oczekiwanego smartfona może trafić do sprzedaży jeszcze tej jesieni (źródło Neil Hughes, analityk). Partnerzy Apple w dostawach sprzętu do telefonów i tabletów uważają, że firma planuje w czerwcu jednocześnie ogłosić dwie modyfikacje nowych budżetowych urządzeń wraz z nowym iPhonem 5S, przygotowując tym samym…
Gra Plaga Inc. Zabij wszystkich ludzi, rozwijając własnego wirusa lub straszliwą chorobę
Wielu osobom spodoba się dość oryginalny pomysł tej gry na iPhone'a. Miłośnicy gier strategicznych i łamigłówek uznają fabułę za więcej niż ekscytującą, a sama rozgrywka zabierze godzinę z życia. Zadaniem jest zabicie wszystkich ludzi, czyli całej populacji wszystkich krajów. Absolutnie wszyscy ludzie, nawet w najbardziej odległych, pokrytych śniegiem zakątkach planety, powinni…
Yandex Taxi na iPhone'a, niezastąpiony asystent mieszkańców miast.
Usługi mobilne Yandex coraz częściej pojawia się na szczycie rosyjskiego AppStore. Ich aplikacje są niezawodne i łatwe w obsłudze, a czasami wręcz konieczne. Tym razem zastanówmy się nowa wersja Yandex taksówka na iPhone3, 3Gs, 4, 4S, 5. Zacznijmy od tego, że ta aplikacja jest całkowicie darmowa, a jednocześnie całkiem funkcjonalna i przydatna....
Rosyjska wersja portalu i aplikacji AppleInsider na iPhone'a 5, 4S, 3GS, 3G
Jeśli chcesz zawsze być na bieżąco z najnowszymi wiadomościami i osiągnięciami firmy Apple, aplikacja Appleinsider na iPhone'a jest do tego w 100 procentach odpowiednia. Nie jest to tajemnicą Firma Apple jest światowym liderem w dziedzinie rozwiązań mobilnych i innowacyjnych rozwiązań, a wszystkie liczące się zagraniczne firmy starają się go naśladować i...
Jak pobierać (zapisywać) filmy z Safari na iPhone'a bez korzystania z komputera lub iTunes
Duży i jasny Wyświetlacz iPhone'a Do oglądania filmów zdecydowanie nadają się 5, 4S, 4, 3GS, 3G. Jednak pobieranie filmów w standardowy sposób za pośrednictwem iTunes nie zawsze jest wygodne lub niemożliwe. Poniżej znajduje się działający sposób pobierania lub zapisywania filmów ze szkoły z internatem (Safari, Firefox, Opera, iCab) do pamięci iPhone'a. W AppStore...
Najbardziej niezawodną opcją blokowania plików jest bez wątpienia szyfrowanie.
Twój zaszyfrowany plik nie będzie dostępny dla zwykłych użytkowników bez znajomości hasła. To samo dotyczy w pełni konta chronionego hasłem. Jednak nie zawsze chcesz zawracać sobie głowę ustawianiem i zapamiętywaniem haseł, zwłaszcza jeśli informacje nie są interesujące dla hakerów, wystarczy po prostu ukryć je przed wzrokiem ciekawskich. Teraz podzielimy się z Tobą kilkoma skutecznymi i szybkimi sposobami ukrywania plików na komputerach z rozszerzeniem .
Używanie terminala do ukrywania plików i folderów

Ukrywanie plików za pomocą terminala jest najprostszą i najskuteczniejszą opcją. Wykonaj poniższe kroki krok po kroku:
- Aby uruchomić Terminal, najłatwiej jest znaleźć go w pasku wyszukiwania Spotlight pod kątem słowa „Terminal” lub w Finderze, w sekcji narzędzi.
- Wpisz polecenie „chflags ukryte”, kliknij spację i przeciągnij ją do otwarte okno Plik terminala przeznaczony do ukrycia, a następnie naciśnij Enter. Gotowe, informacja zostaje ukryta, trafia do Findera i przeglądanie jej będzie możliwe dopiero po wykonaniu czynności w Terminalu w odwrotnej kolejności.
Aby anulować wcześniej ukryty folder lub plik w Terminalu, wpisz „chflags nohidden” i spację ręcznie podążaj całą ścieżką do pliku lub przeciągnij i upuść sąsiedni folder i zmień jego nazwę, aby uniknąć wpisywania całej ścieżki.
W przypadku ukrycia folderu o rosyjskojęzycznej nazwie zawierającej nie jedno, ale kilka słów, natychmiast po pierwszym słowie wprowadzany jest symbol «\» . Zatem folder o nazwie „Korespondencja osobista” będzie wyglądał w terminalu jako „Osobisty \ korespondencja". Pamiętaj też, aby zapamiętać lub zapisać nazwy folderów i plików, które ukrywasz.
Używanie specjalnych programów do ukrywania plików
Oczywiście proponowana opcja nie jest idealna i nie jest do końca prosta dla niektórych użytkowników, dlatego można także korzystać z aplikacji opracowanych specjalnie dla systemu Mac OS X przez zewnętrznych programistów. Narzędzie Obscurity jest idealne do rozwiązania tego celu. , kosztuje 59 rubli. Aby zainstalować Obscurity, montowany jest obraz pobranego pliku, po czym jest on przeciągany folder systemowy programy.
To Obscurity stanie się folderem, w którym znajdują się pliki ukryte pliki. Aby przenieść tam jakiekolwiek informacje kliknij prawym przyciskiem myszy kliknij myszką „Zaciemnienie” i wybierz linię, w której chcesz wyświetlić treść z listy. Twoje ukryte pliki będą przechowywane tutaj.
Kiedy po prostu otworzysz Obscurity, nie będziesz w stanie niczego tam znaleźć, a nawet podczas wyszukiwania nie zostaną one wyświetlone; Aby być jeszcze bardziej niezawodnym, możesz nadać folderowi Obscurity jakąś „podziemną” nazwę lub umieścić tam działające programy.
Narzędzie dyskowe do szyfrowania plików i folderów

Alternatywą dla ukrywania folderów i plików jest szyfrowanie, które można wykonać za pomocą Narzędzia dyskowego dołączonego do systemu OS X.
Aby znaleźć i otworzyć Narzędzie dyskowe, użyj paska wyszukiwania Spotlight lub wyszukaj je w Finderze, w obszarze Narzędzia. Kolejno klikamy Plik – Nowy – Obraz dysku z folderu, wybieramy folder i klikamy przycisk „Utwórz obraz”.
„Tylko dla mnie” – nie chcesz dodać takiego komentarza w folderach na swoim Mac OS X?
Jeśli szukasz podobnych odpowiedzi, kontynuuj czytanie poniższych informacji. Istnieje wiele plików i folderów zawierających cenne informacje, którymi nie chciałbyś się dzielić. Czasami możesz przechowywać ważne dane na służbowym komputerze Mac lub kopiować osobiste zdjęcia. Z tego powodu zaczynasz się zastanawiać, jak chronić foldery hasłem w systemie Mac OS X.
Czy istnieje sposób na zabezpieczenie folderów hasłem?
Możesz zabezpieczyć hasłem foldery na komputerze Mac za pomocą narzędzia dostępnego w systemie operacyjnym.
Krok 1
Powinieneś przejść do Findera ---> Aplikacje ---> Narzędzia ---> Narzędzie dyskowe. Następnie kliknij plik ---> Nowy ---> Pusty obraz dysku. Tutaj musisz wprowadzić nazwę obrazu, a następnie kliknąć przycisk „Zapisz jako”.
Krok 2
Musisz wybrać szyfrowanie 128-bitowe lub 256-bitowe. Jeśli potrzebujesz szybkości, wybierz szyfrowanie 128-bitowe, a jeśli chcesz większego bezpieczeństwa, najlepszą opcją będzie 256-bitowe. Poniżej zobaczysz format obrazu do odczytu/zapisu. Pomoże Ci to w czytaniu i dodawaniu nowych plików w przyszłości.
Krok 3
Po wybraniu pól szyfrowania należy kliknąć przycisk „Utwórz”. Narzędzie dyskowe rozpocznie tworzenie obrazów i poprosi Cię o hasło. Hasło należy wpisać dwukrotnie i zapamiętać je w przyszłości.
Krok 4
Po kliknięciu przycisku OK narzędzie rozpocznie tworzenie obrazu dysku. Będzie to obraz chroniony hasłem i należy go dwukrotnie kliknąć. Teraz wystarczy przeciągnąć pliki i foldery na obraz dysku. Tak więc, dopóki dana osoba nie wprowadzi hasła, nie będzie już mogła uzyskać dostępu do poufny dane.
Jeśli chcesz dodać nowe pliki, musisz utworzyć obraz, który może pomieścić do 5 GB danych. Możesz utworzyć folder z większą ilością miejsca, wracając do Narzędzia dyskowego. Plik K ---> Nowy ---> Obraz czarnego dysku. W nowym oknie, które się otworzy, wybierz szyfrowanie 256-bitowe, kliknij przycisk „Utwórz” i wprowadź nazwę. Za każdym razem, gdy ktoś spróbuje otworzyć folder, zostanie poproszony o podanie hasła. Tym samym, dopóki hasło nie zostanie wprowadzone poprawnie, nikt nie będzie mógł przeglądać Twoich danych. „Tylko dla mnie” – nie chcesz dodać takiego komentarza w folderach na swoim Mac OS X?
„Tylko dla mnie” – czy nie chciałbyś dodać takiego komentarza w folderach na swoim Mac OS X?
Czy istnieje sposób na zabezpieczenie folderów hasłem?
Możesz zabezpieczyć hasłem foldery na komputerze Mac za pomocą narzędzia dostępnego w system operacyjny.
Powinieneś przejść do Findera ---> Aplikacje ---> Narzędzia ---> Narzędzie dyskowe. Następnie kliknij plik ---> Nowy ---> Pusty obraz dysku. Tutaj musisz wprowadzić nazwę obrazu, a następnie kliknąć przycisk „Zapisz jako”.
Musisz wybrać szyfrowanie 128-bitowe lub 256-bitowe. Jeśli potrzebujesz szybkości, wybierz szyfrowanie 128-bitowe, a jeśli chcesz większego bezpieczeństwa, wybierz szyfrowanie 256-bitowe najlepsza opcja. Poniżej zobaczysz format obrazu do odczytu/zapisu. Pomoże Ci to w czytaniu i dodawaniu nowych plików w przyszłości.
Po wybraniu pól szyfrowania należy kliknąć przycisk „Utwórz”. Narzędzie dyskowe rozpocznie tworzenie obrazów i poprosi o podanie hasła. Hasło należy wprowadzić dwukrotnie i zapamiętać je w przyszłości.
Po kliknięciu OK narzędzie rozpocznie tworzenie obrazu dysku. Będzie to obraz chroniony hasłem i należy go dwukrotnie kliknąć. Teraz wszystko, co musisz zrobić, to przeciągnąć i upuścić pliki i foldery na obraz dysku. Zatem, jeśli dana osoba nie wprowadzi hasła, nie będzie już mogła uzyskać dostępu do wrażliwych danych.
Jeśli chcesz dodać nowe pliki, musisz utworzyć obraz, który może pomieścić do 5 GB danych. Możesz utworzyć folder z większą ilością miejsca, wracając do Narzędzia dyskowego. Przejdź do Plik ---> Nowy ---> Obraz czarnego dysku. W nowym oknie, które się otworzy, wybierz szyfrowanie 256-bitowe, kliknij przycisk „Utwórz” i wprowadź nazwę. Za każdym razem, gdy ktoś spróbuje otworzyć folder, zostanie poproszony o podanie hasła. W ten sposób, jeśli hasło nie zostanie wprowadzone poprawnie, nikt nie będzie mógł zobaczyć Twoich danych.

Niedawno rozmawialiśmy o tym, a nawet stworzyliśmy skrypt, który pozwala to zrobić jednym kliknięciem. Ale co, jeśli potrzebujesz Do widoczny plik ukryty na komputerze Mac?
O tym jak ukryć plik lub folder w systemie Mac OS Postanowiliśmy powiedzieć Wam dzisiaj w osobnym artykule.
Aby ukryć folder lub plik w systemie Mac OS, nie ma wygodnego pola wyboru, jak w systemie operacyjnym Microsoft. Tutaj z pomocą przyjdzie nam wbudowany program Mac „Terminal”, dzięki któremu Komputery Apple możesz zmienić i skonfigurować wszystko, najważniejsze jest, aby wiedzieć, jak to zrobić poprawnie, ponieważ możesz przypadkowo wszystko zepsuć.
Jednak „Terminal” w systemie Mac OS jest znacznie wygodniejszy i funkcjonalny wiersz poleceń Windows, więc nie bój się tego. Dzięki tym instrukcjom każdy może poradzić sobie z zadaniem ukrycia pliku lub folderu.
A więc teraz krok po kroku, jak ukryć plik lub folder na komputerze Mac.
Jak ukryć plik lub folder w systemie Mac OS
Najpierw przyjrzyjmy się, jak to zrobić ukryty ten lub inny folder lub określony plik na komputerze Mac.
1. Otwórz Terminal
Przede wszystkim otwórz program dostępny na dowolnym komputerze Mac "Terminal". Mówiliśmy już o tym, jak to zrobić. 
2. Wprowadź polecenie ukryj
Następnym krokiem jest rozpoczęcie wpisywania polecenia w otwartym oknie terminala, które ukrywa plik lub folder, ale nie naciskaj klawisza Enter, ponieważ polecenie nie zostało jeszcze zakończone.

3. Wybierz obiekt do ukrycia
Ostatnią rzeczą jest wybranie pliku, który chcesz ukryć lub folderu, którego nikt nie powinien widzieć, i po prostu przeciągnięcie go do okna terminala po poleceniu wprowadzonym powyżej. Uruchom polecenie. 
To wszystko. Spowoduje to, że wybrany element zostanie ukryty i nie pojawi się w Finderze.
Jak wyświetlić ukryty plik lub folder w systemie Mac OS
Aby ukryty obiekt nie był ponownie ukryty, wystarczy wykonać podobne czynności, tylko nieznacznie zmieniając polecenie w terminalu. Algorytm działań jest następujący.
1. Otwórz terminal
Podobnie jak w przypadku ukrywania, pierwszym krokiem jest otwarcie programu Terminal na komputerze Mac.
2. Wprowadź polecenie ukryj
Drugi krok polega na wprowadzeniu polecenia, które sprawi, że ukryte pliki i foldery będą ponownie widoczne w Finderze, ale jeszcze go nie wykonasz.
chflags nieukryte

3. Wybierz obiekt do odkrycia
Podobnie jak w przypadku włączania ukrywania, wybierz element (plik lub folder), którego nie chcesz już ukrywać, i po prostu przeciągnij go do okna terminala. Aby to zrobić, musisz oczywiście włączyć wyświetlanie ukrytych plików i folderów w systemie. Jak to zrobić. Uruchom polecenie. 
W wyniku Twoich działań plik lub folder będzie ponownie widoczny w Finderze.
Dla wielu Użytkownicy komputerów Mac prędzej czy później będzie taka potrzeba ukrywanie niektórych folderów przed wzrokiem ciekawskich. Oczywiście, że jest w OS X różne sposoby tworzenie niewidocznych folderów lub ukrywanie istniejących. Ale spójrzmy na tę metodę jeszcze raz na przykładzie zamiany prostego folderu w niewidoczny.

Najpierw musisz wybrać folder, który chcesz ukryć i uruchomić Terminal. W „Terminalu” wpisz polecenie: „ chflags ukryte ~/ścieżka do wybranego folderu/ " i naciśnij "Enter". Po zakończeniu procesu możesz zamknąć Terminal.
Jako przykład spróbujmy ukryć folder Muzyka, który znajduje się w katalogu domowym. Aby to zrobić, wprowadź następujące polecenie w terminalu: „ chflags ukryte ~/muzyka/ " Następnie folder Muzyka i wszystkie znajdujące się w nim pliki zostaną natychmiast ukryte przed Finderem.

Powyższa metoda sprawi, że będzie on niewidoczny tylko dla graficzny interfejs użytkownika OS X i wizualnie nikt nie może znaleźć ukryty folder. Aby jednak całkowicie ukryć żądany „folder” i jego zawartość, powinieneś spróbować wykluczyć go z wyszukiwania i indeksowania Spotlight, ale pamiętaj, że „doświadczony” użytkownik nadal będzie w stanie wszystko obliczyć za pomocą wiersza poleceń.

Aby uzyskać dostęp do swojego niewidoczny folder w systemie Mac OS X Musisz nacisnąć kombinację „ Command + Shift + G" i wprowadź tę samą ścieżkę do folderu, którą określiłeś przed jego ukryciem. Po tym uzyskasz dostęp i będziesz mógł pracować z treścią.
Jeśli potrzebujesz spraw, aby ukryty folder był ponownie widoczny, następnie uruchom Terminal i wprowadź polecenie: „ chflags nohidden ~/ścieżka do żądanego folderu/ »