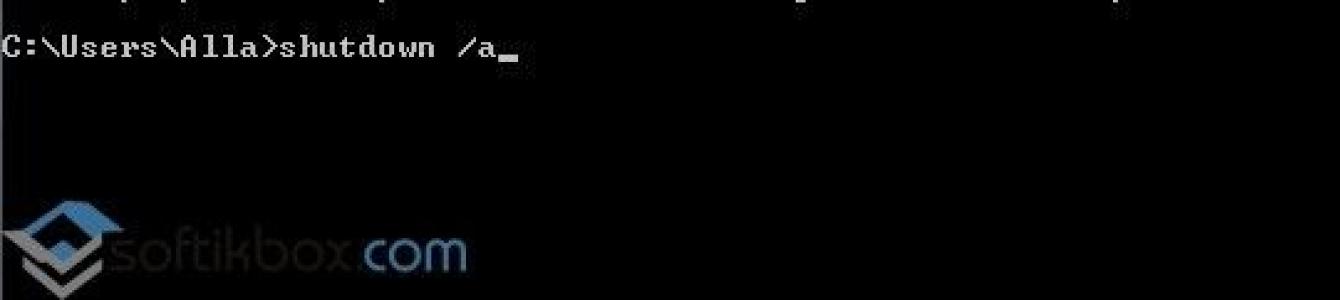Ponowne uruchomienie systemu jest konieczne nie tylko po zainstalowaniu sterowników i różnych programów, ale także w przypadku zawieszenia komputera lub wystąpienia błędu. Jednak w rzadkich przypadkach jest to dość trudne do wykonania. Na ratunek przychodzi wiersz poleceń, za pomocą którego można nie tylko ponownie uruchomić system, ale także wprowadzić komputer w tryb uśpienia i wymusić zakończenie uruchomionych programów.
Dekodowanie polecenia zamknięcia systemu Windows 10
W przypadku, gdy użytkownik zmieni zdanie co do ponownego uruchomienia systemu Windows 10, polecenie anulowania będzie wyglądać następująco: zamknięcie /a.

Po uruchomieniu polecenia w oknie powiadomienia pojawi się komunikat informujący, że komputer nie uruchomi się ponownie.
Aby całkowicie wyłączyć komputer bez timera, zalecamy wprowadzenie polecenia Shutdown /s /t 0.
Możesz także wykonać wiele innych operacji w systemie Windows 10, korzystając z wiersza poleceń i polecenia zamknięcia. Podkreślmy główne i rozszyfrujmy je.
Jeśli przejdziesz do zamknięcia, pojawi się lista dostępnych operacji.

- zamknięcie/? – wezwij pomoc.
- zamknięcie /i – wyświetla graficzny interfejs użytkownika. Ten parametr musi być na pierwszym miejscu.
- zamknięcie /l – zakończenie sesji. Nie można używać z opcjami takimi jak /m lub /d.
- zamknięcie /s – wyłączenie komputera.
- zamknięcie /r – zamknięcie i ponowne uruchomienie komputera.
- zamknięcie /g – zamknięcie i ponowne uruchomienie komputera.
- zamknięcie /a – anuluje zamknięcie systemu. Opcji tej można używać wyłącznie w okresie oczekiwania.
- zamknięcie /p – wyłącza komputer lokalny bez ostrzeżenia. Można używać z opcjami /d i /f.
- zamknięcie /h – aktywuje tryb hibernacji. Można go używać z opcją /f.
- zamknięcie /e – określenie przyczyny nieoczekiwanego wyłączenia komputera.
- zamknięcie /m - \komputer Określa komputer docelowy.
- zamknięcie /t xxx – ustawia opóźnienie xxx sekund przed wyłączeniem komputera. Wartość domyślna: 30 sekund. Jeśli limit czasu jest większy niż 0, stosowana jest opcja /f.
- zamknięcie /c - „komentarz” Komentarz zawierający przyczynę ponownego uruchomienia lub zamknięcia. Dozwolona liczba znaków to 512.
- zamknięcie /f – wymusza zamknięcie uruchomionych aplikacji bez ostrzeżenia użytkowników. Opcja /f jest używana, gdy opcja /t jest ustawiona na wartość większą niż 0.
- zamknięcie /d xx:yy – należy podać powód ponownego uruchomienia lub zamknięcia, gdzie p oznacza planowane ponowne uruchomienie lub wyłączenie; u – powód; xx – numer przyczyny; yy – pomocniczy numer przyczyny.
Operacje te są odpowiednie nie tylko dla systemu Windows 10, ale także dla Windows 7, 8 i 8.1.
Czytać, jak uruchomić komputer w trybie awaryjnym systemu Windows. Przyjrzyjmy się standardowym metodom, użyciu dysku odzyskiwania lub użyciu określonego skrótu klawiaturowego. Jeśli system operacyjny nie uruchamia się lub nie działa poprawnie z jednego z wielu możliwych powodów, czasami jedynym sposobem na przywrócenie jego funkcjonalności i uzyskanie dostępu do danych jest uruchomienie komputera w trybie awaryjnym i poprawienie przy jego pomocy błędów.
Tryb awaryjny systemu Windows 10
Jeśli używasz systemu Windows 10 od jakiegoś czasu, prawdopodobnie zauważyłeś, że stare sposoby uruchamiania komputera Tryb awaryjny już nie pracować. Te. Naciśnięcie klawiszy F8 lub Shift+F8 podczas uruchamiania systemu uniemożliwi uruchomienie systemu operacyjnego w trybie awaryjnym. Ale to nie znaczy, że w Windows 10 nie ma ich już więcej Tryb awaryjny. Aby go pobrać, wystarczy przejść inne procedury. Przyjrzyjmy się im bardziej szczegółowo.
Po wejściu w tryb awaryjny systemu Windows 10 system operacyjny ładuje minimalny interfejs i tylko najbardziej niezbędne usługi i sterowniki, które są niezbędne do działania systemu.
Metoda 1: Korzystanie z narzędzia konfiguracji systemu (msconfig.exe)
Najłatwiejszy sposób na uruchomienie Tryb awaryjny Windows 10, używa . Wielu użytkowników zna to po nazwie pliku wykonywalnego: msconfig.exe.
Aby uruchomić to narzędzie, musisz otworzyć okno "Uruchomić"(Kombinacja klawiszy Windows + R) i Enter msconfig.
Również, Konfiguracja systemu można uruchomić za pomocą pola wyszukiwania obok przycisku menu Start. Po prostu wejdź.

W otwartym oknie narzędzia przejdź do zakładki Pliki do pobrania i w sekcji wybierz Tryb awaryjny.

Następnie system wyświetli monit o ponowne uruchomienie komputera, aby zmiany zaczęły obowiązywać. Możesz kontynuować pracę na komputerze bez ponownego uruchamiania lub możesz go ponownie uruchomić, a komputer uruchomi się automatycznie Tryb awaryjny.
Metoda 2: Uruchom ponownie komputer, naciskając klawisz Shift (Shift + Uruchom ponownie)
Kolejny sposób na bieganie Tryb awaryjny Windows 10, polega na ponownym uruchomieniu komputera z wciśniętym klawiszem Shift. Aby to zrobić, otwórz menu Start, naciśnij przycisk Zamknięcie i przytrzymaj klawisz Shift i wybierz .

Tej kombinacji można również używać na ekranie blokady.

/ Dodatkowe opcje.

W oknie Dodatkowe parametry wybierać

System Windows 10 powiadomi użytkownika, że można ponownie uruchomić system w celu uruchomienia dodatkowych opcji, z których jedną jest Tryb awaryjny. Kliknij przycisk Ponowne uruchomienie.

Po ponownym uruchomieniu systemu wybierz parametry, z którymi chcesz uruchomić system. Aby uruchomić system Tryb awaryjny Dostępne są trzy opcje (F4 – F6).

Metoda 3: Uruchomienie przy użyciu dysku odzyskiwania
W systemie Windows 10 dostępne jest narzędzie do tworzenia dysków do odzyskiwania.

Uruchom system Windows 10 przy użyciu utworzonej w ten sposób płyty odzyskiwania. Następnie system poprosi o wybranie układu klawiatury, a następnie wybierz menu Rozwiązywanie problemów / Dodatkowe opcje. Dalsze działania są takie same jak te opisane w poprzedniej sekcji.
Metoda 4: Specjalne opcje rozruchu
Chociaż istnieje kilka sposobów uruchomienia systemu Windows 10 Tryb awaryjny, ta metoda będzie najpoprawniejsza - pod warunkiem, że system operacyjny, do którego należy załadować Tryb awaryjny w pełni sprawny.
Można to zrobić całkiem łatwo:
- Otwarte Opcje
- Idź do Aktualizacja i bezpieczeństwo / Powrót do zdrowia
- W sekcji Specjalne opcje pobierania naciśnij klawisz Uruchom ponownie teraz
- Następnie system Windows 10 uruchomi się ponownie i wyświetli monit o wybranie jednego z elementów menu. Wybierać Rozwiązywanie problemów / Dodatkowe opcje.
- Następnie wykonaj kroki opisane w metodzie 2

Opisane metody ładowania systemu operacyjnego do Tryb awaryjny dotyczy zarówno systemu Windows 10, jak i Windows 8.1. Począwszy od tych wersji systemu Windows Tryb awaryjny przestała być funkcją, z której w swojej pracy korzystają wyłącznie specjaliści IT. To już kolejna z funkcji systemu operacyjnego, dostępna dla każdego użytkownika, za pomocą której w łatwy sposób może on
30.12.2015 Szczery 2 komentarze
Użytkownicy, którzy niedawno kupili komputer/laptop lub po prostu przeszli z systemu Windows 7 na Windows 10, mogą nie od razu dowiedzieć się, jak ponownie uruchomić komputer.
Istnieje kilka sposobów ponownego uruchomienia laptopa lub komputera z systemem Windows 10.
Możesz po prostu wyłączyć i włączyć komputer - będzie to praktycznie taki sam restart.
Najważniejsze jest to, że wyłączasz zasilanie procesora i cały proces zaczyna się od zera.
Ale zdecydowanie nie zaleca się przymusowego wyłączania laptopa lub komputera.
Chociaż w większości przypadków nic złego nie dzieje się z komputerem, nadal lepiej jest zrobić to poprawnie.
Jak prawidłowo ponownie uruchomić komputer lub laptop w systemie Windows 10
Pierwszym krokiem jest naciśnięcie przycisku start, a następnie przycisku „wyłącz”.
Następnie powyżej pojawi się opcja „Uruchom ponownie”. To będzie najbardziej poprawna opcja.
Zupełnie inna sprawa, jeśli musisz wykonać ten proces w trybie awaryjnym.
W Windows 10 funkcja klawisza F8 została z jakiegoś powodu wyłączona, ale możesz ją włączyć samodzielnie,
Jeśli chcesz ponownie uruchomić komputer w trybie awaryjnym, wyłącz go na siłę (dowolną dostępną metodą) trzy razy z rzędu.
Za czwartym razem będziesz mógł wybrać tryb awaryjny.
Mając możliwość zalogowania się do systemu, możesz dokonać tej operacji bezpośrednio w nim, zmieniając odpowiednie ustawienia. Powodzenia.
Niewiele osób wie, że system Windows 10 ma tryb „”. Po uruchomieniu system Windows wymusi zamknięcie wszystkich uruchomionych aplikacji; nie zostaną wyświetlone żadne ostrzeżenia dotyczące zapisywania pracy. Ta metoda ponownego uruchomienia może być przydatna, jeśli masz problemy z aplikacjami lub system się zawiesza, a chcesz szybko ponownie uruchomić komputer do normalnej pracy.
Jak wykonać awaryjne ponowne uruchomienie w systemie Windows 10.
Aby wykonać ponowne uruchomienie awaryjne w systemie Windows 10, wykonaj następujące czynności.
Krok 1: Kliknij Ctrl + Alt + Del na klawiaturze. Spowoduje to przejście do ekranu Opcje zabezpieczeń. Z tego ekranu możesz uruchomić aplikację Menedżer zadań, zmienić hasło lub zablokować komputer itp.
Krok 2: W prawym dolnym rogu ekranu zobaczysz przycisk wyłączania. Naciśnij i przytrzymaj klawisz CTRL na klawiaturze, a następnie kliknij przycisk wyłączania.
Krok 3: System Windows 10 wyświetli ostrzeżenie, że nastąpi awaryjne ponowne uruchomienie. Kliknij przycisk OK", dla potwierdzenia.

Pamiętaj, że awaryjne ponowne uruchomienie działa podobnie jak naciśnięcie przycisku Reset na komputerze, dlatego przed wypróbowaniem tej funkcji zapisz wszystkie niezapisane dokumenty i aplikacje. Działa to również w systemie Windows 8.
Windows 10 lubi uruchamiać się ponownie po zainstalowaniu nowych aktualizacji. System nie uwzględnia aktywności użytkownika ani automatycznego zajmowania komputera jakimikolwiek zadaniami. Przypomnijmy tylko przypadek zawodowego gracza Counter-Strike: Global Offensive, Erica Floma, którego transmisja została zakłócona przez wymuszone ponowne uruchomienie systemu.
Wymagane są aktualizacje systemu Windows 10. Ale użytkownik może wpłynąć na sytuację:
- Możesz wstrzymać aktualizacje podczas ich pobierania i instalowania, ale trudno będzie śledzić, kiedy system rozpocznie aktualizację. Ta opcja nie jest zbyt wygodna.
- Można ustawić dla systemu operacyjnego czas, w którym nie będzie on inicjował ponownego uruchamiania komputera.
Zmiana okresu korzystania z komputera
Najprostszym rozwiązaniem zarządzania czasem ponownego uruchomienia komputera jest ustawienie okresu aktywności. Okres aktywności umożliwia ustawienie okresu czasu, w którym użytkownik korzysta z komputera.
Ustawianie okresu aktywności
1. Otwórz menu Start.
2. Kliknij ikonę koła zębatego „Ustawienia”.
3. Wybierz „Aktualizacja i zabezpieczenia”, a otworzy się „Windows Update”.
4. Znajdź kolumnę „Zmień okres aktywności”, ustaw okres, w którym zwykle przebywasz przy komputerze.
Domyślnie maksymalna długość ustawionego okresu wynosi 12 godzin, ale jeśli system operacyjny uczestniczy w programie Windows Insider (Windows Insider), odstęp wynosi 18 godzin.
Po zapisaniu wartości może być konieczne ponowne uruchomienie.
Zmiana czasu ponownego uruchomienia
Możesz także ustawić opcje ponownego uruchamiania systemu w witrynie Windows Update, co pozwala ustawić godzinę i dzień ponownego uruchomienia. Ale to nie jest takie proste:
- Możesz skonfigurować system tak, aby uruchamiał się ponownie tylko wtedy, gdy komputer wymaga ponownego uruchomienia, czyli ma zamiar zainstalować aktualizację.
- Opcja jest głęboko ukryta i nie da się jej skonfigurować do stałego użytku.
Mimo wszystko ta funkcja jest przydatna. Na przykład, jeśli widzisz, że komputer wkrótce się uruchomi, ale praca jeszcze się nie zakończyła, przejdź do „Opcji ponownego uruchomienia” i określ żądaną godzinę i dzień aktualizacji systemu. Aby to zrobić, powtórz pierwsze trzy kroki z przewodnika dotyczącego ustawiania okresu aktywności i kliknij „Opcje ponownego uruchomienia”.
W zaawansowanych ustawieniach usługi Windows Update możesz zaznaczyć pole obok „Użyj moich danych logowania, aby automatycznie dokończyć konfigurację urządzenia po aktualizacji”. To ustawienie umożliwia systemowi operacyjnemu samoczynną aktualizację i stosowanie zmian bez interwencji użytkownika.
Wyłączenie ponownego uruchamiania za pomocą harmonogramu zadań
Jeżeli nie masz stałego harmonogramu pracy przy komputerze lub siedzisz przy nim dłużej niż 12 godzin i nie masz ochoty instalować niestabilnych wersji Windows Insidera, to będziesz musiał skorzystać z Harmonogramu zadań Windows.
Harmonogram zadań można otworzyć na różne sposoby, ale my skupimy się na tych najpopularniejszych.
Pierwszy sposób. Kliknij prawym przyciskiem myszy menu Start. Znajdź element „Panel sterowania”. W Panelu sterowania wybierz menu System i zabezpieczenia. Znajdź podmenu „Administracja” i kliknij „Harmonogram zadań”. Otworzy się Harmonogram zadań.
Drugi sposób. Kliknij prawym przyciskiem myszy menu Start. Znajdź opcję „Zarządzanie komputerem” i wybierz ją. W Narzędziach znajduje się podmenu Harmonogram zadań.
Trzeci sposób. Najłatwiejszym sposobem znalezienia czegoś na komputerze jest skorzystanie z funkcji wyszukiwania. Kliknij ikonę lupy w menedżerze zadań i wprowadź żądaną frazę.
1. W Harmonogramie zadań otwórz bibliotekę zadań, wybierz folder Windows i znajdź UpdateOrchestrator.
2. Pojawi się lista plików odpowiedzialnych za wyzwalacze zdarzeń.
3. Znajdź element Uruchom ponownie, kliknij go prawym przyciskiem myszy i zmień status na „Wyłącz”.

Najprawdopodobniej rozwiąże to problem automatycznego ponownego uruchamiania systemu Windows 10. Należy pamiętać, że czasami system ponownie ustawi status na „Aktywny”. Następnie konieczne będzie powtórzenie procedury.
Wyłączenie ponownego uruchamiania poprzez zastąpienie pliku
Jeśli wyłączenie ponownego uruchomienia za pomocą harmonogramu zadań nie pomoże, możesz zastosować inną metodę.
1.
Otwórz Eksplorator plików i podążaj ścieżką
C:\Windows\System32\Tasks\Microsoft\Windows\UpdateOrchestrator
2. Wybierz plik Reboot, naciśnij klawisz F2 i zmień nazwę pliku na Reboot.bak.
3. Kliknij prawym przyciskiem myszy puste miejsce w oknie i utwórz folder. Naciśnij klawisz F2 i zmień jego nazwę na Uruchom ponownie.
Jeśli zmienisz zdanie, zawsze możesz usunąć nowy folder i zmienić nazwę Reboot.bak na Reboot.