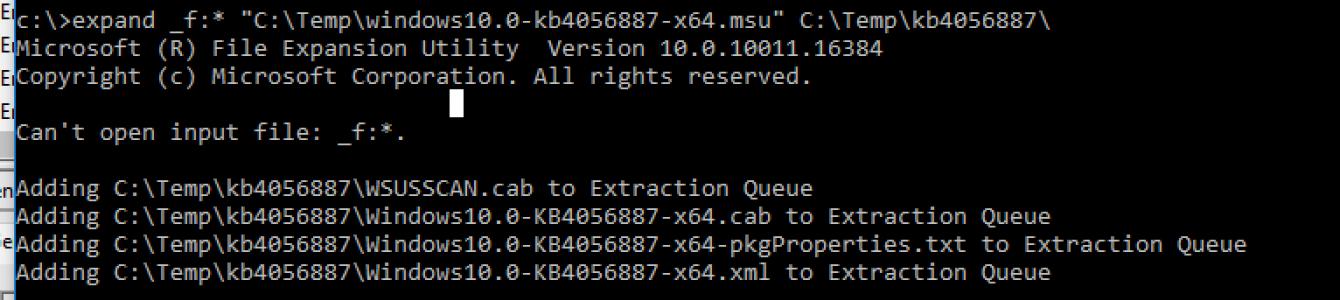UltraVNC to świetne rozwiązanie do zdalnej pomocy. Połączenie jest nawiązywane bezpośrednio z sesją konsoli Windows, tj. zawsze widzisz na ekranie to, co widzi użytkownik zdalnego komputera. Korzystając z narzędzia repeatera (repeatera), możesz skonfigurować dostęp do serwerów w lokalna sieć, znajduje się za routerem NAT, podczas gdy na routerze musisz przekierować tylko jeden port. Może być również używany do prezentacji. Program jest bezpłatny. Instalacja UltraVNC. Najpierw musisz pobrać zestaw dystrybucyjny, sterowniki i repeater (w razie potrzeby).
Oficjalna strona UltraVNC: http://www.uvnc.com/
Sekcja pobierania: http://www.uvnc.com/download/
W momencie pisania Ostatnia wersja- 1.0.8.2 . Możesz tylko pobrać klienta. Dostępne są zarówno wersje win32, jak i x64.
Najnowsze sterowniki od...
Konfigurowanie przekazywania w IIS na zdjęciach Pobierz moduł URL Rewrite i zainstaluj goPrzejdź do IIS. Wybierz żądaną witrynę. Po prawej wybierz „ Przepisywanie URL"W oknie, które się otworzy, naciśnij PPM i wybierz element:" "W oknie, które się otworzy, naciśnij PPM i wybierz" Dodaj schemat nadpisania". Wprowadź nazwę schematu (dowolną). Otworzy się okno zastępowania schematu. Następnie RMB =>" Dodaj wpis mapowania" i wprowadź adres źródłowy i adres docelowy. Uwaga: adres źródłowy musi być względny, a miejsce docelowe musi być bezwzględne Powrót do okna Wyświetl schematy zastępowania". naciśnij PPM i wybierz element" Dodaj zasady„Wybór szablonu” Reguła ze schematem zastępowania"Zainstalować Wybór akcji reguły: Przekierowanie. Wybierz opcję Zastąp schemat: schemat, który właśnie utworzyłeś. Wciskamy OK. Wszystko gotowe.
Musisz najpierw zainstalować Lamp-serwer.Od Ubuntu 7.04, LAMP może być instalowany za pomocą Tasksel. Aby to zrobić, musisz uruchomić polecenie: sudo zadania zainstalować lamp-serverPodczas instalacji wymagane będzie hasło administratora bazy danych MySQL Nie zapomnij zainstalować modułów php5-ldap php5-imap. sudo apt-get zainstalować php5-ldap Moduł php5-imapLdap zacznie działać natychmiast po ponownym uruchomieniu Apache ( sudo/etc/init.d/apache2 uruchom ponownie), ale moduł imap jest domyślnie wyłączony. Dlatego musi być włączony za pomocą polecenia php5enmod imap.Polecam również zainstalowanie phpMyAdmin Instalowanie z repozytoriumsudo apt-get zainstalować glpi Podczas instalacji baza danych zostanie skonfigurowana ( zapyta o hasło administratora MySQL i poprosi o ustawienie hasła dla użytkownika glpi).Potem pojawi się okno z sugestią przechodzenia przez przeglądarkę pod adresem http://host_name/glpiPo kliknięciu w ten link otworzy się interfejs sieciowy glpi Przy pierwszym logowaniu użyj: Login: glpi Hasło: glpi Instalacja ręczna(nie testowano na nowszych wersjach) Dla N…
Aktualizacje sali operacyjnej Systemy Windows wydawane w formie paczek z rozszerzeniem MSU lub TAKSÓWKA. W przypadku, gdy zwykła funkcjonalność usługi Windows Update (Windows Update) nie działa (specjalnie wyłączona), aktualizacje zbiorcze lub aktualizacje zabezpieczeń niezbędne dla systemu można pobrać i zainstalować ręcznie w trybie offline. W tym artykule pokażemy, jak pobrać i zainstalować aktualizacje w formacie MSU i CAB w systemie Windows 10.
Skąd pobrać plik Windows Update MSU
Microsoft początkowo wydaje swoje aktualizacje i poprawki w formacie TAKSÓWKA plik. W tej formie komputer otrzymuje aktualizacje z serwerów aktualizacji firmy Microsoft lub serwera lokalnego. Dla wygodniejszej ręcznej dystrybucji poszczególnych aktualizacji przez klientów za pośrednictwem katalogu Aktualizacje Microsoft, te pliki CAB są spakowane w specjalnym formacie MSU(Pakiet samodzielny Microsoft Update).
Jak wyodrębnić plik CAB z pakietu aktualizacji MSU?
W niektórych przypadkach, gdy serwis Windows Aktualizacja, z której korzysta narzędzie wusa, nie działa poprawnie (spróbuj ją najpierw uruchomić), nie możesz zainstalować aktualizacji w formacie MSU. W takim przypadku możesz ręcznie rozpakować pakiet MSU, wyodrębnić z niego plik aktualizacji CAB i ręcznie zainstalować go w systemie.
Aby rozpakować pakiet MSU do katalogu C:\Temp\kb4056887 (katalog musi zostać najpierw utworzony), uruchom następujące polecenie:
expand _f:* "C:\Temp\windows10.0-kb4056887-x64.msu" C:\Temp\kb4056887

Narzędzie rozszerzania plików Microsoft(R) w wersji 10.0.10011.16384
Prawa autorskie (c) Microsoft Corporation. Wszelkie prawa zastrzeżone.
Nie można otworzyć pliku wejściowego: _f:*.
Dodawanie C:\Temp\kb4056887\WSUSSCAN.cab do kolejki ekstrakcji
Dodawanie C:\Temp\kb4056887\Windows10.0-KB4056887-x64.cab do kolejki ekstrakcji
Dodawanie pliku C:\Temp\kb4056887\Windows10.0-KB4056887-x64-pkgProperties.txt do kolejki wyodrębniania
Dodawanie C:\Temp\kb4056887\Windows10.0-KB4056887-x64.xml do kolejki ekstrakcji
Rozwijanie plików….
Rozwijanie plików zakończone…
Łącznie 4 pliki.
Jak widać w katalogu pojawiły się 4 rodzaje plików:
- .xml plik (Windows10.0-KB4056887-x64.xml) - zawiera metadane pakietu msu i jest używany przez Wusa.exe
- .taksówka plik (Windows10.0-KB4056887-x64.cab - jeden lub więcej) - bezpośrednio archiwum z aktualizacją Windows
- *pkgProperties.txt plik (Windows10.0-KB4056887-x64-pkgProperties.txt) - zawiera właściwości pakietu (data wydania, architektura, typ pakietu, odniesienie do KB itp.)
Instalowanie pliku cab aktualizacji w systemie Windows 10
Istnieją dwa sposoby zainstalowania pliku aktualizacji CAB uzyskanego z pakietu MSU.
Najbardziej uniwersalnym sposobem zainstalowania aktualizacji z pliku CAB jest narzędzie DISM.exe. Polecenie instalacji może wyglądać tak:
DISM.exe /Online /Add-Package /PackagePath:c:\Temp\kb4056887\Windows10.0-KB4056887-x64.cab
Narzędzie do obsługi i zarządzania obrazami wdrożeniowymi
Wersja: 10.0.10240.16384
Wersja obrazu: 10.0.10240.16384
Przetwarzanie 1 z 1 — dodawanie pakietu Package_for_KB4056887~31bf3856ad364e35~amd64~~10.0.1.0
[==========================100.0%==========================]
Operacja zakończona sukcesem.

Notatka. Zwróć uwagę, jak szybko pakiet jest instalowany przez DISM w porównaniu z szybkością instalowania aktualizacji z pliku MSU.
Jeśli chcesz zainstalować pakiet CAB w trybie cichym i pominąć monit o ponowne uruchomienie komputera po zainstalowaniu aktualizacji, polecenie DISM będzie:
start /wait DISM.exe /Online /Add-Package /PackagePath: c:\Temp\kb4056887\Windows10.0-KB4056887-x64.cab /Quiet /NoRestart
W systemie Windows 8 i Windows 7 aktualizację można zainstalować za pomocą menedżera pakietów Pkgmgr. Zespół:
start /w Pkgmgr /ip /m:c:"c:\Temp\kb4056887\Windows10.0-KB4056887-x64.cab"
Notatka. W systemie Windows 10 / Windows Server 2016 menedżer pakietów PkgMgr.exe nie jest już obsługiwany. Po uruchomieniu otrzymasz ostrzeżenie o konieczności użycia DISM.exe do zarządzania pakietami.
Uwaga: PkgMgr.exe jest przestarzały. Zaktualizuj swoje skrypty, aby używać narzędzia dism.exe do wyodrębniania, instalowania, odinstalowywania, konfigurowania i aktualizowania funkcji i pakietów dla Windowsa.

Notatka. Należy pamiętać, że pakiety językowe Windows (MUI) są również dystrybuowane w formacie CAB. Jednak do ich zainstalowania nie można użyć polecenia DISM. Zamiast tego musisz użyć osobnego narzędzia, aby zainstalować nowe języki w swoim systemie. lpksetup.exe.
Te instrukcje dotyczące ręcznej instalacji pamięci masowej (jeśli nie pamiętasz, co to jest, przeczytaj artykuł o systemach) i wszelkie inne Aktualizacje systemu Windows dotyczy wszystkich obsługiwanych wersji systemów operacyjnych: Windows 10 / 8.1 / 7 i Windows Server 2016 / 2012 / R2 / 2008 / R2.
Witajcie drodzy czytelnicy.
Dziś, tak jak obiecałem, opowiem o najpopularniejszych narzędziach do tworzenia instalatorów oprogramowania.
Wiele z nich jest bardzo prostych, dzięki czemu mogą z nich korzystać nie tylko programiści i producenci oprogramowania, ale także ci, którzy chcą złożyć instalator własnymi rękami.
Jednak montaż pakietów instalacyjnych nie jest tematem tego artykułu, tematem mojego artykułu jest: jakie główne klucze są obsługiwane przez niektóre instalatory, jak ich używać i jak określić, który instalator jest używany dla konkretnego programu.
InstallShield
Zacznę od najbardziej obszernego, najbardziej lubianego przez dużych twórców oprogramowania komercyjnego. InstallShield to potężne profesjonalne narzędzie do tworzenia niezawodnych pakietów instalacyjnych.
Za pomocą Asystenta Projektu deweloper krok po kroku przechodzi przez wszystkie etapy tworzenia instalatora. Nie jest wymagane żadne szkolenie, wszystkich podstawowych funkcji InstallShield X Express można się nauczyć w mniej niż jeden dzień. Pełna integracja ze środowiskiem programistycznym Visual Studio .NET, wsparcie dla .NET, Linux, usług internetowych i aplikacji mobilnych.
Bardzo często można go spotkać w płatnych produktach, na przykład:
Z reguły takie instalatory nie sprawiają trudności, wystarczy uruchomić je klawiszem „S”, a program zostanie zainstalowany w trybie cichym.
Uwaga: Jeśli parametr „czekaj” nie działa, spróbuj użyć klawisza „SMS”
Przykład:
Uruchom /czekaj setup.exe /s /sms
Jak sprawdzić, czy Install Shield został użyty do spakowania instalatora?
Otwieramy właściwości pliku, na karcie „Szczegóły” w pozycjach „Opis” i „Oryginalna nazwa pliku” z reguły zostanie wskazana wartość „setup.exe”, aw „Nazwa produktu”: „InstallShield ”.
Ponadto uruchamiając taki instalator dla normalnej instalacji, z reguły napotkasz takie słowa:
Kreator InstallShield
Witamy w kreatorze InstallShield dla xxxxxxx
Kreator InstallShield(R) zainstaluje itp.
Oczywiście wszystko to można napisać po angielsku.
Usługa Instalatora Windows (*.msi)
Cóż mogę na ten temat powiedzieć… Technologia Windows Installer Service (MSI) to de facto standard na świecie administratorzy systemu zajmujący się dystrybucją i wsparciem oprogramowania desktopowego i serwerowego Wersje Windows. Format MSI jest obsługiwany przez wszystkie główne systemy zarządzania konfiguracją (Microsoft SCCM, CA Unicenter i wiele innych), a w przypadku niektórych systemów dystrybucji oprogramowania jest to nawet jedyny obsługiwany format.
Wszyscy instalatorzy pakowani Okna Instalator ma rozszerzenie „*.msi”.
Przykłady programów:
Ten typ instalatora obsługuje następujące opcje instalacji cichej:
„qb” i „QN”.
Podczas używania klawisza „QB” zostanie wyświetlony postęp instalacji, ale żadne pytania nie będą zadawane użytkownikowi, ani nie zostanie wyświetlony przycisk „Anuluj”.
Przykład:
Uruchom plik setup.msi /qb
Następny klucz: „qn”
Podczas korzystania z tego klucza proces instalacji zostanie całkowicie ukryty. Postęp instalacji również nie będzie wyświetlany.
Przykład:
Uruchom plik setup.msi /qn
Należy zauważyć, że niektóre programy wymagają ponownego uruchomienia komputera po instalacji. Aby tego uniknąć, użyj właściwości (REBOOT=ReallySuppress), umieszczając ją w cudzysłowie wraz z kluczem.
Przykład:
Uruchom plik setup.msi "/qb REBOOT=ReallySuppress"
Korzystanie z rozszerzenia InstallShield *.msi
Począwszy od wersji 7, InstallShield może tworzyć pliki z rozszerzeniem „*.msi”. one z kolei mogą być osobnymi plikami i w połączeniu z setup.exe,
Na przykład jako OBI
Te ostatnie z kolei są dwojakiego rodzaju:
„InstallScript MSI” i „Podstawowy MSI”. InstallScript MSI używa tradycyjnych kluczy InstallShield. Podstawowe MSI to osobna ciekawa historia.
Aby automatycznie zainstalować aplikację przy użyciu podstawowego MSI, należy określić przełączniki „/s /v”…”. Wielokropek należy zastąpić kluczami, które należy przekazać bezpośrednio do Instalatora Windows (msiexec). Innymi słowy, jeśli chcesz zainstalować aplikację całkowicie niewidocznie i uniknąć ponownego uruchamiania, użyj tego polecenia
Uruchom setup.exe /s /v"/qn REBOOT=ReallySuppress"
Instalator Windows Update w trybie offline *.msu
Ze względu na to, że często te informacje są wymagane, zredagowałem artykuł :-), dodając do niego również klucze do *.msu.
msu są instalatorami aktualizacji systemu Windows w trybie offline. Po pobraniu aktualizacji możesz je zainstalować nawet bez Internetu i nie będziesz musiał ich ponownie pobierać.
Wszystkie te instalatory mają rozszerzenie *.msu i obsługują następujące przełączniki wiersza polecenia.
/quiet — tryb cichy bez interakcji użytkownika. Wszystkie okna zostaną ukryte. Jeśli po aktualizacji wymagane jest ponowne uruchomienie, zostanie to zrobione.
/norestart — użyj tego przełącznika w trybie cichym, aby uniknąć ponownego uruchamiania.
/warnrestart - Kiedy jest używany z cichym, ostrzega, że zostanie wykonany restart.
/promptrestart — w przypadku użycia z cichym zostanie wyświetlony monit o ponowne uruchomienie komputera.
/forcerestart — w przypadku użycia cichego zostanie wykonane tak zwane wymuszone ponowne uruchomienie, tj. wszystkie aplikacje zostaną wymuszone, a komputer uruchomi się ponownie.
/log — określa rejestrowanie i ścieżkę do pliku dziennika.
Uruchom c:\updates\kb3456246.msu /quiet /norestart /log:update.log
Inno Konfiguracja
Doskonałe, darmowe narzędzie do tworzenia instalatorów obsługujące skrypty w języku PASCAL, jest dość łatwe do nauczenia i proste w obsłudze.
Inno Setup może rejestrować biblioteki i komponenty ActiveX, tworzyć zaszyfrowane instalatory, zmieniać rejestr i uruchamiać aplikacje zewnętrzne, ale to tylko niewielka część tego, co może zrobić Inno Setup, nawet zbyt mały….
Należy zauważyć, że system pomocy jest dość dobrze napisany i poparty licznymi przykładami.
Inno Setup nie ustępuje wielu systemom do tworzenia instalatorów, a część z nich pozostawia daleko w tyle pod względem wygody i możliwości, choć jest darmowy, tak naprawdę podoba mi się bardziej niż wszystkie wymienione w tym artykule, co mi pomogło wiele razy.
Inno Setup jest ostatnio coraz częściej wykorzystywany do tworzenia pakietów instalacyjnych, nie tylko programistów darmowe programy, ale także produkty komercyjne, np.:
Hmm, podpisałem, porozmawiam o najważniejszym.
Inno Setup obsługuje dwa główne klucze do instalacji cichej, są to "SILENT" i "BARDZO SILENT".
Przykład:
Uruchom setup.exe /verysilent
Uruchom setup.exe /silent
Czasami pojawia się mały problem: pojawia się okno z pytaniem, czy chcesz kontynuować instalację. Aby ukryć to okno, użyj klawisza „SP-”.
Przykład:
Uruchom setup.exe /VERYSILENT /SP-
Skąd mam wiedzieć, czy program Inno Setup jest używany do pakowania programu?
Uruchom instalator, w oknie, które się otworzy, otwórz menu systemowe (ALT + SPACJA „Spacja”)
Wybierz „Informacje o konfiguracji” lub „O programie”,
Otworzy się okno z następującym tekstem:
O konfiguracji
Inno Setup wersja 5.4.0 (a)Copyright (C) 1997-2010 Jordan RussellPortions Copyright (C) 2000-2010 Martijn LaanWszelkie prawa zastrzeżone.Strona główna Inno Setup: http://www.innosetup.com/RemObjects Strona główna Pascal Script :http://www.remobjects.com/psInno Strona główna preprocesora konfiguracji: http://ispp.sourceforge.net/
OK
Skryptowalny system instalacyjny Nullsoft (NSIS)
Nullsoft Scriptable Install System (NSIS) to program przeznaczony do łatwego i szybkiego tworzenia profesjonalnych pakietów instalacyjnych. Program umożliwia twórcom oprogramowania tworzenie skompresowanego pliku win32 exe, z możliwością sprawdzenia jego integralności. Nie ma limitu liczby plików zawartych w dystrybucji. Obsługiwana jest funkcja odinstalowywania. Wbudowana własna maszyna wirtualna zamienia ten produkt w pełnoprawne profesjonalne narzędzie.
Przykłady:
Instalatory utworzone za pomocą bezpłatnego NSIS działają z klawiszem „S”.
Przykład:
Uruchom setup.exe /S
Uważaj, klucz musi być pisany wielkimi literami, w przeciwnym razie może po prostu nie działać.
Możesz użyć klawisza „D”, aby określić katalog instalacyjny.
Przykład:
Uruchom setup.exe /S /D=c:\mójprogram
Jak określić wykorzystanie NSIS
Wszystkie instalatory utworzone za pomocą NSIS mają bardzo podobny interfejs, dokładnie przestudiuj proces instalacji Winampa, a będziesz w stanie łatwo określić, czy NSIS jest używany.
Instalator WISE
Po przekopaniu się w Internecie, oto jaki piękny opis znalazłem dla niego:
Wise for Windows Installer umożliwia profesjonalnym programistom szybkie tworzenie niezawodnych pakietów Microsoft przy użyciu najnowszych technologii Instalatora Windows firmy Microsoft. Unikalne funkcje Wise for Windows Installer pomagają zarówno małym, jak i dużym zespołom programistów tworzyć pakiety instalacyjne dla dowolnego typu platformy, w tym stacji roboczych i komputerów przenośnych, aplikacji i serwerów internetowych oraz urządzenia mobilne Windows Mobile, Windows CE, Pocket PC, Microsoft .NET Compact Framework, Palm OS i smartfony.
Program Wise Installation Studio umożliwia bezproblemowe tworzenie pakietów instalacyjnych aplikacji dla systemu operacyjnego Windows Vista, 64-bitowych wersji systemu Windows i platformy mobilnej Windows Mobile 5. Ten pakiet obsługuje format Windows Installer (MicrosoftI), a także ma własny format - WiseScript (.EXE).
Użytkownicy będą mogli również skorzystać z innowacyjnej technologii Altiris Software Virtualization Solution zaimplementowanej w Wise Installation Studio, która umożliwia tworzenie archiwów aplikacji wirtualnych (.VSA) i zapewnia brak konfliktów między instalowanymi produktami.
Oprócz, nowa wersja Wise Installation Studio integruje się ze standardem PRO-Tector firmy Nalpeiron. To rozwiązanie umożliwia programistom tworzenie testowych wersji oprogramowania i zapewnia niezawodną ochronę własności intelektualnej przed nielegalnym wykorzystaniem.
Ale to pech, wygląda na to, że projekt umarł ...
no cóż, nie mówmy o smutnych rzeczach...
Instalatory utworzone za pomocą MĄDRY Instalator akceptuje standardowy klawisz „S”.
Przykład:
Uruchom setup.exe /S
Nie wiem jakiego typu jest instalator lub nie potrafię określić jego typu
W takim przypadku użyj klawisza „s”, z reguły działa.
Przykład:
Uruchom setup.exe /s
Producenci oprogramowania i sterowników udostępniający unikalny instalator generalnie stosują się do tego standardu.
Niekiedy błędy systemowe związane z plikiem wusa.exe i innymi plikami EXE mogą wynikać z problemów występujących w rejestrze systemu Windows. Kilka programów może używać pliku wusa.exe, ale po odinstalowaniu lub zmianie tych programów czasami pozostają „osierocone” (nieprawidłowe) wpisy rejestru EXE.
Zasadniczo oznacza to, że chociaż rzeczywista ścieżka do pliku mogła zostać zmieniona, jego niepoprawna poprzednia lokalizacja jest nadal rejestrowana w rejestrze systemu Windows. Gdy system Windows próbuje odszukać nieprawidłowe odwołania do tych plików (lokalizacje pliku na komputerze), występują błędy związane z plikiem wusa.exe. Ponadto zainfekowanie złośliwym oprogramowaniem może spowodować uszkodzenie wpisów rejestru związanych z Windows 7 Home Premium. Dlatego te nieprawidłowe wpisy rejestru EXE muszą zostać naprawione w celu naprawienia przyczyny problemu.
Ręczna edycja rejestru systemu Windows w celu usunięcia nieprawidłowych kluczy wusa.exe nie jest zalecana, chyba że jesteś profesjonalistą w zakresie obsługi komputera. Błędy popełnione podczas edycji rejestru mogą spowodować, że komputer stanie się bezużyteczny i spowodować nieodwracalne uszkodzenia system operacyjny. W rzeczywistości nawet pojedynczy przecinek w niewłaściwym miejscu może uniemożliwić uruchomienie komputera!
Ze względu na to ryzyko zdecydowanie zalecamy korzystanie z zaufanego narzędzia do czyszczenia rejestru, takiego jak %%product%% (opracowanego przez Microsoft Gold Certified Partner), aby przeskanować i naprawić wszelkie problemy w rejestrze związane z wusa.exe. Korzystanie z narzędzia do czyszczenia rejestru automatyzuje proces wyszukiwania nieprawidłowych wpisów rejestru, brakujących odniesień do plików (np. powodujących błąd wusa.exe) i uszkodzonych linków w rejestrze. Przed każdym skanowaniem automatycznie tworzony kopia zapasowa, który pozwala cofnąć wszelkie zmiany jednym kliknięciem i chroni przed możliwym uszkodzeniem komputera. Najlepsze jest to, że naprawienie błędów rejestru może drastycznie poprawić szybkość i wydajność systemu.
Ostrzeżenie: Jeśli nie jesteś zaawansowanym użytkownikiem komputera, NIE zalecamy ręcznej edycji rejestru systemu Windows. Nieprawidłowe korzystanie z Edytora rejestru może prowadzić do poważnych problemów i wymagać ponowna instalacja systemu Windows. Nie gwarantujemy rozwiązania problemów wynikających z niewłaściwego korzystania z Edytora rejestru. Korzystasz z Edytora rejestru na własne ryzyko.
Przed ręcznym przywróceniem Rejestr systemu Windows, musisz utworzyć kopię zapasową, eksportując część rejestru związaną z plikiem wusa.exe (np. Windows 7 Home Premium):
- Kliknij przycisk Na początek.
- Wchodzić " Komenda" w pasek wyszukiwania... NIE NACISKAJ JESZCZE WEJŚĆ!
- Trzymanie klawiszy CTRL+Shift na klawiaturze naciśnij WEJŚĆ.
- Wyświetlone zostanie okno dialogowe dostępu.
- Kliknij TAk.
- Czarna ramka otwiera się z migającym kursorem.
- Wchodzić " regedit" i naciśnij WEJŚĆ.
- W Edytorze rejestru wybierz klucz związany z plikiem wusa.exe (np. Windows 7 Home Premium), dla którego chcesz utworzyć kopię zapasową.
- W menu Plik Wybierz Eksport.
- Katalogowany Zapisz w wybierz folder, w którym chcesz zapisać kopię zapasową klucza systemu Windows 7 Home Premium.
- W terenie Nazwa pliku wprowadź nazwę pliku kopii zapasowej, np. „Kopia zapasowa systemu Windows 7 Home Premium”.
- Upewnij się, że pole Zakres eksportu wybrana wartość Wybrany oddział.
- Kliknij Ratować.
- Plik zostanie zapisany z rozszerzeniem .reg.
- Utworzono kopię zapasową wpisu rejestru związanego z plikiem wusa.exe.
Kolejne kroki ręcznego edytowania rejestru nie zostaną omówione w tym artykule, ponieważ mogą uszkodzić system. Jeśli chcesz uzyskać więcej informacji na temat ręcznej edycji rejestru, skorzystaj z poniższych łączy.