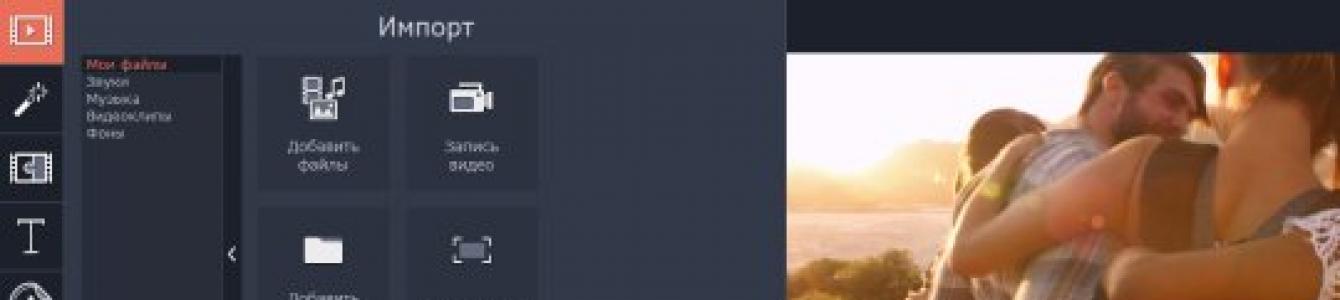notatka " Jak wstawić dźwięk do prezentacji
Przygotowane przez N.A. Kalyakinę,
metodolog MBOU DO TsDOD
Wykorzystując animację i dźwięk w tworzeniu prezentacji, sprawiasz, że jest ona jeszcze bardziej korzystna. Oczywiście trzeba skoncentrować się na obciążeniu semantycznym, ale piękny projekt na pewno nie zaszkodzi. Wszystkie niezbędne pliki dźwiękowe można znaleźć w Internecie. Jest ich nawet więcej niż wystarczająco.
Ta prezentacja jest łatwa do zrobienia z Programy Microsoft Power Point, najczęściej instalowany na komputerze wraz z pakietem biurowym. Ale nie każdy wie, jak zrobić prezentację m.in. dodaj do niego muzykę w tle.
Będziesz potrzebować
Komputer
Program Power Point
Plik muzyczny, którego chcesz użyć
Instrukcja
1. Skopiuj plik muzyczny do tego samego folderu, w którym znajduje się . Nie jest to konieczne, ale zaoszczędzi ci to problemów z odtwarzaniem w przyszłości, zwłaszcza przy przenoszeniu na inny komputer.
2. Otwórz i wybierz slajd, od którego ma się zaczynać dźwięk.
Na karcie Wstawianie w grupie Multimedia kliknij ikonę Dźwięk. Eksplorator otwiera się. Znajdź wymagany plik i kliknij OK.
Po dodaniu dźwięku pojawi się okno „Czy chcesz odtwarzać dźwięk automatycznie, czy po kliknięciu?”. Wybierz odpowiednią opcję. Wszystko, plik muzyczny jest wstawiony.
3 . W panelu szybkiego dostępu w grupie „Opcje dźwięku” zaznacz pola: odtwarzaj „Ciągle” i „Ukryj na wyświetlaczu”. Możesz tam również dostosować głośność. Gotowy. Skonfigurujesz w jednym slajdzie.
Jeśli chcesz, aby brzmiało to przez całą prezentację, przejdź do następnego kroku.
4. Wybierz kartę Animacja i kliknij Ustawienia animacji.
W okienku zadań Ustawienia animacji (panel po prawej stronie ekranu) kliknij strzałkę po prawej stronie pliku muzycznego, wybierz Opcje efektu.
Pojawi się okno z ustawieniami odtwarzania.
Zaznacz "Koniec" - "Po" - i wprowadź numer slajdu, po którym muzyka powinna się zatrzymać. Na przykład po ostatnim slajdzie.
Muzyka będzie teraz odtwarzana w tle całej prezentacji.
Notatka
Powyższe kroki dotyczą pakietu! Microsoft Office 2007 i nowsze. Jeśli korzystasz z pakietu Office 2003, kolejność będzie podobna:
- Wstaw dźwięk: "Wstaw" - "Filmy i dźwięk" - "Dźwięk z pliku" - wybierz plik - "Odtwórz automatycznie" - Dostosuj: "Pokaz slajdów" - "Ustawienia animacji" - "Opcje efektu" - zakończ po żądany slajd .
Przydatna rada
Korzystając z ustawień odtwarzania, możesz nie tylko umieścić muzykę w tle prezentacji, ale także użyć kilku różnych melodii, wstawić tekst głośnika i różne efekty dźwiękowe. Pomoże to uczynić Twój występ jasnym i niezapomnianym.
Jak dodać muzykę do wideo? Użyj Movavi Video Editor i tego prostego przewodnika.
Zainstaluj edytor wideo Movavi
Pobierz edytor wideo w języku rosyjskim z naszej strony internetowej. Po zakończeniu pobierania uruchom plik instalacyjny programu i postępuj zgodnie z instrukcjami instalacji.
Dodaj wideo i audio do programu
Uruchom nasze oprogramowanie nakładki muzyki wideo i wybierz Nowy projekt. Naciśnij przycisk Dodaj pliki i wybierz wideo, do którego chcesz dodać ścieżkę dźwiękową, oraz plik audio, który ma być użyty jako ścieżka dźwiękowa. Przesłane pliki zostaną automatycznie dodane do odpowiednich ścieżek na osi czasu: wideo - włączone Ścieżka wideo, dźwięk - włączony Ścieżka dźwiękowa.
Dostosuj czas trwania dźwięku
Podczas łączenia muzyki i wideo może się okazać, że dodany plik wideo i audio ma różne czasy trwania. Są tu dwie opcje.
- Plik audio jest dłuższy niż wideo. Kliknij dźwięk, przesuń suwak na koniec pliku wideo na osi czasu i kliknij ikonę z nożyce. Następnie kliknij niechciany klip dźwiękowy i kliknij Usuwać na klawiaturze, aby usunąć fragment.
- Film jest dłuższy niż muzyka. Dodaj wiele kopii wybranego pliku audio do ścieżki audio (kliknij plik kliknij prawym przyciskiem myszy myszką i wybierz Kopiuj, i wtedy Wstawić). Odetnij nadmiar.

Pamiętaj, że w Movavi Video Editor możesz wstawić wiele ścieżek audio do wideo naraz. Na przykład jedna ścieżka może być użyta do podkładu muzycznego, a druga do efektów dźwiękowych.
Zapisz wynik
Dodanie dźwięku do wideo okazało się dość proste. Teraz pozostaje nagrać wszystko w jednym pliku wideo. Naciśnij przycisk Ratować i wybierz jedną z opcji eksportu z zakładek po lewej stronie okna. Program poprosi o zapisanie wideo w folderze Movavi Library. Możesz zmienić folder, jeśli chcesz. Określ format lub model wideo urządzenie przenośne i naciśnij przycisk Początek. Po zakończeniu procesu zapisywania w wybranym folderze znajdziesz gotowy plik wideo. Teraz wiesz, jak dodać dźwięk do wideo!
Zastąpienie ścieżki dźwiękowej w pliku wideo okazało się niemal wygranym rozwiązaniem artystycznym. Ta technika, która jest szeroko popularna zarówno wśród widzów, jak i wśród tych, którzy lubią tchnąć nowe życie w stare lub nieudane filmy, zyskała nowe możliwości wraz z rozwojem dziennikarstwa internetowego i rozpowszechnianiem się witryn, które zapewniają użytkownikom własne platformy do zamieszczania amatorskiego filmy. Nakładając nowy dźwięk na wideo, możesz to łatwo.
Najpopularniejsze programy
Twórcy programu nie stali na uboczu i oferowali własne opcje kreatywnych rozwiązań, dzięki czemu dziś nakładanie dźwięku na wideo, a także wideo, stało się dostępnym narzędziem dla każdego. Największym zainteresowaniem cieszyły się programy niewymagające specjalnej wiedzy i przeszkolenia użytkownika, ich cechy charakterystyczne Przyjazny dla użytkownika interfejs i wszechstronność są doceniane.
Co do ostatniego punktu, użytkownicy się nie zgadzają: niektórzy po prostu nie potrzebują zbyt wielu opcji, ponieważ do realizacji ich pomysłów wystarczy minimum, nadmiar funkcji dezorientuje ich. Jednocześnie dla wielu z nich jednym z najważniejszych kryteriów jest wielojęzyczność. Pomimo różnorodności wymagań, nadal udało nam się stworzyć przybliżoną listę najlepszych programów do nakładania dźwięku na wideo:
- Windows Movie Maker;
- Studio wideo Corel Ulead;
- CyberLink PowerDirector;
- szczyt;
- Sony Vegas Pro 8 i jego modyfikacje.
Po bardziej szczegółowym rozważeniu zalet i słabości każdego z nich, łatwo zauważyć, że niekwestionowanym liderem na tej liście jest twórca filmów. Powód jest prosty: program jest natywnie wbudowany w system Windows, więc zawsze jest pod ręką. Ponadto zestaw funkcji jest uznawany przez wielu użytkowników za najbardziej optymalny i łatwy w użyciu. Oprócz dźwięku program tworzy również dodatkowe efekty wideo, takie jak spowolnienie lub przyspieszenie, przejścia, negatyw, sepia, dodawanie tytułów lub innych obrazów do kadru. Studio wideo Corel Ulead o to narzędzie nie tylko do edycji plików wideo, ale także do tworzenia filmów animowanych oraz wbudowana funkcja inteligentny pakiet pozwala uporządkować pracę z niezbędnymi folderami, optymalizując w ten sposób proces.
Wiele osób woli mieć do dyspozycji kilka edytorów wideo ^ jak pokazuje praktyka, Pinnacle Studio i Corel Ulead Video Studio doskonale się uzupełniają.
Dowiedz się więcej o funkcjach niektórych edytorów
Wszystkie powyższe edytory wideo mają wbudowane urządzenia, które pozwalają szybko i łatwo edytować dźwięk w filmie. Jest to konieczne do stworzenia wysokiej jakości klipu wideo. W końcu tylko ci, którzy wiedzą, jak połączyć dźwięk i wideo, mogą stworzyć świetny film. Nie mniej ważna jest umiejętność prawidłowego łączenia obrazu i dźwięku. Te programy są dość łatwe w użyciu. To, co należy zrobić, jest wyświetlane krok po kroku w wyskakujących oknach. To są wskazówki, jak miksować wideo z dźwiękiem.
W programie Studio Pinnacle na panelu sterowania znajdują się przyciski, a na dole okna ścieżki, na których nawet początkujący tworzący swój pierwszy film bez problemu poradzi sobie z nakładaniem dźwięku na wideo. To jedno z najlepszych narzędzi do obróbki materiału filmowego i montażu filmów. Korzystając z niego, nie trzeba szukać dodatkowych informacji o tym, jak dopasować dźwięk do wideo. Z Studio Pinnaclełatwy w obsłudze.
Pinnacle Studio nie tylko podpowie, jak prawidłowo wstawić dźwięk do wideo, ale także nauczy, jak zastąpić dźwięk w wideo, jeśli okaże się, że nie jest odpowiedni dla tworzonych klatek.

Często kompozycje muzyczne są włączane do scenariuszy organizowania różnych świątecznych wydarzeń, w których wymagana jest nakładka dźwiękowa. Każdy z edytorów wideo z łatwością poradzi sobie z tym zadaniem. Ponadto zapewniają taką funkcję, jak zastępowanie dźwięku w filmie, jeśli konieczna jest zmiana tekstu dźwięcznego. Aby punktacja filmu była organicznie połączona z fabułą i dziejącą się w niej akcją, konieczna jest synchronizacja obrazu i dźwięku.
Ta funkcja jest dostępna w jednym z najlepszych edytorów wideo twórca filmów wbudowany w Windows. Dzięki niemu każdy użytkownik nie tylko z łatwością poradzi sobie z nałożeniem dźwięku na wideo, ale także nauczy się edytować dźwięk w filmie, aby był wyraźny i dobrze odbierany.
Czasami konieczne jest dogrywanie dźwięku do muzyki, na przykład podczas tworzenia dźwięku kartka z życzeniami lub wiadomości wideo, gdy poezja lub jakikolwiek inny tekst jest czytany z akompaniamentem muzycznym. Movie Maker doskonale nadaje się również do nakładania dźwięku na dźwięk. Jeśli ścieżka dźwiękowa filmu nie jest w pełni udana, edytor wideo podpowie Ci, jak zmienić dźwięk w filmie.
Obecnie bardzo popularne są pokazy slajdów, w których oglądanie ulubionych zdjęć odbywa się z akompaniamentem muzyki lub głosu. Odpowiedź na pytanie, jak wstawić dźwięk do wideo, aby stworzyć pokaz slajdów, zawsze znajdziesz w jednym z edytorów wideo.
Edytory wideo to dość złożone programy, które mają wiele różnych funkcji. Są to niezawodni pomocnicy dla osoby, która ma już pewne umiejętności edycji dźwięku w filmie. Dla tych, którzy dopiero zaczynają przygodę z twórcami wideo, lepiej skorzystać z podstawowego, wbudowanego system operacyjny redaktorów. Są mniej funkcjonalne, ale całkiem dobrze radzą sobie z nakładaniem dźwięku na wideo. Korzystając z tych i innych podobnych programów, możesz poczuć się jak reżyser i ucieleśnić go.
Poniższy film wyjaśnia szczegółowo zasady nakładania dźwięku na wideo lub inną ścieżkę dźwiękową.
Wstawianie dźwięku do slajdów prezentacji programu PowerPoint 2013 jest łatwe i proste. Aby dodać plik audio do slajdu prezentacji za pomocą twardy dysk musisz wykonać następujące czynności.
1. W otwartej prezentacji kliknij kartę Wstawić.
2. Wybierz slajd, do którego chcesz dodać plik audio.

3. Kliknij przycisk Dźwięk w grupie Multimedialne na wstążce kontrolnej. Otworzy się lista z możliwymi sposobami dodawania plików dźwiękowych:

4. Wybierz przedmiot Pliki audio na komputerze aby dodać plik audio z dysku twardego komputera. Otworzy się okno dialogowe.

5. Wybierz żądany plik dźwiękowy na dysku twardym i kliknij przycisk Wstawić. Na slajdzie prezentacji pojawi się ikona pliku dźwiękowego w postaci głośnika.

6. Klikając ikonę pliku dźwiękowego i przytrzymując lewy przycisk myszy, przeciągnij ikonę w żądane miejsce na slajdzie.
7. Aby odsłuchać plik audio, kliknij przycisk Odtwórz/Wstrzymaj. Aby dostosować głośność dźwięku, kliknij ikonę włączania lub wyłączania dźwięku i przesuwaj suwak na pasku przewijania, aż ustawisz żądaną głośność.
Okazuje się, że wstawianie dźwięku na slajdy jest bardzo proste. Teraz, podczas uruchamiania tego slajdu, zostanie odtworzony wybrany plik dźwiękowy.
Jeśli nie podoba Ci się plik dźwiękowy, możesz go szybko usunąć. Aby to zrobić, kliknij ikonę pliku dźwiękowego i naciśnij klawisz Usuwać.
To nie pierwszy raz, ze względu na specyfikę mojej pracy, różne osoby zadają mi to samo pytanie – „jak dodać muzykę do prezentacji?” A potem z urozmaiceniami – albo trzeba go odtworzyć tylko na jednym slajdzie, albo odtworzyć całą prezentację bez zatrzymywania (w tle, że tak powiem). Cóż, postaram się odpowiedzieć na to pytanie 🙂
Tak więc od ostatniej lekcji mamy już przygotowanie prezentacji. Zastanówmy się, jak dodać do niego muzykę. Przejdź do menu Wstaw-> Wideo i dźwięk. Pojawia się okno, w którym wybieramy, który plik otworzymy:
Ikona z głośnikiem zostanie automatycznie wstawiona do wcześniej wybranego slajdu, co oznacza, że utwór zostanie wstawiony do slajdu i będzie automatycznie odtwarzany, gdy zostanie wyświetlony. Ponieważ podczas demonstracji ikona ta jest wyświetlana jako czarny kwadrat, zaleca się zmniejszenie jej i umieszczenie w rogu lub nawet wyjęcie z widocznych granic slajdu (nie wpłynie to na odtwarzanie).
Po wybraniu ikony głośnika na panelu poniżej pojawiają się dodatkowe przyciski:
Za ich pomocą można regulować głośność, słuchać utworu (podczas demonstracji będzie on nadal odtwarzany od początku), zapętlić jego odtwarzanie lub całkowicie wyłączyć dźwięk.
Pełni podobne funkcje Odtwarzacz multimedialny. Aby go otworzyć, przejdź do Narzędzia->Odtwarzacz multimedialny. Pojawi się okno bardzo podobne pod względem zestawu przycisków do panelu do pracy z wstawionym dźwiękiem:
Dodatkowo ma przycisk Zastosuj, który pozwala wstawić dźwięk do osobnego slajdu w taki sam sposób, jak poprzednia opcja.
Jednak żadne z tych podejść nie pozwala na sterowanie odtwarzaniem bezpośrednio podczas demonstracji. Aby móc to zrobić, zaznaczmy na slajdzie jakiś element, w którym potrzebna jest muzyka - na przykład tekst lub obraz. Wybierz, kliknij prawym przyciskiem myszy menu kontekstowe i przejdź do zakładki Efekty (znajduje się po lewej stronie głównego obszaru roboczego). Tam kliknij przycisk Dodaj, w wyświetlonym oknie przejdź do opcji Różne efekty i wybierz element Odtwórz:
Teraz ustawmy ten efekt: ustawmy pozycję Start na poprzednią pozycję C – w ten sposób muzyka rozpocznie się od razu po przejściu do slajdu, bez zbędnych gestów z naszej strony. Naciśnij przycisk obok elementu Właściwości i w otwartym oknie Ustawienia efektów zmień parametr Dźwięk: Dźwięk->Inny dźwięk i jak zwykle wybierz żądaną ścieżkę:
Zostanie zastosowany, jednak nie będzie wyświetlany w sekcji Właściwości - jest to normalne. Podobnie możesz ustawić muzykę tak, aby wstrzymała i całkowicie zatrzymała dźwięk. Wszystkie powyższe opcje działają w obrębie jednego slajdu.
Jednak te opcje nie są odpowiednie dla tych, którzy chcą odtwórz jeden utwór w całej prezentacji. Aby uzyskać takie ustawienie, przejdź do zakładki Slide Change->Change Transition->Sound, wybierz pozycję Other sound, otwórz żądaną ścieżkę i zaznacz pole wyboru Continuous (bez tego otrzymamy odpowiednik wszystkich poprzednich opcji):
Otrzymaliśmy więc pojedyncze tło dźwiękowe, które nie reaguje na zmianę slajdów w prezentacji.
W tym artykule staraliśmy się rozważyć podstawowe techniki pracy z muzyką w LibreOffice Impress. Jeśli jednak nadal masz pytania, możesz je zadać poniżej - w komentarzach lub na naszym forum. Postaramy się szybko na nie odpowiedzieć 🙂