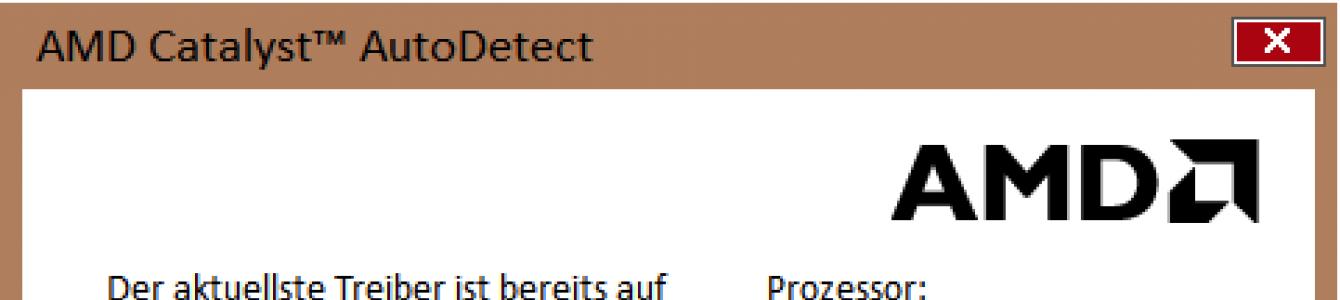Aby utrzymać normalne działanie komputera, co jakiś czas trzeba aktualizować sterowniki, jednak ręczne ich wyszukiwanie i instalowanie jest żmudne i czasochłonne. I dlaczego? W końcu tę pracę można łatwo zautomatyzować. Dzisiaj przyjrzymy się dziesięciu najlepszym programom do aktualizacji sterowników na komputerach stacjonarnych i laptopach dowolnych marek i modeli.
Instalator Intel Driver Update Utility to zastrzeżone narzędzie do wyszukiwania i aktualizacji sterowników dla dowolnego produktu Intel (procesory, logika systemowa, urządzenia sieciowe, dyski, komponenty serwerów itp.). Kompatybilny z Windows XP, 7 i nowszymi wersjami tego systemu.
Narzędzie automatycznie rozpoznaje sprzęt komputera, na którym jest zainstalowane. Sprawdzenie dostępności nowych wersji sterowników na stronie Intel odbywa się poprzez kliknięcie przycisku „Szukaj”, pobranie i zainstalowanie na żądanie użytkownika.
Ponadto instalator narzędzia Intel Driver Update Utility umożliwia wyszukiwanie i pobieranie sterowników dla dowolnych innych urządzeń Intel wybranych z listy (opcja „Wyszukaj ręcznie”).
Twórcy ostrzegają, że aplikacja instaluje tylko standardowe sterowniki, które nie uwzględniają cech konkretnej marki komputera. Dlatego przed jego uruchomieniem warto odwiedzić stronę producenta Twojego komputera lub laptopa i sprawdzić, czy nie ma tam czegoś odpowiedniego.
Automatyczne wykrywanie sterownika AMD
AMD Driver Autodetect to podobne, zastrzeżone narzędzie firmy AMD. Zaprojektowany, aby aktualizować sterowniki kart graficznych tej marki (z wyjątkiem AMD FirePro).

Po instalacji narzędzie będzie monitorować ważność sterowników wideo i zapewniać ich terminową aktualizację. Automatycznie wykrywa model karty graficznej zainstalowanej w komputerze, a także głębię bitową i wersję systemu operacyjnego. Po uruchomieniu sprawdza, czy na stronie internetowej AMD znajduje się nowy sterownik. Jeśli taki istnieje, zgłasza go i oferuje pobranie. Aby rozpocząć instalację, użytkownik musi jedynie potwierdzić swoją zgodę, klikając przycisk „Zainstaluj”.
Funkcja AMD Driver Autodetect jest również dostępna wyłącznie w wersji dla systemu Windows.
Aktualizacja NVIDIA

NVIDIA Update to autorskie narzędzie systemu Windows służące do instalowania sterowników na urządzeniach NVIDIA. Podobnie jak AMD Driver Autodetect samodzielnie rozpoznaje modele sprzętu i sprawdza dostępność najnowszego sterownika na stronie producenta. Decyzja o montażu pozostaje w gestii użytkownika.
Rozwiązanie pakietu sterowników
Rozwiązanie DriverPack jest ratunkiem dla inżynierów serwisowych, administratorzy systemu oraz tych, którzy zarabiają dodatkowe pieniądze świadcząc usługi Instalacja Windowsa i programy. Aplikacja to ogromny zbiór sterowników do urządzeń różnych marek i modeli, a także moduł do ich instalacji.

Rozwiązanie pakietu sterowników wydany w dwóch wersjach – online i offline.
- Dystrybucja online jest przeznaczona do użytku na komputerze PC wyposażonym w połączenie internetowe. Różnica polega na niewielkim rozmiarze pliku (285 Kb). Po uruchomieniu program skanuje system Windows pod kątem zainstalowanych sterowników i aktualności ich wersji, po czym łączy się z bazą danych (na własnym serwerze) i wykonuje automatyczne aktualizacje.
- Dystrybucja offline (rozmiar 10,2 Gb) przeznaczona jest do instalowania sterowników na komputerze niepodłączonym do Internetu. Oprócz instalatora zawiera bazę danych zawierającą 960 000 sterowników dla systemów Windows 7, XP, Vista, 8 (8.1) i 10, zarówno 32-bitowych, jak i 64-bitowych. Po uruchomieniu moduł skanujący rozpoznaje typy urządzeń i instaluje sterowniki z własnej bazy danych offline.
Wersja online rozwiązania DriverPack jest wygodna do regularnego użytku domowego. Oprócz monitorowania aktualności sterowników, daje użytkownikowi możliwość automatycznej instalacji i aktualizacji poszczególnych aplikacji, usuwania niepotrzebnego oprogramowania, przeglądania listy sprzętu, informacji o systemie operacyjnym i bezpieczeństwie komputera.
Wersja offline jest rozwiązaniem awaryjnym. Jego zadaniem jest wybranie nie najlepszego, ale po prostu odpowiedniego sterownika do uruchomienia urządzenia. A w przyszłości zaktualizuj go przez Internet.
Rozwiązanie DriverPack i wymienione powyżej zastrzeżone narzędzia są całkowicie bezpłatne.
Geniusz kierowcy

Driver Genius to uniwersalne narzędzie do zarządzania kierowcami. Najnowsza edycja programu jest szesnastą, zoptymalizowaną pod kątem Windows 8 i 10, ale może działać także na starszych systemach.
Oprócz aktualizacji wersji zainstalowanych sterowników Driver Genius może:
- Twórz kopie zapasowe sterowników i zapisuj je w formie archiwów - zwykłych i samorozpakowujących się, a także w postaci programu instalacyjnego (exe). Aby przywrócić dane z kopii zapasowej, nie trzeba używać Driver Genius.
- Usuń nieużywane i wadliwe sterowniki.
- Wyświetlanie informacji o sprzęcie komputerowym.
Funkcja tworzenia kopii zapasowych to prawdziwy skarb dla tych, którzy często reinstalują system Windows. Jednak sam program nie jest prezentem: koszt jednej licencji wynosi 29,95 dolarów. Możesz z niego korzystać bezpłatnie tylko przez 30 dni.
Szybki instalator sterowników
Snappy Driver Installer to aplikacja stworzona przez jednego z twórców DriverPack Solution i ma z tym ostatnim wiele wspólnego. Dostępny również w dwóch wersjach: SDI Lite i SDI Full.

- Opcja SDI Lite to moduł umożliwiający rozpoznawanie urządzeń i wyszukiwanie odpowiednich sterowników w Internecie. Jego rozmiar to 3,6 Mb. Własna baza nie ma.
- Opcja SDI Full to moduł instalacyjny plus podstawa (31,6 Gb). Zaprojektowany do instalowania sterowników niezależnie od dostępu do Internetu.
Funkcje instalatora sterownika Snappy:
- Działa bez instalacji (tylko wersja przenośna, można uruchomić z pendrive'a lub DVD).
- Całkowicie za darmo – bez funkcji premium i reklam.
- Z ulepszonym algorytmem selekcji, który opiera się na zasadzie „nie szkodzić”.
- Charakteryzuje się dużą szybkością skanowania.
- Przed zainstalowaniem sterownika tworzy punkt przywracania systemu.
- Umożliwia zmianę motywów projektu zgodnie z wyborem użytkownika.
- Wielojęzyczny (dostępna jest wersja w języku rosyjskim, ukraińskim i innych językach narodowych).
- Dostosowany do systemu Windows 10.
Wzmacniacz sterowników
iObit Driver Booster to ulubiona aplikacja fanów gry komputerowe. Produkowany jest w wersjach Free – darmowej i Pro – płatnej. Koszt subskrypcji tego ostatniego wynosi 590 rubli rocznie.

Driver Booster ma jedną funkcję - skanowanie systemu w poszukiwaniu nieaktualnych sterowników i instalowanie aktualizacji jednym kliknięciem. I nie proste aktualizacje i (według twórców) dostrojony w celu poprawy wydajności gier.

to bezpłatne i bardzo proste narzędzie do instalacji i aktualizacji sterowników komputerów PC działających w systemie Windows 7, 8 i 10. W jego bazie danych znajdują się wyłącznie oryginalne, podpisane sterowniki z oficjalnych stron producentów sprzętu.
Aplikacja przeznaczona jest dla użytkowników bez doświadczenia. Obsługa języka rosyjskiego, minimum ustawień i sterowanie jednym przyciskiem praktycznie eliminują możliwość pomieszania lub uszkodzenia czegoś. A jeśli nowy sterownik okaże się nieodpowiedni, DriverHub usunie go z systemu i zastąpi stary.
Wszystkie funkcje DriverHub:
- Wyszukaj brakujące, zaktualizuj przestarzałe sterowniki i dodatkowe oprogramowanie. Automatyczna instalacja.
- Prosty i profesjonalny tryb działania. W trybie eksperckim użytkownik może wybrać sterownik spośród kilku dostępnych, w trybie prostym program sam wybiera optymalną wersję.
- Codzienna aktualizacja bazy danych sterowników.
- Zapisywanie historii pobierania.
- Odzyskiwanie - przywróć sterowniki do poprzednie wersje.
- Wyświetla podstawowe informacje o komputerze.
- Uruchamianie systemu Narzędzia systemu Windows z Twojego interfejsu.
DriverMax za darmo

DriverMax to darmowe, proste, anglojęzyczne narzędzie, którego głównym celem jest aktualizacja sterowników. W przeciwieństwie do innych bezpłatnych aplikacji, ma jeszcze jedną przydatną opcję - utworzenie punktu wycofania systemu i kopii zapasowej zainstalowanych sterowników wybranych przez użytkownika. Podobnie jak przywracanie z kopii zapasowej.
Po instalacji DriverMax uporczywie przypomina, że warto zarejestrować się w serwisie i wykupić płatną licencję z zaawansowanymi funkcjami, z których jedną jest w pełni automatyczna praca. Roczne użycie zaczyna się od 10,39 USD.
Magik kierowca

Driver Magician to ostatni bohater dzisiejszej recenzji. W niedawnej przeszłości miałem 2 wersje, z czego jedna była darmowa. Obecnie dostępna jest tylko wersja płatna z 13-dniowym okresem próbnym. Koszt licencji wynosi 29,95 dolarów.
W Driver Magician nie ma języka rosyjskiego, ale nie jest on trudny w użyciu. Zakres funkcji jest w przybliżeniu taki sam jak w Driver Genius:
- Skanuj i aktualizuj.
- Tworzenie kopie zapasowe sterowniki z możliwością przywracania zarówno z użyciem programu, jak i bez niego (kopia zapasowa zapisywana jest w postaci archiwum ZIP lub aplikacji instalacyjnej).
- Odinstalowanie sterownika.
- Tworzenie kopii zapasowych i przywracanie poszczególnych folderów użytkownika - Ulubione Internet Explorera, Pulpit i Dokumenty oraz rejestr systemowy (w jednym pliku).
- Identyfikacja urządzeń nieznanych systemowi.
W okresie próbnym program jest w pełni funkcjonalny. Kompatybilny z dowolną wersją systemu Windows.
To chyba wszystko. Wybierz to, co lubisz najbardziej i używaj tego.
Jak wiadomo, oprogramowanie w postaci sterowników, niezbędne do prawidłowego funkcjonowania wszystkich bez wyjątku podzespołów znajdujących się na komputerze, jest jednym z najważniejszych elementów zapewniających normalne działanie systemu jako całości. Starzenie się, awarie lub nieprawidłowy montaż mogą być przyczyną dość poważnych awarii, a czasem nawet doprowadzić do pojawienia się tzw. niebieski ekran, wskazując krytyczne błędy w systemie operacyjnym.
Następnie proponujemy rozważyć kilka prostych metod, które pomogą po prostu rozwiązać problem aktualizacji sterowników w systemie Windows 7. Rozwiązania opisane poniżej są równie odpowiednie w przypadku innych modyfikacji systemu Windows.
Jak zaktualizować sterowniki w systemie Windows 7: umożliwienie automatycznej instalacji
Zanim zaczniemy rozważać główną kwestię, możemy dać kilka wskazówek, jak podjąć wstępne działania, czyli dać systemowi prawo do samodzielnej instalacji niezbędnego oprogramowania podczas podłączania nowego sprzętu (jeśli te opcje nie są domyślnie włączone ).
Aby to zrobić, skorzystaj ze standardowego „Panelu sterowania” i wybierz sekcję Sprzęt i dźwięk, a następnie przejdź do urządzeń i drukarek. Tutaj należy skorzystać z menu wywoływanego za pomocą RMB na ikonie komputera, z którego wybiera się linię parametrów instalacji urządzenia, następnie zaznacza pozycję uprawnień i zapisuje zmiany.
Jak zaktualizować sterowniki na komputerze (Windows 7): metoda standardowa
Sam system posiada własne narzędzia wykorzystywane w „Menedżerze urządzeń” do aktualizacji oprogramowania wszystkich urządzeń, zarówno sprzętowych, jak i wirtualnych. Możesz to wywołać poprzez „Panel sterowania”, sekcję administracyjną lub z menu „Uruchom” za pomocą polecenia dostępu devmgnt.msc. Aby zobaczyć wszystkie komponenty, musisz włączyć wyświetlanie ukrytych urządzeń w menu widoku.

Teraz pytanie, jak zaktualizować sterowniki NVIDIA w systemie Windows 7 (bierzemy kartę graficzną i jej komponenty wyłącznie jako przykład) rozwiązuje się, wywołując menu kontekstowe za pomocą RMB, w którym wybierana jest linia aktualizacji sterownika.

Można wybrać dłuższą trasę, najpierw korzystając z linii właściwości, a następnie przechodząc do zakładki sterowników, gdzie znajduje się specjalny przycisk umożliwiający zainstalowanie niezbędnych aktualizacji.
Wyszukiwanie kierowcy po identyfikatorach
Co jednak zrobić, jeśli użytkownik ma zainstalowany na swoim komputerze niestandardowy sprzęt, na przykład tę samą kartę graficzną mało znanych producentów, dla której w bazie systemu nie ma konkretnego sterownika? System Windows zainstaluje według własnego uznania najbardziej odpowiedni sterownik, a to może tylko prowadzić do tego, że to oprogramowanie będzie całkowicie niezgodne z urządzeniem i po prostu nie będzie działać.

W takim przypadku problem aktualizacji sterowników karty graficznej lub innego urządzenia w systemie Windows 7 w takiej sytuacji można rozwiązać, wyszukując w Internecie oprogramowanie dokładnie pasujące do sprzętu za pomocą unikalnych identyfikatorów VEN (sprzedawca) i DEV (urządzenie). Znajdziesz je w menu właściwości w „Menedżerze urządzeń” na karcie szczegółów, gdzie możesz wybrać wyświetlanie identyfikatora sprzętu na liście rozwijanej. Należy skopiować najdłuższy ciąg znaków z identyfikatorami i wykorzystać go do przeszukiwania Internetu na specjalnych stronach. Znaleziony sterownik jest po prostu integrowany z systemem. Jeśli otrzymasz wiadomość, że instalowane oprogramowanie nie zawiera podpisu cyfrowego wydawcy, powinieneś ją zignorować i skorzystać z opcji „Zainstaluj mimo to”.
Korzystanie z automatycznych programów
Problem aktualizacji sterowników w systemie Windows 7 jest jeszcze łatwiejszy do rozwiązania za pomocą specjalnych programów aktualizacyjnych, które działają całkowicie tryb automatyczny i nie wymagają udziału użytkownika jako takiego. Największą zaletą takich aplikacji jest to, że uzyskują bezpośredni dostęp do stron internetowych producentów dowolnego urządzenia i pobierają najnowsze, zaktualizowane wersje sterowników.

Jak zaktualizować sterowniki w systemie Windows 7 za pomocą takich narzędzi? To nie mogłoby być prostsze. Po uruchomieniu aplikacji (np. Driver Booster) program skanuje wszystkie urządzenia i generuje podsumowanie, wskazując, które sterowniki są nieaktualne i wymagają aktualizacji. Użytkownik może jedynie kliknąć przycisk „Aktualizuj wszystko” lub skorzystać z instalacji aktualizacji tylko dla samodzielnie wybranego sprzętu, po czym pozostaje tylko poczekać na zakończenie pobierania i instalację niezbędnego oprogramowania zarządzającego. Najlepiej jest zaktualizować wszystkie sterowniki na raz, ponieważ przestarzałe mogą powodować problemy i konflikty w samym systemie.
Technologia komputerowa nie stoi w miejscu, a producenci regularnie aktualizują oprogramowanie podzespołów komputerowych. I żeby system operacyjny działał stabilnie, bardzo ważne jest, aby wiedzieć, jak zaktualizować sterowniki w systemie Windows 7. Najpierw dowiedzmy się, czym jest sterownik? Sterownik to specjalny program odpowiedzialny za prawidłowe współdziałanie urządzeń peryferyjnych i dodatkowe komponenty z komputerem. Okazuje się, że bez sterowników ani komputer, ani drukarka, ani inne urządzenia nie będą działać. Istnieją tylko dwa sposoby instalacji i aktualizacji sterowników:
- automatyczna aktualizacja;
- aktualizacja ręczna.
Stabilne działanie systemu mogą zostać zakłócone przez wirusy, które należy usunąć. W tym artykule dowiesz się, jak oczyścić z nich komputer. Przeglądarkę często warto sprawdzić i wyczyścić osobno, o czym możesz się dowiedzieć.
Automatyczna aktualizacja sterowników
Możesz wyświetlić wszystkie zainstalowane sterowniki karty dźwiękowej i innych urządzeń w „Menedżer urządzeń”. Możesz go otworzyć w następujący sposób:
1. Kliknij przycisk „Start” w typie linii wyszukiwania „Menedżer urządzeń”, otwórz go kliknięciem myszy.

3. Tutaj oferujemy dwie opcje instalacji sterowników: automatyczną i ręczną. Wybierzemy automatyczną aktualizację sterowników Windows 7 i program rozpocznie przeszukiwanie serwerów Aktualizacje Microsoftu.
4. Po zakończeniu wyszukiwania i znalezieniu sterownika sterownik zostanie zaktualizowany. Kliknij OK, aby zakończyć.
Metoda ta ma swoje wady – choć baza sterowników Microsoftu jest ogromna, to jednak nie obejmuje ona wszystkich urządzeń, dlatego może się zdarzyć, że sterownik nie zostanie zaktualizowany automatycznie.
Ręczna aktualizacja sterowników
Rozważmy przypadek, gdy konieczna jest ręczna aktualizacja sterownika. Najpierw zastanówmy się, jak sprawdzić sterowniki dla systemu Windows 7. Wybieramy urządzenie, dla którego chcesz zaktualizować sterownik, niech będzie to karta wideo i wykonujemy następujące kroki:
- kliknijmy kliknij prawym przyciskiem myszy najedź myszą na linię z kartą wideo i wybierz „Właściwości”;
- w wyświetlonym oknie przejdź do zakładki „Sterownik” i zapamiętaj, jaką wersję sterownika zainstalowaliśmy;

- uruchom przeglądarkę i wpisz model naszej karty graficznej w pasku wyszukiwania;
- przejdź do strony producenta;
- wybierz model naszej karty graficznej i wersję z głębią bitową systemu operacyjnego;
- spójrz na wersję sterownika, jeśli wersja jest inna, pobierz najnowszą wersję sterownika;
- przeprowadzamy instalację;
- Po instalacji sprawdź wersję sterownika.

W publikacji użytkownik znajdzie przystępną instrukcję dotyczącą ponownej instalacji sterowników dla systemu operacyjnego Windows 7 na komputerze stacjonarnym lub laptopie.
Co to jest kierowca
Jest to oprogramowanie, za pomocą którego system Windows odszyfrowuje polecenia różnych komponentów komputera i konwertuje ich kod programu. Umożliwiają komputerowi inicjowanie określonego sprzętu.
Z definicji już wynika, że bez tego specjalnego oprogramowania żadne urządzenie podłączone do komputera PC nie będzie mogło działać. Z tego powodu zazwyczaj wszyscy producenci sprzedają swoje produkty w komplecie z nagraną płytą oprogramowanie.
Lista głównych powodów, dla których musisz ponownie zainstalować sterowniki
Lista głównych powodów składa się z następujących punktów:
- W przypadku nieprawidłowego funkcjonowania urządzenia lub awarii w jego działaniu;
- Podczas podłączania nowego sprzętu do komputera;
- Jeśli użytkownik musiał ponownie zainstalować system Windows.
Metoda 1: Automatyczna
Windows 7 jest w stanie znaleźć i zainstalować niezbędne oprogramowanie w sieci globalnej. Użytkownik musi jedynie wyrazić na to zgodę.
Aby to zrobić, musisz wykonać kilka kroków:
kliknij na zdjęcie aby powiększyć
Metoda 2: wykonanie procedury ręcznie
W celu ręcznej aktualizacji oprogramowania w systemie Windows 7 należy wykonać następujące po kolei kroki:

Metoda 3: automatyczne wykonanie procedury przy użyciu narzędzia innej firmy
W celu automatycznej aktualizacji oprogramowania w systemie Windows 7 należy wykonać następujące po kolei kroki:

WindowsTune.ru
Każde urządzenie czy sprzęt zainstalowany w komputerze sterowane jest przez system Windows za pomocą specjalnego programu – sterownika. Bez zainstalowanego sterownika działaniu sprzętu będą towarzyszyć błędy, a niektóre urządzenia bez nich wręcz odmówią pracy. Z każdą nową aktualizacją sterowników producenci urządzeń poprawiają interakcję pomiędzy systemem a urządzeniem wbudowanym, dlatego zaleca się, aby zawsze instalować najnowsze wersje sterowników. Ale jak śledzić ich aktualizacje? Jak zaktualizować sterowniki w systemie Windows 7?
Tryb automatycznej instalacji sterownika
System operacyjny Windows może samodzielnie wyszukiwać sterowniki w Internecie i instalować je na komputerze. Wystarczy pozwolić mu na automatyczną instalację niezbędnego oprogramowania. W systemie Windows 7 możesz aktywować automatyczną instalację sterowników w następujący sposób:
 do treści
do treści Tryb ręcznej aktualizacji oprogramowania
Jeśli uważasz się za zaawansowanego użytkownika, najprawdopodobniej wiesz o ręcznej metodzie aktualizacji sterowników. Otwórz „Mój komputer” i kliknij „Właściwości systemu” u góry. W nowym oknie kliknij link „Menedżer urządzeń”.

Wybierz dowolne urządzenie, na które chcesz zaktualizować oprogramowanie. Kliknij go prawym przyciskiem myszy i kliknij „Aktualizuj sterowniki”.

Pozwól systemowi działać automatyczne wyszukiwanie sterowniki i ich instalacja.

Często system operacyjny Windows nie wykrywa najnowszych sterowników dla zainstalowanego sprzętu. Jak w tym przypadku zaktualizować sterowniki w systemie Windows 7? Jeśli posiadasz laptopa, najprościej będzie wejść na stronę producenta, odszukać swojego laptopa na liście i pobrać sterowniki do każdego sprzętu. Każda firma produkująca laptopy zamieszcza na swojej oficjalnej stronie oprogramowanie dla konkretnego modelu urządzenia. Jeśli chodzi o sterowniki karty graficznej, lepiej zaktualizować je na stronie internetowej producenta karty wideo.
Ale jeśli masz komputer stacjonarny, aktualizacja oprogramowania może zająć dużo czasu, ponieważ będziesz musiał odwiedzić dziesiątki witryn producentów i poszukać sterowników dla swojego sprzętu. Program Driver Pack Solution pomoże Ci zaktualizować wszystkie sterowniki w systemie Windows 7 za jednym razem. Patrząc na nazwę, można to zrozumieć ten program to zestaw wszelkiego rodzaju sterowników dla wszystkich istniejących urządzeń. Objętość programu jest dość duża i rośnie z każdym miesiącem. Pobierz Driver Pack Solution z oficjalnej strony internetowej http://www.drp.su i uruchom go na swoim komputerze. Program automatycznie wykryje zainstalowany sprzęt, sprawdzi wersje zainstalowanych sterowników i w razie potrzeby zainstaluje nowe sterowniki.

Jednak przed aktualizacją jakiegokolwiek sterownika należy utworzyć punkt przywracania systemu. Często po zainstalowaniu oprogramowania pojawiają się problemy w systemie Windows. Jeśli masz włączone automatyczne tworzenie punktów przywracania, to ten element można pominąć. Ten film wyraźnie wyjaśnia, jak zaktualizować sterowniki:
TheDifference.ru
Jak ręcznie i automatycznie zaktualizować sterowniki w systemie Windows 7
Technologia komputerowa nie stoi w miejscu, a producenci regularnie aktualizują oprogramowanie podzespołów komputerowych. Aby system operacyjny działał stabilnie, bardzo ważne jest, aby wiedzieć, jak zaktualizować sterowniki w systemie Windows 7. Najpierw dowiedzmy się, czym jest sterownik? Sterownik to specjalny program odpowiedzialny za prawidłową współpracę urządzeń peryferyjnych i dodatkowych komponentów z komputerem. Okazuje się, że bez sterowników ani komputer, ani drukarka, ani inne urządzenia nie będą działać. Istnieją tylko dwa sposoby instalacji i aktualizacji sterowników:
- automatyczna aktualizacja;
- aktualizacja ręczna.
Stabilne działanie systemu mogą zostać zakłócone przez wirusy, które należy usunąć. W tym artykule dowiesz się, jak usunąć je z komputera. Przeglądarkę często warto sprawdzić i wyczyścić osobno, o czym możesz dowiedzieć się tutaj.
Automatyczna aktualizacja sterowników
Możesz zobaczyć wszystko zainstalowane sterowniki dla karty dźwiękowej i innych urządzeń w „Menedżerze urządzeń”. Możesz go otworzyć w następujący sposób:
1. Kliknij przycisk „Start”, wpisz „Menedżer urządzeń” w pasku wyszukiwania i otwórz go kliknięciem myszy.
3. Tutaj oferujemy dwie opcje instalacji sterowników: automatyczną i ręczną. Wybierzemy automatyczną aktualizację sterownika Windows 7 i program rozpocznie wyszukiwanie serwerów aktualizacji Microsoft.
4. Po zakończeniu wyszukiwania i znalezieniu sterownika sterownik zostanie zaktualizowany. Kliknij OK, aby zakończyć.
Metoda ta ma swoje wady – choć baza sterowników Microsoftu jest ogromna, to jednak nie obejmuje ona wszystkich urządzeń, dlatego może się zdarzyć, że sterownik nie zostanie zaktualizowany automatycznie.
Ręczna aktualizacja sterowników
Rozważmy przypadek, gdy konieczna jest ręczna aktualizacja sterownika. Najpierw zastanówmy się, jak sprawdzić sterowniki dla systemu Windows 7. Wybierz urządzenie, dla którego chcesz zaktualizować sterownik, niech będzie to karta wideo i wykonaj następujące kroki:
- Kliknij prawym przyciskiem myszy linię z kartą wideo i wybierz „Właściwości”;
- w wyświetlonym oknie przejdź do zakładki „Sterownik” i zapamiętaj, jaką wersję sterownika zainstalowaliśmy;
- uruchom przeglądarkę i wpisz model naszej karty graficznej w pasku wyszukiwania;
- przejdź do strony producenta;
- wybierz model naszej karty graficznej i wersję z głębią bitową systemu operacyjnego;
- spójrz na wersję sterownika, jeśli wersja jest inna, pobierz najnowszą wersję sterownika;
- przeprowadzamy instalację;
- Po instalacji sprawdź wersję sterownika.
Po aktualizacji sterownika dla systemu Windows 10 i innych wersji systemu Windows może być konieczne ponowne uruchomienie komputera. Jeżeli sterownik urządzenia został pobrany nie jako pakiet instalacyjny z rozszerzeniem *.exe, ale w postaci plików *.inf i innych, konieczna będzie ręczna instalacja sterowników.
Aby to zrobić, przejdź do „Menedżera zadań”, wybierz urządzenie, którego sterownik chcesz zaktualizować, otwórz menu kontekstowe(kliknij prawym przyciskiem myszy) i wybierz „Aktualizuj sterowniki”. W wyświetlonym oknie wybierz ręczną aktualizację sterownika:
- kliknij przycisk „Przeglądaj” i określ folder z rozpakowanymi sterownikami;
- nie zapomnij zaznaczyć pola wyszukiwania w podfolderach;
- rozpocznij instalację, klikając „Dalej”.
Rozpocznie się wyszukiwanie i instalacja sterowników. Jeśli wersja sterownika jest taka sama lub starsza, pojawi się komunikat, że sterownik nie wymaga aktualizacji. W przeciwnym razie zostanie zainstalowany zaktualizowany sterownik. Po zakończeniu instalacji kliknij przycisk Zamknij. Uruchom ponownie komputer.
Aktualizacja sterowników za pomocą programów
Jeśli nie chcesz tracić czasu na wyszukiwanie i aktualizowanie sterowników, zaufaj temu specjalne programy. Spójrzmy na przykład na rozwiązanie DriverPack. Przejdź bezpośrednio do oficjalnej strony internetowej. Pobierz aplikację i uruchom ją.
Producent oferuje kilka wersji płatnych, ale dla przeciętnego użytkownika będzie to wystarczające darmowy program.
Następnie program przeanalizuje Twój system operacyjny i zaproponuje instalację dodatkowego oprogramowania oraz zaktualizuje wersje istniejących sterowników. Tutaj wybierasz, jakie oprogramowanie chcesz zainstalować, a także jakie sterowniki chcesz zaktualizować.
Wadą tej metody jest to, że oprócz aktualizacji istniejących sterowników, z powodu nieuwagi użytkownika, instalowane jest niepotrzebne oprogramowanie. Dlatego należy zachować ostrożność podczas korzystania z kompilacji sterowników.
Przyjrzeliśmy się kilku sposobom aktualizacji sterowników na komputerze. Rzadko musisz aktualizować sterowniki, więc wybierz ten, który Ci odpowiada. Oczywiście najprościej jest użyć programu strony trzeciej, ale za prostotę będziesz musiał zapłacić, instalując niepotrzebne oprogramowanie w systemie. Dlatego jak najbardziej najlepszy sposób aktualizacje sterowników są metoda ręczna.
Przeczytaj także: - Jak skonfigurować sieć lokalna między dwoma komputerami - Jak skonfigurować słuchawki na komputerze z systemem Windows 7 - Konfigurowanie sieci w systemie Windows 7 - Konfigurowanie systemu BIOS na komputerze - Jak rozpowszechniać Wi-Fi z laptopa z systemem Windows 7 - Program do czyszczenia komputera z zanieczyszczeń i standardowe środki
←Powrót
bitu.ru
Jak zainstalować lub zaktualizować sterowniki w systemie Windows 7
W tym artykule opowiemy o prostych i skuteczny sposób Instalowanie lub aktualizowanie sterowników w systemie Windows 7.
Jak zaktualizować sterowniki w systemie Windows 7?
Przyjrzymy się dwóm sposobom aktualizacji/instalacji sterowników w systemie Windows 7 i który z nich wybrać, należy do Ciebie. Mogę powiedzieć tylko jedno: dla użytkowników, którzy nie są zbyt obeznani z komputerem, radzimy skorzystać z drugiej metody, która zostanie opisana poniżej, a dla bardziej doświadczonych użytkowników najprawdopodobniej odpowiednia będzie pierwsza metoda. Chociaż w zasadzie każdy użytkownik będzie w stanie zrozumieć pierwszą i drugą metodę, ponieważ Wszystko szczegółowo opiszemy i wyjaśnimy, będzie nawet film. Miłego odkrywania!1. Ręczna aktualizacja sterowników w systemie Windows 7
Instrukcje krok po kroku: 1. Na pulpicie kliknij prawym przyciskiem myszy ikonę „Mój komputer”. 2. Wybierz „Właściwości”. 3. Po lewej stronie kliknij łącze „Menedżer urządzeń”. „Menedżer urządzeń” wyświetli wszystkie urządzenia Twojego komputera komputer osobisty lub laptopie, niezidentyfikowane urządzenia są oznaczone znakiem zapytania 4. Wybierz urządzenie, dla którego chcesz zainstalować lub zaktualizować sterownik i kliknij prawym przyciskiem myszy, następnie wybierz „Właściwości” 5. W wyświetlonym oknie przejdź do zakładki „Informacje” zakładka 6. W rozwijanym menu sekcji wybierz „Identyfikator sprzętu”. 7. Kliknij prawym przyciskiem myszy pierwszą wartość poniżej i wybierz „Kopiuj”. Możesz także skopiować w inny sposób: wybierz pierwszą wartość, klikając lewym przyciskiem myszy i naciśnij skrót klawiaturowy Ctrl+C (Kopiuj) 8. W przeglądarce otwórz stronę http://devid.info/ i w polu „Wpisz kod sterownika” wklej skopiowany wcześniej kod 9. Wszystkie sterowniki dla Twoje urządzenie będzie wyświetlane w inny sposób wersje Windowsa Cóż, ponieważ w tym artykule rozważamy aktualizację lub instalację dla systemu Windows 7, w poziomym menu wybieramy „Windows 7”. Istnieją również różne sterowniki dla systemów 64-bitowych i 86-bitowych, więc wybierz w zależności od systemu 10 Pobierz sterownik P.S. Po pobraniu archiwum ze sterownikami należy je rozpakować 11. Przejdź ponownie do okna „Menedżer urządzeń”, kliknij prawym przyciskiem myszy żądane urządzenie, następnie wybierz „Aktualizuj sterownik”, w oknie, które się pojawi wybierz „Wyszukaj sterowniki na tym komputerze” „ 12. Kliknij przycisk „Przeglądaj” i określ ścieżkę do folderu ze sterownikami, które pobrałeś powyżej. 13. Kliknij „Dalej”, a sterownik rozpocznie aktualizację/instalację. To kończy instalację ręczną lub aktualizację sterownika dla Windows 7!2. Automatycznie zaktualizuj sterowniki w systemie Windows 7
Instrukcje krok po kroku: 1. Wejdź na stronę http://drp.su/ru/download.htm 2. Pobierz program DriverPack Solution Lite lub DriverPack Solution Full. Polecam pobrać pełną (pełną) wersję programu 3. Uruchom program (plik DriverPackSolution.exe) Program ten posiada możliwość aktualizacji nie tylko sterowników, ale posiada także następujące opcje: - Aktualizuj programy - Twórz kopie zapasowe - Instaluj i usuwaj programy - Testuj pamięć RAM (Random Access Memory) - Defragmentację dysków twardych - Czyszczenie systemu - Sprawdzanie oprogramowania antywirusowego - Monitorowanie temperatury procesoraI wiele więcej, ale w ramach tego artykułu rozważymy jedynie możliwość aktualizacji sterowników przez ten program, pełna recenzja programu będzie nieco później;
4. W oknie programu, w menu poziomym wybierz zakładkę „Sterowniki”, domyślnie będzie ona już zaznaczona 5. Kliknij przycisk „Aktualizuj wszystko” 6. W menu, które się pojawi, kliknij przycisk „Aktualizuj sterowniki” przełącznika, umieść znacznik wyboru przed urządzeniami, dla których chcesz zaktualizować sterowniki i kliknij „Rozpocznij instalację” 7. Czekamy na zakończenie automatycznej instalacji sterowników!
Jeśli masz jakieś pytania, koniecznie napisz o tym w komentarzach poniżej!
Drogi gościu, wszedłeś na stronę jako niezarejestrowany użytkownik. Zalecamy zarejestrowanie się lub zalogowanie na stronie pod swoim imieniem i nazwiskiem.
winadm.com
Jak zaktualizować sterowniki w systemie Windows 7
Zajmowaliśmy się już tym, jak ponownie zainstalować, przywrócić, przywrócić i odinstalować system operacyjny. Teraz czas zacząć mówić o konfiguracji, a mianowicie o tym, jak zaktualizować sterowniki w systemie Windows 7.
Co to jest kierowca
Załóżmy więc, że decydujesz się na samodzielną ponowną instalację systemu operacyjnego. Udało ci się i chciałeś, powiedzmy, zagrać w grę. Instalujesz, ale się nie uruchamia. Spójrz na ustawienia - karta graficzna nie pasuje (chociaż nie zdarzyło się to wcześniej). Użytkownik natychmiast zacznie panikować lub łamać sobie głowę – dlaczego tak się stało? Ale odpowiedź jest prosta: czysty system operacyjny nie ma sterowników. W systemie Windows 7 niektóre z nich są instalowane automatycznie, ale z reguły instalowane są najbardziej podstawowe.
Kim więc jest kierowca? Jest to specjalny pakiet programów, które pomagają komputerowi zainicjować określone urządzenie. Na przykład, gdy po raz pierwszy podłączysz dysk flash do „żelaznego przyjaciela”, możesz zauważyć, jak system operacyjny „wyszukuje” go i automatycznie instaluje niezbędne sterowniki. Ogólnie rzecz biorąc, aby jakiekolwiek urządzenie współpracowało z twoim systemem, musisz szybko wyszukać i zainstalować te pakiety.

Automatyczne aktualizacje
Ale jak zaktualizować sterowniki w systemie Windows 7? Po zainstalowaniu systemu operacyjnego masz doskonałą możliwość automatycznego pobrania niezbędnych pakietów do komfortowej pracy na komputerze (zestaw standardowy, tzw. minimum). Aby to zrobić, musisz znaleźć Centrum aktualizacje Windowsa i otwórz go. Pamiętaj: do pracy potrzebne będzie połączenie z Internetem. Kiedy użyjesz go po raz pierwszy, centrum aktualizacji „powie”, że najpierw samo się zaktualizuje, a następnie uruchomi ponownie. Następnie komputer rozpocznie wyszukiwanie aktualizacji. Podzieli je na ważne i nieważne. Sprawdź, których ze znalezionych aktualizacji potrzebujesz (sterowniki są zwykle napisane na samej górze, kursywą), zaznacz pole, pobierz za pośrednictwem centrum aktualizacji i poczekaj, aż zostaną zainstalowane. Następnie zakończ sesję (wyloguj się lub uruchom ponownie) i wszystko będzie gotowe do pracy.
Dysk
Oczywiście możesz zaktualizować sterowniki dla Windows 7 za pomocą dysku instalacyjnego, który zawiera już niezbędne pakiety. Może być dostarczany oddzielnie od „instalatora systemu” lub być może wszystko, czego potrzebujesz, znajduje się już na dysku. Możesz sprawdzić. Pasta dysk instalacyjny z systemem Windows, a następnie przejdź do „Komputer”. Tam kliknij odpowiednią ikonę dysku „otwórz” i zobacz, jakie foldery są obecne. Powinno być coś takiego jak STEROWNIKI. Jeśli tak nie jest, poszukaj osobnego dysku ze sterownikami. Dość często jest on dołączany do zakupionego komputera i systemu operacyjnego. Po znalezieniu dysku wybierz sterowniki dla systemu Windows 7 i zainstaluj je. Uruchom ponownie komputer ponownie i gotowe. Swoją drogą, jeśli ktoś choć raz instalował już w domu drukarkę, to doskonale zna dyski instalacyjne.
Jak zaktualizować sterowniki dla Komputer z Windowsem 7, niezależnie, ręcznie.
Chcesz wiedzieć, jak konsekwentnie zarabiać w Internecie od 500 rubli dziennie?
Pobierz moją bezpłatną książkę
=>>
sala operacyjna System Windows 7, czyli jak to się pieszczotliwie nazywa, siódemka, przypadła do gustu wielu użytkownikom. Jest na tyle wygodny i łatwy w obsłudze, że ludziom nie spieszy się z przesiadką nawet do pierwszej dziesiątki, mimo że licencjonowany system operacyjny System Windows 10 rozdano bezpłatnie.
Jednak prędzej czy później wszystko staje się przestarzałe i przestaje działać normalnie, nawet siódemka nie jest wyjątkiem. Jeśli nie zaktualizujesz systemu operacyjnego i sterowników na czas, zaczną się różne problemy.
Zasadniczo, jeśli system operacyjny Windows Seven jest licencjonowany, to masz sprawdzone automatyczne śledzenie i aktualizację systemu, wtedy nie powinno być żadnych problemów. System sam określi, który sterownik należy zaktualizować, aby działał poprawnie.
Ale co zrobić, jeśli masz zakaz automatycznych aktualizacji? Dzisiaj zajmiemy się tym problemem i powiem ci, jak ponownie zainstalować sterowniki dla systemu Windows 7.
Na początek wyjaśnię w prosty sposób, czym jest sterownik i do czego jest potrzebny.
Kierowca
Sterownik jest pośrednikiem pomiędzy sprzętem podłączonym do komputera a systemem operacyjnym.
Innymi słowy, bez odpowiedniego sterownika system operacyjny nie będzie w stanie rozpoznać np. tej samej myszy, czy drukarki, oraz innego sprzętu i podzespołów. Na przykład, aby wykryć kartę graficzną, potrzebujesz również specjalnego sterownika.
Kiedy sterownik staje się nieaktualny, system przestaje rozpoznawać komponenty i zaczynają się awarie. Oznacza to, że sterownik to program zapewniający normalne działanie urządzenia.
Każde urządzenie ma swój własny sterownik. Kupując sprzęt do laptopa czy komputera, najczęściej sprzedają Ci dysk z oprogramowaniem, które pokazuje systemowi, jakie to urządzenie i jakie funkcje pełni.
Aktualizacja sterownika
Jak już powiedziałem, jeśli masz licencję na system Windows i zaznaczono opcję automatycznej aktualizacji systemu, nie będzie potrzeby ponownej instalacji i aktualizacji sterowników. Sam system wykona całą pracę za Ciebie.
Jeśli system nie aktualizuje się automatycznie, wymagane są ręczne aktualizacje sterowników. Co teraz zrobimy?
W pierwszej kolejności należy udać się do sterowni wszystkich zainstalowanych urządzeń, znajdującej się na panelu sterowania.

Otworzy się okno z listą urządzeń. Jedno po drugim kliknij prawym przyciskiem myszy każde urządzenie i wybierz opcję aktualizacji sterowników.

Jeśli nie ma takiego elementu, kliknij właściwości, następnie wybierz sterownik, a następnie zaktualizuj.

Określ tylko automatyczne wyszukiwanie, aktualizację sterowników, system sam znajdzie odpowiednie oprogramowanie.

Twój system operacyjny Windows 7 samodzielnie znajdzie, a następnie wymieni wymagany sterownik. Jednak to nie wszystko, dlatego zmieniłeś sterownik na jednym urządzeniu, a aby wymienić wszystkie sterowniki na komputerze z systemem Windows 7, powinieneś wykonać te same kroki. ze wszystkimi urządzeniami z listy.
Ciekawe artykuły:
P.S. Załączam zrzut ekranu moich zarobków w programach partnerskich. A przypominam, że w ten sposób zarobić może każdy, nawet początkujący! Najważniejsze jest, aby zrobić to poprawnie, co oznacza uczenie się od tych, którzy już zarabiają, czyli od profesjonalistów z branży internetowej.
Zdobądź listę sprawdzonych Programów Partnerskich w 2018 roku, które płacą pieniądze!
Pobierz listę kontrolną i cenne bonusy za darmo
=>> „Najlepsze programy partnerskie 2018”