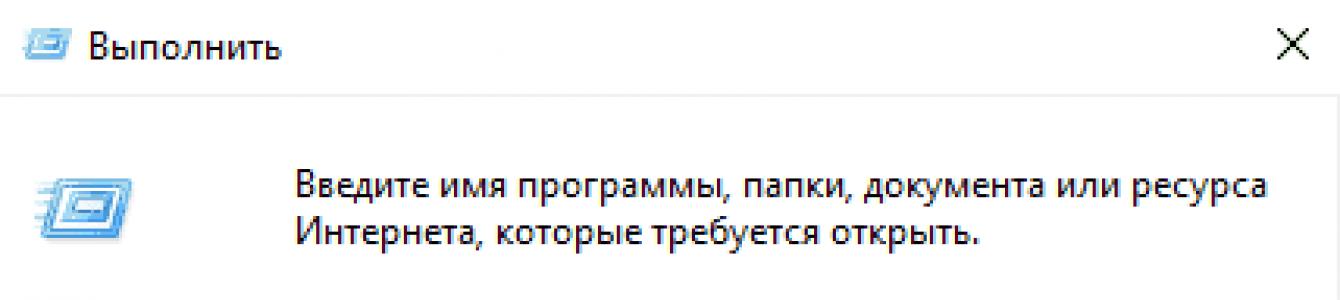Błąd 0xc0000005 jest dość częstym gościem wśród użytkowników. system operacyjny od Microsoftu. Zostałem zaatakowany Wersje Windowsa począwszy od Windows XP do Windows 10. Komunikat o błędzie zawiera następujące informacje:
Błąd podczas uruchamiania aplikacji (0xc0000005). Aby wyjść z aplikacji, kliknij przycisk „OK”.
Ten błąd jest niezwykle trudnym problemem, ponieważ mimo że ma swój własny kod, nie ma możliwości jego odszyfrowania. Dlatego nie będziemy w stanie znaleźć dokładnej przyczyny błędu 0xc0000005. Biorąc jednak pod uwagę, że problem nie jest nowy, w Internecie pojawiło się już wiele rzekomych przyczyn i rozwiązań tego problemu.
Często pojawia się błąd 0xc0000005 z powodu pewnych aktualizacji zainstalowanych w systemie operacyjnym. Z reguły aktualizacje od programistów powinny przynosić użytkownikom jedynie korzyści, ale od czasu do czasu mogą powodować problemy. Możesz naprawić błąd 0xc0000005 spowodowany aktualizacjami, wykonując najprostszą i najbardziej logiczną czynność - usunięcie problematycznych aktualizacji. To jest dokładnie to, co zrobimy w pierwszej kolejności.
Naprawianie błędu 0xc0000005 w systemie Windows 7/8/8.1/10
Usuwanie aktualizacji kb2859537, kb2872339, kb2882822 i kb971033
Tak więc ogromna liczba użytkowników zauważyła, że czasami pojawia się błąd 0xc0000005 z powodu aktualizacji zainstalowanych wcześniej w systemie. Ta aktualizacja wykonać pod następującymi numerami: kb2859537,kb2872339,kb2882822 I kb971033. Należy odinstalować wiele z tych aktualizacji, a następnie sprawdzić, czy nie występuje błąd 0xc0000005.
Usunięcie aktualizacji z systemu można wykonać na dwa sposoby: poprzez graficzny interfejs użytkownika dziennik zainstalowanych aktualizacji i korzystanie z niektórych poleceń w programie Uruchom. To, którego z nich użyjesz, zależy od Ciebie. Przyjrzymy się jednak obu tym metodom. Na początek przyjrzyjmy się pierwszej metodzie – usunięciu wykresu. interfejs.
Naciśnij kombinację klawiszy na klawiaturze Windows+S aby uzyskać dostęp do paska wyszukiwania. Wpisz żądanie „Wyświetl historię aktualizacji” w drenażu i wybierz je. Następnie kliknij element „Odinstaluj aktualizacje”, po czym zostaniesz przeniesiony do listy zainstalowanych aktualizacji. Znajdować kb2859537, kb2872339, kb2882822 I kb971033, a następnie je usuń. Nie zapomnij także o ponownym uruchomieniu komputera.
Po odinstalowaniu powyższych aktualizacji sprawdź, czy podczas uruchamiania potrzebnej aplikacji nie występuje błąd 0xc0000005. Ogólnie rzecz biorąc, powinien zniknąć, jeśli przyczyną jest w rzeczywistości problem z aktualizacjami. Jeśli jednak problem nie zniknie, może to oznaczać, co następuje: błąd 0xc0000005 został spowodowany przez coś innego lub aktualizacje nie zostały całkowicie/poprawnie usunięte.
Jeśli aktualizacje nie zostały całkowicie usunięte, możesz spróbować je usunąć za pomocą określonych poleceń. Naciśnij kombinację klawiszy na klawiaturze Windows+R aby otworzyć okno Uruchom. Następnie wprowadź pustą linię wusa.exe /odinstaluj /kb:2859537 i naciśnij Enter.
Po wykonaniu polecenia uruchom ponownie komputer, a następnie spróbuj ponownie uruchomić żądany program lub grę, aby sprawdzić, czy nie występuje błąd 0xc0000005. Nadal obecny — spróbuj odinstalować następujące aktualizacje z listy. Wprowadź polecenie ponownie wusa.exe /odinstaluj/, ale dopiero teraz zmień w nim numer aktualizacji, np. wusa.exe /odinstaluj /kb:2872339 itp. Nie zapomnij o ponownym uruchomieniu komputera za każdym razem – jest to koniecznością!
Po usunięciu wszystkich aktualizacji za pomocą specjalnych poleceń spróbuj ponownie uruchomić aplikację. W większości przypadków kroki opisane powyżej pomagają pozbyć się błędu 0xc0000005. Czasami jednak ten problem może nie wynikać z aktualizacji, ale z zupełnie innych powodów. Na przykład problemy z BARAN, zagrożenia wirusowe w systemie, nieprawidłowo działające sterowniki karty graficznej, a nawet nagle sterowniki drukarek (tak, takie przypadki też są odnotowywane).
Jeśli nie udało Ci się pozbyć kodu błędu 0xc0000005, zalecamy wykonanie poniższej listy działań:
- Użyj dowolnego skanera antywirusowego, aby sprawdzić, czy w systemie nie ma wirusów, ponieważ one mogą stać za błędem.
- Upewnij się, że pamięć RAM działa bez żadnych błędów i usterek. Zaleca się sprawdzenie pamięci RAM poprzez zewnętrzną kontrolę samych pasków, a także za pomocą oprogramowania, na przykład Memtest86+.
- Zainstaluj ponownie sterownik akceleratora graficznego. Sterowniki mogą czasami zacząć działać nieprawidłowo i mogą powodować problemy dla całego systemu operacyjnego.
- Sterownik drukarki — spróbuj zainstalować go ponownie. Tak, może to zabrzmieć dziwnie, ale niektórzy użytkownicy twierdzą, że ich błąd 0xc0000005 został rozwiązany po odinstalowaniu lub ponownej instalacji tego sterownika.
Mamy nadzieję, że ten materiał pomógł Ci rozwiązać błąd 0xc0000005 i w końcu uruchomiłeś ten lub inny program/grę.
Znalazłeś literówkę? Zaznacz tekst i naciśnij Ctrl + Enter
Wszyscy odpowiedzialni producenci oprogramowania od czasu do czasu publikują aktualizacje swoich produktów. Nowe łatki poprawiają stabilność i wydajność aplikacji oraz dodają nowe funkcjonalności. Jednak w przypadku aktualizacji systemu operacyjnego Windows tego nie można powiedzieć - po zainstalowaniu pakietów aplikacje odmawiają uruchomienia, wyświetlając komunikat „Błąd podczas uruchamiania aplikacji 0xc0000005”. Dlatego dowiedzmy się, co oznacza ten komunikat i jak rozwiązać problem.
niezarządzany wyjątek (0xc0000005) - jakiego rodzaju błąd?
Błąd 0xc0000005 podczas uruchamiania aplikacji pojawia się w wyniku niepowodzenia podczas inicjalizacji składników programu. Jeśli masz system Windows 7, problem jest związany z instalacją aktualizacji KB2859537, KB2872339, KB2882822 lub KB971033. Warto zaznaczyć, że na systemach licencjonowanych problem występuje w odosobnionych przypadkach, natomiast właściciele pirackich systemów operacyjnych Windows spotykają się z podobną awarią podczas uruchamiania wielu aplikacji.
Jeśli zwrócisz uwagę na błąd w systemie Windows 10, pomocne będzie odinstalowanie lub zatrzymanie programu antywirusowego za pomocą innych programów kryptograficznych.
Jak naprawić błąd w systemie Windows 7, 8
Jak już wiesz z poprzedniego akapitu, wyeliminowanie błędu polega na usunięciu niektórych aktualizacji. Ale jest na to kilka sposobów. Przyjrzyjmy się każdemu z nich pod kątem błędu uruchamiania aplikacji 0xc0000005 Windows 7.
Z wiersza poleceń
Aby usunąć aktualizacje, nie musisz dzwonić bezpośrednio wiersz poleceń. Wszystko jest znacznie prostsze.

Teraz spróbuj otworzyć aplikacje, które uruchamiały się z błędem. Jeśli problem będzie się powtarzał, otwórz ponownie okno Otwórz i powtórz te same kroki, używając następujących poleceń:
- wusa.exe /uninstall /kb:2872339 ;
- wusa.exe /uninstall /kb:2882822 ;
- wusa.exe /uninstall /kb:971033 .
Uwaga! Nie zapominaj, że w Windows 8 musisz wpisać to samo polecenie, ale zamiast wusa.exe zostaw tylko exe!
Z Panelu sterowania
Ta metoda również nie sprawi trudności, chociaż zajmie trochę więcej czasu. Aby to zrobić, potrzebujesz:

Z trybu awaryjnego
Zdarzają się przypadki, gdy z powodu błędu 0xc0000005 samo narzędzie wusa.exe nie może się uruchomić. W tej sytuacji musisz wyłączyć komputer, uruchomić komputer tryb bezpieczny z obsługą wiersza poleceń i ręcznie usuwaj aktualizacje.
Aby to zrobić, wykonaj następujące czynności:

Uwaga! Aby zapobiec podobnej sytuacji w przyszłości należy wyłączyć automatyczną aktualizację systemu w „Centrum” Aktualizacje systemu Windows" Spowoduje to odfiltrowanie pakietów powodujących awarie aplikacji.
Błąd podczas uruchamiania aplikacji 0xc0000005 Windows 10
Jeśli na komputerze jest zainstalowany system Windows 10, jest mało prawdopodobne, że odinstalowanie najnowszych aktualizacji naprawi błąd. Ale wiemy o kilku skuteczne sposoby, które rozwiązują problem w 90% przypadków.

Są sytuacje, w których żadna ze metod nie pomaga. Następnie trzeba pomyśleć o czystej ponownej instalacji systemu. Teraz wiesz, jak naprawić błąd uruchamiania aplikacji 0xc0000005 w Windows 7, 8, 10.
Instalowanie aktualizacji zbiorczych wydawanych od czasu do czasu przez firmę Microsoft jest kluczem do stabilności i bezpieczeństwa systemu, ale czasami takie pakiety aktualizacji same w sobie powodują problemy w systemie Windows. Przykładem tego jest błąd 0xc0000005, który pojawia się podczas uruchamiania aplikacji w Windows 7, 8.1 i 10. Pojawiające się okno dialogowe nie oferuje nic innego jak zamknięcie wadliwego programu.
Treść zawartości okna może być różna: błąd podczas inicjalizacji aplikacji, błąd podczas uruchamiania aplikacji, Błąd: naruszenie dostępu. Podczas próby otwarcia gry użytkownik może otrzymać taki błąd niezarządzany wyjątek 0xc0000005 Lub nieobsługiwany wyjątek naruszenia zasad dostępu c0000005. Czasami po uruchomieniu aplikacji następuje awaria całego systemu, ale to nie zmienia istoty, ponieważ we wszystkich przypadkach opis zawiera kod 0xC0000005.
Niestety błąd ten nie posiada szczegółowego opisu, który mógłby dokładnie wskazać przyczynę jego wystąpienia, jednak najczęściej wiąże się on z nieprawidłowym działaniem aktualizacji „surowych”, prowadzącym do awarii w dostępie do pamięci. W Windows 7 i 8.1 po zainstalowaniu aktualizacji KB2859537, a także KB2872339, KB2882822 i KB971033, KB2876315 i KB2862772 zarejestrowano błąd z określonym kodem. Wszystkie te pakiety zastępują pliki jądra podczas procesu instalacji, co prowadzi do opisanych powyżej konsekwencji. W związku z tym rozwiązaniem problemu może być usunięcie tych aktualizacji.
Odinstalowywanie aktualizacji poprzez interfejs
Najprostszy i najbardziej oczywisty sposób. Uruchom aplet „Dodaj lub usuń programy” w Panelu sterowania, kliknij link „Wyświetl zainstalowane aktualizacje”, znajdź problematyczny pakiet na liście (najłatwiej go znaleźć za pomocą paska wyszukiwania) i usuń go, a następnie uruchom ponownie komputer.

Aby zapobiec ponownej instalacji systemu, automatyczna aktualizacja Najlepiej go wyłączyć i w przyszłości ręcznie kontrolować instalację aktualizacji.
Usuwanie pakietów za pomocą wiersza poleceń
Możesz usunąć „złą” aktualizację za pomocą wiersza poleceń, korzystając z narzędzia konsoli wusa. Uruchom konsolę CMD jako administrator i wydaj w niej następującą komendę: wusa.exe /odinstaluj /kbpackage#. Na przykład w przypadku aktualizacji KB2859537 polecenie będzie wyglądać następująco:
wusa.exe /odinstaluj /kb:KB2859537
Odkładamy proponowane ponowne uruchomienie na później i usuwamy wszystkie inne „niepoprawne” aktualizacje dokładnie w ten sam sposób.

Następnie ponownie uruchamiamy system i przenosimy instalację aktualizacji do tryb ręczny(Można to zrobić przed usunięciem pakietów). Może się zdarzyć, że narzędzie wusa.exe, podobnie jak wszystkie aplikacje, po uruchomieniu wyświetli również błąd 0xC0000005. W takim przypadku powtórz wszystkie kroki, ale w trybie awaryjnym.
Przywróć poprzedni punkt przywracania
W niektórych przypadkach prosty powrót do poprzedniego systemu pozwala przywrócić normalne działanie systemu. Uruchom za pomocą polecenia rstrui odzyskiwania i postępuj zgodnie z instrukcjami kreatora.


Jeśli nie możesz przywrócić systemu z działającego systemu, wykonaj rozruch z dysk instalacyjny i wykonaj przywracanie ze środowiska WinPE.




W ostateczności możesz go użyć do przywrócenia wcześniejszej wersji systemu Windows, jeśli wcześniej przeprowadzono poważną aktualizację.
Korzystanie z narzędzia DISM
Jeśli nie udało się usunąć pakietów aktualizacji powyższymi metodami, możesz skorzystać z bardziej skutecznej, ale jednocześnie bardziej złożonej metody. Uruchom komputer z dysku instalacyjnego w środowisku odzyskiwania, otwórz wiersz poleceń i najpierw określ literę dysku systemowego. Najłatwiej to zrobić, uruchamiając polecenie notatnik, a następnie wybierz opcję „Zapisz jako” z otwartego menu notatnika.

Najprawdopodobniej w środowisku rozruchowym partycja systemowa będzie oznaczona literą D. Teraz uruchom następującą komendę w konsoli:
DISM /Image:D: /Get-Packages

Spowoduje to wyświetlenie listy różnych pakietów. Znajdź w nim paczkę zawierającą w nazwie KB2859537 lub inną (w naszym przykładzie jest to KB4022405), zaznacz ją myszką i skopiuj jej pełną nazwę do schowka, jak pokazano na zrzucie ekranu.

Teraz uruchom następujące polecenie w konsoli, zastępując Imię i nazwisko skopiowana wcześniej pełna nazwa pakietu:
DISM /Image:D: /Remove-Package /NazwaPakietu:FullName

Jeżeli polecenie zostanie pomyślnie wykonane, sama aktualizacja zostanie usunięta, ale wpis w dzienniku pozostanie, co jednak nie będzie miało żadnego wpływu na działanie programów i systemu.
Wyłączanie funkcji DEP
Funkcja DEP jest częścią zabezpieczeń systemu, która zapewnia dodatkową ochronę przed wirusami, jednak w rzadkich przypadkach podczas uruchamiania aplikacji może wyświetlić się okno z kodem błędu 0xc0000005. Spróbuj go wyłączyć, uruchamiając polecenie w konsoli CMD działającej z podwyższonymi uprawnieniami bcdedit.exe /set (bieżący) nx AlwaysOff. Następnie uruchom ponownie komputer i sprawdź, czy błąd 0xc0000005 nadal występuje.

Funkcję DEP można również wyłączyć w przypadku niektórych programów. Aby to zrobić, przejdź do „ Dodatkowe opcje systemy.”

Następnie w ustawieniach wydajności na zakładce „Zapobieganie wykonywaniu danych” aktywuj przycisk radiowy jak pokazano na zrzucie ekranu, kliknij „Dodaj” i podaj ścieżkę do pliku wykonywalnego programu, który chcesz dodać do listy wyjątków.

Całkowicie wyłączone poleceniem DEP bcdedit.exe /set (bieżący) nx OptIn.
Rozwiązywanie błędu 0xc0000005 w systemie Windows 10
Ale w przypadku „dziesiątki” wszystko jest nieco inne. Istnieje możliwość, że przyczyną błędu z kodem wyjątku 0xc0000005 była aktualizacja o niskiej jakości, ale najczęściej jest to spowodowane konfliktem systemu z określonymi typami oprogramowania. Z reguły są to różne aplikacje kryptograficzne, w szczególności oprogramowanie CryptoPRO. Usuń to oprogramowanie ze swojego komputera, a następnie dokładnie wyczyść rejestr ręcznie lub za pomocą narzędzi takich jak Mądre czyszczenie rejestru.
Co jeszcze warto sprawdzić w Windows 10
Konflikt między aplikacjami antywirusowymi może prowadzić do błędu. Jeśli masz zainstalowane dwa programy antywirusowe, wyłącz najpierw ochronę w czasie rzeczywistym dla jednego programu antywirusowego, a następnie dla drugiego i zobacz, jak system na to zareaguje. Usuń jeden z programów antywirusowych lub zastąp go innym (ogólnie nie zaleca się instalowania dwóch programów antywirusowych na komputerze). Ogólnie rzecz biorąc, sprawdziliśmy, jak naprawić błąd 0xc0000005 w systemie Windows 7/10, ale jest jeszcze kilka niuansów, o których nie zaszkodzi wiedzieć.
Jeśli to możliwe, korzystaj z licencjonowanych dystrybucji systemu Windows, ponieważ według statystyk z błędem 0xc0000005 najczęściej spotykają się osoby, które instalują „złe” zestawy i stosują do nich różne aktywatory. Jeśli aktualizowałeś już sterowniki, szczególnie sterownik karty graficznej, spróbuj przywrócić poprzednie wersje. Cóż, skoro błąd jest związany z interakcją aplikacji z pamięcią, testowanie wbudowanej pamięci RAM komputera nie będzie zbyteczne narzędzie systemowe lub oprogramowanie stron trzecich Memtest.
Błąd 0xc0000005 występuje bardzo często we wszystkich wersjach systemu operacyjnego. Systemy Windows, dlatego mam nadzieję, że informacje zawarte w tym artykule w pełni pomogą Ci rozwiązać ten problem.
Istnieje wiele powodów pojawienia się błędu 0xc0000005, ponieważ dotyczy on wielu różnych problemów. Z tego powodu będziesz musiał wypróbować wiele rozwiązań, aby rozwiązać ten błąd.
Kiedy pojawia się błąd 0xc0000005
Wystąpił błąd aplikacji i generowany jest dziennik błędów. Wyjątek: naruszenie dostępu (0xc000000), adres.
Komunikat ten pojawia się przy próbie uruchomienia dowolnej aplikacji w systemie Windows. Po zamknięciu okna błędów najprawdopodobniej uruchomienie tej aplikacji zostanie zablokowane.
Kod błędu 0xc0000005 może pojawić się w innych komunikatach o błędach, wszystko zależy od aplikacji, którą próbujesz zainstalować lub uruchomić. Ten błąd może pojawić się podczas korzystania z wbudowanych narzędzi systemu operacyjnego, takich jak defragmentacja dysku.
Przyczyn pojawienia się tego błędu jest wiele. Jednak najczęstszymi przyczynami są:
- Złośliwe programy.
- Błędy rejestru.
- Zło zainstalowane sterowniki i awaria pamięci.
Czasami ten błąd 0xc0000005 może być również spowodowany niepoprawnie zainstalowanymi aktualizacjami zabezpieczeń dla systemu Windows.
Jak naprawić błąd 0xc0000005
Ze względu na unikalną naturę błędu 0xc0000005 nie ma jasnej reguły jego naprawienia, ponieważ dotyczy on wielu problemów. Ilość rozwiązań jest tak duża, jak wiele jest powodów pojawienia się błędu 0xc0000005.
Pierwszym krokiem do naprawienia błędu 0xc0000005 jest przeskanowanie rejestru
Błąd 0xc0000005 bardzo często występuje w wyniku złej konserwacji i problemów w rejestrze systemu operacyjnego. Konflikty w rejestrze powstają zwykle w wyniku nieprawidłowej instalacji i usuwania programów.
Bardzo często użytkownicy komputerów instalują nowe programy, ale nie usuwają starych wersji.
Aby rozwiązać ten problem, musisz wejść do rejestru i usunąć wszystkie duplikaty i niepotrzebne wpisy, ale dla wielu użytkowników komputerów PC ta procedura może być bardzo trudna.
Nieprawidłowe lub przypadkowe usunięcie wpisu może spowodować awarię systemu operacyjnego.
Dlatego też, aby uniknąć konieczności ręcznego wykonywania tej pracy, opracowano wystarczającą ilość oprogramowania do współpracy z rejestrem.
Twoim zadaniem pozostaje pobranie programu z oficjalnej strony internetowej i zainstalowanie. Tak jak pisałem wcześniej rozwiązań na oczyszczenie rejestru jest wiele, jednak polecam skorzystać z CCleanera, przede wszystkim ze względu na jego wszechstronność, bezpieczeństwo oraz zwiększoną wydajność w czyszczeniu systemu i jego przywracaniu.
Drugim krokiem do wyeliminowania błędu 0xc0000005 jest wyszukanie i wyeliminowanie złośliwego oprogramowania lub wirusów.
Jeśli podczas otwierania różnych aplikacji regularnie pojawia się błąd 0xc0000005, najprawdopodobniej na Twoim komputerze znajduje się wirus.
Przy najmniejszym podejrzeniu obecności wirusa konieczne jest natychmiastowe wykonanie pełnego skanowania systemu. Jeśli nie masz zainstalowanego programu antywirusowego na swoim komputerze oprogramowanie, możesz sprawdzić ranking „10 najlepszych programów antywirusowych”.
Jeśli po pełnym skanowaniu nie znaleziono na Twoim komputerze żadnych wirusów, spróbuj zmienić oprogramowanie antywirusowe, a następnie ponownie wykonaj pełne skanowanie.
Trzeci krok do rozwiązania błędu 0xc0000005 – problemy ze sterownikami karty graficznej
Bardzo często użytkownicy otrzymują błąd 0xc0000005 natychmiast po aktualizacji sterowników swojej karty graficznej. Jeśli ten błąd wystąpił po raz pierwszy, a wcześniej zaktualizowałeś sterowniki swojej karty graficznej, zalecam przywrócenie sterowników do poprzedniej wersji.
Usunięcie sterowników karty graficznej jest bardzo proste:

Po tych prostych manipulacjach sterowniki karty graficznej powinny zostać automatycznie zaktualizowane.
Jeśli tak się nie stanie, zrób to samo, tylko zamiast usuwać sterownik wideo, kliknij „Aktualizuj sterownik wideo”.
Czwarty krok do rozwiązania błędu 0xc0000005 – problemy ze sterownikami drukarek
Czasami ten błąd występuje z powodu konfliktu pomiędzy profilem drukarki a ustawieniami używanego programu. Jeśli ten błąd pojawia się przy każdej próbie użycia drukarki, w takim przypadku zalecamy ponowną instalację sterowników.
Aby uzyskać bardziej szczegółowe informacje, jak to zrobić, sugeruję przeczytanie artykułu „Jak poprawnie zainstalować sterowniki na komputerze lub laptopie”
Piątym krokiem do rozwiązania błędu 0xc0000005 jest wyłączenie zapobiegania wykonywaniu danych (DEP)
Funkcja zapobiegania wykonywaniu danych (DEP) została po raz pierwszy zastosowana w systemie Windows XP z dodatkiem Service Pack 2.
Zasadniczo jest to zestaw technologii oprogramowania i sprzętu zaprojektowanych w celu tworzenia dodatkowych kontroli pamięci w celu ochrony przed wirusami. Począwszy od systemu Windows XP z dodatkiem SP2 funkcja DEP jest używana w aplikacjach i komponentach sprzętowych.
Ale rzeczywistość jest taka, że niektóre aplikacje nie są w pełni kompatybilne z DEP. Aplikacje korzystające z techniki „dynamicznego generowania kodu” i nie zaznaczające wygenerowanych kodów z reguły mają problemy z DEP. Aplikacje utworzone bez SafeSEH są również podatne na problemy z DEP.
Gdy aplikacja narusza funkcję DEP, użytkownik otrzyma komunikat STATUS_ACCESS_VIOLATION (0xC0000005).
Jeśli masz pewność, że przyczyną błędu 0xC0000005 są problemy z funkcją DEP, masz 2 opcje:
- Skontaktuj się z właścicielem aplikacji i poproś o rozwiązanie tego problemu.
- Możesz wyłączyć funkcję DEP dla aplikacji, która regularnie powoduje błąd 0xC0000005; można to zrobić, postępując zgodnie z poniższymi instrukcjami.
- Najpierw upewnij się, że masz uprawnienia administratora.
- Kliknij „Start”, następnie „Uruchom” lub [Kliknij WYGRAJ+R], wpisz w wyszukiwarce sysdm.cpl i kliknij OK




Szósty krok w celu rozwiązania błędu 0xc0000005 – błąd pamięci RAM
Istnieje możliwość, że błąd 0xc0000005 może pojawić się również z powodu problemów z pamięcią RAM ( Pamięć o dostępie swobodnym). Jeśli po zainstalowaniu nowej pamięci RAM zaczną pojawiać się błędy, po prostu wyjmij kość RAM i sprawdź, czy błędy przestaną się pojawiać.
Jeśli od jakiegoś czasu nie zmieniałeś ani nie testowałeś pamięci RAM na swoim komputerze, możesz rozważyć przeprowadzenie testów pamięci RAM. Specjalne testy odpowiedzą na Twoje pytanie dotyczące stanu Twojej pamięci RAM.
Siódmy krok do rozwiązania błędu 0xc0000005 – zaktualizuj przeglądarkę Internet Explorer 6.0
Obecnie pozostało bardzo niewiele osób, które używają lub mają zainstalowany IE6, ale mimo to czasami można je spotkać. Jeśli jesteś jedną z tych osób, zainstaluj więcej nowa wersja przeglądarkę lub jeszcze lepiej, porzuć ją całkowicie.
IE6 nie rozumie znacznika zakresu HTML i jeśli taki pojawi się na stronie, pojawi się błąd 0xc0000005.
Ósmy krok, aby rozwiązać błąd 0xc0000005 – odinstaluj aktualizację Windows KB2859537
Jeśli komunikaty o błędach zaczęły pojawiać się natychmiast po aktualizacji systemu operacyjnego, musisz znaleźć aktualizację KB2859537 i ją usunąć. Jeśli nie możesz go znaleźć, wystarczy go usunąć najnowsza aktualizacja bezpieczeństwo.
Odinstalowanie najnowszej aktualizacji jest bardzo proste:

To wszystko! Wszystko jest bardzo proste i łatwe.
Krok dziewiąty, aby rozwiązać błąd 0xc0000005 – Użyj Kontrolera plików systemowych
Jeśli wypróbowałeś wszystkie metody opisane powyżej i nie udało Ci się rozwiązać błędu 0xc0000005, nie masz innego wyjścia, jak tylko wykonać ostatni krok - musisz uruchomić sprawdzanie plików systemowych.
To narzędzie służy do skanowania plików systemowych komputera i zastępowania uszkodzonych lub brakujących plików. Prawdopodobieństwo, że ten krok Ci pomoże, jest bardzo małe, ale nie musisz go wykluczać, ale warto spróbować.
Jeśli masz jakieś pytania, możesz je zadać w komentarzach, a ja chętnie na nie odpowiem.
Błąd 0xc0000005 lub, jak to się nazywa, nieoczekiwany błąd instalacji, jest jednym z najczęstszych problemów w systemie Windows 7 i występuje nieco rzadziej w systemie Windows 8. W Internecie piszą, że ten błąd w zasadzie występuje na wszystkich wersjach systemu Windows, ale autor tego artykułu, korzystający z licencjonowanej 10. wersji systemu operacyjnego Microsoft, nie spotkał się z nim jeszcze w ciągu 1,5 roku użytkowania swojego laptopa.
Błąd aplikacji 0xc0000005 występuje, gdy użytkownik inicjuje różne oprogramowanie. I nie można zgadnąć, która aplikacja odmówi uruchomienia. To okno błędu można zobaczyć podczas gry lub podczas uruchamiania aplikacji; zawiera ono mały komunikat o zidentyfikowanym problemie. Nikt nie zna konkretnej przyczyny tego błędu; istnieją jedynie pewne założenia użytkowników na ten temat.
Możliwe przyczyny błędu
- Problemy z aktualizacjami systemu operacyjnego.
- Błędy w pamięci RAM.
- Konflikt pomiędzy sprzętem i oprogramowaniem.
Za kluczową przyczynę błędu uważa się problemy z aktualizacjami w systemie Windows 7. Aktualizacja wydana przez firmę Microsoft, która ma na celu zmianę szeregu istotnych plików systemu operacyjnego Windows w celu poprawy bezpieczeństwa systemu, zaskakująco często prowadzi do tego błędu.
Jak więc naprawić błąd 0xc0000005 w systemie Windows 7?
Będziesz musiał otworzyć linię „ Wykonać", co można zrobić w menu " Start" Następnie w wierszu, który się otworzy, musisz napisać polecenie usunięcia nieudanej aktualizacji, jak wskazaliśmy na zrzucie ekranu 1.
Po zarejestrowaniu polecenia należy kliknąć „ OK", a następnie, jeśli system operacyjny znalazł i usunął tę aktualizację, uruchom ponownie komputer. Następnie upewnij się, że błąd zniknął, w tym celu musisz uruchomić aplikację, która odmówiła otwarcia. Jeśli błąd podczas uruchamiania aplikacji 0xc0000005 ponownie pojawi się na ekranie, powtórz procedurę z linią „Uruchom” i poleceniem odinstalowania aktualizacji Nr 2859537, Nr 2872339, Nr 2882822 i Nr 971033. Możesz zmienić kolejność usuwanych aktualizacji, nie jest to tak istotne, ale po każdym usunięciu należy ponownie uruchomić komputer i sprawdzić brak/obecność błędów.
Uważa się, że w przypadku systemu Windows 10 przyczyny błędu 0xc0000005 należy szukać przede wszystkim w nieprawidłowym działaniu pamięci DDR (pamięć o dostępie swobodnym). Dlatego jeśli napotkasz ten błąd w wersji 10 systemu Windows, spróbuj przeskanować pamięć RAM komputera.
Nadaje się do tego darmowe narzędzie Memtest86+. Uruchamiając to narzędzie i skanując pamięć RAM komputera w poszukiwaniu błędów, najprawdopodobniej zobaczysz obraz jak na zrzucie ekranu 2. W takiej sytuacji zdecydowanie zalecamy wymianę kości RAM komputera.
Jeśli wszystko jest w porządku z pamięcią RAM komputera, zalecamy aktualizację sterownika drukarki lub kilku używanych drukarek. Jak wspomniano powyżej, konflikt sprzętu z oprogramowaniem jest jedną z przypuszczalnych przyczyn błędu 0xc0000005. Najczęściej takim sprzętem są urządzenia drukujące. Konieczne będzie odinstalowanie sterownika drukarki (można to zrobić w Panelu sterowania pod adresem ). Klikając prawym przyciskiem myszy dowolny element w tym menu (jak na zrzucie ekranu 3), możesz wywołać polecenie „ Usuwać" Po jego użyciu uruchom ponownie komputer i zainstaluj ponownie sterownik, korzystając z płyty CD dołączonej do drukarki.

Jednakże (co widać na zrzucie ekranu 3) w przypadku systemu Windows 10 sterowniki drukarek są już wbudowane w system, a zatem w menu Wszystkie elementy Panelu sterowania → Programy i funkcje nie są wyświetlane. Dlatego w systemie Windows 10 należy przywrócić drukarkę w Panelu sterowania, wybierając opcję Wszystkie elementy Panelu sterowania → Urządzenia i drukarki(patrz zrzut ekranu 4). Po usunięciu drukarki w tym menu uruchom ponownie system z wyłączoną drukarką, następnie włącz ją i poczekaj na aktualizację sterownika.

Rzadko przyczyną pojawienia się błędu 0xc0000005 jest konflikt pomiędzy sterownikiem karty graficznej a systemem. Dlatego podobnie jak w przypadku drukarki warto zaktualizować sterownik lub w przypadku zaobserwowania problemu najnowsza wersja sterownik, przywróć go do poprzedniej wersji.
Chętnie wysłuchamy Twojej opinii, pomożemy także zainstalować komponenty i poprawić błędy. Napisz wszystko w komentarzach poniżej
Błąd podczas uruchamiania aplikacji 0xc0000005