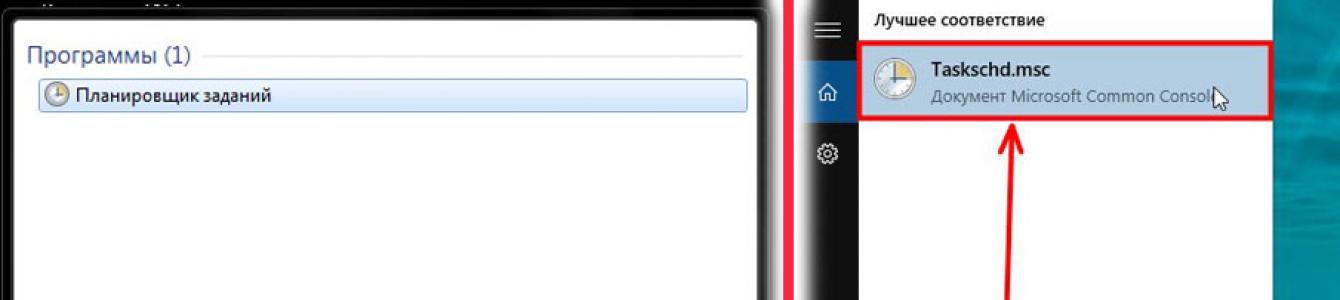Ucząc się korzystać z funkcji automatycznego wyłączania w systemie Windows 10, pozbędziesz się konieczności samodzielnego wyłączania komputera, co jest wygodne w wielu sytuacjach.
Na przykład ustawiłeś plik do pobrania i poszedłeś spać, uprzednio skonfigurowawszy go tak, aby wyłączał się do czasu spodziewanego zakończenia procesu pobierania. W rezultacie plik został pobrany, a komputer wyłączył się na czas.
Automatyczne wyłączanie konfiguruje się przy użyciu standardowych narzędzi systemu operacyjnego. Wykonaj następujące czynności:
otwórz Start, wpisz „harmonogram zadań” w pasku wyszukiwania (w Windows 10 wpisz „Taskschd.msc”)

kliknij „Utwórz zadanie”

wpisz dowolną nazwę procesu i zaznacz checkbox „Uruchom z najwyższymi uprawnieniami” jeżeli funkcja jest wyłączona;

otwórz sekcję „Wyzwalacze” i kliknij przycisk „Utwórz”.

ustaw czas trwania zadania i określ datę rozpoczęcia jego realizacji. Tutaj ustawia się także żądaną częstotliwość automatycznego wyłączania.

otwórz zakładkę „Akcje” i kliknij przycisk „Utwórz”.

w wierszu „Program” wprowadź następującą komendę: „C:Windows\System32\shutdown.exe” w polu „Dodaj argumenty” wpisz „-s” (bez cudzysłowu). Spowoduje to zamknięcie uruchomionych aplikacji po zamknięciu systemu Windows 10.

Otwórz sekcję „Stan” i zaznacz pole wyboru „Uruchom zadanie, gdy komputer jest bezczynny”. Ustaw żądany czas i aktywuj funkcję „Uruchom ponownie po wznowieniu przestoju”;

otwórz sekcję „Ustawienia” i aktywuj funkcję „Jeśli wykonanie się nie powiedzie, uruchom ponownie po”. Tutaj określ czas, po którym zadanie zostanie wznowione. Ustaw na 10 lub 30 minut.

Na koniec kliknij OK, a funkcja wyłączania komputera zostanie aktywowana.
Automatycznie wyłącz komputer za pomocą wiersza poleceń
Metoda jest odpowiednia jednorazowo Ustawienia Windowsa aby automatycznie wyłączyć się po żądanym czasie. Wykonaj następujące czynności:
Naciśnij kombinację klawiszy Win+R i wprowadź polecenie zamknięcie -s -t 1200. W tym przypadku „1200” to liczba sekund, po których komputer się wyłączy. Zamień wartość w sekundach i kliknij przycisk Enter.

Aby anulować automatyczne wyłączanie, wykonaj to samo, zastępując poprzednio wspomniane polecenie następującym poleceniem: wyłączenie – A.
Programowe timery do automatycznego wyłączania komputera
Istnieje wiele aplikacji, które pozwalają skonfigurować automatyczne wyłączanie komputera za pomocą znanego użytkownikowi interfejsu graficznego.
Wyłącz zasilanie!
Na pierwszy rzut oka interfejs wydaje się skomplikowany i przeciążony. W rzeczywistości wystarczy się z nim „zaprzyjaźnić”. Narzędzie oferuje kilka sekcji.
Timery. W tym miejscu ustawiasz opcje wyłączania, ponownego uruchamiania lub przechodzenia w tryb gotowości/uśpienia.
W bloku „Standardowy timer” możesz skonfigurować komputer tak, aby wyłączał się o określonej godzinie, po zakończeniu odliczania (ustawionego przez użytkownika) lub po określonym czasie bezczynności systemu operacyjnego.
Timer zależny od Winampa. Oprogramowanie jest powiązane z popularnym odtwarzaczem multimedialnym Winamp. Działaniem narzędzia można sterować z poziomu odtwarzacza.
Można na przykład ustawić system tak, aby wyłączał się po odtworzeniu określonej liczby utworów lub po zakończeniu odtwarzania ostatniej pozycji na liście odtwarzania. Funkcja przypadnie do gustu tym, którzy lubią zasypiać przy muzyce (patrz).
Zegar zależny od procesora. Aplikacja dostosowuje się do stanu procesora. Na przykład narzędzie można skonfigurować tak, aby zamykało system, jeśli dopuszczalne obciążenie procesora (patrz) zostanie przekroczone przez określony czas.
Timer zależny od Internetu. Funkcja przyda się użytkownikom regularnie pobierającym z sieci duże pliki. Oprogramowanie można skonfigurować tak, aby wyłączało/aktywowało tryb uśpienia po pobraniu plików itp.
Inne funkcje. Narzędzie ma konfigurowalny dziennik i inne przydatne funkcje.
Czas na komputer
Program można skonfigurować tak, aby wprowadzał komputer w tryb hibernacji, a następnie wybudzał go zgodnie z harmonogramem. Wbudowany harmonogram jest przeznaczony do użytku tygodniowego. Istnieje funkcja uruchamiania aplikacji wraz z systemem Windows (patrz).
Hibernację można porównać do „letarnego snu”. W przeciwieństwie do trybu uśpienia, hibernacja kończy tryb główny procesy systemowe(nawet chłodnice przestają hałasować), a komputer wygląda, jakby był całkowicie wyłączony.
Informacje o stanie systemu są zapisywane przed przejściem w tryb hibernacji. Po przebudzeniu wszystkie procesy zostają przywrócone.
Przed użyciem narzędzia znajdź sekcję zarządzania energią w Panelu sterowania, otwórz ustawienia trybu uśpienia i zezwól na użycie liczników czasu budzenia. W przeciwnym razie aplikacja nie będzie mogła obudzić systemu zgodnie z harmonogramem.
Wyłącznik czasowy 2007
Skromny w swojej funkcjonalności program zajmie minimalną ilość miejsca i nie będzie wymagał wcześniejszej instalacji. Aplikacja może wykonywać następujące czynności:
wyłącz/uruchom ponownie/uśpij komputer o określonej godzinie;
wymusić zakończenie wybranych przez użytkownika procesów;
stopniowo zmniejszaj głośność;
uruchomić program użytkownika za pomocą skrótu.
Wyłącznik czasowy
Kolejny przedstawiciel tej kategorii programy podstawowe z kategorii „nic ekstra”. Funkcja jest tylko jedna: wyłączenie komputera o godzinie określonej przez użytkownika.
Wszystkie uruchomione programy zostaną przymusowo zamknięte (patrz).
Przed zamknięciem systemu program wyśle odpowiednie powiadomienie. Użytkownik będzie miał 10 sekund na anulowanie nadchodzącego wydarzenia.
Program nie wymaga instalacji.
Zegar SM
Miniaturowe narzędzie posiadające dwie główne funkcje:
1. wyłączenie komputera o określonej godzinie;
2. zakończenie sesji po upływie określonego czasu.
Czas ustawia się za pomocą suwaków – jedynej ozdoby skromnego, minimalistycznego interfejsu.
Teraz wiesz, jak ustawić system Windows 10 tak, aby zamykał się po wiersz poleceń, harmonogram zadań i popularne programy innych firm. Wybierz opcję, która Ci się podoba, postępuj zgodnie z odpowiednimi instrukcjami i wszystko się ułoży.
Prawdopodobnie spotkałeś się z sytuacją, w której musisz odejść, ale nie możesz wyłączyć komputera, ponieważ trwają pewne zadania. W takim przypadku możesz zaplanować automatyczne wyłączenie komputera zgodnie z harmonogramem. Windows 10 ma wbudowane mechanizmy planowania zamykania systemu, chociaż nie każdy użytkownik je znajdzie. Tutaj zebraliśmy wszystkie sposoby ustawienia timera wyłączania komputera.
Jak ustawić wyłącznik czasowy systemu Windows 10 za pomocą polecenia Uruchom
Trzask Wygraj + R i wprowadź polecenie wyłączenie -s -t 60. Liczba odpowiada za liczbę sekund, po których komputer automatycznie się wyłączy.
W takim przypadku wyłączenie nastąpi po 1 minucie. Możesz ustawić dowolną godzinę. Pamiętaj tylko, że jest on podawany w sekundach.
Jak zaplanować automatyczne wyłączanie komputera za pomocą wiersza poleceń

Jak automatycznie wyłączyć komputer za pomocą programu PowerShell

Inne polecenia dotyczące timera wyłączania komputera
Zdecydowanie zauważyłeś to po wydaniu głównego polecenia zamknięcie Istnieje również dodatkowy argument, który wskazuje systemowi charakter wykonywanej akcji. Za pomocą tych argumentów możesz przypisać dodatkowe polecenia i nie tylko wyłączyć komputer za pomocą timera, ale także zrestartować go lub wprowadzić w tryb uśpienia.
Wygląda to tak: wyłączenie -s -t 60. Zamiast listu - S musisz zastąpić jeden z poniższych:
- R- ponowne uruchomienie. Zespół będzie wyglądał zamknięcie-R-T 60 . Oznacza ponowne uruchomienie po 60 sekundach.
- H– hibernacja. Zamknięcie-H-T 60 . Jeśli wprowadzisz to polecenie, komputer przejdzie w stan hibernacji po 60 sekundach. Możesz ustawić dowolny czas, tak jak w poprzednim poleceniu. W obu przypadkach -T odpowiada za czas w sekundach, po którym następuje dowolna określona przez Ciebie ilość czasu.
Jak ustawić licznik czasu automatycznego wyłączania za pomocą Harmonogramu zadań
- Otwórz wbudowany system operacyjny Harmonogram zadań. Aby to zrobić, kliknij Wygraj + R i wprowadź polecenie Zadania.msc. Alternatywnie możesz nacisnąć menu Start i wejdź w wyszukiwanie Harmonogram zadań. Istnieją również inne opcje uruchamiania, ale te dwie są najszybsze.

- Po prawej stronie okna kliknij Utwórz proste zadanie.

- Otworzy się okno umożliwiające utworzenie prostego zadania. Na karcie Utwórz proste zadanie podaj nazwę i opis, jeśli potrzebujesz tego drugiego. Trzask Następny.

- Na karcie Wyzwalacze ustawić wartość Pewnego razu.

- Trzask Następny a w kolejnym kroku ustaw godzinę, o której komputer automatycznie się wyłączy.

- Następnie należy wskazać systemowi czynność wymaganą do wykonania. Wybierz w następnym oknie Uruchom program i naciśnij Następny.

- Blisko punktu Program lub skrypt trzask Recenzja.

- Otworzy się okno Eksploratora folder systemowy system32. Znajdź w nim plik zamknięcie.exe. To on inicjuje proces wyłączania komputera.

- Trzask OK.
- W polu Dodaj argumenty Wchodzić -S. Trzask OK.

- Trzask Następny, przejrzyj wybrane opcje i kliknij Gotowy.
W przypadku pojedynczego wyłączenia ta metoda może być zbyt złożona. Jednak w przeciwieństwie do zaplanowanych zamknięć przy użyciu wiersza poleceń, Harmonogram zadań umożliwia regularne wykonywanie tej procedury. Na przykład wyłączaj komputer codziennie o 22:00. Opcje czasu wyzwalania mogą pomóc w rozwiązaniu tego problemu i ustaleniu harmonogramu, który będzie dla Ciebie odpowiedni.
Ustawianie wyłącznika czasowego systemu Windows 10 za pomocą skrótu
Jeśli często musisz korzystać z wyłączników czasowych, możesz utworzyć skróty na pulpicie lub w dowolnym innym miejscu systemu operacyjnego. Otwarcie tego skrótu przejmie zadanie aktywacji polecenia zamknięcia, ponownego uruchomienia lub hibernacji czasowej.
- Trzask kliknij prawym przyciskiem myszy myszą w dowolnym miejscu i wybierz Utwórz – skrót.
- W pierwszym kroku wprowadź polecenie zamknięcie-X-TY. Zamiast X wskazać literę S wyłączyć, R ponownie uruchomić lub H na hibernację. Zamiast Y– potrzebny czas w sekundach.
- Następnie nadaj nazwę skrótowi i zapisz go.
Możesz także utworzyć skrót, aby anulować zamknięcie/ponowne uruchomienie lub hibernację. Wszystko odbywa się dokładnie tak samo, tylko określone jest polecenie zamknięcie-A. Po utworzeniu skrótów możesz je przenosić, zmieniać ich nazwy lub zmieniać ikony, według własnego uznania.
Jak uniemożliwić automatyczne wyłączanie komputera w systemie Windows 10
Jeśli ustawisz zaplanowane wyłączenie komputera za pomocą polecenia Wykonać, Linia poleceń Lub PowerShell, możesz wyłączyć wszystko za pomocą bardzo prostej czynności.

Trzask Wygraj + R i wejdź wyłączenie -a. Następnie system Cię o tym powiadomi automatyczne wyjście z systemu zostało usunięte. Możesz uruchomić to samo polecenie w wierszu poleceń lub programie PowerShell.

Jeśli w Harmonogramie zadań ustawiono zaplanowane zamknięcie, proces anulowania będzie nieco inny.

Istnieje również duża liczba programów innych firm, które pomagają zaplanować zamknięcie, ponowne uruchomienie lub tryb uśpienia w systemie Windows 10. Często nie ma potrzeby stosowania takich rozwiązań, ponieważ niezbędne mechanizmy są już wbudowane w system, który może regulować automatyczne wyłączanie komputera. Działają dość prosto i skutecznie, czego nie zawsze można powiedzieć o programach innych firm.
Należy również pamiętać, że metoda zaplanowanego zamykania nie jest odpowiednia, jeśli chcesz używać jej jako narzędzia kontroli rodzicielskiej. Aby to zrobić, w systemie Windows 10 zainstalowano osobne mechanizmy, które działają inaczej, znacznie wydajniej i niezawodnie.
Dodatkowo zwróć uwagę na ustawienia aplikacji, która zajmuje Twój komputer przez długi czas. Często programy z długim okresem wykonywania zadań mają opcję automatycznego zamknięcia po zakończeniu. W takim przypadku nie będziesz potrzebować metod systemowych, nie mówiąc już o metodach innych firm.
Czasami konieczne staje się automatyczne wyłączenie komputera po pewnym czasie, na przykład po zakończeniu instalacji/pobierania programu itp. Takie procedury mogą zająć dużo czasu, dlatego użytkownicy często ustawiają je tak, aby uruchamiały się w nocy i budziły się w nocy tylko po to, aby później wyłączyć komputer. określony czas Naprawdę nie chcę. Funkcja wyłączania komputera za pomocą timera została zaimplementowana na początku Wersje Windowsa i jest teraz dostępny w systemie Windows 10.
Jak ustawić timer wyłączający komputer
Teraz możesz znaleźć wiele rozwiązań, które pozwalają wyłączyć komputer po upływie określonego czasu i/lub po spełnieniu określonych warunków. Najczęściej są to programy innych firm, które pozwalają szybko skonfigurować komputer do włączania i wyłączania w określonych warunkach. Można jednak również użyć standardu narzędzia systemowe. W Windows 10 tak jest "Zamknięcie" I „Wiersz poleceń”, które są również obecne we wcześniejszych wersjach systemu operacyjnego.
Opcja 1: Wyłączenie
Ten program jest dobrym planistą działań dla komputera z przyjaznym interfejsem. Funkcjonalność PowerOff wykracza daleko poza tworzenie timera wyłączającego komputer po określonym czasie. Na przykład tutaj możesz także automatycznie zablokować komputer, przełączyć system w tryb uśpienia, zrestartować go i zmusić go do wykonania wielu innych czynności. Dodatkowo możesz także ustawić tutaj automatyczne wyłączanie połączenia internetowego i utworzenie punktu przywracania.
Wszystkie operacje można wygodnie rozłożyć na dni, tworząc swoisty harmonogram na każdy dzień tygodnia, a nawet miesiąca. Jest to bardzo wygodne, ponieważ pozwala zautomatyzować wiele rutynowych zadań na komputerze.
Dodatkowo użytkownik może za pomocą tego programu podejrzeć obciążenie procesora, ustawić jego minimalne obciążenie oraz czas ustalania. Możliwe jest zbieranie statystyk dotyczących pracy z przeglądarkami internetowymi i stronami internetowymi. Program zapewnia także możliwość prowadzenia dziennika, konfiguracji klawiszy skrótu itp.
Praca ze standardowym timerem przebiega zgodnie z następującymi instrukcjami:

Opcja 2: Wyłączenie Aitetyc
Program ten ma skromniejszą funkcjonalność w porównaniu do opcji omówionej powyżej. Tutaj użytkownik może jedynie włączyć, ponownie uruchomić i zablokować komputer podczas konfiguracji pewne warunki. Możesz także uruchomić kalkulator tutaj tryb automatyczny. Funkcjonalność można rozszerzyć za pomocą dodatkowo zainstalowanych wtyczek i poleceń użytkownika.
Program ten „bardziej urzeka” wygodnym, prostym i przemyślanym interfejsem, obsługą języka rosyjskiego, a także niskim zużyciem zasobów. Możliwe jest zarządzanie Aitetyc Switch Off poprzez bezpieczny interfejs internetowy, co oznacza, że możesz nawet zdalnie sterować swoim komputerem za jego pomocą.
Ciekawostką jest to, że oficjalna strona dewelopera tego nie wskazuje Obsługa systemu Windows 10, ale samo oprogramowanie radzi sobie z tym dobrze. Proces zadania timera automatycznego wyłączania komputera w tym programie jest następujący:

Opcja 3: TimePC
Omówione powyżej narzędzia przypominały bardziej pełnoprawne harmonogramy zadań dla komputera z dużym zestawem funkcji. Ale jeśli wystarczy po prostu wyłączyć komputer, możesz użyć kompaktowych programów, które zużywają minimalną ilość zasobów systemowych, a niektóre z nich w ogóle nie wymagają instalacji na komputerze.
Jednym z takich narzędzi jest Time PC. Tutaj użytkownik może zaplanować wyłączenie komputera z kilkudniowym wyprzedzeniem i/lub skonfigurować uruchomienie programu w trybie automatycznym.
Jednak program, o którym mowa, ma jedną interesującą cechę - funkcję „Wyłączanie komputera” nie zawsze działa poprawnie, chociaż tak jest. Często zdarza się, że funkcja ta nie wyłącza komputera, lecz wprowadza go w stan hibernacji. W takich przypadkach dane służbowe zapisywane są w formacie BARAN a po włączeniu poprzednia sesja zostaje szybko przywrócona. Oczywiście nie powoduje to całkowitego wyłączenia komputera, ale czasami działa jak wyłączenie.
Instrukcje ustawiania timera w Time PC wyglądają następująco:

Opcja 4: Wyłącznik czasowy
Jest bardzo łatwy w użyciu darmowy program, który pozwala nie tylko wyłączyć komputer, ale także go ponownie uruchomić, wejść w hibernację, tryb uśpienia, zablokować system, wylogować się, wyłączyć monitor, dźwięk, klawiaturę lub mysz. Możliwe jest utworzenie kilku timerów i ustawienie hasła dla każdego z nich.
Algorytm pracy z Timerem wyłączania jest następujący:

Opcja 5: Zatrzymaj komputer
Ten program jest bardzo prosty i minimalistyczny, ale daleki od najwygodniejszego. Jego interfejs wygląda nieestetycznie, a czas ustawia się za pomocą specjalnych suwaków, co również nie jest zbyt wygodne. Program posiada również „tryb ukryty”. Z jednej strony jest to zaleta, ponieważ działanie programu można ukryć przed innymi użytkownikami. Z drugiej strony jest to dodatkowa niedogodność, gdyż program jest „ukryty” w głębi systemu.
Timer ustawia się w następujący sposób:

Opcja 6: Inteligentne automatyczne wyłączanie
Narzędzie Wise Auto Shutdown również nie jest niczym niezwykłym. Za jego pomocą możesz szybko i łatwo ustawić timer wyłączający komputer. Instrukcje wyglądają następująco:

Program ostrzeże Cię o wyłączeniu komputera z 5-minutowym wyprzedzeniem za pomocą wyskakującego okienka, w którym możesz zezwolić na wyłączenie komputera po określonym czasie, opóźnić wyłączenie lub całkowicie je anulować.

Opcja 7: Zegar SM
Interfejs tego narzędzia jest tak prosty, jak to tylko możliwe. Zawiera jedynie suwaki umożliwiające ustawienie czasu timera oraz pole wyboru opcji akcji. Z programu można korzystać zgodnie z poniższą instrukcją:

Opcja 8: Wyłączenie
Jest to standardowe polecenie w systemie Windows, które pozwala ustawić czas, po którym komputer się wyłączy. W różne wersje system operacyjny to polecenie można określić na różne sposoby. Istnieje jednak uniwersalna metoda dla wszystkich systemów operacyjnych Windows:

Opcja 9: Wiersz poleceń
Jest to również standardowa opcja ustawiania timera automatycznie wyłączającego komputer, który jest bardzo podobny do poprzedniego. Jedynym wyjątkiem jest to, że wszystko dzieje się w „Wierszu poleceń”:

W tym artykule omówiono wszystkie możliwe sposoby ustawienia timera automatycznie wyłączającego komputer. Wszystkich można używać nie tylko w systemie Windows 10, ale także we wcześniejszych wersjach systemu operacyjnego Systemy Windows.
Windows 10 przeszedł pewne zmiany w swoim interfejsie, choć logika jego użytkowania pozostaje podobna poprzednie wersje system operacyjny. Z tego powodu niektórzy użytkownicy mogą doświadczyć problemów nawet przy najbardziej podstawowych operacjach, takich jak prawidłowe wyłączenie komputera. Proces ten nie jest w rzeczywistości dużo bardziej skomplikowany niż we wcześniejszych wersjach systemu Windows.
Jak wyłączyć komputer w systemie Windows 10
W rzeczywistości systemy operacyjne z rodziny Windows NT wdrażają wiele metod, które umożliwiają prawidłowe zamknięcie komputera. Nie należy próbować wyłączać komputera za pomocą przycisku lub, co gorsza, poprzez odłączenie przewodu zasilającego. Należy to zrobić tylko w najpilniejszych przypadkach, gdy inne opcje nie działają. Jeśli często wyłączasz komputer w ten sposób, w przyszłości możesz doświadczyć wielu awarii.
Opcja 1: Menu Start
Jest to najczęstszy i najłatwiejszy sposób wyłączania komputera, stosowany w prawie wszystkich wersjach systemu Windows. Instrukcje do niego wyglądają następująco:

Opcja 2: Skróty klawiaturowe
System Windows zapewnia także możliwość zamknięcia systemu operacyjnego za pomocą kombinacji klawiszy. Spójrzmy na najczęstszy z nich jako przykład:

Ta kombinacja klawiszy ma alternatywę, która jest odpowiednia tylko dla systemu Windows 10. Naciśnij kombinację Win + X. Otworzy się menu, w którym musisz wybrać opcję „Zamknij lub wyloguj się”. Pojawi się tam kolejne małe menu, w którym kliknij element „Zamknij”.

Opcja 3: „Wiersz poleceń”
„Wiersz poleceń” umożliwia wykonywanie prawie wszystkich operacji w systemie za pomocą specjalnych poleceń. Jednak większość użytkowników może uznać tę metodę za trudną. Jego istota jest następująca:
- Wywołaj „Wiersz poleceń” w dogodny dla Ciebie sposób. Można to zrobić na przykład klikając ikonę lupy na pasku zadań i wpisując nazwę żądanego obiektu. W wynikach wyszukiwania wystarczy kliknąć odpowiednią opcję.
- Wpisz polecenie zamknięcie /s i naciśnij klawisz Enter, aby je zastosować.
Opcja 4: Slidetoshutdown
Metodę tę można również nazwać niezwykłą. Zgodnie z logiką swojego działania przypomina nieco poprzednią wersję, ale nadal istnieją różnice. Stosowanie tę opcję wyłączenie komputera obejmuje następujące kroki:

Opcja 5: Wyłącz zablokowany komputer
Możesz także wyłączyć komputer z poziomu ekranu blokady, jeśli na przykład musisz podać hasło, aby się zalogować. Aby to zrobić, wystarczy kliknąć ikonę zasilania w prawym dolnym rogu ekranu. W menu kontekstowe wybierz opcję Wyłącz.
Jak widać, zamknięcie systemu Windows 10 nie jest niczym trudnym. Istnieje kilka sposobów wykonania tej operacji, chociaż prawie zawsze używany jest tylko pierwszy omówiony.
Z pewnością każdy użytkownik peceta prędzej czy później zastanawiał się, co by było, gdyby komputer sam mógł przestać działać w ściśle określonym momencie, kiedy tego potrzebujemy.
Taka przydatna funkcja może nam się przydać np. wtedy, gdy ściągamy filmy w nocy i kładziemy się spać, bo nie jest tajemnicą, że w wielu regionach Rosji nocny ruch internetowy jest znacznie tańszy od ruchu dziennego lub w ogóle nie jest pobierany.
W tym przypadku będziemy musieli bardzo się postarać, aby nie zaspać rano, aby na czas wyłączyć komputer i zatrzymać pobieranie plików.
Możemy też po prostu zapomnieć o wyłączeniu komputera, gdy spóźnimy się na przykład do pracy. Generalnie, jak mówią, przypadki są różne. Dlatego funkcja automatycznego wyłączania komputera jest absolutnie niezbędna każdemu.
Ustawienie timera automatycznie wyłączającego komputer jest problemem łatwym do rozwiązania
W rzeczywistości istnieje niesamowita różnorodność sposobów rozwiązania tego problemu - od wbudowanych narzędzi systemu operacyjnego Windows (wszystkie konfiguracje - 7, 8, 10) po programy specjalnie opracowane do tego celu.
W tym artykule omówimy najprostsze i najbardziej dostępne metody ustawiania timera wyłączania na komputerze lub laptopie oraz miejsca, w których można bezpłatnie pobrać taki timer wyłączania w języku rosyjskim.
Ustaw licznik czasu wyłączania za pomocą narzędzi systemu Windows
Być może najbardziej dostępnymi sposobami ustawienia timera automatycznie wyłączającego nasz komputer są te, które są dostępne w większości system operacyjny przydatne narzędzia do rozwiązania tego problemu. Opowiem Ci o dwóch najprostszych z nich.
Metoda 1. Ustaw timer za pomocą wiersza poleceń
Najpierw musimy otworzyć wiersz poleceń. Można to zrobić na dwa sposoby - albo poprzez menu „Start” - „Wszystkie programy” - „Akcesoria” - „Uruchom”, albo naciskając jednocześnie dwa klawisze „R + Win” na klawiaturze.
Wywołaj okno „Uruchom”, naciskając jednocześnie „R” i „Win”
W wyświetlonym oknie wpisz: „ zamknięcie -s -t N".
Uwaga! N to wartość czasu w sekundach przed wymaganym automatycznym wyłączeniem komputera.
Załóżmy, że potrzebujemy, aby komputer wyłączył się po 10 minutach, zatem poprzez proste obliczenia matematyczne w naszych głowach otrzymujemy wartość N = 600 sekund. Podstawiamy tę wartość do naszego wzoru „ zamknięcie -s -t 600″, które wpisujemy w tym formularzu w oknie „Uruchom”, jak pokazano na zdjęciu:
Wpisz żądane polecenie w wierszu „Uruchom”.
Zatem pozostało 10 minut do automatycznego wyłączenia komputera. Po tym czasie komputer zostanie wyłączony, a wszystkie programy zostaną zamknięte. W takim przypadku będziemy mieli możliwość zapisania naszej pracy, tak jak ma to miejsce, gdy zwykle kończymy sesję i ręcznie wyłączamy komputer.
Uwaga: Aby wymusić zamknięcie wszystkich programów po upływie zaplanowanego czasu, do naszej formuły dodajemy parametr „-f”.
Dla wymuszone wyłączenie komputerze bez zapisywania otwartych dokumentów, dodaj parametr „-f”.
Jeśli z jakiegoś powodu zmienisz zdanie na temat wyłączania komputera za pomocą ustawionego timera, możesz anulować swoją akcję, ponownie wywołując wiersz poleceń, w którym musisz teraz wpisać polecenie „ zamknięcie -a”.
Po wykonaniu tego polecenia pojawi się wyskakujące okienko z informacją, że automatyczne wyłączanie komputera zostało anulowane.
Oczywiście ta metoda uruchamiania timera nie jest całkowicie wygodna w regularnym użytkowaniu. Dlatego można to łatwo poprawić, postępując zgodnie z poniższymi instrukcjami:

Uwaga: Aby zmienić ikonę skrótu na dowolną inną, kliknij prawym przyciskiem myszy nasz skrót, następnie wybierz „Właściwości”, a następnie „Zmień ikonę”.
Metoda 2: Harmonogram zadań systemu Windows pomoże Ci automatycznie wyłączyć komputer
Innym prostym sposobem ustawienia czasu automatycznego wyłączania komputera jest użycie Harmonogramu zadań systemu Windows. Aby to wdrożyć, postępuj zgodnie z instrukcją krok po kroku:
- Jednocześnie naciśnij klawisze „Win” i „R” i wywołaj linię poleceń;
- W wyświetlonym wierszu wpisz polecenie „ zadaniachd.msc" i kliknij „OK”, wywołując w ten sposób harmonogram zadań systemu Windows;
W oknie „Uruchom” wpisz polecenie „taskschd.msc” i kliknij „OK”
- W menu po prawej stronie „Harmonogramu zadań” wybierz opcję „Utwórz proste zadanie”;
W harmonogramie zadań kliknij „Utwórz proste zadanie”
- Teraz wymyśl nazwę zadania i kliknij „Dalej”;
- Wskazujemy wyzwalacz zadania, na przykład „jednorazowy” i klikamy „Dalej”;
- Teraz ustaw datę i godzinę uruchomienia zadania i kliknij „Dalej”;
- Następnie wybierz żądaną akcję - „Uruchom program”, kontynuuj „Dalej”;
Wybierz „Uruchom program” i kliknij „Dalej”
- Pojawia się ostatnie okno Harmonogramu zadań „Uruchamianie programu” i wiersz „Program lub skrypt”, w którym wpisujemy polecenie „zamknięcie”, a w wierszu „Dodaj argumenty” piszemy „-s”, klikamy „Dalej” .
Wypełnij wiersze „Program lub skrypt” i „Dodaj argumenty”
Teraz dokładnie o określonej godzinie harmonogram zadań uruchomi program, który automatycznie wyłączy komputer.
Uniwersalne programy czasowe do wyłączania komputera
Powyżej przyjrzeliśmy się sposobom, w jaki sposób, bez uciekania się do programy stron trzecich, ale tylko za pomocą samego systemu Windows, aby osiągnąć automatyczne wyłączenie komputera lub laptopa w wyznaczonym dniu i godzinie. Teraz warto to powiedzieć oprogramowanie, co pomoże jeszcze łatwiej rozwiązać ten problem.
Program PowerOff pomoże Ci uporać się z zadaniem
Pierwszym programem, któremu się przyjrzymy, będzie małe uniwersalne narzędzie z funkcją timera Wyłączenie.
Otwiera się przed nami wielofunkcyjny panel, za pomocą którego możesz wykonać nie tylko zaprogramowane wyłączenie komputera, ale także wiele innych zadań.
Zainstaluj Timer wyłączania na swoim komputerze
Po instalacji na naszym ekranie pojawia się skrót do programu, a samo narzędzie uruchamia się automatycznie.
Interfejs Timera jest prosty i zwięzły, a ogólnie program jest całkiem fajny i bardzo dobrze radzi sobie z przypisanymi mu funkcjami.
SM Timer wyłączy komputer o godz właściwy czas
Zarządzanie programem jest niezwykle proste - wystarczy ustawić żądany czas i kliknąć przycisk „OK”, narzędzie zajmie się resztą.
Jak ustawić timer automatycznego wyłączania systemu Windows - wideo