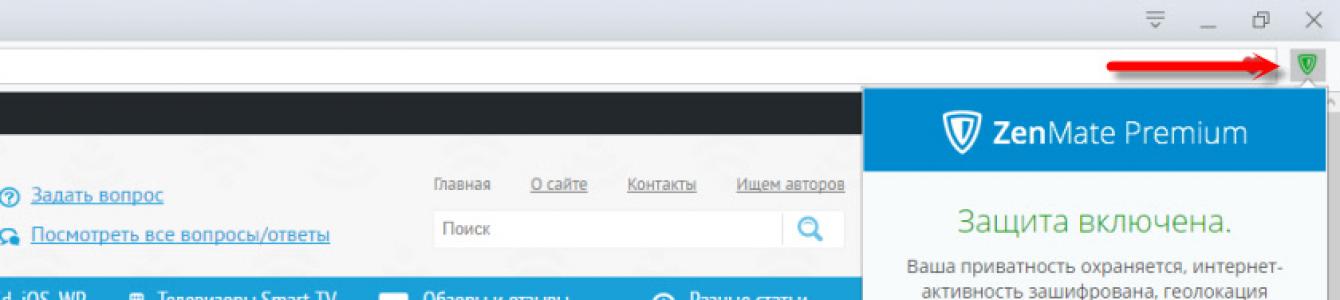Wcześniej państwo miało dość przeciętne pojęcie o Internecie, więc nie ingerowało prawnie w użytkowników. Dziś, poruszając się po sieci WWW, coraz częściej można spotkać się z frazą: „Ta witryna znajduje się w rejestrze witryn zabronionych” lub „Twój dostawca usług internetowych zablokował dostęp”.
Jeśli więc chcesz odzyskać pełną swobodę działania w Internecie i zyskać kolejny poziom ochrony, to zdecydowanie musisz zapoznać się z technologią wirtualnych sieci prywatnych - VPN.
VPN: termin i zasada działania
Wirtualna sieć prywatna (VPN) to nazwa technologii umożliwiającej tworzenie i nakładanie jednej lub większej liczby sieci na dowolną inną sieć użytkownika.
Jak dokładnie działa VPN? Twój komputer ma określony adres IP, który blokuje dostęp do niektórych witryn. Włączasz technologię VPN za pomocą jakiegoś programu lub rozszerzenia. VPN zmienia Twój adres na adres z serwera w innym kraju (na przykład Holandia lub Niemcy).
Następnie tworzone jest bezpieczne połączenie, którego dostawca nie może zablokować. W rezultacie otrzymujesz bezpieczny protokół, dzięki któremu możesz swobodnie odwiedzać dowolną witrynę internetową i całkowicie anonimowo.
Struktura i rodzaje technologii
Cała technologia działa w dwóch warstwach. Pierwsza to sieć wewnętrzna, druga to sieć zewnętrzna. Po podłączeniu do tej technologii system identyfikuje Twoją sieć, a następnie wysyła żądanie uwierzytelnienia. Technologia ta jest bardzo podobna do autoryzacji w jakiejś sieci społecznościowej, tyle że tutaj wszystko odbywa się za pomocą bezpiecznych protokołów i bez udziału dostawcy.
Same sieci wirtualne również dzielą się na kilka kategorii. Główna klasyfikacja opiera się na stopniu ochrony, to znaczy użytkownik może korzystać zarówno z płatnych, jak i bezpłatnych VPN.
Różnica między nimi polega na bezpiecznym połączeniu. Na przykład systemy subskrypcji zapewnią bezpieczne protokoły, takie jak PPTP, IPSec i inne. Chociaż bezpłatne sieci VPN często udostępniają tylko „zaufane” kanały. Oznacza to, że sama Twoja sieć musi być wysoce chroniona, a VPN tylko zwiększy poziom ochrony.
Szczerze mówiąc, największą wadą bezpłatnych usług VPN nie jest nawet bezpieczeństwo, ale stabilność i szybkość połączenia. Poprzez darmowa sieć VPN Internet najprawdopodobniej będzie działał bardzo wolno i nie zawsze stabilnie.
Abonament na płatne VPN nie przekracza 10 dolarów miesięcznie, ale nie każdy użytkownik tego potrzebuje. Do zwykłych zadań nie ma sensu kupować kont Premium; wystarczą standardowe możliwości.
Powody, dla których warto korzystać z VPN
Każdy użytkownik musi korzystać z technologii VPN, a oto dlaczego:
- Ochrona danych. Szczególnie odpowiedni dla tych użytkowników, którzy lubią łączyć się z „bezpłatnym” połączeniem Wi-Fi sąsiada, a następnie odkryć, że dane ich karty zostały skradzione. Do takich sytuacji zaliczają się spotkania w kawiarniach i ogólnie w każdym miejscu z bezpłatnym Wi-Fi.
- Całkowita anonimowość. Kiedy otworzysz nowa zakładka z witryną - akcja ta zostanie wyświetlona na serwerze dostawcy, dzięki czemu Twoją podróż w Internecie będzie mógł śledzić każdy pracownik firmy. Włączając VPN, ukryjesz historię przeglądania, ponieważ używasz innego adresu IP.
- Możliwość surfowania po Internecie bez przeszkód. Bukmacherzy, kasyna online, torrenty, fora, strony dla dorosłych - całe „podziemie” Internetu jest znów dostępne, wszystko jest jak za dawnych czasów.
- Wykorzystanie zasobów obcych. Jest oczywiście mało prawdopodobne, że będziesz korzystać z anglojęzycznych serwisów, takich jak hulu.com, ale mimo to masz zapewniony pełny dostęp do wszystkich popularnych witryn na całym świecie.
Jak korzystać z VPN na komputerze?
Rozważmy sytuację, w której korzystamy ze zwykłej przeglądarki i chcemy odwiedzić zablokowane strony. W tej sytuacji możesz pójść na dwa sposoby:
- zainstaluj klienta VPN (program) na swoim komputerze;
- dodać rozszerzenie przeglądarki za pośrednictwem sklepu internetowego.
Albo pierwsza, albo druga opcja - można je łatwo wdrożyć, ale dla pełnego obrazu rozważmy obie.
Możesz także skorzystać z darmowego.
Aby zainstalować klienta VPN, musisz pobrać program z Internetu, na przykład „Betternet”. Uruchom plik instalacyjny i zainstaluj klienta. Uruchamiamy go, klikamy: „Połącz” i gotowe. Problem w tym, że program automatycznie przydziela nam losowy adres IP, a my nie możemy wybrać kraju, ale naciskając tylko jeden przycisk, korzystamy już z VPN. Jeszcze jedną wadą jest konieczność ciągłego uruchamiania programu, jednak niektórzy klienci mają możliwość uruchomienia go jednocześnie z systemem operacyjnym.
Drugi sposób polega na dodaniu rozszerzenia. Wadą jest to, że najczęściej do korzystania z niego wymagana jest rejestracja, a rozszerzenia mogą ulegać awariom. Ale rozszerzenie jest znacznie łatwiejsze w obsłudze - kliknij ikonę w przeglądarce, wybierz kraj i zysk. NA w tej chwili Istnieją tysiące podobnych programów, możesz wybrać dowolny z nich, na przykład „Hotspot Shield”. Dodaj rozszerzenie do swojej przeglądarki, zarejestruj się i nie będzie już problemów technicznych.
Przykładowo tak działa rozszerzenie ZenMate VPN w przeglądarce:

O Rozszerzenia VPN Dla różne przeglądarki pisaliśmy w artykule: .
Jak korzystać z VPN na urządzeniach mobilnych?
Przyjrzymy się tym urządzeniom, które mają na pokładzie popularne systemy operacyjne, na przykład iOS lub Android.
Korzystanie z VPN na smartfonach lub tabletach jest również dość proste, a mianowicie poprzez aplikacje mobilne. Problem w tym, że niektóre programy wymagają praw roota, a to dodatkowe utrudnienia, plus możliwość przekształcenia telefonu w „cegłę”. Szukaj więc programów, które nie wymagają posiadania uprawnień roota. Na przykład na Androidzie jest to OpenVPN, a na iOS – Cloak. Z darmowego i sprawdzonego możesz także skorzystać na iPhonie i iPadzie. Sam czasem z tego korzystam, sprawdza się świetnie.

Technologia pobierania jest bardzo prosta: pobierz aplikację z Zagraj w Rynek lub AppStore, zainstaluj go na swoim urządzeniu. Następnie aktywujemy VPN, wybieramy profil (skąd otrzymamy adres IP), następnie nawiązujemy połączenie i to wszystko. Teraz surfujesz po Internecie za pośrednictwem VPN, o czym poinformuje Cię aplikacja, z której korzystasz.
Teraz rozumiesz, w jaki sposób wdrażana jest technologia połączeń VPN, a teraz Twoje doświadczenia online staną się bezpieczniejsze, anonimowe, a co najważniejsze - dostępne i nieograniczone.
Wirtualna sieć prywatna, czyli VPN, czyli wirtualna sieć prywatna. Właściwie w pewnym sensie takie sieci należy uznać za krok wstecz, jednak krok wymuszony i niezwykle skuteczny. VPN umożliwiają powrót z sieci globalnych do sieci lokalnych, aczkolwiek na dość nietypową skalę.
VPN pozwala łączyć komputery rozproszone po całym świecie w wirtualne sieci lokalne, a z innymi członkami sieci możesz wchodzić w interakcję tak, jakby wszyscy byli podłączeni do tego samego routera - graj dalej sieć lokalna, otwieraj foldery udostępnione w „Otoczeniu sieciowym”, a także drukuj na „współdzielonych” drukarkach.
Sugerujemy więc, abyś nauczył się tworzyć sieci VPN, łączyć się z nimi, a także rozwiązywać niektóre problemy, które mogą pojawić się (choć niekoniecznie) podczas ich używania. Pomimo tego, że ogólna zasada zawsze pozostaje taka sama, porozmawiamy o tym, jak zainstalować VPN w systemie Windows 7.
Tworzenie serwera Zacznijmy od tworzenia serwera VPN – komputera, z którym będą się łączyć inni użytkownicy naszej wirtualnej sieci. Przede wszystkim musimy dostać się do Centrum kontroli sieci i udostępniania. Aby to zrobić, wykonaj następujące kroki: przycisk „Start”; „Panel sterowania”; „Centrum kontroli sieci i».

dostęp wspólny
Jeśli w prawym górnym rogu zobaczysz napis „Kategoria”, musisz go kliknąć i przełączyć tryb na „Duże ikony” - ten tryb wyświetlania jest używany w naszych instrukcjach.

W rezultacie powinieneś zobaczyć coś takiego:

Okno wyświetlane na ekranie pozwala kontrolować niemal każdy aspekt sieci komputera. Tutaj musisz kliknąć ikonę „Zmień ustawienia adaptera”.

Aby rozpocząć tworzenie połączenia przychodzącego, wykonaj następujące kroki:

Teraz masz takie okno na ekranie, z kilkoma małymi wyjątkami.

Po pierwsze, na liście kont mogą znajdować się inne pozycje, a także jest mało prawdopodobne, że użyjesz „vpnuser”, którego teraz utworzymy, klikając przycisk „Dodaj użytkownika”. Wypełnij następujące pola: „Użytkownik” – w tym miejscu wskazany jest login Klienta; „Hasło” i „Potwierdzenie” - hasło utworzonego konto

(wartości muszą się zgadzać); Pole „Imię i nazwisko” jest opcjonalne – można je pozostawić puste, nie wpływa to na funkcjonalność.

Po wypełnieniu pól kliknij przycisk „OK”. Jeśli chcesz dodać jeszcze kilku użytkowników VPN (może to być przydatne do dalszej kontroli nad nimi), powtórz procedurę tyle razy, ile potrzeba. Po zakończeniu tworzenia kliknij „Dalej”. W kolejnym oknie zaznacz pole „Przez Internet”, w przeciwnym razie przycisk „Dalej” będzie niedostępny. Odpowiednio po checkboxie klikamy przycisk i pojawia się następujące okno:
Niezwykle ważne jest prawidłowe skonfigurowanie protokołu IPv4:

Wszystko jest konieczne, abyś mógł w przyszłości znaleźć podłączonych użytkowników. Dodatkowo w ten sposób możesz ograniczyć maksymalną liczbę połączonych osób, co może być bardzo przydatne. Po zakończeniu kliknij „OK”, a następnie przycisk „Zezwalaj na dostęp”. Serwer VPN został utworzony. Pozostaje tylko kliknąć przycisk „Zamknij” i rozpocząć konfigurowanie klientów. Zwróć także uwagę na rozdział „Przekierowanie portów” – może się przydać.

Połączenie na komputerze
Zacznijmy konfigurować komputery klienckie. Przede wszystkim musisz znaleźć adres serwera, jeśli łączysz się z „domowym” serwerem VPN, w tym celu musisz przejść z niego (z serwera), na przykład na stronę myip.ru, która będzie wyraźnie i wyraźnie wyświetlał Twój adres IP. W przyszłości polecamy korzystać z usług w duchu DynDns - aby nie tracić czasu na szukanie adresu.
Aby więc nawiązać połączenie VPN, wykonaj następujące czynności:

Kliknięcie to uruchomi kreatora krótkiego połączenia, w pierwszym kroku należy wybrać „Połącz z miejscem pracy” i kliknąć „Dalej”.

Teraz wybierz pierwszą pozycję z listy. O tym drugim w XXI wieku nawet nie trzeba myśleć - jest on potrzebny modemom DialUp.

Jeśli wszystko zrobiłeś poprawnie, czas na podanie adresu serwera. Może to być albo adres IP, który sprawdziliśmy na serwerze, albo nazwa domeny, które można uzyskać za pośrednictwem usług dynamicznego DNS.

W naszym przypadku adres jest wskazany jako 157.57.121.54, jednak w Twoim przypadku liczby będą prawdopodobnie inne. Pole „Nazwa docelowa” możesz wypełnić według własnego uznania – nie będzie to miało wpływu na działanie sieci. Warto także zaznaczyć pole „Nie podłączaj teraz”, aby nie tracić czasu podczas procesu konfiguracji.

Po określeniu wymaganych danych kliknij „Dalej” i rozpocznij wypełnianie pól:
- „Nazwa użytkownika” – tutaj podajesz login podany podczas tworzenia serwera VPN;
- „Hasło” - podobne - wskazuje wstępnie ustawione hasło dla użytkownika VPN;
- Opcjonalnie możesz zaznaczyć pole wyboru „Zapamiętaj hasło”.
Wszystko, co musisz zrobić, to kliknąć przycisk „Utwórz” i połączenie VPN jest gotowe. Jeśli serwer działa i masz pewność, że Twoje działania są prawidłowe, możesz połączyć się teraz za pomocą przycisku „Połącz teraz”. Ponadto zawsze możesz nawiązać połączenie za pomocą ikony sieci w prawym dolnym rogu.

To wszystko. Jeśli wszystko zostało wykonane poprawnie, możesz zacząć korzystać ze swojej sieci wirtualnej, jednak zalecamy przeczytanie tego artykułu do końca – nawet jeśli teraz wszystko działa idealnie, istnieje ryzyko, że wcześniej czy później pojawią się problemy i to lepiej być na nie przygotowanym.
Serwer VPN w systemie Windows 7
Przede wszystkim należy zauważyć, że wbudowany serwer VPN w „siódemce” ma jedno ważne i wyjątkowo nieprzyjemne ograniczenie - z Twoim serwerem na raz może połączyć się tylko jedna osoba. Jeśli chcesz więcej, zainstaluj Windows Server, jednak w Internecie można znaleźć dość skuteczną łatkę, która usuwa to irytujące ograniczenie - po jej zastosowaniu dostępnych stanie się kilka połączeń. Ponadto czasami do pełnej konfiguracji konieczna jest konfiguracja zapory ogniowej i portów przekierowania - o tym powiemy teraz.
Wideo: Tworzenie połączenia
Konfigurowanie zapór sieciowych
W niektórych przypadkach połączenie zostaje nawiązane, ale pomiędzy komputerami nie ma połączenia. Wszystko zależy od wbudowanej zapory sieciowej (lub zapory ogniowej) systemu Windows.
Aby uczynić go bardziej przyjaznym, musisz zaznaczyć, że ufasz połączonym użytkownikom.
Nawiązujemy połączenie, przechodzimy do „Centrum sieci” i szukamy ikony połączenia. Na kliencie nazywa się to „RAS”, a na serwerze „połączenie VPN”.

Kliknij je na obu komputerach i wybierz „Sieć domowa”.

To wszystko, Twoje problemy powinny zniknąć.
Przekierowanie portów
Kolejnym haczykiem jest to, że routery domowe i modemy ADSL domyślnie nie otwierają portów wymaganych dla VPN. W takim przypadku będziesz musiał to zrobić ręcznie.

Będziesz musiał otworzyć porty na serwerze, a raczej na routerze, do którego jest podłączony - jak to zrobić, opisano szczegółowo w instrukcji Twojego urządzenia, ale poinformujemy Cię jedynie, że serwer Windows VPN korzysta Port TCP 1723. Ponadto, jeśli taka funkcja jest dostępna, wyłącz blokowanie GRE.
Ustawianie parametrów
Nawet jeśli serwer VPN jest już skonfigurowany, możesz zmienić jego ustawienia. Aby to zrobić, otwórz okno „Zmień ustawienia adaptera”, z którego korzystaliśmy w pierwszej części artykułu, a następnie kliknij ikonę „Połączenia przychodzące” kliknij prawym przyciskiem myszy i wybierz „Właściwości”.

Na ekranie pojawi się okno, w którym możesz edytować, usuwać i dodawać użytkowników, a także konfigurować ustawienia protokołów i zakresy adresów IP. Innymi słowy zmień parametry określone podczas tworzenia połączenia.
Uwaga! Ta funkcja Działa w pełni tylko wtedy, gdy połączenie jest nieaktywne - jeśli ktoś jest do Ciebie podłączony, odłącz go przed zmianą parametrów.
Błąd 807
Błąd sieciowy dotyczący przerwanego połączenia z numerem 807 to prawdziwa plaga dla początkujących administratorów. Aby się go pozbyć (lub przynajmniej znaleźć przyczynę jego wystąpienia), musisz wykonać kilka kroków:

Jako dodatkowy środek spróbuj skonfigurować wszystko ponownie.
Włączanie dzienników debugowania
Czasami, aby uzyskać dodatkowe informacje, konieczne jest zapisanie wszystkich zdarzeń serwerowych w czytelnym pliku. Aby rozpocząć ten proces, naciśnij Win+R i w oknie, które zostanie otwarte, wpisz: śledzenie zestawu netsh ras * włączone.

Naciśnij Enter i przejdź do katalogu Windowstracing, znajdziesz tam kilka plików (5 sztuk), które zawierają szczegółowe informacje o próbach połączenia i przesyłanych danych. Otwierają się na każdego edytor tekstu. Wyłączenie nagrywania odbywa się za pomocą podobnego polecenia, jednak słowo włączone należy zastąpić słowem wyłączone. VPN to świetne rozwiązanie w wielu przypadkach. Największą popularność zyskała jednak w środowisku korporacyjnym. Załóżmy, że jesteś w podróży służbowej ze swoim laptopem, ale chcesz go używać tak, jakbyś był w biurze. W tym przypadku VPN jest dokładnie tym, czego potrzebujesz.

Ponadto takie rozwiązanie często wykorzystywane jest do zdalnego dostępu do drukarek – pomimo istnienia wielu nowoczesnych protokołów, takie rozwiązanie nadal pozostaje proste i wygodne.
I oczywiście nie możemy zapominać o grach - sieć VPN znacznie upraszcza uruchamianie programów do gier zaprojektowanych do pracy w sieci lokalnej. Oczywiście wszystko to jest dalekie od pełna lista możliwe zastosowania VPN. Funkcje tej usługi mogą być przydatne dla każdego, dlatego należy zachować te instrukcje pod ręką.
>VPN (wirtualna sieć prywatna) jest najczęściej używany przez zwykłych użytkowników w celu uzyskania dostępu do zablokowanych stron lub zmiany adresu IP w innych celach. Nawiązanie takiego połączenia na komputerze możliwe jest za pomocą czterech różnych metod, z których każda polega na wykonaniu określonego algorytmu działań. Przyjrzyjmy się szczegółowo każdej opcji.
Przede wszystkim zalecamy podjęcie decyzji w jakim celu instalujesz VPN na swoim komputerze. Zwykłe rozszerzenie przeglądarki pomoże ominąć prostą blokadę, ale program umożliwi uruchomienie innego oprogramowania działającego przez Internet. Następnie wybierz najodpowiedniejszą metodę i postępuj zgodnie z podanymi instrukcjami.
Metoda 1: Oprogramowanie stron trzecich
Istnieje bezpłatne oprogramowanie umożliwiające skonfigurowanie połączenia VPN. Wszystkie działają na mniej więcej tej samej zasadzie, ale mają różne interfejsy, liczbę sieci i ograniczenia ruchu. Przyjrzyjmy się tej metodzie na przykładzie Windscribe:
- Przejdź na oficjalną stronę programu i pobierz go, klikając odpowiedni przycisk.
- Zdecyduj o opcji instalacji. Najlepiej byłoby, gdyby dokonał tego przeciętny użytkownik „Ekspresowy montaż” aby uniknąć podawania dodatkowych parametrów.
- Następnie pojawi się ostrzeżenie dotyczące bezpieczeństwa systemu Windows. Potwierdź instalację klikając "Zainstalować".
- Poczekaj na zakończenie procesu, a następnie uruchom program.
- Zaloguj się do swojego profilu, jeśli już go utworzyłeś, lub kontynuuj tworzenie nowego.
- Będziesz musiał wypełnić odpowiedni formularz, w którym będziesz musiał jedynie podać swoją nazwę użytkownika, hasło i adres e-mail.
- Po zakończeniu rejestracji w dniu podany adres Zostanie wysłana wiadomość e-mail z potwierdzeniem. W wiadomości kliknij przycisk „Potwierdź e-mail”.
- Zaloguj się do programu i uruchom tryb połączenia VPN.
- Otworzy się okno ustawień lokalizacji sieciowej. Tutaj należy wskazać „Sieć domowa”.
- Pozostaje tylko określić dogodną lokalizację lub pozostawić domyślny adres IP.










Bardzo darmowe programy które tworzą połączenie VPN, istnieją ograniczenia w ruchu lub lokalizacjach, dlatego po przetestowaniu oprogramowania warto pomyśleć o zakupie pełnej wersji lub wykupieniu subskrypcji, jeśli planujesz często z niego korzystać. O innych przedstawicielach podobnego oprogramowania przeczytasz w naszym innym artykule pod linkiem poniżej.
Metoda 2: Rozszerzenia przeglądarki
Jak wspomniano powyżej, możesz ominąć blokowanie witryn za pomocą zwykłego rozszerzenia przeglądarki. Ponadto ta metoda jest najprostsza, a wszystkie czynności wykonuje się w ciągu zaledwie kilku minut. Przyjrzyjmy się instalacji rozszerzenia na przykładzie:

Istnieje wiele innych płatnych i bezpłatnych rozszerzeń przeglądarki. Poznaj je szczegółowo w naszym innym materiale, który znajdziesz pod linkiem poniżej.
Metoda 3: Przeglądarka Tor
Jeden z najlepsze rozwiązania zachowanie anonimowości w Internecie to przeglądarka, która oprócz wszystkiego zapewnia dostęp do pseudodomeny najwyższy poziom .cebula. Działa na zasadzie tworzenia łańcucha adresów, przez który sygnał przechodzi od użytkownika do Internetu. Ogniwa w łańcuchu to aktywni użytkownicy. Instalacja tej przeglądarki internetowej odbywa się w następujący sposób:

Thor ma analogi, których funkcjonalność jest w przybliżeniu podobna. Każda taka przeglądarka internetowa została szczegółowo opisana w naszym innym materiale.
Metoda 4: Standardowe narzędzie systemu Windows
Istnieje wiele usług zapewniających usługi połączeń VPN. Jeśli jesteś zarejestrowany w jednym z tych zasobów, możesz zorganizować połączenie tylko za pomocą standardowe funkcje system operacyjny. Odbywa się to w następujący sposób:
- Kliknij "Start" i otwarte „Panel sterowania”.
- Będziesz musiał przejść do menu „Centrum sieci i udostępniania”.
- W sekcji „Zmiana ustawień sieciowych” kliknij „Skonfiguruj nowe połączenie lub sieć”.
- Pojawi się menu z czterema różne opcje znajomości. Wybierać „Łączenie się z miejscem pracy”.
- Przesyłanie danych odbywa się również inaczej. Sprecyzować „Użyj mojego połączenia internetowego (VPN)”.
- Teraz powinieneś ustawić adres, który otrzymałeś podczas rejestracji w serwisie świadczącym usługi połączenia VPN i przejść do następnego kroku.
- Wypełnij pola "Nazwa użytkownika", "Hasło" oraz, jeśli to konieczne, "Domena", a następnie kliknij "Łączyć". Wszystkie te informacje powinieneś podać podczas tworzenia profilu w serwisie, z którego korzystałeś.
- Nie będziesz mógł od razu uruchomić VPN, ponieważ nie wszystkie ustawienia zostały jeszcze skonfigurowane, więc po prostu zamknij wyświetlone okno.
- Ponownie znajdziesz się w oknie interakcji z sieciami, gdzie przejdziesz do sekcji „Zmiana ustawień adaptera”.
- Określ utworzone połączenie, kliknij je prawym przyciskiem myszy i przejdź do „Właściwości”.
- Natychmiast kliknij zakładkę „Opcje”, gdzie aktywuj element „Włącz domenę logowania w systemie Windows”, co pozwoli Ci uniknąć wpisywania nazwy użytkownika i hasła przy każdym połączeniu i przejść do okna „Ustawienia PPP”.
- Usuń zaznaczenie opcji rozszerzeń LCP, aby nie wysyłać informacji do serwera dostępu zdalnego. Ponadto zaleca się wyłączenie kompresji danych programowych w celu uzyskania lepszej jakości połączenia. Opcja negocjacji połączenia również nie jest potrzebna; można ją wyłączyć. Zastosuj zmiany i przejdź do następnego kroku.
- W "Bezpieczeństwo" określ typ VPN „Protokół tunelowy punkt-punkt (PPTP)”, V „Szyfrowanie danych” – „opcjonalne (połącz nawet bez szyfrowania)” i dezaktywuj element „Protokół Microsoft CHAP wersja 2”. To ustawienie jest najbardziej kompetentne i pozwoli sieci działać bezawaryjnie.
- Zamknij menu i ponownie kliknij połączenie prawym przyciskiem myszy, wybierz "Łączyć".
- Otworzy się nowe okno połączenia. Tutaj uzupełnij wszystkie wymagane dane i kliknij "Połączenie".















To wszystko, proces się zakończył, a praca w systemie operacyjnym będzie teraz prowadzona za pośrednictwem sieci prywatnej.
Dzisiaj szczegółowo sprawdziliśmy wszystkie dostępne sposoby zorganizowania własnego bezpłatnego połączenia VPN na komputerze. Nadają się do różnych sytuacji i różnią się zasadą działania. Sprawdź wszystkie i wybierz ten, który najbardziej Ci odpowiada.
We współczesnym świecie przestrzeń cybernetyczna stała się znacznie bardziej popularna niż świat realny. Młodzi ludzie częściej spędzają czas grając w gry online i sieci społecznościowe niż wyjście na spacer lub przeczytanie książki. I to jest zrozumiałe – dostępność informacji zwiększa świadomość i ogólny rozwój człowieka. Jednak z pewnych powodów informacje i zasoby społecznościowe mogą być blokowane przez dostawców, agencje rządowe lub same witryny. W takim przypadku nie rozpaczaj, ponieważ w większości przypadków blokowanie można ominąć.
Co to jest połączenie VPN i dlaczego jest potrzebne?
VPN (angielski: wirtualna sieć prywatna) to ogólna nazwa technologii, które umożliwiają jedną lub więcej połączenia sieciowe(sieć logiczna) na innej sieci (na przykład Internecie). Pomimo tego, że komunikacja odbywa się w sieciach o niższym lub nieznanym poziomie zaufania (np. w sieciach publicznych), poziom zaufania w budowanej sieci logicznej nie zależy od poziomu zaufania do sieci bazowych ze względu na wykorzystanie narzędzi kryptograficznych (szyfrowanie, uwierzytelnianie, infrastruktura klucza publicznego, środki zabezpieczające przed powtórzeniami i zmianami komunikatów przesyłanych w sieci logicznej).
Wikipedia
https://ru.wikipedia.org/wiki/VPN
Mówiąc prostymi i zrozumiałymi słowami, VPN to możliwość dostępu do zasobów Internetu za pośrednictwem innych sieci. W tym przypadku stosuje się kilka poziomów zmiany kanałów, co oznacza, że Twój adres IP jest szyfrowany, a dostęp odbywa się według następującego schematu: Internet – sieć wirtualna (lub kilka sieci wirtualnych) – Internet. Na dostawcy „widzą” połączenie z określoną siecią lub serwerem, a dalsze żądania do zasobów następują poprzez zaszyfrowany kanał. W ten sposób pakiety danych są zwracane do Ciebie niezależnie od blokowania przez dostawcę Internetu.
Łącząc się z Internetem za pośrednictwem sieci wirtualnej, dostawca nie monitoruje ruchu
Za główną wadę VPN uważa się zmniejszenie prędkości podczas surfowania i pobierania plików, jednak technologia nie stoi w miejscu, a płatne usługi już zapewniają dobre prędkości komunikacji.
Jak utworzyć i skonfigurować połączenie VPN w systemie Windows 10
Istnieje kilka opcji konfiguracji VPN dla Windows 10. Tradycyjnie można je podzielić na:
- wbudowane (standardowe narzędzia systemu operacyjnego);
- strona trzecia ( specjalne programy i rozszerzenia przeglądarki, a także funkcje niektórych routerów).
Tworzenie VPN za pomocą ustawień systemu Windows
Tworzenie sieci wirtualnej poprzez „ Ustawienia Windowsa" – to najbardziej czasochłonny, ale jednocześnie najpewniejszy sposób na uzyskanie dostępu do zablokowanych zasobów. Ponadto po utworzeniu VPN dość łatwo jest nim zarządzać i, jeśli to konieczne, zmienić adres serwera:
- Naciśnij kombinację klawiszy Win+I i przejdź do apletu „Sieć i Internet”.
 W bloku „Ustawienia systemu Windows” otwórz element „Sieć i Internet”.
W bloku „Ustawienia systemu Windows” otwórz element „Sieć i Internet”. - Otwórz zakładkę VPN i kliknij ikonę plusa z napisem „Dodaj połączenie VPN”.
 Kliknij ikonę plusa z podpisem „Dodaj połączenie VPN”
Kliknij ikonę plusa z podpisem „Dodaj połączenie VPN” - Następnie wypełnij formularz:

- Zmiany zapisujemy za pomocą przycisku o tej samej nazwie.
 Kliknij połączenie i kliknij „Połącz”
Kliknij połączenie i kliknij „Połącz” Otwarte serwery VPN można znaleźć na przykład w Internecie lub w podobnym zasobie.
Wideo: jak utworzyć połączenie VPN
Jak wyłączyć lub usunąć połączenie VPN
Jeśli nie potrzebujesz już VPN lub nie podobają Ci się świadczone usługi, utworzone połączenie można wyłączyć lub usunąć:

Automatyczna konfiguracja sieci wirtualnej za pomocą specjalnych programów
Podobnie jak większość funkcji systemu Windows, programiści przyjęli tworzenie połączenia VPN oprogramowanie. W rezultacie użytkownicy otrzymali cały rynek z programami ułatwiającymi tworzenie tuneli i łączenie się z sieciami wirtualnymi. Większość z nich to małe okienko z jednym przyciskiem – połącz/rozłącz się z VPN.
Jednym z takich programów jest HideGuard VPN. Na jej przykładzie bardzo łatwo jest zobaczyć, jak następuje połączenie z siecią wirtualną:

Konfiguracja przez router
Niestety nie wszystkie routery obsługują połączenia VPN. Aby to zrobić, router musi mieć technologię DD-WRT, ale urządzenia młodsze niż cztery lata prawie na pewno mają niezbędne oprogramowanie. Ustawienia routerów są różne, ale ogólnie zarządzanie siecią wirtualną znajduje się na tych samych zakładkach:

VPN w przeglądarce
Zamiast konfigurować połączenie wirtualne dla całego komputera, możesz skorzystać z częściowego korzystania z VPN w swojej przeglądarce. Istnieją dwie możliwości:
- wewnętrzne ustawienia przeglądarki (na przykład Opera ma wbudowaną funkcję z dobrą i bezpłatną siecią VPN);
- rozszerzenia w sklepach przeglądarek.
Tryby „Turbo” w niektórych sytuacjach można również uznać za sieci wirtualne, ale działają tylko wtedy, gdy Twoja przeglądarka ma niską prędkość dostępu do określonego adresu, w innych przypadkach funkcja jest ignorowana.
Aby włączyć VPN w Przeglądarka Opera, musisz zmienić trochę ustawienia swojej przeglądarki. Aby to zrobić, naciśnij kombinację klawiszy Alt+P, wybierz w menu „Zaawansowane”, następnie „Bezpieczeństwo” i delikatnie przewiń stronę z ustawieniami w dół. Znajdujemy kolumnę VPN i ustawiamy przełącznik w pozycji roboczej.
 Włącz VPN, przesuwając odpowiedni przełącznik do właściwej pozycji
Włącz VPN, przesuwając odpowiedni przełącznik do właściwej pozycji W innych przeglądarkach możesz zainstalować dodatkowe rozszerzenia, które dodadzą funkcjonalność VPN do Twojej przeglądarki:

Wolę korzystać z VPN opartego na przeglądarce i jest ku temu kilka powodów. Po pierwsze, dla większości rozszerzeń można ustawić wyjątki w działaniu sieci wirtualnej, a to zapewnia ogromne korzyści, na przykład zastosowanie usługi tylko do jednej lub dwóch witryn. W pozostałej części Internetu używane będzie oryginalne połączenie. Po drugie, podczas pobierania plików za pośrednictwem aplikacji i wymienników ruch nie przekroczy ilości otrzymanych informacji, ponieważ pakiety często „gubią się” podczas przechodzenia przez dziesiątki węzłów w sieci wirtualnej. A poza tym zawsze cenię szybkość połączenia, a sieć wirtualna, nawet płatna i najszybsza, będzie spowalniać transfer danych, co w niektórych przypadkach jest niedopuszczalne.
Wideo: jak zainstalować VPN w przeglądarkach Chrome, Opera, Mozila
Pracuj z VPN na komputerze pod Sterowanie Windowsem 10 jest bardzo proste. Za pomocą standardowych narzędzi możesz utworzyć i skonfigurować połączenie wirtualne. W razie potrzeby można go szybko usunąć lub tymczasowo wyłączyć.
Należy pamiętać, że zadaniem tutaj nie jest dokładne i poprawne techniczne wyjaśnienie wszystkiego, zadaniem jest wyjaśnienie tego „na palcach”, aby nawet początkujący użytkownicy mogli to zrozumieć. Mam nadzieję, że się udało. Jeśli masz pytania, zadaj je w komentarzach.
Istota działania serwera VPN jest następująca:. Na przykład chcesz przejść do strony internetowej yandex.ru. Dokładniej, połącz się z serwerem o adresie IP 77.88.21.11 (mieszkańcy wschodnich regionów Rosji mogą zostać przekierowani na serwer o innym adresie IP, ale nie o to chodzi). Pracując bez VPN, Twój komputer wysyła pakiet (można powiedzieć żądanie) bezpośrednio do serwera o adresie 77.88.21.11 i otrzymuje od niego odpowiedź. Podczas pracy przez VPN Twój komputer wysyła pakiet do serwera VPN, serwer VPN wysyła dokładnie ten sam pakiet na adres 77.88.21.11, 77.88.21.11 wysyła odpowiedź do serwera VPN (ponieważ to był serwer VPN, który pierwotnie wysłał żądanie), a serwer VPN wysyła ten pakiet do Twojego komputera.
Co mamy? Żądania na adres 77.88.21.11 są wysyłane nie przez Twój komputer, ale przez VPN, odpowiednio serwer 77.88.21.11 rejestruje adres IP serwera VPN, a nie Twój komputer.
Jednym z możliwych powodów korzystania z VPN jest musisz ukryć swój adres IP.
Inne zastosowania – trzeba zmienić trasę ruchu. Weźmy przykład z życia. Autor tego artykułu mieszka w mieście Orel (Rosja Centralna) i chce połączyć się z serwerem yunpan.360.cn zlokalizowanym w Pekinie. Autor korzysta (a raczej korzystał wówczas) z usług dostawcy Internetu Beeline. Jak pokazuje wprowadzone polecenie Tracert yunpan.360.cn wiersz poleceń Windows, wychodzący ruch internetowy do tego chińskiego serwera przechodzi przez Stany Zjednoczone. Śledzenie nie pokazuje, w jaki sposób ruch wraca, ale sądząc po pingu, podąża mniej więcej tą samą trasą. Poniżej zrzut ekranu z VisualRoute 2010.
Takie przekierowanie wynika z faktu, że Beeline nie płaciło dostawcom Internetu szkieletowego za bardziej bezpośredni kanał do Chin.
Na tej trasie występują duże straty pakietów, prędkość jest niska, a ping jest ogromny.
Co robić? Użyj VPN. Jest to serwer VPN, do którego mamy bezpośrednią trasę, i z którego istnieje bezpośrednia trasa do yunpan.360.cn. Ja (autor artykułu) bardzo długo szukałem akceptowalnego rozwiązania i w końcu je znalazłem. Wynajęto serwer wirtualny (co zostanie omówione później) w Krasnojarsku (od razu wyobraź sobie, gdzie znajduje się miasto Krasnojarsk) od dostawcy hostingu. Śledzenie serwera wykazało, że ruch odbywał się przez Rosję, ping wynosił 95 ms (miałem mobilny Internet LTE (4G), w Internecie przewodowym ping był 5-10 ms niższy).
Świst– jest to opóźnienie sygnału internetowego. Mierzone jest opóźnienie ruchu internetowego w obu kierunkach (w obie strony). Zmierz opóźnienie tylko w jednym kierunku standardowe środki jest niemożliwe, ponieważ Twój komputer wysyła żądanie do serwera, na który wysyłane jest polecenie ping, i mierzy czas potrzebny na nadejście odpowiedzi.
W przypadku śladów ping do każdego punktu (do każdego punktu trasy, zwanego inaczej przeskokiem) jest także pokazywany dla ruchu w obu kierunkach.
Często zdarza się, że trasa jest różna w różnych kierunkach.
Następnie wykonano śledzenie z serwera w Krasnojarsku do yunpan.360.cn. Ping wynosi około 150 ms. Śledzenie wykazało, że ruch z serwera w Krasnojarsku do serwera chińskiego odbywa się poprzez bezpośredni peering (interakcję międzysieciową) pomiędzy dostawcami Transtelecom i China Telecom.
Oto ten ślad (wykonany z Linuksa):
ścieżka śledzenia yunpan.360.cn
1?: pmtu 1500
1: srx.optibit.ru 0,361 ms
1: srx.optibit.ru 0,381 ms
2: border-r4.g-service.ru 0,392 ms
3: kyk02.transtelecom.net 0,855 ms asymetryczność 5
4: 10,25,27,5 112,987 ms asymetrycznie 8
5: ChinaTelecom-gw.transtelecom.net 125,707 ms asym. 7
6: 202,97,58,113 119,092 ms asymetrycznie 7
7: 202,97,53,161 120,842 ms asymetrycznie 8
8: brak odpowiedzi
9: 220.181.70.138 122,342ms asymetrycznie 10
10: 223.202.72.53 116.530ms asymetrycznie 11
11: 223.202.73.86 134.029ms asym 12
12: brak odpowiedzi
Co widzimy? Serwer Krasnojarsk jest hostowany przez optibit.ru (hosting to usługa polegająca na umieszczaniu i wynajmowaniu pojemności serwera) i jest podłączony do dostawcy Internetu „Igra-Service” (g-service.ru). Igra-Service z kolei kieruje ruch do yunpan.360.cn poprzez dużego rosyjskiego dostawcę szkieletu Transtelecom (za co mu płaci). TTK kieruje ruchem poprzez bezpośrednie połączenie z siecią chińskiego dostawcy szkieletu China Telecom, mówi nam o tym domena hop ChinaTelecom-gw.transtelecom.net.
Przypomnijmy, na czym polegał nasz problem. Nasz ruch do tego chińskiego serwera szedł przez USA, prędkość była niska. Co zrobiłem? Zainstalowałem VPN na tym serwerze w Krasnojarsku. I skonfigurowałem mój komputer do pracy przez ten serwer VPN. Co się stało? Teraz ruch do yunpan.360.cn nie szedł starą trasą Orel-Moskwa-USA-Chiny, ale tak:
najpierw do serwera VPN – Orel-Krasnojarsk,
następnie z serwera VPN do Pekinu – Krasnojarsk-Pekin.
Czy zrozumiałeś o co chodzi? Zmieniliśmy trasę. Co to dało? Wzrosła prędkość połączenia wychodzącego ode mnie do yunpan.360.cn. Ping został zmniejszony. Wynik został osiągnięty.
Jak wyznaczyć trasę? Dla początkujących najłatwiej to zrobić, korzystając z programu VisualRoute, który można znaleźć w Internecie zarówno w formie licencjonowanej, jak i zhakowanej.
Musisz uruchomić ten program i ustawić następujące ustawienia:

To się okaże tak:
Korzystając z tej tabeli, zobaczysz, przez które kraje przechodzi ruch. Jeszcze raz zwracam uwagę na fakt, że ślad pokazuje jedynie trasę ruchu wychodzącego (czyli ruchu z Twojego komputera do serwera). Trasę w przeciwnym kierunku może pokazać jedynie ślad wykonany z serwera na Twój komputer. VisualRoute ma mały błąd: często się pojawia Australii (?) jako kraj, gdy nie jest w stanie określić rzeczywistej geopozycji węzła.
VPN– Wirtualna sieć prywatna – wirtualna sieć prywatna to, można powiedzieć, Twoja własna sieć nad Internetem, w której cały ruch jest szyfrowany. Możesz szczegółowo przestudiować tę technologię. Wyjaśniając to bardzo prosto, zatem:
- Twój komputer i serwer VPN łączą się przez Internet
- cały ruch między Tobą a serwerem VPN jest szyfrowany
- Serwer VPN wysyła go do miejsca docelowego
- Twoje IP jest ukryte, a zamiast tego widoczny jest adres IP serwera VPN
Zaleca się korzystanie z VPN podczas pracy za pośrednictwem bezpłatnej (lub po prostu cudzej) sieci Wi-Fi, ponieważ możliwe jest przechwycenie całego ruchu przechodzącego przez router Wi-Fi. A podczas korzystania z VPN cały ruch będzie szyfrowany. Co więcej, jeśli wejdziesz na yandex.ru, vk.com i google.ru bez VPN, połączenia z yandex.ru, vk.com i google.ru zostaną zarejestrowane na poziomie routera i twojego dostawcy Internetu. Podczas korzystania z VPN wszystkie połączenia kierowane są na adres serwera VPN.
Dostępnych jest wiele płatnych usług VPN. Do ich zalet zalicza się jedynie łatwość obsługi. Wady to wysoki koszt i brak 100% poufności (można pisać dużo, ale nie można zagwarantować, co faktycznie dzieje się na serwerze VPN, czy ruch zostanie przechwycony). Za wadę usług płatnych należy również uznać brak możliwości zmiany adresu IP kilkoma kliknięciami.
Porównajmy koszt naszego samodzielnie konfigurowanego rozwiązania i płatnych usług VPN. Ten ostatni kosztuje około 300 rubli. na miesiąc. Nasze rozwiązanie będzie kosztować 0,007 USD za godzinę. Jeśli w tej chwili nie korzystamy z VPN, nie płacimy. Jeśli będziemy używać go przez 2 godziny dziennie przez 30 dni, przyjemność ta będzie nas kosztować 30-50 rubli.
Wykonamy następujące czynności:
- Wynajmujemy serwer pod VPN.
- Skonfigurujmy na nim VPN.
- Będziemy z nich korzystać i płacimy tylko za każdą godzinę faktycznego korzystania z VPN.
Krok nr 1. Wynajem serwera.
Nie, nie wynajmiemy pełnoprawnego serwera. Wynajmujemy serwer wirtualny – VPS(wirtualny serwer prywatny). W wielu przypadkach hosting stron internetowych w Internecie lub w innych celach (w tym organizacja VPN) nie wymaga dużej pojemności serwera, ale trzeba dostosować system operacyjny serwera. Na jednym komputerze (w tym na serwerze, bo to ten sam komputer) nie może jednocześnie działać kilka systemów operacyjnych, tyle że zazwyczaj mocniejszych. Co powinienem zrobić? Z pomocą przychodzą maszyny wirtualne. Technologia ta pozwala na uruchomienie w środku systemu operacyjnego system operacyjny, co nazywa się wirtualizacją. W przypadku serwerów tworzone są także odpowiedniki maszyn wirtualnych – serwery wirtualne.
Istnieje kilka popularnych technologii wirtualizacji. Najpopularniejsze to OpenVZ, KVM, Xen. Z grubsza rzecz biorąc, Xen i KVM tworzą własną „imitację sprzętu”, własny system operacyjny itp. dla każdej maszyny wirtualnej. W przypadku OpenVZ wykorzystywane jest wspólne jądro systemu operacyjnego, w wyniku czego niektóre funkcje (np. wprowadzanie zmian w jądrze systemu operacyjnego) stają się niedostępne lub można je włączyć lub wyłączyć tylko dla wszystkich VPS jednocześnie. VPS na Xen i KVM są z reguły stabilniejsze w działaniu, jednak różnica jest znacząca tylko w przypadku dużych projektów, dla których krytyczna jest odporność serwera na awarie.
VPS na OpenVZ jest zawsze tańszy, ponieważ jeden serwer wirtualny wymaga mniej zasobów. Ze względu na niższą cenę zwrócimy naszą uwagę na VPS oparty na OpenVZ.
Uwaga! Niektóre firmy hostingowe (firmy świadczące usługi wynajmu serwerów) celowo blokują działanie VPN na serwerach opartych na OpenVZ! Dlatego przed wynajęciem takiego serwera należy sprawdzić w serwisie wsparcia (przy dobrym hostingu powinni odpowiedzieć w ciągu 15 minut, maksymalnie godziny), czy VPN będzie działać.
Do pracy na osobistym serwerze VPN wystarczy minimalna konfiguracja - 256 MB pamięci RAM i procesor 0,5-1 GHz. Jednak nie wszyscy dostawcy usług hostingowych zapewniają VPS z 256 MB pamięci RAM: wielu ma minimalną taryfę wynoszącą 512 MB pamięci RAM. Taki VPS będzie dla nas więcej niż wystarczający.
Jakie inne kryteria wyboru VPS istnieją? Jak już rozumiesz, ruch internetowy będzie stale „chodził” od Ciebie do VPS i z powrotem. Dlatego główne kanały muszą mieć wystarczającą przepustowość w obu kierunkach. Innymi słowy, prędkość połączenia internetowego pomiędzy Twoim komputerem a VPS musi być wystarczająca do wykonania wymaganych zadań. Do codziennej komfortowej pracy wystarczy 15 Mbit/s, a jeśli zamierzasz pobierać torrenty przez VPN, może Ci się przydać całe 100 Mbit/s. Ale! Jeśli Ty i VPS jesteście w sieciach różnych dostawców Internetu (szczególnie w różnych miastach), jest mało prawdopodobne, że sieci szkieletowe „rozciągną się” o więcej niż 70 Mbit/s w Rosji (lub Twoim kraju) i więcej niż 50 Mbit/s z serwerami w Europie.
Większość usług hostingowych wymaga płatności miesięcznych. Warto od razu zauważyć, że przedział cenowy jest bardzo duży przy mniej więcej tej samej jakości. Będziemy korzystać z usług ze stawką godzinową: 0,007 $ za godzinę pracy naszego serwera. Jeśli więc będziemy korzystać z VPN przez 2 godziny dziennie, wówczas miesięcznie zapłacimy około 30 rubli. Zgadzam się, to nie jest 350 rubli miesięcznie za płatną usługę VPN!
Przede wszystkim należy wejść na stronę i zarejestrować się:



Następnie otworzy się strona, na której musisz podać swoje dane. karta bankowa. Bez tego system nie będzie działał i nie pozwoli skorzystać z bonusowych 10 dolarów (o tym później). Możesz podać dowolne dane, system „zje” fałszywe dane.

W takim przypadku na Twojej karcie może zostać zablokowana kwota kilku rubli, która następnie zostanie zwrócona. Opłaty z Twojej karty będą naliczane wyłącznie na podstawie faktu korzystania z serwerów.
Co zrobić, jeśli nie masz karty bankowej? Zdobądź ją, automatycznie otrzymasz wirtualną kartę, której saldo jest równe saldowi Twojego portfela. Możesz doładować swój portfel niemal wszędzie, zobacz.

Jeśli jednak wprowadzisz dane swojej karty Qiwi do DigitalOcean, system je wyplunie, powołując się na fakt, że DigitalOcean nie współpracuje z kartami przedpłaconymi i wirtualnymi. W takim przypadku musisz doładować saldo o 5 USD za pośrednictwem PayPal, płacąc kartą Qiwi.

Po tym wszystkim na tej samej stronie swojego konta osobistego DigitalOcean wprowadź kod promocyjny KROPLE10, co daje nam 10 dolarów, które możemy w pełni wykorzystać na serwerach bez obawy o dodatkowe obciążenia z naszej karty.

Gotowy! Przejdźmy teraz do tworzenia VPS. Obejrzyj samouczek wideo:
Tworząc serwer wybierz system operacyjny Ubuntu w wersji 14.04, a nie nowszy, m.in. nie wybieraj 16.04.
|
Lokalizacja serwera |
Domena dla pingowania |
|
|
Frankfurt, Niemcy |
http://speedtest-fra1.digitalocean.com/ |
speedtest-fra1.digitalocean.com |
|
Amsterdam 1, Holandia |
http://speedtest-ams1.digitalocean.com/ |
speedtest-ams1.digitalocean.com |
|
Amsterdam-2 |
http://speedtest-ams2.digitalocean.com/ |
speedtest-ams2.digitalocean.com |
|
Nowy Jork-1, USA |
http://speedtest-ny1.digitalocean.com/ |
speedtest-ny1.digitalocean.com |
|
Nowy Jork-2 |
http://speedtest-ny2.digitalocean.com/ |
speedtest-ny2.digitalocean.com |
|
Nowy Jork-3 |
http://speedtest-ny3.digitalocean.com/ |
speedtest-ny3.digitalocean.com |
|
San Francisco, Stany Zjednoczone |
http://speedtest-sfo1.digitalocean.com/ |
speedtest-sfo1.digitalocean.com |
|
Londyn, Wielka Brytania |
http://speedtest-lon1.digitalocean.com/ |
speedtest-lon1.digitalocean.com |
|
Singapur |
http://speedtest-sgp1.digitalocean.com/ |
Speedtest-sgp1.digitalocean.com |
Notatka. Dla większości mieszkańców Rosji i krajów WNP odpowiedni będzie Amsterdam lub Frankfurt (ping do Frankfurtu w większości przypadków będzie nieco mniejszy niż do Amsterdamu). Polecam mieszkańcom rosyjskiego Dalekiego Wschodu przetestować Singapur i porównać wydajność z serwerami europejskimi.
Lokalizacja serwerów za granicą umożliwi Ci korzystanie z VPN w celu ominięcia rządowych zakazów odwiedzania niektórych witryn (jeśli jest to dla Ciebie istotne).
DigitalOcean obejmuje 1 terabajt (1024 GB) ruchu w cenie (patrz). Dla większości ludzi to będzie wystarczające. Inni dostawcy hostingu mają formalnie nieograniczony ruch, jednak po przekroczeniu progu 1-2 TB/miesiąc staje się to dla nich nieopłacalne.
To wszystko, zamówiliśmy VPS. Gratulacje. Teraz czas przejść do konfiguracji.
Krok nr 2. Konfigurowanie VPN.
Nie daj się zastraszyć, proces konfigurowania własnej sieci VPN jest tak prosty, jak dwa-dwa!
W powyższym samouczku wideo połączyliśmy się z naszym serwerem za pomocą Putty. Teraz kontynuujmy.
Skopiuj i wklej (klikając prawym przyciskiem myszy, tak jak to zrobiliśmy w samouczku wideo) polecenie:
Teraz skopiuj i wklej następujący tekst w otwartym oknie edycji pliku:
Naciśnij Ctrl+O, a następnie Enter.
Naciśnij Ctrl+X.
Skopiuj i wklej polecenie:
Wpisz 1 i naciśnij Enter. Czekamy. Zgodnie z żądaniami systemu wprowadź żądany login i naciśnij Enter. To samo z hasłem. W przypadku pytań „[T]/[N]” wpisz Y i naciśnij Enter. Po zakończeniu konfiguracji wyświetli się nasz login i hasło oraz adres IP serwera.
Gotowy! VPN jest skonfigurowany!
Teraz otwórz Centrum sieci i udostępniania systemu Windows:
Wybierz ustawienia nowego połączenia:

Wybierz „Połącz się z miejscem pracy”:



Czekamy trochę. Teraz pracujemy przez VPN! Aby się o tym przekonać, wejdź na stronę i upewnij się, że pokazany nam adres IP jest zgodny z adresem IP naszego VPS.

Teraz uwaga! Poprzez konto osobiste DigitalOcean możemy wyłączyć naszego VPS (droplet w terminologii DigitalOcean), jednak nawet w przypadku wyłączonego serwera środki są odpisywane według standardowej stawki. Więc zrobimy to kopia zapasowa nasz serwer, usuniemy go, a gdy znów będziemy potrzebować VPN, przywrócimy go z kopii zapasowej!
Przejdźmy do zarządzania serwerem (panel kontrolny DigitalOcean znajduje się pod adresem cloud.digitalocean.com, można do niego wejść poprzez przycisk Zaloguj się na stronie głównej digitalocean.com w prawym górnym rogu).

Musimy utworzyć kopię zapasową (migawkę) naszego VPS. Ale aby to zrobić, musisz najpierw to wyłączyć.

Czekamy około minuty, aż serwer się wyłączy. Następnie przejdź do sekcji Migawki, wprowadź niestandardową nazwę migawki i utwórz ją:

Za każdy gigabajt „wagi” naszego VPS przy tworzeniu migawki zostaną naliczone 2 centy. Utworzenie kopii zapasowej (migawki) zajmie kilka minut.
Teraz usuwamy serwer:

Wszystko! Już za nic nie zostaną nam pobrane pieniądze.
Co zrobić, gdy znów będziesz potrzebować VPN
Musimy utworzyć nowy VPS z kopii zapasowej, którą wykonaliśmy wcześniej.
Kliknij „utwórz kroplę”:
Teraz tak jak poprzednio wpisz dowolną nazwę serwera literami łacińskimi bez spacji, wybierz pierwszą taryfę minimalną, region musi być taki sam, taki sam jak ten, w którym wcześniej mieliśmy serwer.
Tuż poniżej kliknij nazwę zdjęcia, które zrobiliśmy (było szare, ale powinno zmienić kolor na niebieski):

...i kliknij duży zielony przycisk „Utwórz kroplę”.
Czekamy około minuty.
Zobaczmy, czy adres IP naszego serwera pasuje do poprzedniego. Jeśli tak, to w Windowsie po prostu wznawiamy wcześniej utworzone połączenie:

Jeśli nie, to kliknij prawym przyciskiem myszy nazwę naszego połączenia i zmień adres IP na nowy:

Wprowadź nowy adres IP i kliknij „OK”:

Uwaga! Teraz, aby wyłączyć VPN, nie musimy robić kopii zapasowej, po prostu od razu usuwamy serwer, a następnym razem przywrócimy wszystko ze starej migawki. Przed usunięciem nie jest konieczne wyłączanie serwera. Na wszelki wypadek jest to procedura pokazana na zrzutach ekranu:


Usunęliśmy VPS na okres nieużywania VPN. Teraz przywróćmy go ze starej migawki:

Ponownie sprawdzamy, czy stary adres IP nadal istnieje i kontynuujemy pracę.
Na tym samym serwerze (lub innym) możesz podnieść swoje osobiste proxy na przykład do bazy oprogramowania 3proxy, ale nie jest to temat tego artykułu.
Znalazłeś literówkę? Zaznacz i naciśnij Ctrl + Enter
Aktualności

Aktualizacja oprogramowania TP-Link WR841N i wstępna konfiguracja routera (Internet, Wi-Fi) Aktualizacja oprogramowania routera tp link
Telefony

Kwadrat magnetyczny wykonany z dysków twardych (HDD) Dysk twardy z magnesem neodymowym
Inny