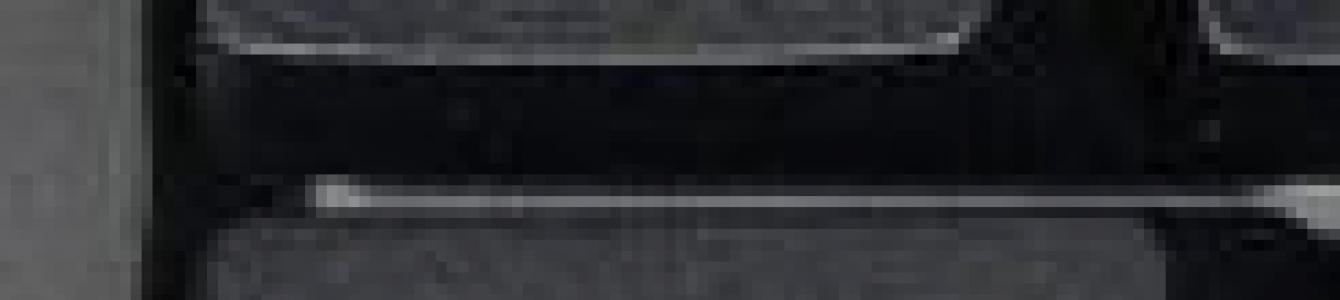Witam wszystkich, Klawiatura to urządzenie za pomocą którego możemy wprowadzać tekst na komputerze PC. Wygląda na to, że jest rok 1990 i nikt nie wie, co to jest klawiatura. Oznacza to, że na klawiaturze znajduje się mnóstwo różnych przycisków, a jeśli jest to zwykła klawiatura, to jest kilka konkretnych przycisków. Ale są klawiatury dla graczy, może być mnóstwo dodatkowych przycisków...
Witam wszystkich, Klawiatura to urządzenie za pomocą którego możemy wprowadzać tekst na komputerze PC. Wygląda na to, że jest rok 1990 i nikt nie wie, co to jest klawiatura. Oznacza to, że na klawiaturze znajduje się mnóstwo różnych przycisków, a jeśli jest to zwykła klawiatura, to jest kilka konkretnych przycisków. Ale są klawiatury dla graczy, może być mnóstwo dodatkowych przycisków...
Ale oto, czym jest Caps Lock i dlaczego w Internecie piszą takie rzeczy, jak nie pisz Caps Lock lub wyłącz Caps Lock. Co to w ogóle oznacza? Caps Lock to po prostu przycisk aktywujący wpisywanie wielkich liter. Jeśli ponownie naciśniesz Caps Lock, wpisywanie wielkich liter zostanie wyłączone.
Zwykle przycisk jest oznaczony Caps Lock i znajduje się po lewej stronie klawiatury, tutaj:

Kiedy więc widzisz, że ludzie mówią: „Nie pisz wielkimi literami”, myślę, że teraz rozumiesz, co mają na myśli
Niezależnie od klawiatury, klawisz Caps Lock będzie zawsze w jednym miejscu. Oto przykład przerażającej klawiatury do gier:

I ma Caps Lock w tym samym miejscu, jeśli przyjrzysz się uważnie:

Chociaż klawiatura jest naprawdę świetna
Nawiasem mówiąc, przycisk Caps Lock jest taki sam, jak w maszynach do pisania od wielu lat. Tam, podobnie jak na komputerach, zmieniała wielkość wpisywanego tekstu. Znalazłem w sieci taki żart:

Kiedy użytkownik wpisuje tekst z włączonym Caps Lockiem, w Internecie jest to odbierane jako krzyk. W takich przypadkach mówi się „nie capsi”.
Cholera, zupełnie zapomniałem napisać o najważniejszej sprawie, tak mogłem zapomnieć! Kiedy włączony jest Caps Lock, na klawiaturze zaświeci się kontrolka Caps Lock:


Klawisz Caps Lock to wygodne narzędzie, którego można użyć, gdy użytkownik chce napisać jedną lub więcej liter lub nawet cały tekst wielkimi literami. Warto pamiętać, że naciśnięcie tego klawisza spowoduje zmianę wygląd należy wpisać tylko litery: na przykład cyfry i inne znaki specjalne nie ulegnie zmianie w wyniku jego użycia.
Korzystanie z klawisza Caps Lock
Klawisz Caps Lock na standardowej klawiaturze ma dość dogodną lokalizację: znajduje się w środku lewego rzędu głównej części klawiatury, pomiędzy klawiszem Tab, literą A w układzie łacińskim i klawiszem Shift. Włączenie klawisza Caps Lock pozwala na stałe przejście na używanie wielkich liter. Przejście do tego trybu odbywa się poprzez jednokrotne naciśnięcie klawisza Caps Lock. Z kolei w celu wyłączenia tego trybu należy ponownie nacisnąć wskazany przycisk na klawiaturze. Aby poinformować użytkownika o włączeniu trybu, na standardowych klawiaturach znajduje się specjalne oznaczenie tego klawisza: po jego naciśnięciu nad klawiaturą numeryczną po prawej stronie zapala się zielony wskaźnik, oznaczony dużą literą A. stronie urządzenia drukującego, który gaśnie po wyłączeniu odpowiedniego trybu.Dodatkowe możliwości wykorzystania klucza
Dlatego tryb włączający się po naciśnięciu klawisza Caps Lock jest wygodny, jeśli chcesz wpisać kilka słów lub nawet cały tekst wielkimi literami. Jeśli chcesz pisać wielką literą, możesz skorzystać z innej metody: na przykład przytrzymanie sąsiadującego przycisku Shift i naciśnięcie klawisza wskazującego literę spowoduje automatyczne pisanie wielką literą. Niektórzy użytkownicy uważają tę metodę za wygodniejszą, ponieważ zamiana jednej litery na wielką literę wymaga w rzeczywistości tylko jednego naciśnięcia dodatkowego klawisza, natomiast tryb Caps Lock należy najpierw włączyć, a następnie wyłączyć, czyli podwójnym naciśnięciem.Technikę tę można jednak zastosować w odwrotny sposób. Na przykład, piszesz tekst wielkimi literami przy włączonym klawiszu Caps Lock i musisz zmienić jedną lub więcej liter na małe. W takim przypadku należy przytrzymać klawisz Shift podczas naciskania żądanych liter: chwilowo zmieni się on na małe litery, a po jego zwolnieniu tryb Caps Lock ponownie stanie się trwały. Nie zapomnij go wyłączyć po zakończeniu pisania wielkimi literami.
Przycisk można z łatwością uznać za jednego z liderów wśród najbardziej nieodebranych kluczy, oczywiście jeśli nie jesteś wrzeszczącym hejterem, którego charakterystycznym stylem są NEGOCJACJE W WYSOKIM TONIE. W tym materiale dowiemy się, jak znaleźć właściwe funkcjonalne zastosowanie tego klawisza na komputerze Mac.
Głównym problemem, który pojawia się przed użytkownikiem przy próbie zaprogramowania klawiszy Caps Lock, Tab, Delete i całej serii F1-F12 jest to, że nie można ich używać jako elementu skrótów wykorzystujących standardowe narzędzia macOS. Aby „zawiesić” przynajmniej jakąś kombinację lub akcję, należy najpierw zamienić Caps Lock w wyzwalacz skrótów. Można to zrobić za pomocą specjalnego narzędzia o nazwie Karabiner Elements.


Notatka! Jeśli podczas instalacji pojawi się powiadomienie: „Zablokowano rozszerzenie systemu”, kliknij przycisk Otwórz Ustawienia zabezpieczeń.

W wyświetlonym oknie kliknij Umożliwić.

Zamknij instalator.
Powtórz procedurę instalacji.
Po zainstalowaniu programu podążaj ścieżką (okno może otworzyć się automatycznie) Ustawienia systemowe→ Ochrona i bezpieczeństwo → Poufność i zaznacz pola obok elementów karabińczyk_grabber I karabiner_observer.

1 . Uruchomić Elementy karabińczyka i kliknij przycisk + Dodaj element”.

2 . W polu” Z klucza” wybierz wartość „caps_lock”.
3 . W polu” Do klucza” przejdź do sekcji „ Inni"(na samym dole listy) i kliknij np. w wybraną opcję „right_alt (równy „prawej_opcji”)”.

4 . Gotowy. Zamknij elementy karabińczyka.
W ten sposób przycisk Caps Lock jest wciskany w klawisz za pomocą elementów karabińczyka ⌥Opcja (Alt), które z kolei można już wykorzystać zarówno w narzędziach systemowych do przypisywania specjalnych poleceń, jak iw programy stron trzecich. Przyjrzyjmy się obu opcjom.
Poprzez ustawienia systemu macOS
Poprzez ustawienia macOS-u możesz przypisać skróty klawiszem Caps Lock do wykonywania takich funkcji systemowych jak zmiana języka (bardzo wygodna rzecz), zrzuty ekranu, uruchamianie usługi systemowe i tak dalej.
1 . Otwarte menu → Preferencje systemowe… → Klawiatura → zakładka „Skróty klawiaturowe”..
2 . W menu po lewej stronie wybierz dowolną interesującą Cię kategorię, znajdź skrót i w polu ze skrótem klawiaturowym naciśnij Caps Lock + dowolny wygodny przycisk . Na przykład w naszej wersji, aby szybko utworzyć zrzut ekranu wybranego obszaru, użyj skrótu „ " (wyświetlany jako ⌥Opcja (Alt) + A) zamiast bardziej złożonej opcji systemowej: ⌘Cmd + ⇧Shift + 4.

Za pośrednictwem aplikacji Alfred
Jeśli nie chcesz ograniczać się jedynie do funkcji systemowych, z pomocą przyjdzie płatna aplikacja. Na przykład dzięki niemu możesz skonfiguruj uruchamianie programów za pomocą skrótów klawiaturowych.
W ustawieniach Alfreda interesuje nas „ Przepływy pracy” w którym możesz przypisać skróty klawiaturowe do uruchamiania określonych programów.
Jako przykład przypisaliśmy do niego skrót klawiaturowy uruchomienie przeglądarki Safari.

Koniecznie dajcie znać w komentarzach do tego materiału, jak korzystacie ze skrótów.
Super przycisk, który nazywam zmodyfikowanym CapsLockem, co jest na równi klawisz kontrolny, Optować I cmd można używać w skrótach klawiaturowych.
Nazywam superprzycisk zmodyfikowanym klawiszem CapsLock, którego wraz z klawiszami Ctrl, Opt i Cmd można używać w skrótach klawiaturowych. Skrót oparty na super przycisku a la Caps Lock Letter umożliwia wygodne uruchamianie i przełączanie między otwartymi programami.
Aby utworzyć super przycisk, przeprogramujemy CapsLock za pomocą narzędzia Elementy karabińczyka przez jednoczesne naciśnięcie Shift Ctrl Opt Cmd. To połączenie nie jest przypadkowe, ponieważ tylko te klawisze są postrzegane przez macOS jako wyzwalacze skrótów. W skrótach nie można używać klawiszy Tab, Delete, F1-F12 ani zwykłego CapsLocka.
Super przycisk ma doskonałą lokalizację - pod małym palcem lewej ręki. Wygodnie jest kliknąć na niego, a także na sąsiedni Shift. Oto pięć moich ulubionych skrótów:
- CapsLock H - Konwertuje zaznaczony tekst z Markdows na HTML
- CapsLock Delete - zamyka wszystkie programy z wyjątkiem aktywnego
- CapsLock R - optymalizuje wybrane obrazy za pomocą ImageOptim
- CapsLock 3 – tekst typografitowy
- CapsLock S – otwiera Safari
Aby dostosować super przycisk w systemie macOS, potrzebujemy elementów Karabiner Elements. To narzędzie może zmieniać działanie dowolnych klawiszy: zamień CapsLock na Delete, Fn na Esc itp.
Konfigurowanie superprzycisku
- Zainstaluj Karabiner Elements i uruchom go;
- Przejdź do zakładki Złożone modyfikacje i kliknij przycisk Dodaj regułę;
- W wyświetlonym oknie wybierz „Zmień caps_lock na polecenie+kontrola+opcja+shift” i naciśnij klawisz Włącz.
 Superknoka włącza się trzema kliknięciami
Superknoka włącza się trzema kliknięciami Jak korzystać z superprzycisku
Standardowe skróty klawiaturowe systemu macOS znajdziesz w Ustawienia▸ Klawiatura▸ Skróty klawiaturowe. Tam możesz skonfigurować skróty do funkcji systemowych: przełączanie języków, zrzuty ekranu, uruchamianie usług itp.
 Standardowe działania można skonfigurować w Preferencjach systemowych macOS
Standardowe działania można skonfigurować w Preferencjach systemowych macOS Określam skróty do uruchamiania programów za pomocą