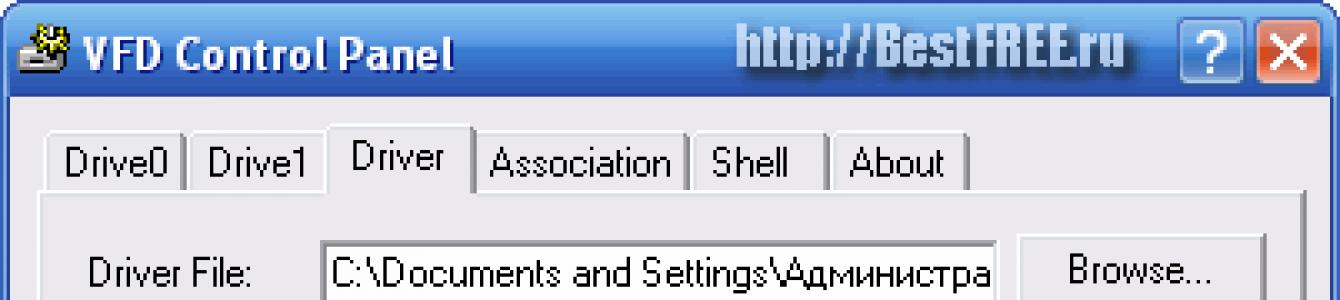Darmowy emulator stacji dyskietek dla nowoczesne komputery, które nie posiadają złączy umożliwiających podłączenie tego urządzenia.
Tło
Zacznę od prawdziwego przypadku. Obecnie pracuję na pół etatu w jednej organizacji jako coś w rodzaju administratora systemu.
Niedawno dział księgowości kupił dwa nowe komputery, gdyż stare nie były już w stanie sprostać wymaganiom coraz to nowych programów do raportowania do wszelkiego rodzaju ministerstw. System i wszystko niezbędne programy zainstalował się bez problemów, więc oba „komputery” podłączyłem do Internetu i ze słowami: „Wykorzystuj na zdrowie!”, z czystym sumieniem wróciłem do domu :). Ale tak nie było :))).
Dosłownie kilka godzin później oddzwonili do mnie i powiedzieli, że cóż, tak i tak, ale nie byli w stanie przelać jakiejś płatności. Po dotarciu na miejsce okazało się, że nowe komputery NIE MAJĄ DYSKETEK!!!, a bez nich przebiegły program ministerialny nie chce wystawić pliku dokumentu płatności :).
Naturalnie natychmiast próbowałem uzyskać wymagany plik, omijając wymagania, ale z wyjątkiem dyskietki narzędzie całkowicie odmówiło jego wydania. Bez wahania podjąłem decyzję o przeniesieniu dysków ze starych maszyn do nowych, lecz kiedy otworzyłem obudowę jednego z nowych komputerów, okazało się, że nie ma gdzie podłączyć dyskietek, gdyż płyta główna Nie było złącza dla FDD :(.
Byłem już całkowicie zdenerwowany, ale w mojej pamięci pojawiła się wymienna stacja dyskietek, którą widziałem u jednego ze znajomych. To właśnie to urządzenie było przedmiotem zamówienia w momencie składania raportu.
Ale sytuacja została uratowana tylko na chwilę, więc polecono mi kupić ten sam przenośny FDD dla działu księgowości. I wszystko byłoby dobrze, ale okazało się, że to bardzo rzadki towar, o którym nie słyszały nawet wszystkie sklepy komputerowe :).
Krótko mówiąc, kiedy wróciłem do domu, postanowiłem przeszukać Internet w poszukiwaniu alternatywnych rozwiązań powstałego problemu i po długich bezowocnych poszukiwaniach w końcu dotarło do mnie, że może istnieć emulator programowy dla „flopik”!
Wynikiem wyszukiwania było małe narzędzie o nazwie Virtual Floppy Drive. Ważący niecałe 200 kilobajtów program może utworzyć do dwóch pełnoprawnych napędów wirtualnych dla dyskietek o różnych pojemnościach i obudowach.
Kluczowe cechy wirtualnej stacji dyskietek:
- pełna integracja napędu wirtualnego z systemem Windows (do Vista);
- możliwość tworzenia wirtualnych „dyskietek” z danymi;
- możliwość szybkiej zmiany wirtualnych „dyskietek”;
- obsługa formatów 3,5 i 5,25 cala;
- obsługa wirtualnych dyskietek o pojemności od 160 KB do 2,88 MB;
- możliwość formatowania wirtualnych „dyskietek”;
- dostępność konsoli wersji narzędzia.
Uruchomienie programu
Wirtualny napęd dyskietek nie wymaga instalacji, dlatego pobieramy archiwum, rozpakowujemy je do dowolnego wygodnego folderu i możemy przystąpić do korzystania z programu. W rozpakowanym folderze znajdziesz dwa pliki wykonywalne: vfd.exe I vfdwin.exe.
Ten pierwszy uruchamia konsolową wersję emulatora, więc nie będziemy się nad nim zastanawiać (w razie potrzeby o zarządzaniu tą wersją możesz przeczytać w pliku vfdhelp.txt), ale ten drugi jest dokładnie tym, czego potrzebujemy. Wodowanie vfdwin.exe Zobaczysz okno programu Virtual Floppy Drive:

Interfejs i uruchomienie wirtualnej stacji dyskietek:
W tym oknie znajduje się sześć zakładek, ale domyślną jest zakładka Sterowniki. Od tego powinniśmy zacząć naszą pracę. Tutaj musimy zainstalować sterownik dysku wirtualnego i uruchomić go. Sam sterownik jest zwykle wykrywany automatycznie w oknie „Plik sterownika”. Jeżeli tak się nie stanie (okno pozostaje puste), kliknij przycisk „Przeglądaj”, znajdź plik w folderze z programem vfd.sys i określ go jako sterownik.
Kolejnym krokiem jest wybranie typu uruchomienia programu. Dostępne jest ręczne („Manual”) i automatyczne („Auto”) uruchamianie aplikacji wraz z systemem. Jeśli ciągle musisz pracować z flopem, polecam wybrać tryb „Auto”. Potwierdź swój wybór, klikając przycisk „Zastosuj”.
Gdy wszystko jest skonfigurowane, kliknij przycisk „Zainstaluj”, aby zainstalować usługę Wirtualna stacja dyskietek, a następnie „Start”, aby uruchomić emulator (jeśli od razu klikniesz „Start”, usługa nadal zostanie zainstalowana;)). Jeśli chcesz, zawsze możesz wyłączyć dysk wirtualny, klikając „Zatrzymaj” i usunąć usługę programu za pomocą przycisku „Odinstaluj”.
Usługa działa, emulator działa, ale wydaje się, że nie zachodzą żadne zmiany - dlaczego? Ponieważ teraz przyszła kolej na konfigurację samego dysku wirtualnego. Aby to zrobić, przejdźmy do zakładki „Dysk0” lub „Dysk1” i wykonaj pewne manipulacje. Mianowicie klikamy w przycisk „Zmień” znajdujący się na samej górze i w oknie, które się pojawi, wskaż literę (najlepiej A lub B) dla naszego wirtualnego napędu.
Teraz, po potwierdzeniu wyboru, w folderze Mój komputer znajdziesz nową stację dyskietek z podaną właśnie literą:

Jeśli klikniesz dwukrotnie na nowy dysk wirtualny, to tak jak prawdziwy poprosi Cię o włożenie dyskietki, ale gdzie ją zdobyć... Nadszedł kolejny krok - utworzenie obrazu dyskietki .
Tworzenie wirtualnej dyskietki
W oknie sterowania napędem kliknij przycisk „Otwórz” i w oknie, które się otworzy, ustaw typ i pojemność naszej wirtualnej „dyskietki”. Pole „Plik obrazu” pozostawiamy na razie puste, a w sekcji „Typ dysku” musi to być „RAM” (czyli tworzymy pierwszą „dyskietkę” w pamięć wirtualna Twój komputer):

Kliknij przycisk „Utwórz” i spójrz na zmiany w oknie sterowania napędem:

Aktywowaliśmy trzy nowe przyciski: „Zapisz”, który pozwala zapisać wirtualny obraz „dyskietki” do pliku, „Zamknij” w celu „wypakowania” obrazu oraz „Formatuj” w celu sformatowania wirtualnej „dyskietki” w systemie FAT. Nawiasem mówiąc, możesz sformatować obraz dyskietki przy użyciu standardu Narzędzia systemu Windows: poprzez menu kontekstowe stacji dyskietek lub poprzez odpowiednie polecenie konsoli.
Teraz, jeśli spróbujesz otworzyć utworzony dysk, otworzy się przed tobą puste okno, do którego możesz przenieść pliki o rozmiarze do 1,4 megabajta.
Ustawienia wirtualnej stacji dyskietek
Zostawmy na chwilę zakładkę zarządzania dyskami i przyjrzyjmy się tym, które do tej pory pozostawały bez opieki. Pierwszym z nich jest „Stowarzyszenie”. Za jego pomocą można ustawić wirtualną stację dyskietek tak, aby kojarzyła się z plikami określonego typu jako wirtualne „dyskietki” (choć nie jest to konieczne). Tutaj możesz wybierać spośród istniejących typów lub nawet stworzyć własny, klikając przycisk „Nowe rozszerzenie”:

Inną opcją jest zakładka „Powłoka”. Za jego pomocą możemy dodawać nowe wpisy do menu kontekstowego Windows, a także tworzyć skróty do dysków na pulpicie. Pierwsza opcja jest potrzebna tylko w przypadku starych Wersje Windowsa, ponieważ począwszy od XP wpisy do wysyłania plików na nowy dysk i inne są tworzone automatycznie, więc tutaj też nie musisz nic zaznaczać (chyba, że potrzebujesz skrótów):

Praca z dyskiem wirtualnym
Teraz popracujmy w praktyce z wirtualnym dyskiem. Możesz otworzyć obraz dyskietki i spróbować go przeciągnąć otwarte okno dowolny mały plik. Czy to zadziałało? Gratulacje! Oznacza to, że obsługa funkcji „przeciągnij i upuść” będzie dla Ciebie odpowiednia. Jeśli plik nie zostanie skopiowany, wróć do zakładki „Shell” i zaznacz pierwsze pole.
Poniższy test pozwoli nam sprawdzić, czy dostęp do dysku można uzyskać poprzez menu kontekstowe. Wybierzmy mały plik i wywołując w menu kontekstowym opcję „Wyślij” aktywujmy pozycję z nazwą naszego „flopu”. Jeżeli plik nie został skopiowany lub brakuje odpowiedniej pozycji w menu, należy ponownie aktywować powyższą pozycję w ustawieniach:

Jeśli wszystko poszło dobrze, to po otwarciu „dyskietki” znajdziesz na niej skopiowany plik:

Teraz możesz zrobić wszystko oprócz zapisywania i zmiany wirtualnych „dyskietek”. Ale przed zapisaniem potrzebujemy pustego pliku, który będzie używany jako obraz. Stworzenie takiego nie jest szczególnie trudne. Przejdźmy do folderu, w którym będą przechowywane nasze „dyskietki” i utwórz dowolny plik (menu kontekstowe - „Utwórz”).
Teraz po prostu zmieńmy rozszerzenie pliku na jedno z wymienionych w zakładce „Powiązanie” (jeśli rozszerzenie nie jest dla Ciebie wyświetlane, przejdź do menu „Narzędzia” dowolnego folderu, wybierz „Opcje folderów” w oknie, które się otworzy , przejdź do zakładki „Widok” i dezaktywuj opcję „Ukryj rozszerzenia dla zarejestrowanych typów plików”). To wszystko - przyszły obraz jest gotowy:

Teraz wracamy do zakładki zarządzania dyskami (pierwszej) i klikamy przycisk „Zapisz…”. W oknie, które zostanie otwarte, wskaż nowo utworzony plik obrazu, zaznacz pole wyboru „Zastąp istniejący plik” i kliknij „Zapisz”:

Nasza wirtualna dyskietka jest teraz zapisana, pliki z niej nigdzie nie pójdą i można je odczytać w dowolnym momencie.
Ostatnią rzeczą, której potrzebujesz do pracy, jest możliwość wymiany „dyskietek”. Jak powiedziałem powyżej, aby go „usunąć”, wystarczy nacisnąć przycisk „Zamknij”, po czym ponownie zaświeci się tylko przycisk „Otwórz”. Naciskamy go i w znanym nam już oknie wybieramy teraz zapisany obraz żądanej „dyskietki” za pomocą przycisku „Przeglądaj…”. Następnie określ „Typ dysku” jako „Plik” i kliknij „Otwórz”.

Gratulacje! Dyskietka została pomyślnie załadowana!
Wnioski
Oczywiście Virtual Floppy Drive emuluje napęd dyskietek tylko na poziomie oprogramowania, więc praca z nim poza środowiskiem Windows (na przykład bootowanie z niego do BIOS-u) nie będzie działać :(.
Jeśli jednak napotkasz problem podobny do mojego, gdy do pomyślnego działania określonych aplikacji potrzebny jest „flopik”, to za pomocą tego małego narzędzia zaoszczędzisz około 200 hrywien (około 800 rubli) na zakupie zewnętrzny USB-FDD!!! Życzę powodzenia we wszystkich przedsięwzięciach i oby komputery sprawiały Wam mniej kłopotów ;).
P.S. Zezwala się na swobodne kopiowanie i cytowanie tego artykułu pod warunkiem wskazania otwartego aktywnego linku do źródła i zachowania autorstwa Rusłana Tertysznego.
P.P.S. W systemie Windows można nie tylko emulować dyskietki, ale nawet tworzyć pełne kopie prawdziwych napędów CD/DVD. Jeśli tego potrzebujesz, radzę zwrócić uwagę na jedno z najpopularniejszych narzędzi tego rodzaju:
P.P.P.S. Jeśli posiadasz już fizyczną stację dyskietek i zdecydujesz się zainstalować ten program, przygotuj się na to, że Twoja fizyczna stacja dyskietek zniknie z listy dysków logicznych. Dzieje się tak, jeśli przypiszesz literę istniejącego dysku do dysku wirtualnego. Oznacza to, że prawdziwy dysk zostaje zastąpiony wirtualnym, a prawdziwy znika.
Następujące działania pomogą naprawić sytuację:
1. Usuń z menedżera sprzętu:
a) Stacja dyskietek,
b) Kontroler dyskietki.
2. Usuń oddział z rejestru:
HKEY_LOCAL_MACHINE\SYSTEM\CurrentControlSet\Enum\ACPI\PNP0700\4&1e2bbe8d&0
3. Uruchom ponownie.
Niektórym może się to wydawać zaskakujące, ale wiele organizacji nadal korzysta z dyskietek. W naszym dziale księgowym zainstalowaliśmy kilka programów, które wymagają do pracy elektronicznych podpisów cyfrowych (EDS). Te podpisy cyfrowe znajdują się na dyskietkach. Ponieważ jednak dyskietki są raczej zawodnym nośnikiem (w każdej chwili mogą zawieść), należy wykonać ich kopie zapasowe.
W tym celu korzystam z programu. Za jego pomocą możesz wykonać kopię dyskietki (obrazu), a następnie, jeśli to konieczne, zapisać z tego obrazu nową dyskietkę.
Możesz pobrać. Uruchom pobrany plik Floppy Image.exe - otworzy się okno programu. Jego górna część przeznaczona jest do tworzenia kopii dyskietki, a dolna część do zapisu nowej dyskietki z zapisanej kopii.
Włóż więc dyskietkę z kluczem podpisu cyfrowego do komputera - kliknij górę okna przycisk Przeglądać”(1). Następnie wybierz folder, w którym zostanie zapisany obraz dyskietki - wpisz dowolną nazwę i kliknij „Zapisz”. Następnie kliknij przycisk „ Start”(2) w głównym oknie programu i poczekaj aż proces zapisu danych z dyskietki do pliku zakończy się. To wszystko!
Następnie wybierz folder, w którym zostanie zapisany obraz dyskietki - wpisz dowolną nazwę i kliknij „Zapisz”. Następnie kliknij przycisk „ Start”(2) w głównym oknie programu i poczekaj aż proces zapisu danych z dyskietki do pliku zakończy się. To wszystko!
Teraz, jeśli twoja dyskietka nagle ulegnie awarii, będziesz musiał włożyć czystą dyskietkę do stacji dyskietek i ponownie uruchomić program. Następnie kliknij dół okna przycisk programu „ Przeglądać”(3). Znajdź na swoim komputerze plik z obrazem dyskietki - zaznacz go i kliknij „Otwórz”. Następnie kliknij przycisk „ Start”(4). Pojawi się okno ostrzegające, że wszystkie dane na nośniku zostaną nadpisane – kliknij „Tak”.
Znajdź na swoim komputerze plik z obrazem dyskietki - zaznacz go i kliknij „Otwórz”. Następnie kliknij przycisk „ Start”(4). Pojawi się okno ostrzegające, że wszystkie dane na nośniku zostaną nadpisane – kliknij „Tak”.  Poczekaj, aż proces zapisywania danych na dyskietce zostanie zakończony.
Poczekaj, aż proces zapisywania danych na dyskietce zostanie zakończony.
Następnie zamknij program. Teraz dyskietka może służyć jako dysk z kluczami.
Nastrój jest teraz taki Dobry
Program do tworzenia obrazów dyskietek WinImage
Jeśli czytałeś artykuł na mojej stronie internetowej „Wirtualny napęd dyskietek”, prawdopodobnie zauważyłeś, że jest tam również mowa o programie winimage. Program ten przeznaczony jest do tworzenia obrazów dyskietek lub może być używany w połączeniu z wirtualnym napędem dyskowym. Możesz go pobrać np Instalacja nie jest trudna, wszystko jest jak zwykle: pobierz, zainstaluj, ciesz się. W zestawie znajduje się również narzędzie lokalizacyjne. Dzięki temu interfejs programu może być rosyjski. Wygląda to tak:
Nie widzę sensu całkowitego analizowania działania programu. Program przeznaczony jest do tworzenia obrazów multimedialnych i przywracania informacji z tych obrazów na czysty nośnik. Ma to znaczenie w przypadku, gdy zwykłe kopiowanie informacji np. z dyskietki na dyskietkę nie przynosi pożądanego rezultatu. Pokażę ci jak zrobić obraz dyskietki. Cóż, jak nagrać dyskietkę z obrazu. Interfejs programu jest intuicyjny, choć jak pokazuje praktyka, nie dla każdego. Było kilka telefonów w sprawie programu, ale myślę, że najprawdopodobniej ludzie po prostu nie chcieli sami tego rozgryźć. Po co? Jeśli możesz zadzwoń.
Tak więc, aby utworzyć obraz dyskietki lub odzyskać obraz, potrzebujemy tylko dwóch pozycji menu. Są to „Plik” i „Dysk/dysk”. Na powyższym obrazku te pozycje menu są oznaczone czerwonymi strzałkami. Cóż, zainstalujmy dyskietkę (czystą) w napędzie; jeśli nie masz stacji dyskietek, możesz użyć programu i zainstaluj dyskietkę w tym programie. Po kliknięciu pozycji menu „Dysk/dysk” pojawi się następujący obrazek:

Przed odczytaniem dyskietki należy upewnić się, że program odczyta dyskietkę, a nie, powiedzmy, dysk C:. Oznacza to, że pole wyboru jest zainstalowane, jak pokazano na powyższym rysunku, naprzeciwko dysku A:, a nie dysku C:. Czy jesteś pewien? Następnie kliknij „Odczytaj dysk (dyskietkę)”, jak pokazano na powyższym obrazku i poczekaj, aż dyskietka zostanie odczytana w napędzie. Dyskietka jest czytana ścieżka po ścieżce, więc musisz poczekać. Jeśli dysk jest fizyczny, to 3-5 minut, jeśli wirtualny, to kilka sekund. Należy zauważyć, że nawet jeśli do napędu zostanie włożona pusta dyskietka, odczyt nadal będzie miał miejsce, w wyniku czego można uzyskać obraz „czystej” dyskietki. Ale nam to nie jest potrzebne, więc wrzuciłem pliki do napędu, jak pokazano na poniższym rysunku, i odczytałem dyskietkę (swoją drogą, użyłem napędu wirtualnego):

Naszym zadaniem jest utworzenie obrazu dyskietki, więc zróbmy to klikając w menu „Plik” --> „Zapisz jako…”, patrz rysunek poniżej:

Otwiera się zwykły eksplorator, wymyśl nazwę obrazu i wskaż lokalizację na dysku, gdzie ten obraz będzie przechowywany. Polecam utworzyć osobny folder i umieścić tam wszystkie swoje zdjęcia, jeśli oczywiście zdecydujesz się skorzystać z tego programu. Oto co otrzymaliśmy:

Generalnie wolę zapisywać obrazy w formacie *.ima, choć w zasadzie nie ma znaczenia w jakim formacie je zapiszemy. To nie znaczy, że musisz robić to samo. Cokolwiek chcesz, niech tak pozostanie. W rezultacie otrzymujemy plik obrazu dyskietki, który można zapisać na dysku twardym:

Jak widać na rysunku, rozmiar pliku odpowiada pojemności dyskietki i niezależnie od tego, jakie informacje znajdowały się na dyskietce, obraz zawsze będzie miał ten sam rozmiar. Jak już zrozumiałeś, aby odzyskać obraz, musisz najpierw otworzyć plik obrazu za pomocą pozycji menu „Otwórz…” (patrz ryc. nr 4), a następnie włożyć czystą dyskietkę do napędu , zapisz go za pomocą pozycji menu „Nagraj” dysk (dyskietka)” (patrz rys. nr 2). Cóż, to w zasadzie wszystko. Powodzenia w opanowaniu tego programu.
Materiał ze strony Wiki
Co to jest obraz dyskietki
Obraz dyskietki to plik przechowujący pełną kopię dyskietki, łącznie z informacjami o niej system plików, pliki i katalogi, sektor rozruchowy. Typowe formaty to pliki z rozszerzeniami ima, img, imz (imz to skompresowany obraz dyskietki)
Do czego służą obrazy dyskietek?
Wydawałoby się, że dyskietki są dziś przestarzałe, napędy dyskietek praktycznie nie są instalowane w nowych komputerach. Umieszczają go na serwerach (własna specyfika), a nawet z konieczności dla kompatybilności z jakimś gęstym oprogramowaniem i równie gęstymi organizacjami podatkowymi i innymi księgowymi. Ale...
Stacja dyskietek jest najprostsza i szybki sposób sflashuj BIOS, uruchom program testowy na komputerze (większość programów testowych jest dystrybuowana w postaci obrazów dyskietek), a nawet załaduj go na komputer system operacyjny ze zdalnego komputera. W związku z tym dla wszystkich tych operacji możesz pobrać (przygotować się) obraz dyskietki i nagrać dyskietkę zgodnie ze swoimi potrzebami. Wiele starych gier zachowało się w postaci obrazów dyskietek. Oprócz prawdziwego napędu dyskietek, prawie wszystkie maszyny wirtualne obsługują uruchamianie z obrazów dyskietek. Ale najciekawszą rzeczą moim zdaniem jest zrobienie multibootowego pendrive'a 100w1 z obrazów dyskietek :)
3 / 2 870
Wersja do druku
Pracujemy z obrazami dyskietek FDI iS-DOS i TASiS
W tym artykule postaram się pokazać jak można pracować z obrazami FDI w systemie iS-DOS.
Zatem wszystkie warunki spełnione, można zaczynać :)
Oprócz narzędzi z podstawowego zestawu iS-DOS potrzebne będą następujące programy: sv_image.com, img2fdi.com, Cutter.com. Można je pobrać.
Najpierw upewnijmy się, że dyskietka, której potrzebujesz, jest ogólnie normalnie rozpoznawana przez system (szczegóły dot możliwe problemy zgodnie z kompatybilnością). Jeśli wszystko jest w porządku, a dyskietka jest rozpoznawana normalnie, musisz sprawdzić jeszcze jeden warunek - dyskietka musi być sformatowana z objętością nie większą niż 3200 bloków. Wszystko, co jest większe niż ten wolumin, należy do obszaru znajdującego się za 80. fizyczną ścieżką dysku i może nie być czytelne na wszystkich dyskach. Zazwyczaj zdecydowana większość dyskietek jest poprawnie sformatowana.
Całkowitą pojemność dyskietki można sprawdzić wywołując dla niej narzędzie fileshow.com:

Utwórzmy obraz IMG dyskietki za pomocą narzędzia sv_image.com. Aby to zrobić, otwórz urządzenie, na którym zostanie zapisany obraz i wywołaj narzędzie za pośrednictwem wiersz poleceń: [ścieżka do narzędzia]sv_image.com /a.

Jeżeli dyskietka, z której pobierany jest obraz, nie znajduje się w napędzie A, to zamiast klawisza /A wskazujemy klucz z odpowiednim napędem (/B, /C itp.). Wynikiem będzie plik img.
Program rozpocznie pracę nad utworzeniem obrazu, po czym otrzymamy plik o długości aż 3200 bloków.


Powstały obraz należy przekonwertować do formatu FDI za pomocą programu img2fdi.com. Ale jest jeden punkt - program wymaga do działania określonej ilości wolnej pamięci. A jeśli w systemach iS-DOS Chic i TASiS nie ma problemów, to w iS-DOS Classic podczas uruchamiania programu czasami może pojawić się błąd 130 („za mało pamięci”):

Ten problem można rozwiązać. Aby zwolnić pamięć, należy najpierw zmniejszyć rozmiar pamięci podręcznej do minimalnego możliwego dla systemu poziomu - 6 bloków. Aby to zrobić, użyj narzędzia cache.com:

Jeśli zmniejszenie pamięci podręcznej nie wystarczy do normalnego uruchomienia img2fdi.com (co jest bardzo mało prawdopodobne), możesz zwolnić pamięć, usuwając z niej niepotrzebne rezydencje lub sterowniki. Aby to zrobić, wywołaj narzędzie eliminat.com. Na początek wyświetli menu z listą sterowników i mieszkańców zainstalowanych w systemie:

Część tej listy będzie musiała zostać poświęcona, aby zwolnić pamięć. Z powyższej listy usunąłem niepotrzebne w tej chwili sterownik dla dysku twardego Slave (lba_s) i sterownik druku dla 64 znaków w linii (ty64). Nie wiem dokładnie, co będziesz musiał w swoim przypadku poświęcić, przekonaj się sam. Oczywiście nie należy usuwać głównego sterownika dysku twardego, sterownika stacji dyskietek (sys_driv) ani sterownika druku 42 znaków w wierszu (ty42). Resztę można usunąć. Nie należy się obawiać, że po usunięciu mieszkańców coś w systemie ulegnie uszkodzeniu - po ponownym uruchomieniu system powróci ze starym zestawem sterowników i rezydentów. Oto co otrzymałem po usunięciu lba_s i ty64:

Następnie uruchom img2fdi.com. Program posiada własny GUI i nie wymaga przekazywania żadnych danych wejściowych przez linię poleceń. Wskazujemy w programie żądany obraz IMG i rozpoczynamy konwersję. Plik wyjściowy jest tworzony na tym samym urządzeniu, na którym znajduje się plik IMG:


Po uruchomieniu programu img2fdi.com otrzymamy plik FDI:

Obraz musi zostać w jakiś sposób przeniesiony na komputer IBM PC (w przeciwnym razie po co go tworzyliśmy?). Jeśli oryginalny plik img był duży (około 700 KB lub więcej), pojemność dysku nie jest wystarczająca do przesłania tak dużego pliku w jednym przebiegu (dyskietka MS-DOS 720 K mieści 713 KB danych, a plik FDI zajmuje więcej niż 800 tys.). Nie martw się, w tym celu napisałem sprytny program Cutter.com. Umożliwia podzielenie dowolnego pliku na części o dowolnej długości. Uruchamiamy Cutter.com, wskazujemy jaki plik ma zostać podzielony i na jaki rozmiar części ma zostać podzielony plik. Na przykład dla dyskietki MS-DOS o pojemności 720 KB wystarczająca jest domyślna wartość 640 KB. Program może również obliczyć plik CRC32 w celu późniejszej kontroli łączenia plików na komputerze IBM PC. Posiadanie trybu turbo na komputerze byłoby przydatne, ponieważ proces rozkładania i obliczania CRC32 jest dość powolny.
Nie zapomnij ustawić typu numeracji plików wyjściowych: jeśli wybierzesz „rozszerzenie”, numeracja zostanie przeprowadzona na podstawie rozszerzenia pliku. Jeśli wybierzesz „nazwa”, numeracja będzie składać się z trzech ostatnich znaków nazwy pliku. Jeśli zamierzasz przesyłać pliki do komputera IBM PC za pomocą dyskietek MS-DOS, lepiej wybrać „rozszerzenie”. Jeśli transfer będzie odbywał się na dyskietkach TR-DOS, należy wybrać „nazwa”. Faktem jest, że podczas zapisywania plików na dyskietce TR-DOS rozszerzenie pliku jest częściowo tracone, a numerowanie plików w rozszerzeniu nie ma sensu.


Po podzieleniu otrzymujemy pliki z rozszerzeniami w postaci liczb (*.001, *.002 itd.) oraz jeden plik z rozszerzeniem *.crc (jeśli włączony był tryb zliczania CRC32):

W przypadku numerowania poprzez nazwę pliku, lista plików będzie się nieco różnić, jednak nie jest to istotne.
Pliki te należy krok po kroku przenieść do komputera IBM PC za pomocą (na przykład) dyskietek MS-DOS. W przypadku dyskietek MS-DOS skopiuj na nie pliki za pomocą narzędzia to_msdos.com:

Po przeniesieniu wszystkich plików na komputer IBM PC można je „skleić” np. w Total Commanderze:

Powstały plik FDI można sprawdzić w emulatorze, a następnie wykorzystać zgodnie z jego przeznaczeniem :)
Metoda nr 2 - jeśli chcesz usunąć obraz z dowolnej dyskietki
Tak naprawdę nie można uzyskać działającego obrazu FDI z byle dyskietki. Dyskietka musi mieć (jak to ująć dokładniej) właściwy format. Te. nie powinno być żadnych nieczytelnych sektorów i innych bzdur utrudniających kopiowanie nawet przy użyciu zwykłych kopiarek ścieżka po ścieżce z automatycznym rozpoznawaniem formatu dysku (Omega Copy, SoftCopy, UFO itp.). Oczywiście dyskietki z zabezpieczeniem przed kopiowaniem, które wykorzystuje informacje w przestrzeni międzysektorowej (takie zabezpieczenie było na markowych dyskach z elektronicznymi magazynami Spectrofon), nie są już potrzebne.Aby utworzyć obraz FDI z dowolnej dyskietki, napisałem program makefdi.com:

Program działa na systemie iS-DOS Classic/Chic. Rozumie dyskietki DS DD (80 ścieżek, 2 strony). Działa na komputerach z pamięcią 48K i wyższą. Krótko mówiąc, program nie jest wymagający na komputerze. Posiadanie dysku twardego jest wysoce pożądane (w przeciwnym razie gdzie zapiszesz plik fdi?). Program umożliwia także wprowadzenie komentarza tekstowego do tworzonego obrazu oraz wskazanie liczby śladów, które zostaną przeskanowane.
Program działa w dwóch przebiegach - najpierw skanuje wszystkie ścieżki dyskietki i kompiluje tabelę sektorów, a następnie bezpośrednio kopiuje informacje z dyskietki na obraz.
Po uzyskaniu obrazu fdi można go przenieść na dyskietki MS-DOS, a następnie na komputer IBM PC.
Nagrywanie obrazu FDI na dyskietkę w ZX-Spectrum
Aby zapisać zawartość obrazu FDI na dyskietce, użyj programu fdi2disk.com:
Interfejs programu jest podobny do programu makefdi.com. Wymagania systemowe- tak samo jak w przypadku makefdi.com.
Wywołując program, wskazujemy mu ścieżkę do pliku fdi, następnie wybieramy „START” – i zaczynamy!
© 2009-2020, Prusak
Korzystanie z materiałów tekstowych, fotograficznych i wideo znajdujących się w serwisie jest dozwolone wyłącznie po podaniu linku.
Czy masz jakieś pytania, uwagi lub sugestie dotyczące materiałów znajdujących się na stronie? Kliknij tutaj.