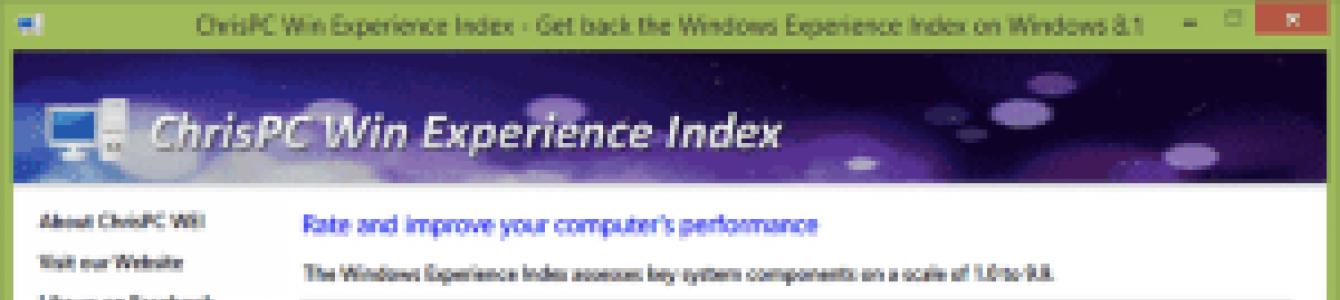Twórcy systemu Windows 8 udostępnili specjalną usługę oceniającą wydajność komputera. Testuje najważniejsze komponenty systemu i pokazuje ich prędkość. Usługa ta nosi nazwę Indeks wydajności systemu Windows 8. Była do tego używana po raz pierwszy Sprawdzanie systemu Windows Vista w 2006 roku, następnie została dostosowana do siódmej wersji. Wraz z wydaniem systemu Windows 8.1 twórcy porzucili graficzny interfejs indeksowy, pozostawiając w systemie jedynie jego część programową.
Sprawdzanie działania systemu
Usługa testuje główne komponenty systemu:
- dysk twardy;
- BARAN;
- system dyskowy;
- procesy graficzne i wideo.
Po sprawdzeniu przydzielana jest ocena punktowa, której wskaźnik może wynosić od 1 do 9,9.
Korzystanie z aplikacji zewnętrznej
Aby badać dane w zwykły sposób, należy zainstalować jeden z programów, które mogą ocenić wydajność systemu Windows 8, na przykład ChrisPC Win Experience Index. Narzędzie to jest dostępne do bezpłatnego pobrania w Internecie. Po instalacji uruchom program i przeanalizuj wynik.

Możesz także użyć analogu z rosyjskojęzycznym interfejsem - WSAT. To narzędzie nie wymaga instalacji. Wystarczy go pobrać, uruchomić i zobaczyć wyniki testu. Aby otrzymać powtórny test, kliknij przycisk „Powtórz ocenę”.

Przeprowadzanie analiz w systemie
Wyniki testu można zobaczyć bez pobierania specjalne programy. Ponieważ jednak w 8. wersji systemu operacyjnego nie ma opcji z licznikami i narzędziami wydajności systemu Windows 8 w elemencie „Ustawienia”, a także w „Właściwościach”, test komponentów systemu można przeprowadzić na podstawie danych w WinSAT plik, który znajduje się w folderze C:WindowsPerformanceWinSATDataStore i otwiera się za pomocą przeglądarki. Dokument pokazuje wartość wskaźnika wydajności systemu operacyjnego, jeśli przeprowadzono testy.

Wyjaśnienie niektórych znaczeń:
- SystemScore - pokazuje końcowy wynik systemu Windows 1 (wartość powinna być najmniejsza);
- MemoryScore - wyświetla wynik testu pamięci RAM;
- GraphicsScor - testowanie karty graficznej;
- CPUScore - wynik testu procesora;
- Dx9SubScor – wynik testu karty graficznej dla gier;
- GamingScore - testowanie komponentów do gier;
- VideoEncodeScore - testowanie konwersji wideo;
- DiskScore - wynik testu segmentu systemu.
Ręczne uruchamianie testów
Ale może się również zdarzyć, że w podanej ścieżce nie znajdziesz żadnych plików. W takim przypadku jedynym sposobem sprawdzenia wyników wskaźnika wydajności jest samodzielne wykonanie testów.
Poruszając się od lewej strony w dół, poprzez prawy klawisz:
- Wchodzimy do menu.
- Wybierz „Wiersz poleceń (administrator)”.
- W wyświetlonym oknie wpisz „winsatformal–v”.
Miejsce przechowywania danych
Jeżeli w systemie nie było zapisanych danych z wynikami badań, praca zostanie oceniona komponenty systemu. Aby ponownie rozpocząć testowanie, wpisz „winsatformal–restart”.
Musisz poczekać, aż pojawi się komunikat z całkowitym czasem wykonania, a następnie zamknąć okno. 
Zakończenie oceny
Wyniki wszystkich testów zostaną odzwierciedlone w C:WindowsPerformanceWinSATDataStore. Sposób ich przeglądania został już opisany powyżej. Odpowiedni jest również program pomocniczy PowerShell. Uruchamia się go poprzez „Start”, następnie „Narzędzia systemowe – Windows – Windows PowerShell”.

Po uruchomieniu należy wpisać polecenie „Get-CimInstanceWin32_WinSAT” i zapoznać się z uzyskanymi wartościami.

Objaśnienie wartości:
- CPUScore - odzwierciedla test procesora;
- D3DScore - pokazuje wynik testu wydajności karty graficznej dla procesów gier;
- GraphicsScore - pokazuje test karty graficznej;
- DiskScore - testowanie dysku twardego;
- MemoryScore - odzwierciedla test pamięci RAM;
- WinSPRLevel - pokazuje końcowy wynik testu systemu (powinna być najmniejszą liczbą spośród pozostałych).
Indeks wydajności systemu Windows 8: wideo
Istnieje opinia, że Windows 8 jest powolny i pełen błędów i zamiast próbować optymalizować jego działanie, łatwiej jest zainstalować sprawdzoną już „siódemkę”, a nawet XP. Tak naprawdę Windows 8 zużywa mniej zasobów i jest naturalnym rozwinięciem produktu.
Sposoby optymalizacji i zwiększenia wydajności systemu Windows 8.1
1. Zmiana ustawień zasilania
Domyślnie tryb pracy procesora Windows jest niski. Ma to na celu uniknięcie przegrzania i szybkiej awarii żelazka. Jeśli masz dobrą chłodnicę, możesz podkręcić procesor do maksimum za pomocą ustawień systemowych.
2. Defragmentacja dysków twardych
Sprawdzoną i, że tak powiem, staromodną metodą jest defragmentacja/optymalizacja dysków twardych. Istotą tego procesu jest bardziej racjonalne uporządkowanie i „przechowywanie” klastrów rozproszonych po całym systemie.
3. Wyłączanie efektów wizualnych
Jeśli wygoda i komfort nie są dla Ciebie ważne, to aby zoptymalizować pracę i zwiększyć wydajność systemu Windows 8.1, możesz wyłączyć w ustawieniach systemu animację podczas minimalizowania/maksymalizacji okien, a także inne efekty przemyślane przez twórców z myślą o cel czysto estetyczny. Aby dokonać ustawień, przejdź do: „Panel sterowania” -> „System” -> „Zaawansowane ustawienia systemu”, zakładka „Zaawansowane”, w tym sekcja „Wydajność”, przycisk „Ustawienia”.
4. Analiza aplikacji wymagających dużych zasobów
W aplikacji Menedżer zadań, dostępnej po naciśnięciu skrótu klawiaturowego Ctr + Alt + Delete, możesz zobaczyć w procentach, które procesy są najbardziej energochłonne. Możesz ręcznie wyłączyć programy zużywające dużo zasobów i obciążające procesor.
5. Czyszczenie autostartu
Po włączeniu komputera często ładowane są procesy, które nie są stale używane. W poprzednie wersje Rejestr startowy systemu Windows można wyczyścić jedynie za pomocą specjalistycznych programów. W wersji 8.1 ta funkcja jest standardowo udostępniana przez programistów. Jeśli chcesz, możesz wyłączyć programy startowe, które nie są potrzebne do codziennej pracy.
6. Korzystanie ze standardowego narzędzia msconfig Aby nie zawracać sobie głowy wyszukiwaniem programów optymalizujących innych firm, zawsze możesz skorzystać z wygodnego i funkcjonalnego narzędzia msconfig, które pozwala wyłączać i włączać programy startowe, kontrolować opcje uruchamiania systemu operacyjnego i wybierać dodatkowe opcje, skonfiguruj działanie wszystkich usług i aplikacji usługowych.
Aby uruchomić konfigurator, naciśnij kombinację klawiszy Win+R, w wyświetlonym oknie wpisz msconfig, a następnie OK. Otworzy się okno z różnymi ustawieniami, w którym możesz samodzielnie wybrać niezbędne parametry.
7. Korzystanie z wbudowanych programów zabezpieczających
Powszechne jest używanie programów antywirusowych, takich jak Kaspersky, Doctor Web, Avast, Norton. Programy te z definicji „ładują” komputer. Windows 8.1 zawiera wbudowane programy zoptymalizowane do pracy specjalnie z tym systemem i odpowiednio „czerpią” mniej zasobów.
Jak widać, zwiększenie wydajności systemu Windows 8.1 i optymalizacja jego wydajności będzie łatwe dla każdego użytkownika.
Wydanie nowa wersja sala operacyjna Systemy Windows oznaczało nie tylko zaawansowane innowacje, ale także zanik znanej już opcji pomiaru WEI (System Performance Index). Twórcy nie zaproponowali niczego w zamian. Istnieje jedna szczególnie złożona wersja eksploracji indeksów, ale teraz chciałbym porozmawiać o trzech znacznie prostszych.
Indeks wydajności systemu Windows to narzędzie, które przypisuje ocenę komputerowi PC na podstawie mocy jego konfiguracji sprzętowej. Ostateczna liczba może w przybliżeniu pokazać zdolność systemu do radzenia sobie z wieloma zadaniami. W Windows 8.1 tej funkcji już nie ma (tak jak już nie ma), ale dotychczasowe wskaźniki można odnaleźć w zakamarkach systemu.
Istnieją różne opinie na temat tego narzędzia oceny systemu. Ale kiedy firma wdrożyła to w systemie Windows Vista, użytkownicy oczywiście zdołali się do tego przyzwyczaić i znaleźć w nim szereg zalet. Jeden z użytkowników odpowiedział w ten sposób:
Ale od razu można było na przykład ocenić prędkość dysku twardego i teraz przenosić narzędzia innych firm (
Istnieje sposób na znalezienie WEI za pomocą szczegółowych instrukcji, ale zrobimy to prościej - zaoferujemy trzy łatwe w obsłudze narzędzia.
Indeks doświadczeń metra. Można to nazwać pierwszym narzędziem do przeglądania wyników indeksu wydajności systemu Windows w systemie Windows 8.1. Pomimo tego, że narzędzie zostało wydane około miesiąc po wydaniu Windows 8.1 Preview i od tego czasu nie było aktualizowane, ponieważ doskonale działało na Windows 8.1 RTM, szybko trafiło na wiele komputerów PC w celu pomiaru wskaźnika wydajności.

Metro Experience Index jest kompatybilny zarówno z 32-bitowym, jak i 64-bitowym systemem Windows 8.1. Należy pamiętać, że nie jest to oprogramowanie przenośne i konieczne będzie jego zainstalowanie.
Dalej - .. Narzędzie ma prosty interfejs, identyczny z oryginalnym wskaźnikiem wydajności z Windows 7 i wygodne wyświetlanie wyników dla procesora, BARAN, grafika i dysk twardy. Możesz ponownie przeprowadzić ocenę systemu w systemie Windows 8.1, co umożliwi ponowne zmierzenie szybkości komputera po modernizacji sprzętu lub aktualizacji sterowników.

Kliknij, aby powiększyć
Narzędzie tworzy szereg testów dla komputera, m.in. sprawdza wydajność DirectX, procesora, dysku twardego lub dysku SSD (prędkość odczytu/zapisu) itp. Użytkownik może także anulować test i rozpocząć go od początku.
Nazwijmy to ostatnie i najłatwiejsze w użyciu. Jak sama nazwa wskazuje, narzędzie to powstało dzięki wysiłkom popularnych twórców freeware. oprogramowanie Win Aero. Oprócz ocen WEI dla procesora, pamięci, grafiki i podstawowego dysku twardego, pokazuje podstawowy wynik twojego systemu.

Ponadto program umożliwia błyskawiczne wykonanie zrzutu ekranu wyników uzyskanych podczas testów i zapisanie go w formacie PNG, w razie potrzeby jednym kliknięciem prześlij go również do serwisu Imgur. Wyniki możesz zapisać jako plik HTML.
Kolejnym interesującym szczegółem jest to, że kolor okna Winaero WEI Tool odpowiada domyślnemu schematowi kolorów. Jednak o wiele bardziej przydatną funkcją jest przenośność narzędzia, więc narzędzie nie wymaga instalacji.
Aby sprawdzić ocenę wydajności w systemie Windows 8.1, wykonaj następujące czynności.
1. Uruchom wiersz poleceń z uprawnieniami administratora. Aby to zrobić, możesz nacisnąć + X na klawiaturze Windows i . Możesz kliknąć kliknij prawym przyciskiem myszy myszką w menu START.
2. Ustaw polecenie
Naciśnij Enter i poczekaj, aż zostanie określony wskaźnik wydajności systemu.
3. Uruchom narzędzie PowerShell jako administrator. Otwórz menu START, kliknij ikonę SZUKAJ i wpisz „moc”. Kliknij prawym przyciskiem myszy znaleziony element Windows PowerShell i wybierz „Uruchom jako administrator”.

4. Aby wyświetlić indeks wydajności systemu Windows 8.1, uruchom polecenie
Get-CimInstance Win32_WinSAT
i naciśnij Enter. Możesz wygodnie ustawić polecenie, kopiując żądany tekst i klikając prawym przyciskiem myszy w oknie PowerShell.

Interesują mnie następujące wartości:
- CPUScore - wskaźnik wydajności procesora;
- MemoryScore - ocena pamięci RAM;
- GraphicsScore - wskaźnik wydajności karty graficznej lub karty graficznej. Jest to dość trudne na maszynie wirtualnej.
- DiscScore - indeks podsystemu przechowywania danych.
Ogólna ocena komputera, jak rozumiem, to parametr - WinSPRLevel. Mam 2, ale dla maszyny wirtualnej jest to normalne).
Minimalny wynik to 1. Maksymalny wynik to 9,9.
Możesz przeglądać oceny wydajności systemu bez otwierania programu PowerShell. Aby to zrobić, otwórz Eksploratora i przejdź do adresu
C:\Windows\Performance\WinSAT\DataStore
Otwórz za pomocą Internet Explorera plik, którego nazwa zawiera
Nas interesuje sekcja WinSPR.

Wszystkie informacje są tam powielane.
Wynik wydajności systemu Windows jest obliczany, ale wyniki nie są wyświetlane w łatwy do odczytania sposób interfejs graficzny jak to miało miejsce w poprzednich systemach operacyjnych. A jeśli Twój system został zainstalowany ponad tydzień temu, możesz od razu wyświetlić plik Ocena formalna (ostatnia).WinSAT.xml.
Jeśli dokonałeś aktualizacji i chcesz zaktualizować indeks, użyj polecenia w wierszu poleceń uruchomionym z uprawnieniami administratora
Można to zrobić kilkoma kliknięciami myszy. Ten sam algorytm działania działa w systemie operacyjnym Windows 8, jednak ta „oś” jest rzadko używana; większość ma zainstalowaną zaktualizowaną wersję ósemki - Windows 8.1, w której Microsoft zdecydował się nie pokazywać oceny wydajności systemu. Nie ma jednak rzeczy niemożliwych, a jeśli chcesz poznać ocenę swojego sprzętu, nie będzie to trudne.
Win 8.1 używa skali od 1 do 9,9. Ogólna ocena wydajności jest równa minimalnej ocenie wszystkich komponentów (procesor, pamięć RAM, grafika, dysk twardy). Istnieje opinia, że skoro Microsoft oferuje swój nowy system operacyjny na tablety, komputery stacjonarne, gry i tak dalej, z marketingowego punktu widzenia postanowili porzucić wbudowany benchmark, ponieważ porównywanie wydajności jest nieprawidłowe różne urządzenia między sobą.
Jak wyświetlić oceny wydajności systemu Windows 8.1
Otwórz folder C:\Windows\Performance\WinSAT\DataStore(C to nazwa dysku logicznego, na którym znajduje się plik system operacyjny, może być inaczej). Może zawierać plik z ocenami wydajności Twojego laptopa. Znajdujemy plik...Formal.Assessment (Initial).WinSAT.xml i otwieramy go np. za pomocą wbudowanej przeglądarki Internet Explorer. Tutaj możemy zobaczyć wyniki, ale tylko wtedy, gdy przeprowadzono ocenę wydajności.
SystemScore - ogólny wynik systemu Win8.1 (równy najniższej wartości spośród wszystkich wskaźników);
CPUScore - ocena procesora;
VideoEncodeScore - wynik konwersji wideo;
Dx9SubScore - ocena karty graficznej dla gier z Directx9;
GamingScore - ocena wydajności gier;
DiskScore - ocena systemowego dysku twardego.
Jeśli w folderze DataStore nie zostaną znalezione żadne pliki, konieczne będzie ręczne przeprowadzenie oceny systemu Windows 8.1. Aby to zrobić, przeciągnij kursor do lewego dolnego rogu ekranu i kliknij prawym przyciskiem myszy, aby zadzwonić menu kontekstowe, w którym wybieramy Wiersz poleceń (administrator).
W oknie, które się otworzy wiersz poleceń wprowadź następujące informacje:
winsat formalne -v
Polecenie wykonuje pierwszą ocenę systemu, jeśli w systemie nie ma zapisanych danych. Możesz powtórzyć test za pomocą polecenia:
Winsat formalne -uruchom ponowniePodczas wykonywania będziesz musiał poczekać kilka minut, aż pojawi się komunikat „Całkowity czas wykonania xx:xx:xx.xx”. Następnie możesz zamknąć okno wiersza poleceń.
Oceny można wyświetlić w folderze C:\Windows\Performance\WinSAT\DataStore, korzystając z metody opisanej powyżej. Lub za pomocą narzędzia PowerShell. Możesz uruchomić narzędzie z menu Start, w sekcji Narzędzia systemowe - Windows będzie Windows PowerShell.
Uruchom narzędzie PowerShell i wprowadź polecenie:
Get-CimInstance Win32_WinSATWynik natychmiast pojawi się na ekranie:
CPUScore - ocena procesora;
D3DScore - ocena karty graficznej dla gier;
DiskScore - ocena dysku twardego;
GraphicsScore - ocena karty graficznej;
MemoryScore - ocena pamięci RAM;
WinSPRLevel - ogólna ocena systemu (równa najniższej wartości spośród wszystkich wskaźników).