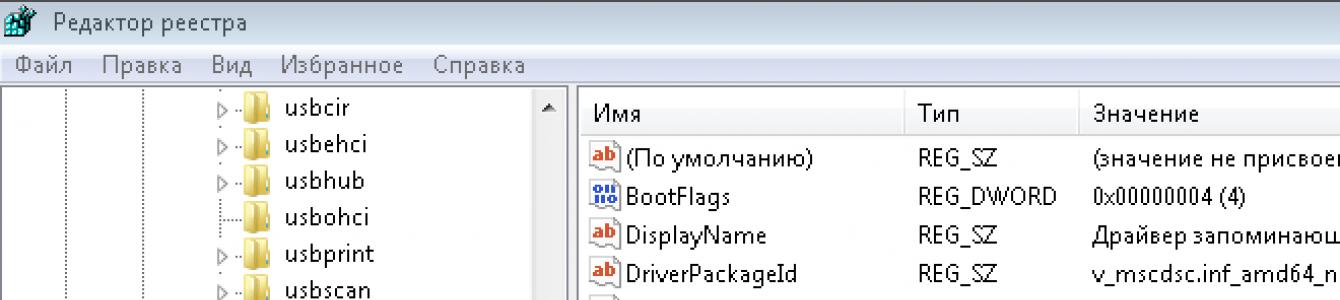Czasami konieczne staje się wyłączenie portów USB w komputerze lub laptopie, aby ograniczyć dostęp do podłączania dysków flash, dysków twardych i innych urządzeń USB. Wyłączenie portów USB pomoże zapobiec podłączeniu dysków, które mogłyby zostać wykorzystane do kradzieży ważne informacje lub spowodować zainfekowanie komputera wirusem i rozprzestrzenianie się szkodliwych substancji oprogramowanie Przez sieć lokalna.
Ograniczanie dostępu do portów USB
Rozważmy 7 sposobów, za pomocą którego możesz blokować porty USB:
- Wyłączanie USB w ustawieniach BIOS-u
- Zmiana ustawień rejestru dla urządzeń USB
- Wyłączanie portów USB w Menedżerze urządzeń
- Odinstalowywanie sterowników kontrolera USB
- Korzystanie z programu Microsoft Fix It 50061
- Stosowanie dodatkowe programy
- Fizyczne odłączenie portów USB
1. Wyłączanie portów USB w ustawieniach BIOS-u
- Zalogować się Ustawienia BIOS-u.
- Wyłącz wszystkie elementy związane z kontrolerem USB (na przykład Kontroler USB lub Obsługa starszych urządzeń USB).
- Po dokonaniu tych zmian należy zapisać ustawienia i wyjść z BIOS-u. Zwykle odbywa się to za pomocą klucza F10.
- Uruchom ponownie komputer i upewnij się, że porty USB są wyłączone.
2. Włącz i wyłącz dyski USB za pomocą Edytora rejestru
Jeśli wyłączenie za pomocą BIOS-u Ci nie odpowiada, możesz zablokować dostęp bezpośrednio w samym systemie Windows, korzystając z rejestru.
Poniższe instrukcje pozwalają zablokować dostęp do różnych napędów USB (na przykład dysków flash), ale inne urządzenia, takie jak klawiatury, myszy, drukarki, skanery nadal będą działać.
- Otwórz menu Start -> Uruchom, wprowadź polecenie „ regedit" i kliknij OK, aby otworzyć Edytor rejestru.
- Przejdź do następnej sekcji
HKEY_LOCAL_MACHINE\SYSTEM\CurrentControlSet\Services\USBSTOR
- Po prawej stronie okna znajdź element „ Start” i kliknij go dwukrotnie, aby edytować. Wprowadź wartość " 4 » aby zablokować dostęp do urządzeń pamięci masowej USB. Odpowiednio, jeśli ponownie wprowadzisz wartość „ 3 ", dostęp zostanie ponownie otwarty.

Kliknij OK, zamknij Edytor rejestru i uruchom ponownie komputer.
Powyższa metoda działa tylko wtedy, gdy zainstalowany sterownik Kontroler USB. Jeżeli ze względów bezpieczeństwa sterownik nie został zainstalowany, ustawienie „Start” może zostać automatycznie zresetowane do „3”, gdy użytkownik podłączy dysk USB i system Windows zainstaluje sterownik.
3. Wyłącz porty USB w Menedżerze urządzeń
- Trzask kliknij prawym przyciskiem myszy mysz na " Komputer" i wybierz element "Właściwości" z menu kontekstowego. Po lewej stronie otworzy się okno, w którym należy kliknąć link „ Menedżer urządzeń».
- W drzewie menedżera urządzeń znajdź element „ Kontrolery USB" i otwórz.
- Wyłącz kontrolery, klikając prawym przyciskiem myszy i wybierając pozycję menu „Wyłącz”.

Ta metoda nie zawsze działa. W przykładzie pokazanym na powyższym rysunku wyłączenie kontrolerów (pierwsze 2 punkty) nie doprowadziło do pożądanego rezultatu. Wyłączenie trzeciej opcji (Urządzenie pamięci masowej USB) zadziałało, ale umożliwia wyłączenie tylko pojedynczej instancji urządzenia pamięci USB.
4. Usuwanie sterowników kontrolera USB
Alternatywnie, aby wyłączyć porty, możesz po prostu odinstalować sterownik kontrolera USB. Wadą tej metody jest jednak to, że gdy użytkownik podłączy dysk USB, system Windows sprawdzi dostępność sterowników i, jeśli ich brakuje, zaproponuje instalację sterownika. To z kolei umożliwi dostęp do urządzenia USB.
5. Uniemożliwiaj użytkownikom podłączanie urządzeń pamięci USB za pomocą aplikacji Microsoft
Innym sposobem odmowy dostępu do dysków USB jest użycie Microsoft Fix It 50061(http://support.microsoft.com/kb/823732/ru — link może otworzyć się w pobliżu mituta). Istota tej metody polega na tym, że uwzględnia się 2 warunki rozwiązania problemu:
- Napęd USB nie został jeszcze zainstalowany w komputerze
- Urządzenie USB jest już podłączone do komputera
W ramach tego artykułu nie będziemy szczegółowo omawiać tej metody, zwłaszcza że można ją szczegółowo przestudiować w witrynie Microsoft, korzystając z linku podanego powyżej.
Należy również zauważyć, że ta metoda nie jest odpowiednia dla wszystkich wersji systemu operacyjnego Windows.
6. Używanie programów do wyłączania/włączania dostępu do urządzeń pamięci masowej USB
Istnieje wiele programów do ustawiania zakazu dostępu Port USB M. Rozważmy jeden z nich - program Dezaktywator napędu USB.

Program posiada prosty zestaw ustawień, które pozwalają odmówić/zezwolić na dostęp do niektórych dysków. Funkcja USB Drive Disabler umożliwia także konfigurowanie alertów i poziomów dostępu.
7. Odłączenie USB od płyty głównej
Chociaż fizycznie odłączam porty USB płyta główna jest zadaniem prawie niemożliwym, możesz wyłączyć porty znajdujące się z przodu lub na górze obudowy komputera, odłączając kabel prowadzący do płyty głównej. Ta metoda nie zablokuje całkowicie dostępu do portów USB, ale zmniejszy prawdopodobieństwo użycia dysków niedoświadczonych użytkowników i tych, którzy są po prostu zbyt leniwi, aby podłączać urządzenia z tyłu jednostka systemowa.
! Dodatek
Odmawianie dostępu do nośników wymiennych za pośrednictwem Edytora zasad grupy
W nowoczesnym Wersje Windowsa Możliwe jest ograniczenie dostępu do wymiennych urządzeń pamięci masowej (w tym dysków USB) za pomocą Edytora lokalnych zasad grupy.
- Uruchomić gpedit.msc przez okno Uruchom (Win + R).
- Przejdź do następnego oddziału” Konfiguracja komputera -> Szablony administracyjne -> System -> Dostęp do wymiennych urządzeń pamięci masowej»
- Po prawej stronie ekranu znajdź opcję „Napędy wymienne: Odmów odczytu”.
- Aktywuj tę opcję (pozycja „Włącz”).

Ta sekcja lokalnych zasad grupy umożliwia skonfigurowanie dostępu do odczytu, zapisu i wykonywania dla różnych klas nośników wymiennych.
Bezpieczne usuwanie sprzętu jest zwykle używane do usuwania dysku flash USB lub urządzenia zewnętrznego dysk twardy w Windows 10, 8 i Windows 7, a także w XP. Może się zdarzyć, że ikona bezpiecznego wysuwania zniknie z paska zadań Windows - może to powodować nieporozumienia i prowadzić do zamieszania, ale nie ma się czym martwić. Teraz przywrócimy tę ikonę na jej miejsce.
Uwaga: w systemach Windows 10 i 8 w przypadku urządzeń zdefiniowanych jako urządzenie multimedialne ikona bezpiecznego wysuwania nie jest wyświetlana (odtwarzacze, tablety z systemem Android, niektóre telefony). Można je wyłączyć bez korzystania z tej funkcji. Należy również pamiętać, że w systemie Windows 10 wyświetlanie ikon można również wyłączyć w Ustawieniach - Personalizacja - Pasek zadań - „Wybierz ikony wyświetlane na pasku zadań”.

Czasami z nieznanych powodów ikona bezpiecznego usuwania może zniknąć. Nawet jeśli wielokrotnie podłączasz i odłączasz dysk flash, z jakiegoś powodu ikona się nie pojawia. Jeśli przydarzy Ci się taka sytuacja (a najprawdopodobniej tak właśnie jest, w przeciwnym razie nie przyszedłbyś tutaj), naciśnij klawisze Win + R na klawiaturze i wprowadź w oknie Uruchom następującą komendę:
RunDll32.exe powłoka32.dll, Control_RunDLL hotplug.dll
To polecenie działa w systemach Windows 10, 8, 7 i XP. Brak spacji po przecinku nie jest błędem, tak powinno być. Po uruchomieniu tego polecenia otworzy się okno dialogowe Bezpieczne usuwanie sprzętu, którego szukałeś.

W tym oknie możesz jak zwykle wybrać urządzenie, które chcesz wyłączyć i kliknąć przycisk „Zatrzymaj”. Efektem ubocznym uruchomienia tego polecenia jest to, że ikona bezpiecznego wysuwania pojawi się ponownie tam, gdzie powinna.
Jeśli nadal znika i za każdym razem trzeba ponownie wykonać określone polecenie, aby usunąć urządzenie, możesz utworzyć skrót do tej akcji: kliknij prawym przyciskiem myszy pusta przestrzeń na pulpicie, wybierz „Utwórz” - „Skrót” i w polu „Lokalizacja obiektu” wpisz polecenie, aby otworzyć okno dialogowe Bezpieczne usuwanie urządzenia. Na drugim etapie tworzenia skrótu możesz nadać mu dowolną nazwę.
Kolejny sposób na bezpieczne usunięcie urządzenia w systemie Windows
Istnieje inna prosta metoda, która pozwala bezpiecznie usunąć urządzenie, gdy brakuje ikony na pasku zadań systemu Windows:

Na tym kończy się instrukcja. Mamy nadzieję, że wymienione tutaj metody pozwolą bezpiecznie usunąć urządzenie przenośne dysk twardy Lub wystarczy dysk flash.
Często zdarza się, że nie można odłączyć dysku flash od komputera tryb bezpieczny. Po rozłączeniu pojawia się okno z informacją, że urządzenie jest nadal używane. Dysk flash można odłączyć dopiero po zamknięciu wszystkich programów korzystających z dysku flash.
Jak znaleźć programy uniemożliwiające bezpieczne usunięcie dysku flash? mam włączone przeszła praca Często zdarzały się przypadki, gdy wydawało mi się, że skończyłem pracę z dyskiem flash, zamknąłem wszystkie pliki, a po odłączeniu nadal wyświetlał się komunikat, że urządzenie jest nadal używane. Nie miałem dość nerwów i po prostu odłączyłem pendrive od portu USB. Ale po zniszczeniu w ten sposób kilku dysków flash, postanowiłem pomyśleć o tym, jak dowiedzieć się, co dokładnie robił dysk flash w momencie wyłączenia.
Właściwie jest to komunikat, który pojawia się, gdy chcesz odłączyć dysk flash używany przez jakiś program lub otwierany jest z niego plik

Urządzenie jest nadal w użyciu. Zamknij wszystkie programy i zamknij wszystkie okna, które mogą korzystać z tego urządzenia, a następnie spróbuj ponownie.
Na szczęście mili programiści napisali specjalny program, za pomocą którego można dowiedzieć się, jaki proces lub plik „trzyma” dysk flash i nie pozwala na jego wyłączenie.
Ten program nazywa się Wysuń dewelopera. Jego istotą jest znalezienie procesu, który w tej chwili zajmuje Twój dysk flash, możesz wyłączyć ten proces z poziomu programu, a następnie bezpiecznie usunąć dysk flash.
Po instalacji uruchom program i wybierz swój dysk flash
 Teraz kliknij „ Wyrzucać”, aby bezpiecznie odłączyć dysk flash, jeśli dysk flash jest zajęty przez jakiś program, pojawi się takie okno:
Teraz kliknij „ Wyrzucać”, aby bezpiecznie odłączyć dysk flash, jeśli dysk flash jest zajęty przez jakiś program, pojawi się takie okno:
 Jak widać, to okno pokazuje proces, który aktualnie korzysta z dysku flash. W moim przypadku jest to przeglądarka obrazów. Zapomniałem zamknąć zdjęcie, które jest na pendrive'ie. Aby nie szukać miejsca, w którym masz otwarte to zdjęcie, po prostu kliknij proces prawym przyciskiem myszy i wybierz „ Zabij proces”
Jak widać, to okno pokazuje proces, który aktualnie korzysta z dysku flash. W moim przypadku jest to przeglądarka obrazów. Zapomniałem zamknąć zdjęcie, które jest na pendrive'ie. Aby nie szukać miejsca, w którym masz otwarte to zdjęcie, po prostu kliknij proces prawym przyciskiem myszy i wybierz „ Zabij proces”
 Po wyłączeniu procesu zamknij okno i kliknij „ Wyrzucać„, teraz dysk flash można odmontować bez żadnych problemów.
Po wyłączeniu procesu zamknij okno i kliknij „ Wyrzucać„, teraz dysk flash można odmontować bez żadnych problemów.
Wszyscy aktywnie korzystamy z różnych urządzeń pamięci masowej (dyski flash, dyski twarde, karty pamięci) i wiemy: aby nie doszło do awarii i nie doszło do utraty ważnych plików, gdy dysk zostanie nagle odłączony od komputera Sterowanie Windowsem podczas przenoszenia urządzenie należy każdorazowo bezpiecznie usunąć. Czasami nie jest to takie łatwe, ponieważ dysk twardy jest używany przez program lub aplikację. Co powinienem zrobić?
Jak prawidłowo wyjąć zewnętrzny dysk twardy?
Wszyscy wiemy, że nie można po prostu wyjąć i odłączyć zewnętrznego dysku twardego lub dysku flash od przewodu lub portu USB jednostki systemowej komputera bez kliknięcia tej ikony na pasku zadań:
Na liście, która się otworzy, wybieramy potrzebny dysk i klikamy go lewym przyciskiem myszy:

Voila! Pojawi się komunikat wskazujący, że urządzenie można bezpiecznie usunąć z komputera.

Istnieje inny prosty sposób bezpiecznego usunięcia urządzenia - poprzez folder „Komputer”: kliknij prawym przyciskiem myszy urządzenie, które chcesz odłączyć od komputera, kliknij lewym przyciskiem myszy „Usuń”. Jeżeli urządzenie jest „zajęte”, system operacyjny zapyta, czy należy przerwać wszystkie bieżące operacje.
Ale nie zawsze wszystko idzie tak gładko, jak byśmy chcieli. Często przy próbie bezpiecznego usunięcia urządzenia w systemie Windows pojawia się komunikat informujący, że jest ono używane przez inne programy i nie można go usunąć. Przy pomocy tej funkcji systemowej nie można na siłę zakończyć procesów blokujących urządzenie! Pozostaje tylko ustalić, które programy są zajęte przez urządzenie i zamknąć je.
Możesz pilnie odłączyć dysk zewnętrzny od komputera za pomocą menedżera zadań, który wywołuje się poprzez jednoczesne naciśnięcie klawiszy Ctrl+Alt+Del. Przejdź do zakładki procesy, znajdź tam swoje urządzenie, kliknij je prawym przyciskiem myszy i kliknij „Zakończ proces”.

Co powinienem zrobić, jeśli nie można usunąć zewnętrznego dysku twardego za pomocą żadnej z powyższych metod?
Cóż, jeśli żadne programy nie zostały uruchomione ręcznie, ale urządzenie nadal jest do czegoś używane, co powinieneś zrobić? Trudno znaleźć przyczynę bez specjalnych narzędzi.
Jeden z najlepsze sposoby wyłączenie dysku zewnętrznego, który jest używany przez nieznane programy i którego nie można zatrzymać za pomocą standardowych narzędzi systemu Windows specjalne programy do usuwania dysków flash i dysków, takich jak USB Safely Remove. Program Unlocker pomaga również zidentyfikować i wyłączyć procesy zajęte przez zewnętrzne urządzenie magazynujące, po czym można bezpiecznie usunąć dysk lub pendrive.
Zdarza się, że nie da się bezpiecznie usunąć dysku twardego USB żadną z powyższych metod, co zostało zauważone w Windows 7, a także przy korzystaniu z zupełnie innych dysków zewnętrznych. Jeśli dyski były podłączone do komputera w bieżącej sesji, zwykle wszystko jest usuwane bez problemów. Jednak po ponownym uruchomieniu systemu z podłączonymi dyskami nie będzie już możliwe ich usunięcie, ponieważ będą zajęte przez dyski „nie do zabicia”, nawet przy pomocy Unlockera procesy systemowe System.exe i svchost.exe.
 Unlocker pokazuje, że urządzenie jest zajęte przez procesy explorer.exe i svchost.exe
Unlocker pokazuje, że urządzenie jest zajęte przez procesy explorer.exe i svchost.exe I dzieje się tak nawet wtedy, gdy wyłączysz indeksowanie na wszystkich dyskach! Aby nie męczyć się, możesz po prostu wyjąć dysk po wyłączeniu komputera.
Nie można po prostu podnieść i wyciągnąć dysku flash ze złącza USB. Nieprawidłowe odłączenie dowolnego dysku może spowodować jego awarię i uszkodzenie danych.
Jest to właściwy sposób odłączania dysku flash USB od komputera. Jeśli wszystko zostanie wykonane poprawnie, system operacyjny:
- anuluje wszystkie aktywne operacje odczytu/zapisu na dysku flash;
- „poinformuje” wszystkie uruchomione programy, że dysk wymienny zostanie odłączony;
- „powiadomi” użytkownika, jeśli w niektórych bieżących procesach nie będzie możliwe zatrzymanie interakcji z dyskiem.
Bezpieczne usunięcie pendrive'a to gwarancja bezpieczeństwa przechowywanych na nim danych. Jest to szczególnie ważne, jeśli użytkownik szyfruje informacje.
Jak przeprowadzić bezpieczną deinstalację?
Weźmy na przykład system Windows 10, ale w starszych wersjach ta procedura nie różni się zasadniczo.
- Za pomocą „paska zadań”. Przesuń kursor do prawego dolnego rogu wyświetlacza, kliknij pierwszą ikonę po lewej stronie (strzałka w górę) - ukryte ikony. Poszukaj tam ikony dysku flash - po najechaniu na nią kursorem pojawi się „Bezpiecznie usuwaj urządzenia i dyski”. Kliknij ikonę lewym przyciskiem myszy i kliknij „Wysuń X”, gdzie X to nazwa napędu USB.
- Poprzez menu kontekstowe . Otwórz „Ten komputer” i znajdź wymagany dysk flash na liście dysków wymiennych. Kliknij go prawym przyciskiem myszy - z boku pojawi się menu kontekstowe. Na liście poleceń znajdź wiersz „Wyodrębnij” i kliknij go.
WAŻNY! Powyższe podejścia powinny zakończyć się alertem systemowym – „Sprzęt można usunąć (usunąć).”
Jakie problemy mogą pojawić się podczas wyjmowania dysku flash?
Czasami komputer nie chce puścić napędu wymiennego. Zwykle wynika to z jednego z dwóch czynników:
- buforowanie danych. Informacje nie zawsze są rejestrowane w czasie rzeczywistym, w którym widoczne jest okno stanu, w którym postęp jest pokazany w procentach. system operacyjny może buforować dane - przenieś je do BARAN. W rzeczywistości zapis na dysku nastąpi później, jeśli dostępne będą wolne zasoby;
- awarie procesowe poszczególnych mediów. Na przykład edytorzy zdjęć mogą stale sprawdzać, czy na dyskach podłączonych do komputera znajdują się zdjęcia. Proces ten może przebiegać cyklicznie. Wtedy musi mieć cały czas dostęp do pendrive'a i nie pozwoli na jego bezpieczne odłączenie.
W każdym przypadku system powiadomi Cię, że wyjęcie dysku nie jest możliwe - pojawi się odpowiedni komunikat. Najłatwiejszym sposobem wyjścia z tej sytuacji jest wyłączenie aktywnych programów i zamknięcie wszystkich okien. Dotyczy to również aplikacji działających w tle: programów antywirusowych, komunikatorów internetowych, optymalizatorów systemu operacyjnego.
Problem z głośnością uniwersalną
Najczęstszym wyzwaniem podczas bezpiecznego odzyskiwania jest błąd „System Windows nie może zatrzymać urządzenia woluminu ogólnego”. Oznacza to, że istnieją procesy korzystające z dysku, ale system nie może ich zatrzymać automatycznie.
Rozwiązywanie problemów za pomocą uniwersalnej objętości

Błąd skrótu do bezpiecznego wysuwania
Zdarza się, że ikona służąca do uruchomienia bezpiecznego wyodrębniania znika z „paska zadań”.
Przywracanie ikony bezpiecznego usuwania
Przede wszystkim skorzystaj z ręcznego uruchomienia polecenia wyodrębniania.
Algorytm działań jest następujący:
- naciśnij kombinację klawiszy „Windows+R”- pojawi się okno "Uruchomić";
- skopiuj żądanie do linii okna „RunDll32.exe powłoka32.dll, Control_RunDLL hotplug.dll”;
- potwierdź uruchomienie klikając OK;
- Pojawi się okno bezpiecznego usuwania, w którym należy wybrać odpowiedni dysk i kliknąć „Zatrzymaj”.
Jeśli to nie pomoże, skorzystaj z oficjalnego narzędzia diagnostycznego problemów USB firmy Microsoft. Pobierać, zainstaluj i uruchom narzędzie, a następnie postępuj zgodnie z wyświetlanymi instrukcjami - są niezwykle proste.
Jeśli to nie pomoże, edytuj rejestr, do którego potrzebujesz:
- okno uruchamiania "Uruchomić", jak w pierwszym kroku poprzedniej metody;
- wpisz zapytanie w wierszu „regedit” i uruchom go klikając OK;
- w nowym oknie zwróć uwagę na panel po lewej stronie, składający się z wielu linii - dojdź sekwencyjnie do linii wzdłuż ścieżki: HKEY_CURRENT_USER => Oprogramowanie => Microsoft => Windows => Bieżąca wersja => Aplety => SysTray;
- przyglądać się prawa strona, gdzie będą 3 linie - kliknij najpierw „Usługi”, w wyświetlonym oknie ustaw wartość na „1b”, zapisz zmiany klikając OK, a następnie to samo wykonaj z linią „Flagi HotPlugs”, ale ustaw go na „2”.
- uruchom ponownie komputer.
Zdarza się, że znika nie tylko ikona bezpiecznego wysuwania, ale także sama ikona napędu. Najczęściej wynika to w szczególności z wysoce wyspecjalizowanych - autoranów. Aby z nimi walczyć, wykonaj pełne skanowanie systemu za pomocą programu antywirusowego - najlepiej nie darmowego. Ponadto możesz korzystać ze specjalnych narzędzi Anty-Autoran Lub Menedżer autorun rozwiązań online .