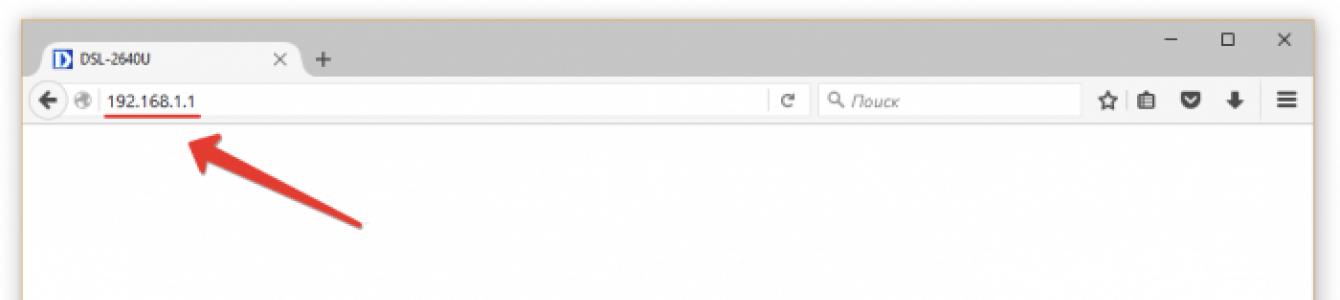Może być kilka powodów, dla których laptop widzi Wi-Fi, ale nie łączy się. Przyjrzyjmy się głównym czynnikom, dlaczego tak się może zdarzyć, a także przyjrzyjmy się, jak rozwiązać problem.
W jakich przypadkach może pojawić się problem?
Najczęstsze problemy powstają w wyniku następujących zjawisk:
- nie włączyłeś Wi-Fi na swoim laptopie;
- ustawienia routera zostały ustawione nieprawidłowo;
- system operacyjny uległ awarii lub ustawienia tego samego routera zostały utracone;
- sterownik odpowiedzialny za działanie karty bezprzewodowej został uszkodzony (lub w ogóle nie został zainstalowany);
- Moduł routera nie działa.
Co można zrobić w takich sytuacjach?
Jeśli chcesz zrozumieć, jak połączyć się z Wi-Fi za pośrednictwem laptopa -
postępuj zgodnie z zasadami sugerowanymi poniżej.
Pierwszym i najczęstszym problemem z połączeniem jest awaria ustawień routera. Czasem trzeba samemu przekonfigurować laptopa, czasem wystarczy zwykły restart – w każdym razie przede wszystkim warto sprawdzić jego parametry.
Musisz także sprawdzić, czy router działa poprawnie. Sprawdź urządzenie, upewnij się, że konstrukcja jest podłączona do Internetu. Następnie zwróć uwagę, czy inne gadżety widzą sieć - w tym celu możesz wykorzystać zwykły telefon z dostępem do Internetu przez Wi-Fi. Jeśli inne gadżety nie widzą sieci, przyczyna jest prosta: połączenie zostało przerwane na samym routerze.
W takim przypadku musisz ponownie uruchomić urządzenie, a następnie sprawdzić je ponownie.
Żadnych zmian? Następnie spróbuj wykonać następujące czynności:
1. podłącz się do routera za pomocą przewodu, który był oryginalnie dołączony do routera;
2. przejdź do przeglądarki (możesz użyć dowolnej - Opera, Chrome), po czym w pasku adresu wpisujemy następującą wartość: 192.168.0.1, możesz także wpisać 192.168.1.1, naciśnij przycisk Enter;
3. w wyświetlonym oknie w polach „Nazwa użytkownika” i „Hasło” wpisz słowo admin, a następnie kliknij przycisk zaloguj;

4. Pojawi się zakładka „skonfiguruj Wi-Fi”, przejdź do niej;

5. Sprawdź, czy pole wyboru „włącz” jest zaznaczone połączenie bezprzewodowe» i kliknij Dalej.

6. Dokonaj ustawień – jeśli ich nie znasz, skontaktuj się ze swoim dostawcą, aby się dowiedzieć;


Laptop nie łączy się z siecią Wi-Fi, ale ją widzi
Najprostszą opcją jest wpisanie błędnego hasła. Jeśli nie pamiętasz hasła, wykonaj następujące czynności:
1, 2, 3 Przejdź pod adres 192.168.1.1, zgodnie z poprzednią instrukcją, kliknij przycisk „skonfiguruj ręcznie” i wybierz zakładkę „Wi-Fi”;


4. wybierz zakładkę, w której możesz sprawdzić ustawienia zabezpieczeń; 
5. zobaczysz wiersz „Klucz szyfrowania PSK”, będzie on zawierał Twoje hasło, które w razie potrzeby można zmienić.

Sprawdzanie ustawień filtra MAC
To nazwa usługi filtrującej urządzenia próbujące połączyć się z Wi-Fi. Aby wyeliminować przyczynę, wyłącz filtr. Możesz to zrobić w następujący sposób:
1. powtórz kroki z poprzednich instrukcji i przejdź do zakładki „Wi-Fi”;
ale wybierz zakładkę „Filtr MAC”.

2. wyłącz filtr, a następnie kliknij przycisk „Zmień”;

6. Kolejna odpowiedź na pytanie, dlaczego laptop nie łączy się z Wi-Fi - moduł Wi-Fi samego urządzenia - czyli laptopa - może być wyłączony. Sprawdź, czy jest włączona.

Upewnij się, że działa poprawnie. Jeśli moduł działa, ale laptop w dalszym ciągu nie chce połączyć się z siecią, należy sprawdzić sterownik karty:
1. uruchom menedżera urządzeń;
(najszybciej jest nacisnąć klawisze Win+R i wpisać polecenie mmc devmgmt.msc);
2. w gałęzi „Karty sieciowe” wybierz „sieć bezprzewodowa”.

Instrukcje
1. Najpierw musisz udać się do centrum kontroli sieci i dostęp wspólny.
2. Kliknij połączenie bezprzewodowe lewym przyciskiem myszy.

3. Teraz kliknij przycisk „Właściwości” w oknie, które właśnie się otworzyło.

4. Teraz wybierz wiersz „IP wersja 4 (TCP/IPv4)” i kliknij „Właściwości”.

5. Wybierz opcję automatycznego otrzymywania adresów IP i wykonaj to samo z serwerami DNS.

Jeśli obok modułu widzisz wykrzyknik, oznacza to, że nie działa on poprawnie. Kliknij ikonę i dowiedz się, co jest przyczyną problemu.
Jeśli problemu nadal nie można rozwiązać, mimo że wypróbowałeś już wszystkie powyższe metody, sprawdź ustawienia połączenia bezprzewodowego; być może w tym leży problem.
Czy wiesz, że nasze centrum serwisowe zapewnia bezpłatną dostawę laptopa do centrum serwisowego? Naprawiamy nie tylko laptopy, potrafimy zrobić jedno i drugie. Zabierz więc swój komputer i miej pewność, że zostanie naprawiony.
Obecnie sieci bezprzewodowe są bardzo rozpowszechnione. Dzieje się tak dlatego, że do połączenia z punktem dostępowym nie jest wymagane połączenie kablowe. To z kolei pozwala użytkownikom na swobodne poruszanie się po obszarze zasięgu. Co jednak zrobić, jeśli laptop nie łączy się z Wi-Fi? Właśnie o tym będzie mowa w tym artykule.
Rzecz w tym, że pytanie brzmi: dlaczego nie mogę się połączyć Sieci Wi-Fi z laptopa, pojawia się dość często z powodu różnych problemów ze sprzętem i nie każdy użytkownik jest w stanie je rozwiązać samodzielnie. Przyczyn nieudanego połączenia może być wiele. Przeanalizujemy najczęstsze błędy i ich rozwiązania.
Dlaczego mój laptop nie łączy się z siecią bezprzewodową?
Zanim przejdziesz do głównego tematu artykułu, warto przyjrzeć się... Co jest potrzebne do ich utworzenia i jak się z nimi połączyć. Tutaj wszystko jest proste. Aby zorganizować grupę, potrzebujesz punktu dostępu, z którym będą się łączyć abonenci. Oznacza to, że główne ustawienia są dokonywane dokładnie w parametrach takich punktów dostępu. Dlatego jeśli laptop nie łączy się z Internetem, przede wszystkim należy sprawdzić ustawienia routera.
Warto zaznaczyć, że w zdecydowanej większości przypadków routery bezprzewodowe. Z reguły problemy z połączeniem są ściśle związane z ustawieniami takiego urządzenia.
Jak działa router Wi-Fi: wideo
Ale nie ma tu nic skomplikowanego. Absolutnie każdy może sobie z tym poradzić. Tutaj dochodzimy do powodów, dla których mogą pojawić się problemy z połączeniem:
- Przede wszystkim musisz sprawdzić ustawienia routera.
- Problemy ze sterownikami.
- Problemy z adapterem WiFi.
- Błędy oprogramowania.
Sprawdzanie ustawień routera
Przejdźmy więc od razu do rzeczy. Najpierw musisz upewnić się, że router jest włączony i działa. Jeśli Twój laptop nie łączy się z Wi-Fi, jest całkiem możliwe, że połączenie bezprzewodowe jest wyłączone na routerze. Bardzo łatwo go włączyć. Pokażemy Ci, jak to zrobić na przykładzie. Router Wi-Fi D-LinkDir-615. Aby to zrobić, podłącz się do niego za pomocą kabla dołączonego do zestawu.
Następnie otwórz swoją ulubioną przeglądarkę i pasek adresu zarejestruj adres IP routera. Znajdziesz go w instrukcji urządzenia, a także na samym urządzeniu (dokładnie sprawdź je ze wszystkich stron). Jeśli nadal nie możesz znaleźć potrzebnych informacji, otwórz wiersz poleceń.
Istnieje kilka sposobów otwarcia wiersza poleceń. Jeśli używasz systemu Windows 8, najłatwiej jest nacisnąć kombinację klawiszy Windows + X i wybrać „Wiersz poleceń (administrator)” z wyświetlonego menu. Jeśli Windows 7, naciśnij jednocześnie Windows + R, w wyświetlonym oknie wpisz CMD i kliknij „OK”. W oknie, które zostanie otwarte, wprowadź polecenie ipconfig. Znajdź wiersz „Brama domyślna”. Wartości tego parametru to adres IP, którego potrzebujemy. Zwykle jest to 192.168.0.1 lub 192.168.1.1. Jednak dane te mogą się różnić w zależności od modelu routera.
Jak łatwo znaleźć adres IP routera Wi-Fi: Wideo
Wprowadź więc żądany adres w przeglądarce i naciśnij „Enter”. Następnie zostaniesz poproszony o podanie nazwy użytkownika i hasła. Piszemy – odpowiednio admin, admin. Tutaj jesteśmy w menu ustawień routera. Teraz na dole ekranu kliknij „Ustawienia zaawansowane”. Pojawi się kilka dodatkowych okien. Nas interesuje okno o nazwie „WiFi”. Tutaj szukamy podsekcji „Ustawienia podstawowe”. Wchodzimy w to i pierwszą rzeczą jest element „Włącz połączenie bezprzewodowe”. Tutaj wystarczy zaznaczyć pole.
Warto zauważyć, że oprócz tego mogą wystąpić inne problemy:
- Adres MAC Twojego komputera został odfiltrowany.
- Hasło zostało wprowadzone niepoprawnie (jeśli sieć wymaga wprowadzenia klucza).
- Zamrożenie urządzenia.
Sprawdzanie stanu sieci bezprzewodowej
Jeśli więc połączenie bezprzewodowe jest włączone, ale laptop nadal nie chce połączyć się z siecią Wi-Fi, warto sprawdzić, czy hasło zostało wprowadzone poprawnie. Jeśli tak, to łączymy się z routerem za pomocą kabla i wykonujemy wszystkie powyższe kroki, aby wejść do menu ustawień i otworzyć opcje zaawansowane.
Teraz interesuje nas „Ustawienia zabezpieczeń” w sekcji „WiFi”. Tutaj pierwsza linia to uwierzytelnienie sieci (rodzaj szyfrowania). Nieco niżej w wierszu „Klucz szyfrowania PSK” zobaczysz hasło używane do połączenia. Tutaj możesz to zmienić.
Co zrobić, jeśli zapomniałeś hasła do Wi-Fi: Wideo
Sprawdzanie adresu MAC
Dlaczego sieć Wi-Fi na moim laptopie nie łączy się, gdy hasło zostanie wprowadzone poprawnie? W takim przypadku warto sprawdzić filtry routera. Faktem jest, że w celu zwiększenia bezpieczeństwa wykorzystywane są specjalne usługi filtrujące urządzenia, zezwalające lub blokujące połączenia konkretnym abonentom. Przede wszystkim sprawdzamy filtr MAC.
Znajduje się w sekcji „WiFi”. Wchodzimy w to i patrzymy na element „Tryb ograniczenia”. Zwykle powinno być wyłączone. Ale w niektórych przypadkach jest to uwzględnione. Jeśli mówimy o sieć domowa, to lepiej to wyłączyć. Jeśli nadal jest to konieczne, przejdź do drugiej zakładki „ Adresy MAC» i sprawdź, czy Twój adres znajduje się na liście.
Warto zauważyć, że jeśli tryb filtra MAC jest ustawiony na „Zezwól”, wówczas Twój adres musi znajdować się na liście. Jeśli używany jest tryb „Odmów”, Twoje urządzenie nie powinno znajdować się na liście. W przeciwnym razie po prostu nie będziesz mógł podłączyć laptopa do Wi-Fi.
Odpowiedź na pytanie dlaczego sieć Wi-Fi na laptopie nie łączy się jest następująca.
Budżetowe routery Wi-Fi, takie jak Asus, D-Link, TP-Link, Zyxel, Linksys i tak dalej, mają tendencję do zawieszania się. Może się to zdarzyć z powodu dużego obciążenia podczas podłączania dużej liczby osób. Zamrożenie może nastąpić również po odłączeniu urządzenia od gniazdka (na przykład, jeśli w domu wyłączony jest prąd).
Mogą być inne przyczyny. W każdym razie wszystko można rozwiązać, po prostu ponownie uruchamiając urządzenie. W przypadku routera D-Link wszystko jest niezwykle proste. Połącz się z urządzeniem za pomocą kabla i wejdź do menu ustawień.
Na samej górze zobaczysz wiersz „System”. Najedź na niego kursorem i wybierz „Uruchom ponownie” z menu rozwijanego.
W routerze Wi-Fi TP-Link przejdź do „ Ustawienia systemowe» (Narzędzia systemowe) i wybierz podpunkt „Uruchom ponownie”. Ponadto w szczególnych przypadkach można po prostu odłączyć urządzenie od gniazdka na co najmniej 7-10 minut.
Sprawdzanie adaptera bezprzewodowego
Router jest poprawnie skonfigurowany, ale laptop nadal nie odbiera Wi-Fi, co mam zrobić? Oznacza to, że problem jest ukryty w systemie operacyjnym lub w samym adapterze. Przede wszystkim należy sprawdzić, czy jest on włączony. Ale jeśli go wyłączysz (lub się nie włączysz), komputer w ogóle nie zobaczy dostępnych połączeń. Włącza się go, naciskając kombinację klawiszy Fn + przycisk włączania Wi-Fi (posiada odpowiednią ikonę).
Adapter jest więc włączony, ale laptop nadal nie łączy się z siecią Wi-Fi. W takim przypadku powinieneś sprawdzić sterowniki. Warto zaznaczyć, że jeśli nie zostaną zainstalowane, adapter Wi-Fi w ogóle nie będzie działał, a nawet się nie włączy. Czasami jednak nawet zainstalowane oprogramowanie może nie działać poprawnie. Możesz to sprawdzić w Menedżerze urządzeń.
Istnieje kilka sposobów otwarcia żądanej usługi. Najprościej jest nacisnąć kombinację klawiszy Windows + R i w wyświetlonym oknie wpisać polecenie mmc devmgmt.msc. Skrót Mój komputer możesz także znaleźć na pulpicie, w menu Start lub w menedżerze plików ( Eksplorator Windows). Kliknij skrót prawym przyciskiem myszy i wybierz „Właściwości”. W wyświetlonym oknie wybierz „Menedżer urządzeń”.
Tutaj interesuje nas sekcja „Karty sieciowe”. Otwórzmy wątek. Pojawiająca się lista zawiera wszystkie urządzenia sieciowe:
- Moduł Bluetooth (jeśli jest dostępny).
- Adapter Wi-Fi.
- Karta sieciowa i inne.
Nas interesuje to drugie. Z reguły oprócz nazwy i modelu samego modułu jest on oznaczony słowami „Adapter sieci bezprzewodowej”. Jeśli ten adapter jest zaznaczony wykrzyknikiem w żółtym trójkącie, oznacza to, że oprogramowanie lub samo urządzenie nie działa poprawnie.
Po dwukrotnym kliknięciu adaptera otworzy się okno, w którym możesz znaleźć kod błędu. Dzięki temu będziesz mógł szybciej to naprawić. Możesz go także po prostu usunąć, klikając prawym przyciskiem myszy i wybierając odpowiedni element. Następnie uruchom ponownie komputer i ponownie zainstaluj sterownik.
Niezbędne oprogramowanie znajduje się na dysku dołączonym do laptopa. Można je także pobrać z oficjalnej strony producenta laptopa.
Jak ponownie zainstalować sterownik Wi-Fi w systemie Windows 8: Film
Tak więc laptop nie łączy się z Internetem nawet po ponownej instalacji sterownika, co mam zrobić?
W tym momencie powinniśmy sprawdzić stan połączenia bezprzewodowego. Aby to zrobić, kliknij prawym przyciskiem myszy ikonę sieci w zasobniku (obszar ekranu w prawym dolnym rogu). Wybierz Centrum udostępniania sieci. W oknie, które zostanie otwarte, przejdź do menu „Zmień ustawienia adaptera”. Znajdź skrót do sieci bezprzewodowej i kliknij go prawym przyciskiem myszy. Wybierz „Właściwości”.
W wyświetlonym oknie wybierz Protokół internetowy w wersji 4 (TCPIPv4) i kliknij „Właściwości”. W tym miejscu znaczniki należy ustawić na pozycje „Uzyskaj adres IP automatycznie” i „Uzyskaj adres serwera DNS automatycznie”. Następnie kliknij „OK” i spróbuj się połączyć.
Dlaczego mój laptop nie łączy się z siecią Wi-Fi? Sprawdziliśmy wszystkie ustawienia, ale nadal nie ma połączenia. Sugeruje to konieczność wykonania diagnostyki. Aby to zrobić, kliknij prawym przyciskiem myszy ikonę sieci w zasobniku i wybierz „Problemy diagnostyczne”. System automatycznie rozpocznie wyszukiwanie błędów, wystarczy postępować zgodnie z instrukcjami wyświetlanymi na ekranie.
Posiadam ponad 10-letnie doświadczenie w branży IT. Zajmuję się projektowaniem i organizacją prac uruchomieniowych. Posiadamy również bogate doświadczenie w budowie sieci, administrowaniu systemami oraz pracy z systemami kontroli dostępu i monitoringu wizyjnego.
Pracuję jako specjalista w firmie Techno-Master.
Lena 31.05.2017 09:44
Cześć! Mam ten problem. Niedawno przeinstalowaliśmy system Windows na laptopie (Lenovo B570e). Kiedyś miałem Windows 7, a teraz zainstalowali 7. Przestałem łączyć się z Wi-Fi w domu. Włączam dystrybucję z telefonu, wszystko się łączy i działa dobrze u moich znajomych. Ale w domu wcale. Telefony i tablety działają w domu poprzez Wi-Fi. Ale on nie chce laptopa. Lub w ogóle nie widzi sieci lub łączy się na kilka sekund i natychmiast się resetuje. Nie wiem, co robić. Pomóżcie, ci, którzy wiedzą)) Sam nie jestem w tym zbyt dobry. Jeśli ktoś miał takie problemy, napisz bardziej zrozumiałym językiem, aby zwykli ludzie mogli zrozumieć))
Anna 23.01.2018 09:41
są dwie sieci pocha i rt wi-fi, laptop łączy się z pocha, ale nie łączy się z rt wi-fi (mówi, że nie może połączyć się z...), telefon łączy się zarówno z pocha, jak i rt wi-fi, po tym laptop przestał się łączyć ponowna instalacja systemu Windows. NA laptopa z Windowsem 7 model laptopa: Acer Aspire As 5250-E45263232
sterowniki są w porządku
Dmitrij 09.08.2015 14:15
Cześć. Proszę o pomoc w rozwiązaniu problemu. Kupiłem laptopa (lenovo g50-45). Ponownie zainstalowałem system. Teraz nie rozumiem, dlaczego Wi-Fi nie działa. Sterownik jest zainstalowany, punkty dostępu są wyświetlane, ale nie mogę się z nimi połączyć. Próbowałem wszystkiego, co mogłem i wiedziałem, że nic nie pomogło. Wszystkie sterowniki są zainstalowane z wyjątkiem (kontrolera szyfrowania / deszyfrowania PCI), może to być przyczyną.
Zespół Bezprovodoff 18.12.2015 12:40
Cześć. Na początek sprawdź co system operacyjny zainstalowany? Co było oryginalnie w tym laptopie? Jakie sterowniki zainstalowałeś (skąd je dostałeś)? Być może sterowniki po prostu nie współpracują z Twoim systemem operacyjnym. Tutaj przyczyną może być wszystko. Każda drobnostka może być ważna. Podczas próby połączenia, gdy wystąpi awaria, w oknie pojawi się przycisk „Rozwiązywanie problemów” lub „Rozwiązywanie problemów”. Czy próbowałeś tej procedury? Aby zresetować wszystkie ustawienia Wi-Fi, należy uruchomić wiersz poleceń z uprawnieniami administratora i uruchomić w nim następujące polecenia:
trasa – f.
interfejs netsh zresetuj wszystko.
reset netsh winsock.
reset zapory sieciowej netsh.
Po każdym poleceniu naciśnij „Enter”. Następnie musisz ponownie uruchomić komputer. Zalecam jednak najpierw uruchomienie menedżera sprzętu, przejście do folderu „Karty sieciowe” i usunięcie z niego wszystkich kart sieciowych, w tym Wi-Fi. I dopiero potem uruchom wiersz poleceń i wykonaj powyższe polecenia. Najpierw pobierz niezbędne sterowniki z oficjalnej strony producenta laptopa (sterowniki muszą pasować do Twojego systemu operacyjnego i jego głębi bitowej).
Zespół Bezprovodoff 18.12.2015 12:41
Cześć. Najpierw przejdź do Centrum sieci i udostępniania. Przejdź do sekcji „Zarządzanie siecią bezprzewodową”. W tym miejscu usuń sieć, z którą próbujesz się połączyć (jeśli taka istnieje). Teraz musisz pobrać niezbędne sterowniki (dla Wi-Fi dla Twojego laptopa i systemu operacyjnego). Sterowniki należy pobrać z oficjalnej strony producenta laptopa. Następnie otwórz menedżera sprzętu i przejdź do folderu „Karty sieciowe”. Tutaj usuwamy wszystkie karty sieciowe (pobraliśmy już dla nich sterowniki). Teraz uruchom wiersz poleceń z uprawnieniami administratora i wykonaj w nim następujące polecenia:
netsh int ip reset (jeśli nie możesz go zarejestrować lub wyskakuje błąd, wpisz „netsh int ip reset c:\resetlog.txt”).
trasa – f.
interfejs netsh zresetuj wszystko.
netsh interfejs ip reset resetlog.txt.
interfejs netsh ipv4 resetlog.txt.
interfejs netsh ipv6 resetlog.txt.
reset netsh winsock.
reset zapory sieciowej netsh.
Po każdym poleceniu naciśnij „Enter”. Uruchom ponownie komputer. Teraz instalujemy nowe sterowniki, które już wcześniej pobraliśmy. To wszystko.
Jurij 01.04.2016 13:02
Dzień dobry
Posiadam laptopa ACER Aspire V3-571G.
Skonfigurowałem Wi-Fi i łączę się z różne urządzenia, ale nie mogę uzyskać dostępu do Internetu.. co może być nie tak? Pobrałem sterowniki z oficjalnej strony, ale nie zmieniłem oprogramowania. W laptopie wszystko jest skonfigurowane zgodnie z ustawieniami sugerowanymi powyżej. Jaki może być powód?
Zespół Bezprovodoff 13.01.2016 20:47
Cześć. Jeśli korzystasz z routera, sam router musi być podłączony do Internetu. Oznacza to, że kabel dostawcy jest podłączony do routera. Następnie przejdź do ustawień routera i skonfiguruj sieć WAN. Tutaj może być wiele różnych opcji konfiguracyjnych. Na przykład wiele osób korzysta z technologii PPPoE w celu uzyskania dostępu. W takim przypadku musisz podać swój login i hasło w ustawieniach sieci WAN. Może to jednak wymagać ręcznych ustawień sieci (adres IP podany przez dostawcę, maska podsieci, brama domyślna itd.). Tylko Twój dostawca i Ty znasz wszystkie te dane. Czasami, łącząc się przez PPPoE, musisz wybrać Dynamic IP. Oznacza to, że jeśli Twój dostawca automatycznie udostępnia parametry sieci, wystarczy podać login i hasło. Dodatkowo dostępna jest wersja z powiązaniem adresu MAC. W takim przypadku musisz zadzwonić do swojego dostawcy i poprosić go o zarejestrowanie routera i powiązanie go z adresem MAC. Ponownie ustawienia sieci mogą być automatyczne lub ręczne, a dostęp do Internetu może odbywać się za pośrednictwem PPPoE lub innych wersji protokołów. Tutaj musisz zadzwonić do swojego dostawcy i wyjaśnić, jak dokładnie router jest skonfigurowany w Twojej konkretnej sieci. Dotyczy to ustawień routera (kwestia jest indywidualna i trzeba wziąć pod uwagę wiele czynników). Teraz odnośnie sprzętu. Zdarza się, że sam router jest wadliwy. Dotyczy to jednak tylko starszych wersji routerów, które działają od dłuższego czasu. Jeśli router jest nowy, jest mało prawdopodobne, że wystąpią z nim jakiekolwiek problemy. W każdym razie musisz najpierw sprawdzić ustawienia sieci WAN i sieci, a także skontaktować się ze swoim dostawcą. A jeśli wypróbowałeś już wszystkie opcje i nadal nie możesz uzyskać dostępu do Internetu, wyciągnij wniosek, że router jest uszkodzony.
Aleksander 21.01.2016 07:35
Drodzy eksperci - pomóżcie!!!
Walczę już 2 dni.
Przyszła paczka z Chin —-Alfa Awus036NH
Realtek RTL 8187
Drewno opałowe zostało zainstalowane automatycznie.
1. Na laptopie HP poprzez Alfa Awus036NH nie mogę połączyć się z moim routerem, nie łączy się z Internetem.
2. W programie do skanowania sieci WiFi widzę zarówno moje urządzenia WiFi jak i wbudowaną kartę oraz Alfa.
Przełączam na Alfa Awus036NH - skanowanie ustaje.
3. W AirSlax oba adaptery są wykrywane i działają w trybie monitorowania.
Andrzeja 15.02.2016 09:39
Kiedy klikam „połącz z siecią”, laptop się tam nie łączy. Kiedy wchodzę do „Centrum sieci i udostępniania”, nie wyświetla mi się żadna informacja dotycząca przeglądania podstawowych informacji o sieci i konfigurowania połączeń. Kiedy klikam „Zmień ustawienia adaptera”, nic się tam nie pojawia. Wszystko jest w porządku z Wi-Fi, inne urządzenia są podłączone do Wi-Fi. Windows 7.
Karina 21.02.2016 16:16
Zespół Bezprovodoff 03.03.2016 18:55
Cześć. Po pierwsze należy zainstalować sterowniki. To, że system automatycznie to wykrył, o niczym nie świadczy. System „zrozumiał” z jakim urządzeniem ma do czynienia, jednak bez sterowników urządzenie nie będzie działać poprawnie. Po drugie, jeśli w komputerze znajdują się dwie karty WiFi, może wystąpić między nimi konflikt. Ponownie musisz zainstalować sterowniki dla obu adapterów. Sprawdź także jakie błędy wyświetla system przy próbie połączenia się z routerem. Jakie błędy pojawiają się podczas próby uzyskania dostępu do Internetu. Opisz wszystko szczegółowo. Im więcej informacji, tym szybciej będę mógł Ci pomóc.
Zespół Bezprovodoff 19.03.2016 10:34
Cześć. Istnieje uniwersalna metoda rozwiązywania takich problemów. Spróbuj tego. Aby rozpocząć, pobierz sterowniki karty WiFi i karta sieciowa(LAN) z oficjalnej strony producenta laptopa (powinny znajdować się na PC, wrócimy do nich później). Teraz uruchom menedżera sprzętu i znajdź folder „Karty sieciowe”. Usuń wszystko, co się tam znajduje, z tego folderu (jeden po drugim, bez ponownego uruchamiania komputera). Następnie uruchom wiersz poleceń z uprawnieniami administratora i wykonaj czynności opisane w tym samouczku wideo (jest to konieczne, aby zresetować pamięć podręczną sieci i parametry sieciowe) -. Po zresetowaniu uruchom ponownie komputer. Teraz zainstaluj sterowniki pobrane wcześniej z oficjalnej strony internetowej. Uruchom ponownie komputer ponownie.
Zespół Bezprovodoff 19.03.2016 10:35
Cześć. Najpierw powiedz mi, jak zorganizowana jest sieć Wi-Fi? Czy używasz routera? Jeśli tak, jaki router? Sądząc po opisanych objawach, problem dotyczy nie tylko komputera. Ale także na innych urządzeniach. Oznacza to, że wystąpił problem z punktem dostępu. W związku z tym należy poszukać problemu w routerze. Pierwszą rzeczą, którą powinieneś sprawdzić, jest to, czy połączenie WAN jest poprawnie skonfigurowane. Nie pomogę Ci tutaj, ponieważ parametry WAN są ustawiane przez Twojego dostawcę (parametry unikalne dla każdego). Dlatego musisz zadzwonić do swojego dostawcy i dowiedzieć się, jak skonfigurować router dla swojej sieci. Druga rzecz, którą sprawdzasz Ustawienia Wi-Fi. Jest tu kilka ważnych punktów. Najpierw przejdź do podstawowych ustawień Wi-Fi. Tutaj musisz sprawdzić, który tryb Wi-Fi jest używany. Idealnie byłoby ustawić mieszany 802.11b\g\n. Ten tryb może nieznacznie zmniejszyć prędkość, ale każdy typ urządzenia będzie mógł połączyć się z tą siecią. Teraz przejdź do ustawień zabezpieczeń Wi-Fi. Tutaj musimy ustawić typ szyfrowania na WPA\WPA2 Personal, a w wierszach „Wersja” i „Szyfrowanie” ustawić „Automatyczny” (w D-Link ustawiamy WPA-PSK\WPA2-PSK mieszany). Jeśli to nie pomoże, najprawdopodobniej będziesz musiał ponownie sflashować router lub nawet kupić nowy router.
Wsiewołod 26.03.2016 13:22
Cześć. Laptop nie chce się połączyć z Wi-Fi po podaniu hasła. Oznacza to, że skonfigurowałem router i pomyślnie podłączyłem go do telefonu i tabletu (tam wszystko działa dobrze). Działa również na laptopie, ale pod warunkiem, że hasło jest wyłączone.
Proszę, powiedz mi, jak to naprawić?
Zespół Bezprovodoff 01.04.2016 19:23
Twoim zadaniem jest to zrobić (dokładnie tak, jak opiszę dalej i w tej samej kolejności). Najpierw przejdź do oficjalnej strony producenta laptopa. Znajdź swojego laptopa i pobierz sterowniki do Wi-Fi i karty sieciowej (biorąc pod uwagę wersję i głębię bitową zainstalowanego systemu operacyjnego). Niech instalatory sterowników będą na twoim komputerze; będą potrzebne później. Teraz uruchom Menedżera urządzeń, znajdź folder „Karty sieciowe” i usuń z tego folderu wszystko, co tam widzisz. Następnie uruchom wiersz poleceń z uprawnieniami administratora i wykonaj w nim następujące czynności: https://www.youtube.com/watch?v=T0vOyaSeY3Y. Następnie uruchom ponownie komputer. Teraz zainstaluj nowe sterowniki. Uruchom ponownie komputer ponownie. To powinno rozwiązać Twój problem.
Sergio 14.04.2016 06:36
Mój laptop łączy się z routerem i wszystkimi innymi, a teraz mój laptop łączy się z innymi routerami, ale nie mogę połączyć się z routerem. Ustawienia routera nie uległy zmianie, sekcja filtrowania adresów MAC nadal działa prawidłowo, w ustawieniach routera nic nie zostało zmienione. W dziale „Zarządzanie siecią bezprzewodową” widziałem swoje ograniczenia – to nie pomaga pokonać tego MISTYKA!!!
Witalij 18.04.2016 18:16
Cześć! Wersja routera DIR-615, laptop nagle przestał się łączyć. Sprawdziłem wszystko, wszystko wydaje się działać. W konfiguracji routera ustawiłem otwarty dostęp, ale ustaw filtr według adresu MAC. Udało się, ale zwracam ustawienia uwierzytelniania sieciowego i laptop znowu nie może się połączyć. Jaki może być problem?
Artysta 25.04.2016 19:30
Cześć. Nie mogę się normalnie połączyć z Wi-Fi. Za każdym razem, gdy włączam laptopa i próbuję się połączyć, pojawia się komunikat „System Windows nie mógł połączyć się z urządzeniem Kabelteh”. Jedyną oszczędnością jest to, że można po cichu zrestartować router i Wi-Fi na laptopie, dopiero potem się łączę. Ale ponieważ w Internecie jest około 10 osób, bezczelne jest ponowne uruchamianie routera tylko dlatego, że u mnie nie działa, jest to brak szacunku, zwracam się do ciebie o pomoc. Powiedz mi, co zrobić w tej sytuacji. Wszedłem do menedżera urządzeń - tam wszystko jest w porządku. Korzystam z tego połączenia już od 2 tygodni i zawsze mam problem z połączeniem... Jeśli nie zrestartuję routera, to po chwili (5 minut - 2 godziny) się połączę! Co mam zrobić, żeby zacząć łączyć się bez problemów?
Zespół Bezprovodoff 19.05.2016 10:36
Cześć. Jaki laptop (model)? Być może Twój router zapewnia Wi-Fi w trybie 802.11n, ale Twój laptop obsługuje tylko 802.11g lub b. W takim przypadku nie będzie można połączyć się z siecią. W ustawieniach routera w sekcji „WiFi” musisz sprawdzić, jaki standard jest zainstalowany. Jeśli to możliwe, powinieneś wybrać tryb „802.11b\g\n” - jest to tryb mieszany. W tym trybie wszystkie standardy Wi-Fi będą mogły połączyć się z routerem. Czy inne urządzenia (telefony, tablety lub inne komputery) łączą się z routerem domowym? Możesz spróbować zresetować ustawienia sieciowe na swoim komputerze - https://www.youtube.com/watch?v=T0vOyaSeY3Y(polecenia należy wykonywać w wierszu poleceń uruchomionym z uprawnieniami administratora OBOWIĄZKOWE!). Jeszcze lepiej, usuń stare sterowniki, zresetuj, uruchom ponownie komputer i zainstaluj nowe sterowniki, a następnie uruchom ponownie komputer.
Zespół Bezprovodoff 19.05.2016 10:40
Cześć. Spróbuj zresetować router lub jeszcze lepiej, zaktualizować oprogramowanie. Zrób to na swoim komputerze. Najpierw przejdź do oficjalnej strony producenta laptopa. Znajdź swój model i modyfikację oraz pobierz sterowniki do karty sieciowej WiFi i LAN. Zachowaj pliki instalacyjne na swoim komputerze; będą potrzebne później. Teraz otwórz menedżera urządzeń. Znajdź w nim folder „Karty sieciowe” i usuń wszystko, co tam jest (jeden po drugim). Następnie uruchom wiersz poleceń z uprawnieniami administratora i zresetuj ustawienia sieciowe - https://www.youtube.com/watch?v=T0vOyaSeY3Y. Następnie uruchom ponownie komputer. Teraz zainstaluj nowe sterowniki (które wcześniej pobrałeś) i ponownie uruchom komputer. Wszystko. Jeśli masz problemy ze znalezieniem sterowników, mogę polecić program do automatycznego skanowania komputera i instalowania niezbędnych sterowników Driver Pack Solution - https://goo.gl/dkxVUs.
Zespół Bezprovodoff 19.05.2016 10:49
Cześć. Przejdź na oficjalną stronę producenta swojego laptopa. Znajdź swój model i modyfikację oraz pobierz sterowniki do karty sieciowej WiFi i LAN. Zachowaj pliki instalacyjne na swoim komputerze; będą potrzebne później. Teraz otwórz menedżera urządzeń. Znajdź w nim folder „Karty sieciowe” i usuń wszystko, co tam jest (jeden po drugim). Następnie uruchom wiersz poleceń z uprawnieniami administratora i zresetuj ustawienia sieciowe - https://www.youtube.com/watch?v=T0vOyaSeY3Y. Następnie uruchom ponownie komputer. Teraz zainstaluj nowe sterowniki (które wcześniej pobrałeś) i ponownie uruchom komputer. Wszystko. Jeśli masz problemy ze znalezieniem sterowników, mogę polecić program do automatycznego skanowania komputera i instalowania niezbędnych sterowników Driver Pack Solution - https://goo.gl/dkxVUs.
Maksymalny 07.04.2016 17:22
Witam, naprawdę potrzebuję twojej pomocy. Zameldowaliśmy się w hotelu, wpisaliśmy hasło w telefonie - wi-fi działało. Ale dalej laptopa Lenovo ideapad Y510P... Hasło jest prawidłowe, CZASEM łączy się z nim na jednym pendrive'ie i od razu przestaje. W innych przypadkach po prostu nie łączy się z siecią.
Zespół Bezprovodoff 28.07.2016 10:34
Cześć. Jeśli sygnał jest słaby (router znajduje się zbyt daleko od laptopa), laptop nie będzie mógł normalnie połączyć się z siecią. Na laptopie czasami słaby odbiór sygnału może wynikać z braku oficjalnych sterowników. To znaczy kiedy Instalacja Windowsa 8 lub 10, system sam wykrywa wszystkie komponenty komputera i nie instaluje żadnych sterowników. Jednak sterowniki oferowane przez system Windows nie zawsze działają poprawnie. W twoim przypadku możesz spróbować ponownie zainstalować sterowniki Wi-Fi. Najpierw pobierz sterowniki kart sieciowych znajdujących się w komputerze (WiFi, karta sieciowa LAN itp.). Zachowaj sterowniki na swoim komputerze; będą potrzebne później. Teraz otwórz menedżera urządzeń i usuń wszystko, co tam znajdziesz, z folderu „Karty sieciowe”. Następnie otwórz wiersz poleceń z uprawnieniami administratora ( http://owindows8.com/nastrojka/komandnaya-stroka/komandnaya-stroka-kak-rabotat.html) i uruchom w nim następujące polecenia - https://www.youtube.com/watch?v=T0vOyaSeY3Y. Następnie uruchom ponownie komputer. Teraz zainstaluj sterowniki, które wcześniej pobrałeś z oficjalnej strony internetowej (dla zainstalowanego systemu operacyjnego, biorąc pod uwagę jego wersję i głębię bitową). Uruchom ponownie komputer ponownie. Jeśli nie można znaleźć sterowników lub występują problemy z wyszukiwaniem, oto program dla Ciebie instalacja automatyczna sterowniki – https://goo.gl/dkxVUs.
Dmitrij 30.07.2016 17:36
System Windows 7 nie łączy się z siecią bezprzewodową, jeśli dla Wi-Fi ustawione jest hasło. Skonfigurowałem klucz zabezpieczeń sieci bezprzewodowej, wprowadziłem go i wyskakuje komunikat, że system Windows nie może się połączyć. Usuwam hasło i łączę się z siecią bez problemów. Nie mogę popełnić błędu w haśle.
Michaił 22.08.2016 06:13
Cześć. otwarta sieć Wi-Fi komputer z komputerem. Laptop Lenovo Z500 z Win10 widzi sieć, ale nie chce się z nią połączyć. Wszystkie inne laptopy z Win7 łączą się bez problemów. Sterowniki do karty są oryginalne i nowe. Laptop łączy się z innymi sieciami Wi-Fi bez problemów. jaki jest problem? proszę, powiedz mi
Zespół Bezprovodoff 25.08.2016 15:39
Cześć. Proszę sprawdzić. Czy sieć jest dystrybuowana przez router? Jaki rodzaj szyfrowania instalujesz na routerze? Spróbuj zmienić typ szyfrowania (metodę szyfrowania) i spróbuj podłączyć tablet. Oznacza to, że ustaw WPA-PSK i podłącz tablet. Jeśli się połączy, spróbuj wybrać opcję „WPA-PSK\WPA2-PSK”. Generalnie spróbuj różne opcje. Spróbuj także zmienić kanał nadawania. Spróbuj zainstalować od pierwszego i sprawdzaj po kolei różne kanały.
Zespół Bezprovodoff 08.09.2016 13:45
Cześć. Faktem jest, że różne systemy mają różne protokoły. Musisz dystrybuować sieć za pomocą wiersza poleceń. Oznacza to, że skonfiguruj dystrybucję w wierszu poleceń. Oto doskonały artykuł opisujący trzy sposoby dystrybucji WiFi -. W twoim przypadku wystarczy konfiguracja w wierszu poleceń lub użycie programu Virtual Router Plus,
Artem 08.10.2016 00:00
Cześć!
Niedawno zmieniliśmy hasło do Wi-Fi, po czym musieliśmy ponownie wprowadzić to samo hasło na laptopie (nie tak, jakbyśmy łączyli się z siecią po raz pierwszy, ale poprzez „właściwości” sieci). Z laptopem wszystko w porządku, działa. Ale netbook nadrzędny również przestał się łączyć, ale zmiana hasła nie rozwiązała problemu, połączenie nie następuje. Za każdym razem, gdy przejdziesz do „właściwości”, wyświetlane jest stare hasło. Ponowne uruchomienie modemu i routera również nie dało żadnych nowych rezultatów.
Z przyjemnością otrzymam Twoją pomoc.
Artem 18.10.2016 19:45
Cześć)
Laptop HP, Windows 10.
Wszystko jest w porządku z Wi-Fi, wszystko działa. Wszedłem do gry, która po chwili się zawiesiła. Decydując się na ponowne uruchomienie, wyszedłem i ponownie kliknąłem skrót, aby go uruchomić. Podczas uruchamiania nagle pojawił się ekran ze smutną buźką i komunikatem o błędzie systemu Windows i konieczności ponownego uruchomienia. Po ponownym uruchomieniu połączenie Wi-Fi zostało utracone. Tam, gdzie było to możliwe, ikona Wi-Fi zniknęła całkowicie. Wszedłem do menedżera urządzeń, ale nie było tam śladu adaptera Wi-Fi. Kliknąłem „Widok – pokaż ukryte urządzenia”. Voila, mój adapter Wi-Fi pojawił się w ukrytych urządzeniach. We właściwościach jest napisane, że urządzenie nie jest podłączone, kod 45.
Więc adapter Wi-Fi wypalił się jak zapałka?
Sofia 29.10.2016 06:52
Cześć! Mam laptopa TOSHIBA z systemem WINDOWS 10. Problem: po uśpieniu laptopa, z Wi-Fi można się połączyć dopiero po ponownym uruchomieniu routera (łączę się ręcznie, nie działa to automatycznie). Dziękuję.
Cześć. Musisz usunąć starą sieć, ponieważ po prostu pojawia się konflikt. Jeśli zainstalowany jest system Windows 7, otwórz Centrum sieci i udostępniania, w menu po lewej stronie przejdź do sekcji „Zarządzanie siecią bezprzewodową”, znajdź tutaj swoją sieć i usuń ją (kliknij prawym przyciskiem myszy i wybierz opcję usuń). Następnie wystarczy połączyć się z siecią, a system poprosi o ponowne wprowadzenie hasła. Jeśli zainstalowany jest system Windows 10, przejdź do „Ustawienia”\”Sieć i Internet”\”WiFi”. Tutaj pod nagłówkiem „Sieć bezprzewodowa” pojawi się napis „Zarządzaj ustawieniami sieci Wi-Fi”. Kliknij na ten napis. Przewiń stronę na dół i tutaj znajdziesz swoją starą sieć (dla której musisz zmienić hasło). Kliknij na niego lewym przyciskiem myszy i wybierz „Zapomnij”. Następnie w zwykły sposób połącz się ponownie z siecią Wi-Fi, a system poprosi Cię o podanie hasła. To wszystko. Jeśli to nie pomoże, zresetuj parametry sieci - https://www.youtube.com/watch?v=T0vOyaSeY3Y.
Zespół Bezprovodoff 04.11.2016 21:52
Cześć. Spróbuj tego. Najpierw usuń kartę Wi-Fi z komputera (jeśli jest ukryta, usuń ją również stamtąd). Następnie uruchom wiersz poleceń z uprawnieniami administratora i zresetuj ustawienia sieciowe - https://www.youtube.com/watch?v=T0vOyaSeY3Y. Uruchom ponownie komputer i zainstaluj sterowniki karty WiFi. Ale ty nie automatyczna aktualizacja, ale przejdź do oficjalnej strony producenta laptopa (możesz pobrać go z innego komputera lub z telefonu lub tabletu, a następnie przenieść pliki instalacyjne za pomocą pendrive'a) i pobierz sterowniki do swojej karty Wi-Fi. Następnie zainstaluj sterownik i uruchom ponownie komputer. Powinno działać. Jeśli to nie pomoże, istnieją dwie możliwości - albo złapałeś wirusa, który uszkodził rejestr lub pliki hosta (w tym przypadku wystarczy ponownie zainstalować system operacyjny), albo adapter się wypalił. Jeśli masz drugi laptop, możesz spróbować przenieść z niego adapter Wi-Fi i sprawdzić, czy będzie działać. Jeżeli tak to kup nowy adapter. Jeśli to nie zadziała, zainstaluj ponownie system operacyjny.
Konstantin 04.11.2016 22:28
Dzień dobry. Mam taki problem, nie rozumiem co jest nie tak, czy to w laptopie, czy w routerze, teraz opiszę samą istotę problemu. Kupiłem laptopa Acer E5 571G-597D (jest napisane na stronie naklejka) Istnieje połączenie z Wi-Fi, ALE Internet często spada w ciele, dopóki nie zostanie rozłączony, ale ikona Wi-Fi jest włączona, mówiąc, że jest połączona, wszystkie tryby energii są wyłączone, wszystko jest skonfigurowane * (użyłem Twoja strona) próbowałem na innym laptopie z siecią Wi-Fi, więc w innej sieci działa bez żadnych zakłóceń, wszędzie szukałem rozwiązania tego problemu i po prostu nie mogę znaleźć odpowiedzi, robiłem też diagnostykę sieci, absolutnie nic nie pomaga, kabel LAN z routera działa dobrze, ale Wi-Fi nie działa, a w pozostałej części domu też działa dobrze z Wi-Fi, jestem tylko głupcem, naprawdę potrzebuję Twojej pomocy.
Może być konieczne dostosowanie trybu zasilania. W tym artykule opisano, jak skonfigurować zasilanie karty WiFi -.
Zespół Bezprovodoff 17.11.2016 12:35
Cześć. Spróbuj zresetować i ponownie zainstalować sterowniki sprzętu sieciowego. czyli pobierz sterowniki do kart sieciowych (WiFi i LAN - karta sieciowa). Niech pliki instalacyjne znajdą się na Twoim komputerze. Będą potrzebne później. Następnie przejdź do Menedżera urządzeń, znajdź folder „Karty sieciowe” i usuń z niego wszystko, co tam znajdziesz. Następnie zresetuj parametry sieciowe - (wiersz poleceń musi zostać uruchomiony z uprawnieniami administratora). Uruchom ponownie komputer i zainstaluj sterowniki (które wcześniej pobrałeś). Uruchom ponownie komputer ponownie. Po tym wszystko powinno działać poprawnie. Pamiętaj, że sterowniki (zwłaszcza jeśli korzystasz z systemu Windows 8 lub 10) musisz zainstalować samodzielnie (nie aktualizując sprzętu automatycznie), czyli pobrać sterowniki dla swojego modelu z oficjalnej strony producenta laptopa i samodzielnie je zainstalować.
Alena 23.01.2017 13:11
Cześć! Laptop nie łączy się z Wi-Fi za pierwszym razem; ponowne uruchomienie komputera pomaga rozwiązać problem. Problem występuje codziennie, już od tygodnia. Proszę mi powiedzieć, co może być problemem?
Przesyłanie danych bez użycia kabli jeszcze nie tak dawno wydawało się czymś rodem z science fiction, dziś jednak bezprzewodowa sieć WiFi w domu, w pracy czy w najbliższej kawiarni już nikogo nie dziwi. Ale nawet przy takim połączeniu mogą wystąpić pewne problemy. Błąd połączenia jest zjawiskiem występującym dość często. Przyjrzyjmy się najczęstszym problemom i najprostszym metodom ich eliminacji.
Połączenie z siecią bezprzewodową: brak połączenia. Jaki jest powód?
Jeśli chodzi o najczęstsze przyczyny, można je podzielić na dwa główne typy: problemy sprzętowe (niedziałający sprzęt) i błędy oprogramowania.
W pierwszym przypadku, jak już wiadomo, należy przeprowadzić pełną diagnozę sprzętu, a następnie podjąć decyzję o jego naprawie lub wymianie (dotyczy to kart sieciowych, routerów i urządzenia mobilne oraz zewnętrzne lub wewnętrzne moduły Wi-Fi). W drugim przypadku możemy wymienić kilka sytuacji, gdy nie ma sieci bezprzewodowej połączenie sieciowe(brak połączenia). Do najważniejszych z nich należą:
- wyłączony moduł lub ;
- błędnie wprowadzone hasło;
- problemy z routerem;
- nieprawidłowe ustawienia połączenia;
- brakujące, nieprawidłowo zainstalowane lub nieaktualne sterowniki urządzeń sieciowych;
- brak rozwiniętej sieci;
- narażenie na wirusy.
Problemy z wirusami z oczywistych powodów nie będą brane pod uwagę, gdyż każdy użytkownik musi samodzielnie zadbać o ochronę swojego systemu. Częściowo poruszymy kwestię braku sieci, jeśli z jakiegoś powodu została zainstalowana w systemie, ale potem zniknęła (to niestety też się zdarza). Na koniec nie będziemy się rozwodzić nad faktem, że użytkownik mógł zapomnieć lub wprowadzić błędnie hasło do sieci Wi-Fi oraz problemami po stronie dostawców. W naszym przypadku te sytuacje nie są aż tak istotne.
Połączenie z siecią bezprzewodową: brak połączenia. Co zrobić w najprostszym przypadku?
Najpierw spójrzmy na najprostszą sytuację. Załóżmy, że w pewnym momencie połączenie z siecią bezprzewodową zostaje utracone. Przyczyną może być krótkotrwała usterka oprogramowania. Co zwykle robi większość użytkowników w takich przypadkach? Po prostu ponownie uruchamiają system (w końcu wszystko wcześniej działało).

Jeśli to nie pomoże, a czas utraty sygnału jest znany przynajmniej w przybliżeniu, jedną z opcji rozwiązania problemu pojawiającego się podczas próby połączenia z istniejącą siecią jest błąd połączenia, może być po prostu przywrócenie systemu do poprzedniego stanu stanu poprzez odpowiednią sekcję „Panelu sterowania”. Jednak, jak pokazuje praktyka, problem jest zwykle znacznie głębszy.
Diagnostyka połączenia za pomocą systemu
Jeśli z jakiegoś powodu połączenie z siecią bezprzewodową Wi-Fi zniknie, możesz znaleźć przyczynę za pomocą Narzędzia systemu Windows. Jeśli wywołasz menu, klikając prawym przyciskiem myszy ikonę sieci na pasku zadań, możesz skorzystać z znajdującego się w nim narzędzia do rozwiązywania problemów.

System samodzielnie przeprowadzi analizę i następnie wygeneruje odpowiedni wynik. Uwaga: to narzędzie niczego nie naprawia, a jedynie pomaga określić istotę problemu.
Sprawdzanie aktywności modułu Wi-Fi
Wielu ekspertów wymienia nieuwagę lub zaniedbanie użytkowników jako jedną z najczęstszych przyczyn braku komunikacji.

W większości dotyczy to właścicieli laptopów, którzy nie mają specjalnego przełącznika umożliwiającego aktywację wbudowanego modułu Wi-Fi, a włączanie lub wyłączanie go za pomocą kombinacji klawisza ze specjalnym przyciskiem Fn. Oczywiste jest, że nawet podczas pisania za pomocą tzw. Klawiszy skrótu można było łatwo i całkowicie przypadkowo wyłączyć adapter. Dlatego najpierw musisz upewnić się, że jest w trybie aktywnym.
Resetowanie routera
Czasami przyczyną braku połączenia z siecią bezprzewodową (braku połączenia) może być krótkotrwała awaria routera. Sytuację tę najczęściej obserwuje się w przypadku niedrogich routerów z serii TP-Link.

I w tym przypadku zaleca się skorzystanie z najprostszej metody resetowania. Możesz zrobić dwie rzeczy: albo całkowicie wyłączyć zasilanie na około 10 sekund, albo nacisnąć specjalny przycisk resetowania z tyłu urządzenia i przytrzymać go przez 30 sekund. .
Identyfikacja ustawień sieciowych
Teraz, jeśli nie zostanie wykryty, przyjrzyjmy się podstawowym ustawieniom sieci. Aby je zobaczyć należy wejść do sekcji zarządzania siecią i udostępnianiem z „Panelu sterowania” lub z menu klikając na ikonę połączenie sieciowe i skorzystaj z sekcji zmiany parametrów

Tutaj musisz znaleźć protokół TCP/IPv4 (jeśli IPv6 nie jest używany) i kliknąć przycisk właściwości. Z reguły większość dostawców świadczy usługi automatyczne wykrywanie parametry, które należy ustawić w ustawieniach. Warto zwrócić uwagę na fakt, że należy wyłączyć korzystanie z serwera proxy dla adresów lokalnych (o ile nie przewidziano inaczej). W przeciwnym razie wystarczy wprowadzić wszystkie wartości parametrów zgodnie z ustawieniami podanymi przez dostawcę podczas łączenia.
Korekta parametrów połączenia na routerze
Jeśli po tym problem z połączeniem nadal będzie występował, przyczyną mogą być ustawienia samego routera.

Na wszelki wypadek warto wejść do menu ustawień routera poprzez dowolną przeglądarkę internetową wpisując odpowiedni adres (192.168.0.1 lub 1.1), a następnie w sekcji połączenie bezprzewodowe (najczęściej Bezprzewodowe) upewnić się, że jest ono aktywne (Enabled).
Rozwiązywanie problemów ze sterownikami
Innym problemem sieciowym może być brak sterowników karty sieciowej, ich nieprawidłowe zainstalowanie lub przestarzałość w systemie. Możesz upewnić się, że urządzenie nie działa w „Menedżerze urządzeń”, który można wywołać z „Panelu sterowania”, z sekcji administracji komputerem lub z menu „Uruchom” za pomocą polecenia devmgmt.msc.
Niedziałające urządzenie zostanie oznaczone żółtym znacznikiem. Jest to bezpośredni sygnał, że coś jest nie tak ze sterownikiem. Ale zdarza się również, że nie jest wyświetlany wśród urządzeń problematycznych. Dzieje się tak tylko dlatego, że system instaluje dla niego najbardziej odpowiedni sterownik, uznając go za optymalny.

W każdym razie trzeba będzie go ponownie zainstalować lub zaktualizować. Można to zrobić bezpośrednio z kilku menu. Zalecane jest, aby najpierw całkowicie usunąć stary sterownik, a dopiero potem zainstalować nowy, ale nie wybierać z tego, co oferuje system, ale wcześniej znaleźć dla niego najnowsze oprogramowanie. tego urządzenia w Internecie.
Aby uniknąć takich sytuacji, lepiej zainstalować program taki jak Driver Booster, który znajdzie i zainstaluje najnowsze sterowniki dla absolutnie wszystkich urządzeń. Oczywiste jest, że aby to zrobić, będziesz musiał udać się z laptopem do tej samej kawiarni, w której jest połączenie, i tam użyć hasła Wi-Fi, aby wejść do sieci (w końcu w domu nie ma połączenia). Proces aktualizacji zajmie maksymalnie 10-15 minut, po czym nastąpi ponowne uruchomienie.
Zresetuj ustawienia z wiersza poleceń
Jeśli sieć jest nadal wykrywana, możesz spróbować wykonać poniższe kroki. Wywołujemy wiersz poleceń z uprawnieniami administratora (cmd w konsoli „Uruchom”), po czym wpisujemy polecenie proxycfg -d, a po naciśnięciu klawisza Enter jeszcze dwa - net stop wuauserv i net start wuauserv (po każdym - również "Wchodzić"). Te proste kroki mogą również pomóc.
Jeśli sieć w ogóle nie zostanie wykryta...
Wreszcie ostatni problem, gdy go nie ma. Jest całkiem możliwe, że z jakichś powodów, w tym z powodu działania wirusów, wcześniej utworzona sieć została po prostu usunięta.

W takim przypadku musisz przejść do sekcji zarządzania sieciami współdzielonymi i upewnić się, że sieć bezprzewodowa pojawia się na liście dostępnych połączeń. Jeśli go nie ma, będziesz musiał go utworzyć ponownie, wybierając odpowiedni element. Zajmie to minimum czasu.
Jeśli istnieje sieć, ale wszystkie opisane powyżej metody rozwiązania problemu nie pomagają, możesz po prostu spróbować ją całkowicie usunąć, a następnie utworzyć ją ponownie i dokonać odpowiednich ustawień protokołu TCP/IP.
Wniosek
Podsumowując, pozostaje dodać, że są to tylko główne, najczęstsze problemy i sposoby ich rozwiązywania, z których każdy użytkownik może skorzystać w celu usunięcia awarii. Różne typy poleceń, które pozwalają na pełne testowanie połączeń IP lub przypisanych adresów MAC, pingowanie itp., nie zostały tutaj szczegółowo omówione, ponieważ mogą wydawać się dość skomplikowane do zrozumienia dla zwykłych użytkowników. W innych przypadkach pomogą nawet najprostsze środki. Nie dotyczy to jednak w żaden sposób przypadków awarii sprzętu. Żadne metody programowe nie pomogą tutaj, bez względu na to, jak bardzo się starasz.
Technologie bezprzewodowe nikogo już nie zaskoczą. Wkroczyły tak głęboko w życie współczesnego człowieka, że trudno sobie wyobrazić życie bez nich. Ale to, co zwykle, nie zawsze okazuje się proste: od czasu do czasu każdy staje przed takim problemem, gdy laptop nie łączy się z Wi-Fi, ale widzi sieć, a nie ma dostępu do Internetu. Może się to zdarzyć z różnych powodów: przyjrzymy się najczęstszym problemom i ich rozwiązaniom.
Typowe powody
Warto zrozumieć, że problem, gdy komputer widzi, ale nie łączy się z Wi-Fi, może leżeć po stronie komputera lub routera. Dlatego zawsze powinieneś najpierw sprawdzić swoją sieć. Aby to zrobić, po prostu spróbuj podłączyć do routera inne urządzenia, takie jak smartfon lub tablet. Jeśli inne gadżety łączą się z routerem bez problemów, najprawdopodobniej problem leży po stronie komputera.
Nie zapomnij o specyfikacje techniczne. Wiemy na przykład, że standardy Wi-Fi są różne i są oznaczone literą. Jest ich całkiem sporo, ale trzy główne są używane w życiu codziennym:
- 802.11b – otwarty w 1999 r. Częstotliwość używana do nadawania sygnału to 2,4 GHz. Maksymalna prędkość przesyłania danych wynosi 11 MB.
- 802.11g – otwarty w 2003 roku i działający na częstotliwości 2,4 GHz. Jednak prędkość została zwiększona do 54 MB.
- 802.11n to najnowocześniejszy i najszybszy standard działający w paśmie 5 GHz. Maksymalna prędkość połączenia może osiągnąć 300 MB
Jak widać standardy działają na różnych częstotliwościach. Teoretycznie standard 802.11n może działać na częstotliwości 2,4 GHz, jednak często pojawiają się różne problemy. Dlatego w idealnym przypadku standardy urządzeń dystrybucyjnych i odbiorczych powinny być zgodne. Obecnie zdecydowana większość routerów działa we wszystkich trzech trybach jednocześnie, ale nie wszystkie modele routerów to obsługują. Dlatego warto sprawdzić specyfikację techniczną.
Czasami problemy z połączeniem mogą być spowodowane szyfrowaniem danych. Oznacza to, że jeśli ustawisz hasło do swojej sieci bezprzewodowej, router szyfruje dane zgodnie z określonym schematem. Czasami zdarza się, że komputer po prostu nie obsługuje rodzaju szyfrowania danych zainstalowanego w routerze i nie może zdekodować sygnału. Dlatego warto spróbować usunąć hasło do sieci bezprzewodowej w ustawieniach routera i sprawdzić, czy komputer PC połączy się z siecią otwartą. Aby to zrobić, przejdź do ustawień routera, przejdź do sekcji „Zabezpieczenia Wi-Fi” i wyłącz tutaj ochronę.
Jeśli komputer łączy się z otwartą siecią, problem leży w szyfrowaniu danych lub w samym haśle. Dlatego, aby chronić swoją sieć, wróć do ustawień routera i ustaw typ szyfrowania na WPA-PSKWPA2-PSKmixed - prawie wszystkie urządzenia obsługują ten tryb.
To były główne parametry. Przyjrzyjmy się teraz, jakie przyczyny mogą powodować problem, gdy laptop widzi sieć Wi-Fi, ale nie może się połączyć.
Problemy po stronie komputera
Jeśli tak się stanie, że przy próbie połączenia z Wi-Fi pojawi się błąd, to przede wszystkim musisz zdiagnozować problemy. Pozwoli ci to zrozumieć, na czym polega problem i w jakim kierunku kopać.
Jak podłączyć Wi-Fi na laptopie za pomocą rozwiązywania problemów:
- Znajdź ikonę Wi-Fi w obszarze powiadomień (tzw. zasobnik systemowy w prawym dolnym rogu pulpitu).
- Kliknij ikonę prawym przyciskiem myszy i wybierz „Problemy diagnostyczne”.
- Następnie uważnie przeczytaj informacje pojawiające się na ekranie i postępuj zgodnie ze wszystkimi zaleceniami. W rezultacie system spróbuje rozwiązać problem. Ale nawet jeśli problemu nie można rozwiązać, pod koniec diagnozy pojawi się raport wskazujący problem.
Jeśli zdiagnozowanie problemów nie pomogło, przejdź do drugiej metody. Tutaj warto zwrócić uwagę na poziom sygnału. Jeśli sygnał jest słaby (1-2 drążki), komputer może nie połączyć się z siecią. Dzieje się tak na skutek zbyt dużej utraty pakietów danych (przekroczony został limit czasu odpowiedzi i połączenie zostało zerwane). Dlatego jeśli sygnał jest słaby, przesuń laptopa bliżej punktu dostępu.
Ponadto komputer może mieć różne awarie sieci, w wyniku czego widzi sieć, ale nie łączy się z Wi-Fi. Może się to zdarzyć z powodu dużej ilości zgromadzonej pamięci podręcznej lub w wyniku niektórych ustawień, instalacji programów mających dostęp do zmiany parametrów adaptera i tak dalej. Wszystko to można rozwiązać w jeden uniwersalny sposób - resetowanie parametrów sieciowych. Po zresetowaniu musisz ponownie uruchomić komputer.
Problemy po stronie routera
Z reguły, jeśli router nie łączy się, należy sprawdzić ustawienia. Omówiliśmy już standardy Wi-Fi i rodzaj szyfrowania danych powyżej - sprawdź je w pierwszej kolejności. Zalecane jest ustawienie trybu Wi-Fi na 802.11 bgn mieszany. To samo dotyczy typu szyfrowania. Jeśli wszystko jest w porządku z tymi ustawieniami, ale router nadal nie pozwala na połączenie urządzeń, należy go zrestartować. Odłącz go od gniazdka na co najmniej 5-7 minut, a następnie podłącz ponownie.
Jeśli to nie pomoże, należy zresetować router do ustawień fabrycznych. Można to zrobić naciskając i przytrzymując specjalny przycisk „Resetuj” lub poprzez opcje: „Narzędzia systemowe”> „Resetowanie do ustawień fabrycznych”.
Często po długo wyczekiwanym zakupie nowego laptopa, podłączeniu routera do dystrybucji WiFi lub po prostu pełna ponowna instalacja całkowity oprogramowanie urządzenie, z którym komputer z nieznanego powodu nie może się połączyć Sieci Wi-Fi. Co druga osoba znajduje się w sytuacji, w której laptop nie łączy się z Internetem poprzez WiFi, a to delikatnie mówiąc powoduje niezadowolenie. Laptop po prostu nie widzi wszelkiego rodzaju sieci internetowych, a sama specjalna ikona, która znajduje się na dolnym panelu powiadomień urządzenia, wraz ze zwykłymi małymi białymi paskami pokazuje wykrzyknik (połączenie jest ograniczone) lub, co gorsza , czerwony krzyżyk (komputer osobisty w ogóle nie widzi sieci).
Dlaczego Wi-Fi nie łączy się na moim laptopie?
Istnieje niezwykle wiele przyczyn takiego zachowania laptopa. W większości przypadków problem polega na tym, że nie można włączyć specjalnego modułu WiFi. W takim przypadku laptop będzie działał i wykryje wszystkie sieci, ale podczas połączenia napisze, że system operacyjny niestety nie mógł połączyć się z tą siecią. Jak rozwiązać problem, jeśli laptop widzi Wi-Fi, ale nie łączy się? Pierwszym krokiem jest upewnienie się, że wszystkie niezbędne sterowniki są zainstalowane na tak zwanej karcie sieciowej.
Co dziwne, najczęściej dzieje się tak w przypadku laptopów działających na sali operacyjnej. System Windows 7. Jak wspomniano wcześniej, istnieje wiele powodów, dla których Twój laptop nie może połączyć się z siecią bezprzewodową. Ponieważ jest tak wiele powodów, oznacza to, że istnieje również wiele sposobów na uzyskanie połączenia komputera osobistego z Internetem. Twój laptop nie łączy się z Wi-Fi? Windows może nie mieć z tym nic wspólnego!
Laptop nie zawsze jest winny!
Problem może dotyczyć nie tylko komputera, ale także, jak pokazuje praktyka, samego routera (innymi słowy punktu dostępu do sieci). Jeśli laptop nie łączy się z Internetem, przede wszystkim powinieneś ustalić, na czym polega problem: na komputerze czy na routerze. Jak to zrobić? Istnieje kilka sposobów potwierdzenia lub obalenia faktu, że problem dotyczy routera, z których najłatwiejszym jest pomoc sąsiada. Wystarczy odwiedzić sąsiada. Poproś o hasło sieciowe, aby przetestować laptopa. Jeśli uda mu się połączyć, wszystko jest z nim w porządku, a problem jest ukryty w routerze. Jeśli laptop nie łączy się z Wi-Fi i pisze to samo co w domu, to problem leży w laptopie.
Najprawdopodobniej trudności
Najczęstsze problemy z podłączeniem laptopa lub netbooka do sieci bezprzewodowej są następujące.
- Wi-Fi nie włącza się komputer osobisty. To jeden z tych problemów, który najłatwiej rozwiązać, więc jeśli znajdziesz się w takiej sytuacji, nie ma się czym martwić – wszystko się ułoży!
- Urządzenie nie wykrywa sieci Twojego osobistego routera, chociaż widzi sąsiadów i inne osoby. Tego problemu nie można rozwiązać tak łatwo jak pierwszego, ale nadal najważniejsze jest to, co? Najważniejsze, że zostało to rozwiązane!
- Komputer osobisty widzi wszystkie sieci, ale nie może połączyć się z żadną z nich i pisze: „Nie można się połączyć”. Można rozwiązać ten problem, ponieważ jest on najczęstszy. Oczywiście nie jest faktem, że wszystko da się naprawić samodzielnie, ale warto spróbować, zwłaszcza, że nie będzie tu żadnych skomplikowanych kroków.
- Komputer szybko łączy się z sieciami Wi-Fi, ale w żadnym wypadku nie otwiera stron internetowych w przeglądarkach. Problem jest również więcej niż powszechny; możesz go rozwiązać samodzielnie, ale niestety nie zawsze. Być może będziesz musiał zadzwonić do specjalisty, aby to naprawić.
Włącz Wi-Fi na laptopie
Niestety nie wszystkie modele laptopów mają ustawienia domyślne, dlatego laptop nie łączy się z Internetem poprzez WiFi. W niektórych sytuacjach nadal musisz wykonać różne czynności, aby laptop mógł połączyć się z jedną lub drugą siecią bezprzewodową i nie przeszkadzał już właścicielowi. Ta metoda może naprawdę pomóc, ale tylko tym użytkownikom, którzy nie instalowali ponownie systemu operacyjnego Windows na swoim komputerze. Jeśli już to zrobiłeś, porady mogą nie pomóc. Ale warto spróbować!
Kombinacja klawiszy, specjalny przełącznik
Istnieją modele laptopów, w których, aby umożliwić połączenie z siecią bezprzewodową, należy nacisnąć wymaganą kombinację klawiszy na klawiaturze. Na takich komputerach pierwszym obowiązkowym przyciskiem jest Fn, a drugim jest specjalny klucz sprzętowy umieszczony gdzieś od F1 do F12. Najczęściej są to klawisze F2, F6 i F10 - zależy to od producenta komputera osobistego, a także jego modelu.

Jeśli Twój laptop nie jest jednym z tych omówionych powyżej, to w Twoim modelu laptopa sieć jest włączana za pomocą małego przełącznika. Przełącznik można umieścić w dowolnym miejscu komputera - z tyłu, na dole lub z boku. Znalezienie tego nie będzie takie proste, ale wtedy wystarczy przesunąć suwak z „Wył.” na przeciwną stronę „Wł.”. Uwaga: klawisze specjalne nie będą działać, jeśli ponownie zainstalujesz system operacyjny. Jednak spróbuj mimo to - tak nie było. To rozwiąże Twoje problemy związane z brakiem połączenia Wi-Fi na Twoim laptopie.
Włącz lub wyłącz funkcje bezprzewodowe laptopa
Bardzo ważne jest, aby wiedzieć, że po włączeniu karty sieci bezprzewodowej za pomocą specjalnych klawiszy może być konieczne włączenie jej „od wewnątrz”, to znaczy w samym systemie operacyjnym laptopa. Są tylko 2 opcje: Windows 7 i Windows 8.
Włączanie Wi-Fi w Windows 7
Jeśli z jakiegoś powodu Twój osobisty laptop nie łączy się z Wi-Fi, będziesz musiał spróbować naprawić to samodzielnie. Przede wszystkim przejdź do panelu sterowania komputera, wybierz tam „Zarządzanie siecią”, a następnie znajdź przycisk „Zmień ustawienia karty sieciowej”.

Aby przyspieszyć wykonanie, należy nacisnąć klawisz Win + R, a następnie wprowadzić proste polecenie ncpa.cpl. Zwróć uwagę na ikonę sieci; jeśli jej po prostu nie ma, pomiń ten punkt. Jeśli jednak ikona sieci bezprzewodowej jest wyłączona (tzn. szara), kliknij obiekt prawym przyciskiem myszy i wybierz „Włącz sieć” lub po prostu „Włącz” z rozwijanego menu.
Włączanie Wi-Fi w Windows 8
Tutaj wszystko jest trochę bardziej skomplikowane. Jeśli nie rozumiesz, dlaczego Twój laptop nie łączy się z Wi-Fi, warto wypróbować tę opcję.
W prawym panelu wybierz „Opcje”, a następnie kliknij „Zmień…”, po czym musisz znaleźć przycisk „Sieć bezprzewodowa”. Upewnij się, że przycisk jest włączony; jeśli nie, włącz go samodzielnie.
Teraz wykonujemy te same kroki, co w systemie operacyjnym Windows 7. Mówiąc najprościej, musisz całkowicie upewnić się, że specjalne połączenie bezprzewodowe na twoim komputerze jest włączone.
Ponadto, niezależnie od wersji systemu operacyjnego, może być konieczne skorzystanie z programu, który się w tym specjalizuje sieci bezprzewodowe i połączenie Wi-Fi. Prawie wszystkie firmy produkcyjne mają własne programy, których nazwa zawiera słowo „Bezprzewodowy” lub „WiFi”.

Kierowcy
Innym powodem, dla którego laptop nie łączy się z Wi-Fi, pisze: „Połączenie ograniczone” czy coś w tym rodzaju, to znienawidzone sterowniki komputerów PC. Dzieje się tak szczególnie często po ponownej instalacji systemu operacyjnego na komputerze osobistym. Być może udało Ci się samodzielnie ponownie zainstalować system Windows, ale nie udało Ci się zainstalować sterowników z oficjalnej strony internetowej firmy, która stworzyła Twój laptop.
Zdarzają się również sytuacje, gdy automatycznie po zainstalowaniu nowego systemu operacyjnego komputer sam instaluje niezbędne sterowniki, ale sam komputer nigdy nie zrobił nic poprawnie. Nawet jeśli zainstalowałeś sterowniki za pomocą jakiegoś programu, nadal będziesz musiał udać się na oficjalną stronę firmy i pobrać tam wszystkie niezbędne sterowniki. Dopiero po ich zainstalowaniu będzie można połączyć się z siecią Wi-Fi, jeśli oczywiście tak było.
Routera
Wspomniano już powyżej, że problem może nie leżeć w komputerze, ale w samym routerze, który emituje sygnał. Stan routera możesz sprawdzić na kilka sposobów:


Połączenie ograniczone
Taki napis dość często wyskakuje na ekranach laptopów, których właściciele nie rozumieją dlaczego WiFi na laptopie nie łączy się. Rozwiązanie takiego problemu nie zajmie dużo czasu, ale nadal będziesz musiał postępować zgodnie z instrukcjami dokładnie zgodnie z instrukcjami, w przeciwnym razie możesz wpaść w kłopoty.
Kiedy ktoś znajdzie się w podobnej sytuacji, zaczyna się panika: co zrobić, jeśli Wi-Fi na laptopie nie łączy się, jest napisane „Ograniczone” i nic nie jest jasne? Nie martw się, wszystko da się naprawić. Inna sprawa, że nie wszystko robi się samodzielnie, ale nie jest to aż tak duży problem.
Jeśli wybierzesz sieć z listy dostępnych, to wpisz poprawnie hasło (oczywiście jeśli je posiadasz), następnie poczekaj na połączenie... i wtedy wyskoczy komunikat, że wszystko jest połączone. Ale na ikonie sieci pojawia się dziwna ikona wykrzyknika w żółtym trójkącie. Najedź myszką na ten znak, a system poinformuje Cię, że połączenie jest ograniczone. Żadne zasoby internetowe nie będą działać. Co zrobić, jeśli laptop nie łączy się z Wi-Fi, a raczej łączy, ale nie ma Internetu?
Dostawcy mają pewne problemy. Ponowna instalacja systemu operacyjnego
Sytuacja jest taka, że problem może nie dotyczyć routera, a nawet laptopa. Jeśli połączenie jest ograniczone, jedną z opcji rozwiązania problemu jest skontaktowanie się z pomocą techniczną dostawcy. Specjaliści spróbują rozwiązać ten problem w ciągu jednego dnia, może trochę więcej, ale potem takie problemy nie będą się pojawiać.

Jeśli pomoc techniczna twierdzi, że to nie jest ich problem, ale Twój, to tak jest. W takim przypadku, gdy laptop nie łączy się z siecią Wi-Fi (a raczej łączy się, ale nie działa), możesz powtórzyć niektóre wskazówki, które są nieco wyższe. Jednak najłatwiej byłoby zadzwonić do prywatnego specjalisty, który za 200-300 rubli całkowicie przeinstaluje system Windows na dowolny rodzaj. Zainstaluje również wszystkie niezbędne sterowniki, aby wszystko działało, a jeśli chcesz, może zainstalować dobry program antywirusowy.
O wiele więcej znajduje się w sytuacji, w której tak naprawdę nic nie jest zepsute, a jedynie drobna usterka routera. Nie martw się, nie będziesz musiał niczego ponownie podłączać, wystarczy całkowicie odłączyć router od kabli i przewodów na 5-10 minut, aby mógł trochę „odpocząć”. Następnie podłącz wszystko ponownie: kabel internetowy i zasilanie. A po kilku minutach laptop automatycznie połączy się z siecią (jeśli tak się nie stanie, zrób to sam) i wszystko będzie działać idealnie bez zakłóceń.
Zdarza się też sytuacja, że z niczym nie ma problemów, a nagle WiFi przestaje działać. Co zrobić w tym przypadku? Skontaktuj się z pomocą techniczną lub zrestartuj router. Lub problem może nadal występować w laptopie. W tych krokach nie będzie nic skomplikowanego: wystarczy najpierw odłączyć się od sieci, a po kilku minutach połączyć się z nią ponownie, wprowadzając hasło. Wszystko powinno działać, nie powinno być już takich reklamacji. Mamy nadzieję, że znasz odpowiedź na pytanie, dlaczego Twój laptop nie łączy się z Wi-Fi.