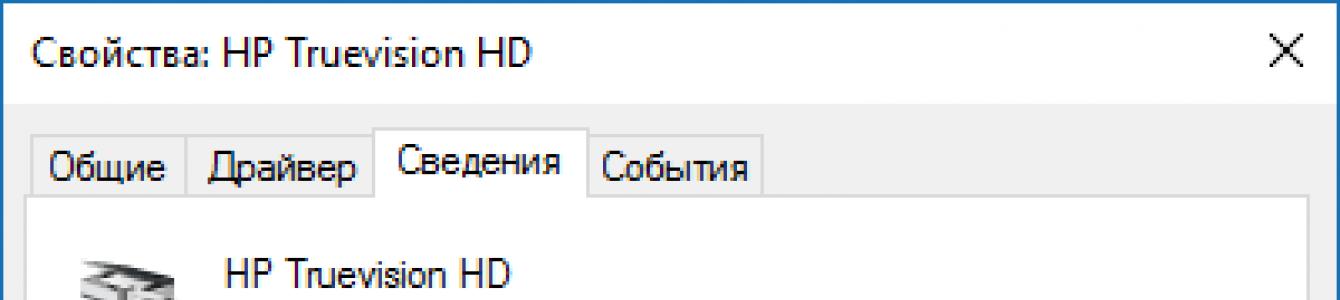Bardzo duża liczba użytkowników na całym świecie korzysta z urządzenia takiego jak kamera internetowa. Robią to, aby nawiązać kontakt z przyjaciółmi, współpracownikami lub rodziną. Do tych celów używają różnych oprogramowanie na przykład Skype lub zwykła przeglądarka.
Jeśli obawiasz się, że ktoś może Cię szpiegować w tej chwili lub pod Twoją nieobecność, wtedy możesz. Oczywiście kamera internetowa to tak naprawdę urządzenie, dzięki któremu każdy może dowiedzieć się o Twoim rodzaju działalności lub tajemnicach. Dlatego należy zachować szczególną ostrożność. Nawet, jak mogłoby się wydawać, wyłączona kamera stanowi zagrożenie.
Na przykład nie chcesz wyłączać kamery internetowej, co w takim razie powinieneś zrobić? Możesz dowiedzieć się, która aplikacja aktualnie z niego korzysta. Przydałaby nam się aplikacja firmy Micrososft, która pokazuje aktywne procesy w systemie. To narzędzie bardziej zaawansowany niż menedżer zadań i ma wiele interesujących funkcji.
Jak znaleźć aplikację korzystającą z kamery internetowej?
Najpierw musisz znaleźć nazwę urządzenia kamery internetowej. Informacje te można znaleźć w Menedżerze urządzeń.
Aby otworzyć Menedżera urządzeń w systemie Windows 10 lub starszym, kliknij kliknij prawym przyciskiem myszy myszką w menu Start lub naciśnij kombinację Win+X i wybierz tam sekcję „Menedżer urządzeń”. W systemie Windows 7 należy użyć kombinacji Win+R i wprowadzić polecenie devmgmt.msc .
Na liście urządzeń znajdź to, które odpowiada za kamerę internetową. Mam tę zakładkę „Urządzenia do przetwarzania obrazu” jest też kamera internetowa „HP Truevision HD” w moim laptopie. Kliknij go dwukrotnie.
Przejdź do sekcji "Inteligencja" i wybierz z menu rozwijanego „Nazwa obiektu urządzenia fizycznego”. W oknie „Wartość” skopiuj wynikowy wynik. Po prostu kliknij tę linię prawym przyciskiem myszy i wybierz „Kopiuj”.

Uruchom pobrane narzędzie Process Explorer i kliknij zakładkę "Znajdować". Kliknij element „Znajdź uchwyt lub bibliotekę DLL” lub po prostu naciśnij klawisze „Ctrl+F”. Wklej skopiowaną wartość do paska wyszukiwania i naciśnij przycisk "Szukaj". Czekamy.

Process Explorer będzie szukać procesów korzystających ze sprzętu kamery internetowej.
Wyświetlone zostaną tylko procesy, które aktualnie korzystają z kamery internetowej. Jeśli proces jest uruchomiony, ale nie korzysta z aparatu, lub program jest wyłączony, w wynikach nie będzie widać żadnych wyników.
Załóżmy, że odkryłeś kilka procesów za pomocą kamery internetowej. Następnie musisz zapoznać się ze szczegółowymi informacjami na ten temat. Kliknij dwukrotnie proces i przejdź do zakładki "Obraz". Jeśli znaleziony proces nie jest Ci znany, możesz poszukać informacji na jego temat w Internecie.

Czy podejrzewasz, że znaleziony proces może być złośliwy? Następnie kliknij go prawym przyciskiem myszy i wybierz „Zabij proces” lub kliknij przycisk „Del”. To zakończy proces.
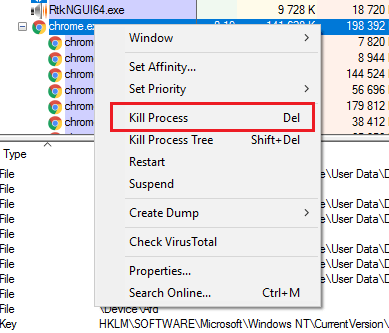
Oczywiście zatrzymanie procesu przy użyciu tej metody nie pomoże, jeśli proces jest zainfekowany. Przy następnym uruchomieniu komputera uruchomi się on ponownie. Dlatego musisz sprawdzić swój komputer pod kątem wirusów za pomocą wszelkiego rodzaju programów.
Bądź w kontakcie, subskrybuj aktualizacje, będzie jeszcze ciekawiej. Siedzisz spokojnie przed komputerem, zajmując się swoimi sprawami i nagle zauważasz, że kamera internetowa jest włączona. Ktoś Cię obserwuje, być może nagrywa lub nawet transmituje to w Internecie. Ale o co chodzi? Skype jest wyłączony i na wszelki wypadek zamykasz przeglądarkę. Światło na kamerze internetowej jest nadal włączone! Do czego go używasz?
Oto jak się tego dowiedzieć.
Na początek użyj naklejki
Zacznijmy od prostego rozwiązania. Jeśli Twoja kamera internetowa jest włączona i nie masz pojęcia dlaczego, ktoś może Cię właśnie obserwować. Dlatego zakryj aparat naklejką lub kawałkiem kartonu. Nie będzie to wyglądało zbyt ładnie, ale działa.
Pakiet odpowiednich naklejek możesz kupić w każdym sklepie. Można je oderwać i wykorzystać do innych celów. Ale nie czekaj, aż zostaną dostarczone. Zakryj aparat tym, co masz pod ręką i będziemy kontynuować.
Pobierz i uruchom Process Explorer
Aby ustalić co korzysta z Twojej kamery internetowej, będziemy potrzebować bezpłatne narzędzie dla systemu Windows o nazwie Process Explorer. Został opracowany przez firmę Microsoft i jest częścią pakietu Sysinternals Suite, zbioru narzędzi dla profesjonalistów IT.
Możesz pobierz Proces Eksploruj r i zainstaluj go na swoim komputerze lub uruchom aplikację bezpośrednio z serwera. Przeglądarka Ci to umożliwi plik EXE bezpośrednio ze strony internetowej Sysinternals. To chyba najwięcej szybki sposób uruchom Eksploratora procesów.
Teraz musimy dowiedzieć się, jak nazywa się kamera na twoim komputerze. Uruchom Menedżera urządzeń (7: wyszukaj w menu Start; Windows 8.1: wyszukaj na pasku paneli) i znajdź kamerę internetową na liście:
Kliknij dwukrotnie kamerę internetową i przejdź do zakładki „ Inteligencja».
Wybierz „” z listy rozwijanej, następnie kliknij wartość prawym przyciskiem myszy i skopiuj ją:
Znajdź proces za pomocą kamery i zabij go
Teraz przejdź do okna Process Explorer (lub uruchom Process Explorer, jeśli nie jest jeszcze otwarte) i naciśnij Ctrl+F. Wklej nazwę obiektu urządzenia fizycznego i naciśnij klawisz Enter. Powinieneś zobaczyć coś takiego:

Witam wszystkich! W dzisiejszym artykule porozmawiamy o bezpieczeństwie kamer internetowych. Omówiliśmy już szczegółowo wszystkie metody. Jeśli jeszcze jej nie czytałeś, zachęcam do przeczytania.
Dzisiaj, w nawiązaniu do tego artykułu, postanowiłem napisać o tym, jak dowiedzieć się, który program korzysta z kamery internetowej. Może to być przydatne w niektórych przypadkach. I to nie tylko w sytuacjach związanych z wirusami i złośliwym oprogramowaniem, ale także w przypadku konfliktów urządzeń w systemie operacyjnym. Na przykład dość często takie konflikty występują podczas używania Programy Skype'a.
W systemie Windows 10 możesz kontrolować sposób, w jaki aplikacje korzystają z kamery internetowej, korzystając z natywnej funkcji. Znajduje się w sekcji „Ustawienia” -> „Prywatność” -> „Aparat”.
Jest to całkiem przydatna rzecz do kontrolowania dostępu aplikacji do kamery internetowej. Jeśli korzystasz z systemu Windows 10, to ze względów bezpieczeństwa zdecydowanie zalecam wyłączenie wszystkiego, co niepotrzebne, co może korzystać z kamery internetowej.
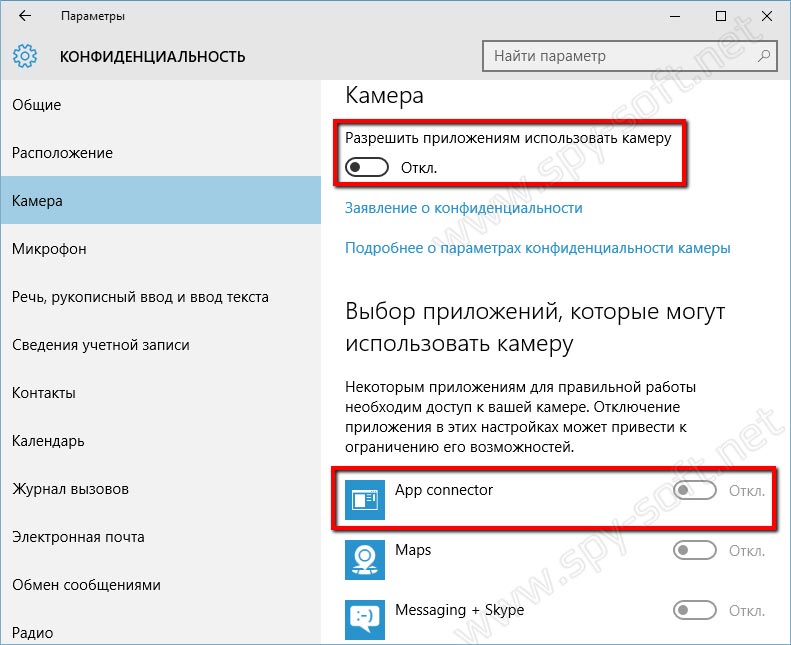
Jeśli w ogóle nie korzystasz z kamery internetowej, przesuń suwak „Zezwalaj aplikacjom na używanie...” do pozycji wyłączonej. Jeśli zamierzasz używać kamery internetowej z określonymi aplikacjami, powinieneś wyłączyć tylko niepotrzebne aplikacje.
Wszystko to jest oczywiście dobre. Ale jest jedna rzecz... Rozumiesz, że na tej liście nie będzie widoczny ani jeden normalny złośliwy program. Programy takie dobrze się kamuflują i ukrywają swoją obecność w systemie.
Co zrobić w takiej sytuacji? Jak ustalić, który program korzysta z kamery internetowej?
Bardzo proste. Poszukamy kamery internetowej działające procesy po fizycznej nazwie urządzenia, używając małych i darmowy program Eksplorator procesów firmy Microsoft. To narzędzie znacznie uprości i przyspieszy wyszukiwanie urządzenia. Przedstawiona metoda działa systemy operacyjne Windows 10, 8, 8.1, 7.
Zatem przyjaciele, przejdźmy do samych instrukcji.
Jaki program korzysta z kamery internetowej
Uruchommy Menedżera urządzeń. Aby to zrobić, użyj kombinacji klawiszy Win + R, aby otworzyć okno „Uruchom”.

W którym należy wpisać polecenie „devmgmt.msc” i kliknąć „OK”.
Następnie w wyświetlonym oknie „Menedżer zadań”, w rozwijanym menu „Urządzenia do przetwarzania obrazu” znajdziemy kamerę internetową. Jeśli w systemie masz zainstalowanych kilka kamer internetowych, wykonaj poniższe kroki dla każdej z nich.

Dwukrotne kliknięcie urządzenia spowoduje otwarcie okna ustawień. Domyślnie otworzy się zakładka Ogólne, ale my chcemy zakładkę Szczegóły.
W zakładce „Informacje” w rozwijanym menu „Właściwości” znajdź pozycję „Nazwa obiektu fizycznego...”. W polu „Wartość” kliknij prawym przyciskiem myszy i skopiuj jego nazwę.

Teraz musisz pobrać małą bezpłatną aplikację Process Explorer. Swoją drogą, bardzo przydatny program. Może Ci się przydać w różnych sytuacjach. Polecam to opanować. W wielu naszych instrukcjach będziemy używać go lub innych podobnych programów, które zastępują standardowego menedżera zadań Windows.
Po instalacji uruchom program i za pomocą kombinacji klawiszy Ctrl+F otwórz wyszukiwarkę, w której wkleimy skopiowaną do schowka nazwę urządzenia. Kliknij przycisk wyszukiwania i poczekaj na zakończenie procesu.
Jeżeli po zakończeniu wyszukiwania nie zostaną znalezione żadne wyniki, może to jedynie oznaczać, że w danym momencie kamera internetowa nie jest używana przez żadną aplikację.

Ale może być inny obraz. Jak widać na powyższym zrzucie ekranu, w moim przypadku kamera internetowa jest zajęta Przeglądarka Google Chrom.
Co to może oznaczać?
Po pierwsze, jedna z otwartych witryn korzysta obecnie z kamery internetowej. Zazwyczaj, aby włączyć kamerę internetową użytkownika, witryna żąda pozwolenia na korzystanie z przeglądarki. Z reguły takie okno pojawia się na wszelkiego rodzaju czatach wideo online, ale dzieje się tak, jeśli witryna jest biała i czysta.
Jeśli jest to fałszywa witryna lub po prostu witryna zhakowana, na którą przesłano exploity, nie pojawi się żadne okno. Osoba atakująca będzie mogła uruchomić kamerę internetową bez Twojego potwierdzenia. W takim przypadku spróbuj zamknąć wszystkie karty przeglądarki i powtórzyć wyszukiwanie.
W poważniejszych przypadkach może to również oznaczać, że coś zostało wstrzyknięte do procesu Google Chrome. Tak, często się to zdarza. W takim przypadku powinieneś ponownie zainstalować przeglądarkę i kontynuować wyszukiwanie trojana na swoim komputerze.
Jak znaleźć złośliwe oprogramowanie na komputerze, obiecuję powiedzieć Ci w następnym artykule, więc jeśli nie chcesz tego przegapić, możesz subskrybować nas w sieciach społecznościowych.
To chyba wszystko. Teraz wiesz, jak dowiedzieć się, która aplikacja korzysta z kamery internetowej. Nawiasem mówiąc, w ten sposób możesz określić użycie innych urządzeń na swoim komputerze.
Podczas próby odbycia spotkania wideo na Skype może pojawić się informacja, że nasza kamera internetowa jest używana przez inny program. Od razu pojawiają się obawy, że ktoś z przeglądarki lub jakiś wirus przesyła nasz obraz z kamery do sieci. Jak mogę sprawdzić, który program uruchomiony na moim komputerze korzysta z aparatu?

Siedzisz przed laptopem i nagle zapala się dioda LED kamery internetowej, chociaż wszystkie programy Skype są wyłączone. Dioda LED wyraźnie jednak sygnalizuje, że kamera pracuje i korzysta z niej jakaś aplikacja. Nie musi to koniecznie oznaczać, że mamy wirusa i ktoś nas obserwuje (choć mogłoby tak być), jednak jest to problematyczne, ponieważ gdy aplikacja będzie korzystała z kamery, nie będziemy mogli jej używać np. do Skype'a.
Sprawdzamy, która aplikacja korzysta z naszej kamery internetowej
Za pomocą kamery za pomocą programu możemy sprawdzić, który proces działa w tle Eksplorator procesów. Zanim jednak zaczniemy, sprawdźmy, jakie ID naszej kamery znajduje się w systemie. Aby to zrobić, przejdź do Panelu sterowania i przejdź do Sprzęt i dźwięk> Menedżer urządzeń.
Na liście urządzeń podłączonych do komputera szukamy naszej kamery internetowej. Zwykle można go znaleźć na karcie Urządzenia wyświetlające. Czasami może również znajdować się w sekcji „Kontrolery dźwięku, wideo i gier”.

Umieszczamy naszą kamerę internetową na liście, następnie klikamy prawym przyciskiem myszy i wybieramy Właściwości. W nowym oknie przejdź do zakładki „Szczegóły”.
W polu Właściwość wybierz opcję Nazwa obiektu fizycznego. Pod nim wyświetli się wartość, czyli identyfikator naszego urządzenia. Kliknij prawym przyciskiem myszy i wybierz opcję Kopiuj.

Po skopiowaniu identyfikatora urządzenia kolejnym krokiem jest uruchomienie narzędzia Process Explorer. To na tyle rozbudowany menedżer zadań, który umożliwia przeglądanie listy uruchomionych aplikacji (procesów), a także uzyskanie szczegółowych informacji na ich temat (np. z jakich urządzeń korzystają).
Po skopiowaniu naszego ID urządzenia przejdziemy od razu do zakładki Znajdź w górnym menu i wybierzemy Znajdź uchwyt lub DLL.

W nowym oknie wklej skopiowany przez nas identyfikator i kliknij Szukaj. Process Explorer będzie teraz wyszukiwał wszystkie procesy i wyświetlał te, które korzystają z urządzeń o podanym ID, czyli naszej kamery internetowej.

W moim przypadku do testowania jest to po prostu proces Skype.exe, czyli komunikator Skype. Jeśli jednak zobaczysz inny program, możesz po prostu znaleźć go na liście w Eksploratorze procesów, a następnie kliknąć prawym przyciskiem myszy i wybrać „Zakończ proces”. Wymusi to zamknięcie programu przy użyciu naszej kamery.
Zwykle zaczyna się tak: chcesz nawiązać połączenie wideo lub odebrać połączenie przychodzące. Ale tak nie było: Skype mówi, że kamera jest zajęta przez inną aplikację. Oczywiście rozmówca nic nie widzi, słychać jedynie głos z mikrofonu.
Przyczyny problemu
Może to powodować myśli paranoidalne. W końcu, jeśli kamerę internetową zajmuje inna aplikacja, a Skype nie ma z tym nic wspólnego, to może właśnie Cię szpiegują?
Wykonaj wydech i zrelaksuj się. Jest to dość powszechny problem systemowy w systemie Windows, z którym można sobie poradzić dostępnymi metodami. Nie trzeba zaklejać aparatu taśmą klejącą ani zakładać folii na głowę.
Zły nawyk przechwytywania kamery może złapać wiele aplikacji: programy antywirusowe, pakiety graficzne, usługi strumieniowego przesyłania gier. Może to być również spowodowane nieprawidłową konfiguracją systemu. Spróbujmy dowiedzieć się, jak uspokoić nieproszonych kandydatów do rozmów wideo.
Eliminacja
Istnieje kilka opcji blokowania kamery do użytku w Skypie:
- Jeśli korzystasz z Kaspersky Antivirus, być może będziesz musiał zaakceptować logikę „co nie jest dozwolone, jest zabronione”. Otwórz jego okno, wybierz sekcję w menu „Poufność”, jest w nim zakładka "Kamera" i zezwól Skype na korzystanie z niego. To powinno rozwiązać wszystko.
- Jeśli kamera nie jest wbudowana, ale jest podłączona za pomocą złącza USB, spróbuj podłączyć ją ponownie fizycznie.
- Spróbuj uruchomić system Windows w trybie „czystym”. Następnie uruchamiaj aplikacje jedna po drugiej i po uruchomieniu każdej z nich spróbuj przeprowadzić rozmowę wideo na Skype. To dość kłopotliwe. Ale jeśli masz powtarzający się problem, jest to jedyny sposób, aby go trwale rozwiązać.
Na Twoim komputerze nie ma Kaspersky'ego i nie ma kogo winić? Następnie zresetuj wszystkie ustawienia metodami systemowymi. Wszystko odbywa się w ten sposób:

Zainstaluj ponownie całkowicie sterownik kamery wideo. Aby to zrobić: