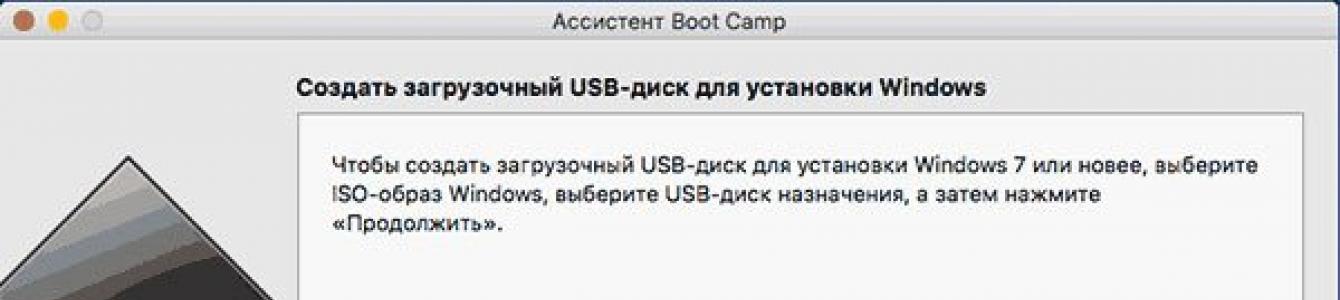Hei kjære lesere.
Det er flere store operativsystemer som mange brukere bruker. Og Windows og Mac OS regnes blant de mest populære. Sistnevnte kommer med datamaskiner fra Apple. Når de kjøper slike enheter, prøver folk å bruke sikkerheten de allerede har. Men noen ganger trenger noen mennesker å bytte til et OS fra en "konkurrerende" utvikler. I den følgende artikkelen vil jeg fortelle deg hvordan du installerer Windows på en Mac. Dette kan gjøres på flere måter – alt avhenger av brukernes behov.
Det er flere alternativer for å installere Windows på datamaskiner fra Eple. Dette kan være et andre system (installert på en SSD eller ekstern stasjon), innebygd i det første, eller til og med det viktigste. Vi vil vurdere hver av disse sakene etter hvert som de blir populære.
Så en av de vanligste er bruken av Win som et andre system. Heldigvis har utviklerne av de nyeste versjonene av Mac OS forutsett denne situasjonen og har gitt riktig verktøy. Derfor beskriver denne metoden muligheten for å installere et ekstra OS via Boot Camp. Applikasjonen ligger i " Programmer" I tillegg finnes den i søket Søkelys.
For selve prosedyren trenger du:
Last ned bildet med operativsystemet fra det offisielle Microsoft-nettstedet.
Tilgjengelighet av en tom 8 GB flash-stasjon.
Tilstrekkelig volum tom plass på harddisken din.
Det er verdt å si med en gang at dette alternativet er perfekt for enheter uten en DVD-stasjon, siden hele installasjonen vil foregå fra en flash-stasjon.
Så nå må vi gjøre en rekke handlinger:

For å komme tilbake til Microsoft-miljøet etter å ha brukt Apples OS, må du starte på nytt og holde nede Alternativ-knappen.
Parallels Desktop( )
I tillegg til tilleggssystemet, er det mulig å plassere det nødvendige operativsystemet "inne" i hovedsystemet. Dette kan gjøres ved hjelp av en virtuell maskin. Det er spesielt forskjellige programvare, slik at du kan utføre alt du trenger. Så du kan for eksempel installere via Virtualbox- en god gratis løsning.
Men den mest praktiske og mest passende for OS X anses å være plassering via Parallels Desktop. Samtidig regnes applikasjonen også som den beste når det gjelder ytelse og batterilevetid.
Dette alternativet er perfekt for brukere som trenger å bruke programmer utviklet for Windows, men samtidig har de bare en Mac for hånden. Den er perfekt for kunder som ikke vil forstå floken av innstillinger.
Riktignok er det en stor ulempe - programmet er betalt. Selvfølgelig er det et alternativ prøveversjon. Men det vil ta slutt før eller siden. Du kan alltid finne en demoversjon eller kjøpe fullversjonen på den offisielle nettsiden. Den gir også detaljert hjelp om alle funksjonene i applikasjonen.
Så vi må gjøre et par ting:

Som et resultat tilbys brukere komplett fungerende Windows, som kjører i Mac OS. Samtidig vil brukerne i fremtiden enkelt kunne endre ulike innstillinger på den virtuelle maskinen.


Hvis noe plutselig blir uklart for deg, gir applikasjonen detaljert hjelp.
For ikke lenge siden slapp Apple ny versjon 13-tommers MacBook Air. I motsetning til den vanlige årsforskjellen, kom det nye produktet ut bare seks måneder senere, men endringene i det er små: litt mer kraftig prosessor, og det er alt. Zoom.Cnews anmeldere bestemte seg for et desperat eksperiment – å installere operativsystem Windows på MacBook Air. Du kan finne ut mer om resultatene nedenfor.
Standard konfigurasjon nye MacBook Air 13 har som standard en Intel Core i5-4260U-prosessor med en klokkefrekvens på 1,4 GHz i stedet for Intel Core i5-4250U med 1,3 GHz i den seks måneder gamle modellen. Dette gir en veldig liten økning i ytelsen, det kan bare merkes i benchmarks, men det nye produktet tilbys kundene for samme penger, og den forrige modellen er billigere. Det er vanskelig å finne tilstrekkelige konkurrenter til MacBook Air. Modeller som er mer eller mindre sammenlignbare i pris har en tendens til å ha lavere ytelse (til tross for høyere klokkehastighet, er selve Intel Core i5-4200U mindre produktiv enn i5-4250U/4260U).
På den annen side kan du finne bærbare Windows-maskiner som ligner i størrelse og ytelse, men de vil koste mye mer - det vil være en helt annen priskategori, og noen egenskaper vil være merkbart bedre (skjermoppløsning, for eksempel), som ikke er alltid rettferdiggjort i slike bærbare datamaskiner.
Vel, dessuten er det umulig å finne en Windows-bærbar datamaskin som vil vare like lenge som en MacBook Air på batteristrøm. Dette skyldes blant annet energieffektiviteten til OS X-operativsystemet.
Hvordan installere Windows på MacBook Air
Det er veldig vanskelig å installere OS X-operativsystemet på en vanlig Windows-PC, og selv da er det ikke et faktum at alt vil fungere. I de fleste tilfeller brukes den såkalte "Hackintosh" - en spesiell konstruksjon av OS X, som, etter å ha utført spesielle ritualer "med danser og tamburiner", er i stand til å kjøre på en vanlig PC. Men hvis brukeren er heldig med hovedkort, så etter å ha flashet BIOS og erstattet bootloader, kan du til og med installere en helt offisiell OS X-distribusjon, som til og med vil motta regelmessige oppdateringer fra Apple-serveren. Noen kaller imidlertid også denne metoden for hackintosh.
Men installer Windows på alle Mac er enklere dampede kålrot. Ikke vanskeligere enn å installere Windows på en "vanlig" datamaskin, kanskje litt lenger. Den enkleste metoden for å installere Windows på en Mac er å bruke Boot Camp Assistant-verktøyet innebygd i OS X, som vil hjelpe deg med å partisjonere disken, konfigurere oppstartslasteren og forberede en oppstartbar USB-flash-stasjon med drivere og et distribusjonsbilde (eller uten det) , hvis du har en DVD for hånden).
Merk at selv om du foretrekker virtualisering fremfor å installere flere operativsystemer på datamaskinen, er dette heller ikke et problem i OS X: den mest populære virtuelle maskinen for Mac, Parallels Desktop, lar deg jobbe med Windows installert i Boot Camp og gjør det ikke krever ytterligere manipulasjoner: det vil si at du kan bruke Windows både i virtualiseringsmodus og laste inn separat. Men for formålet med denne artikkelen vil vi bare jobbe med Boot Camp.
Så vi lager opp en ekstern USB DVD-stasjon, et bilde av 64-bit Windows 7 Home Premium og en 8 GB flash-stasjon. Nå er det på tide å gjøre noe lite – lansere Boot Camp.
Først vil verktøyet spørre hva vi skal gjøre. Den øverste avmerkingsboksen: "Opprett en Windows-installasjonsdisk eller senere" kan fjernes umiddelbart - vi trenger ikke dette, fordi Det er allerede en plate (DVD). Klikk "Neste".
Siden vi allerede har satt inn flash-stasjonen i USB-en, foreslår Boot Camp å bruke den til å lagre drivere og andre nyttige verktøy som vil være nyttige for oss når vi jobber i Windows. Det neste trinnet er diskpartisjonering.
Vanligvis er programmer som omhandler diskpartisjonering ganske kompliserte for nybegynnere, men her er alt elementært - du trenger ikke å gjøre noe for hånd. Kanskje bare dra glidebryteren, velge hvor mye plass på den innebygde stasjonen som skal tildeles for OS X og hvor mye for Windows. Vi valgte alternativet "Del opp i like deler".
I utgangspunktet er det alt. Etter å ha klikket på "Installer"-knappen, vil Boot Camp begynne å klargjøre USB-flashstasjonen. På dette tidspunktet kan du ta te, etter å ha koblet til en USB-DVD-stasjon tidligere og satt inn Windows-distribusjonen i den. Boot Camp vil fungere i omtrent en halv time, alt avhenger av hvor mye du må laste ned fra Internett. Husk avmerkingsboksen i det første trinnet: «Last ned den nyeste programvaren Windows-støtte fra Apple"? Dette er hva det er. Du kan slå den av, men vi foretrekker alt ferskt. Etter at Boot Camp er ferdig, starter datamaskinen på nytt og Windows-installasjonen starter som vanlig. Velg ditt land, velg tastaturet ditt, len deg tilbake, skriv inn produktkoden din, len deg tilbake igjen og så videre. Med mindre du må formatere den nyopprettede partisjonen manuelt (den vil bli kalt BOOTCAMP) i NTFS. Men Windows vil advare deg om dette.
Når Windows installeres og til slutt starter, vil det installere selve Windows-støtteprogramvaren fra Apple som den inkluderer.
Totalt ble Windows 7 installert via Boot Camp på litt over en time med minimal brukerinteraksjon. Selv et barn kan takle det.
Kjører Windows på MacBook Air
Windows 7 føles bra på den nyeste MacBook Air.
Dette er ikke overraskende - maskinvaren til valmuer er ganske vanlig.

For å hjelpe en Mac-driver som nettopp har forlatt den vennlige og kjente verdenen til OS X og gått inn i Windows - en verden som er litt kjent for ham og derfor fiendtlig, er det et "Boot Camp Control Panel", som automatisk installeres bare fra en USB-flash kjøre. Ikonet til denne applikasjonen er plassert i skuffen, og du kan alltid ringe det derfra.
Applikasjonen har tre seksjoner: valg av oppstartsvolum, tastaturinnstillinger og styreplateinnstillinger.

I tastaturinnstillingene - velger du bare driftsmodusen til den funksjonelle raden med taster F1-F12. Dessverre finnes det ingen nøkkelkartlegging. Som standard tilsvarer Alt/Ctrl-kontrolltastene deres Windows-motparter, men Cmd blir til Windows-tast(følgelig, for for eksempel å starte Explorer, må du trykke Cmd+E). Hvis du kobler til et eksternt Windows-tastatur, vil det fungere som forventet fra et Windows-tastatur. Når det gjelder oppsettet, vil standarden være "Russisk (Apple)" - helt lik standard russisk layout i OS X, men du kan ganske enkelt velge "Russisk", og deretter knappen under Esc, til venstre for "1" "-tasten, blir til bokstaven "Ё" "

Det er flere alternativer i innstillingene for styreflaten (berøringsflaten). Faktisk lar de deg bringe bruken av pekeplaten i Windows så nært som mulig til OS X – nesten alle de vanlige multi-touch-bevegelsene vil være tilgjengelige.

Den logiske disken med OS X (som er formatert i HFS+) er forresten også tilgjengelig fra Windows. Riktignok bare for lesing. Du vil ikke kunne slette noe fra den, akkurat som du ikke vil kunne opprette en mappe eller fil.


Forresten, formatering vil heller ikke fungere - systemet vil gi en feil. Men det er fortsatt bedre å ikke gjøre dette - etter at vi prøvde å formatere OS X-partisjonen fra Windows, krasjet den og vi måtte gjenopprette OS X via gjenoppretting. Generelt er dette den eneste feilen vi fant. Selv om det er ganske ubehagelig.
Fra OS X er Windows-disken (formatert i NTFS) også lesbar, men ikke skrivbar.
Last ned og velg OS
På en Mac er det ingen "tradisjonell" OS-valgmeny. Som standard, etter å ha installert Windows i Boot Camp, vil den bærbare datamaskinen starte opp i OS X uten problemer når den startes på nytt eller slås på. Hvis du vil starte opp i Windows, må du holde nede Alt-knappen mens du starter opp - da vil en meny for valg av oppstartspartisjon vises. Hvis du ikke har installert noe annet, vil det være tre seksjoner: gjenoppretting (OS X-gjenoppretting), OS X og Windows. Velg den tredje og start opp i Windows.
Og siden Windows vil starte på nytt mye oftere enn OS X, som vanligvis sjelden krever omstart, er det fornuftig å konfigurere Boot Camp-verktøyet på Windows til å starte opp i Windows som standard. Selv om du svært sjelden bruker Microsoft-operativsystemer, tro meg, det blir enklere. Tross alt må du slå av eller starte Mac-en på nytt under OS X enda sjeldnere.
Ytelsestest
La oss nå se hva MBA13 er i stand til på Windows. Først en ytelsesvurdering basert på selve versjonen av Windows 7.

Alt er ganske forventet: rask RAM, en rask harddisk (som her faktisk ikke er en harddisk, men en solid-state-stasjon), selv om systemet tydelig smigret prosessoren og grafikken for spill. Men når du jobber, som de sier, med kontorapplikasjoner, "flyer alt virkelig."
Vi kjørte også PC Mark 7. Resultatene er som følger:

Er det mye eller lite? Se selv: Lenovo IdeaPad Yoga 2 Pro på Intel Core i3-4010U fikk bare 4286 poeng, og Acer Aspire S7-392-74508G25tws med Intel prosessor Core i5-4200U - 5048 poeng.
Men vi har en test igjen. Som du vet, er MacBook Air 13 den lengst holdbare, tynneste bærbare datamaskinen som er tilgjengelig i dag. Under OS X fungerer det i opptil 12-13 timer uten noen "demp skjermens lysstyrke, slå av alle trådløse grensesnitt, flytt minst 10 skritt unna datamaskinen og prøv å ikke puste." Vel, hva med Windows? Lett å sjekke. Vi utførte følgende test: vi lanserte en standard nettleser på hvert operativsystem ( Internet Explorer for Windows og Safari for OS X), åpnet tre sider i nettleseren: Facebook, Twitter og VKontakte (slik at de hele tiden ble oppdatert), og lanserte også en MPEG-4-video med Full-HD-oppløsning for loop-avspilling og utvidet den til fullskjerm. Skjermens lysstyrke var forresten satt til maksimalt. Generelt - harde forhold og ingen innrømmelser.
I denne modusen fungerte MacBook som kjører OS X i 9 timer og 32 minutter. Ikke et dårlig resultat, vi godkjenner. Vel, hva med Windows? Akk, situasjonen her er ikke så rosenrød: 5 timer 11 minutter. I prinsippet er dette ikke så lite sammenlignet med de samme ultrabookene på Windows, hvis produsenter hevder 6-7 timers drift, men i virkeligheten blir de (hvis de brukes omtrent som beskrevet ovenfor) utladet etter 4-4 . Men likevel er forskjellen nesten dobbelt med OS X. Dette bekrefter forresten nok en gang energieffektiviteten til selve OS X.
Forresten, først ønsket vi å teste uten å starte videospilleren, men bare åpne den fjerde siden i nettleseren, fra YouTube, hvor vi kunne lansere Full-HD-videoen. I OS X fungerte MacBook Air 13 i denne modusen i 6 timer og 26 minutter (et så lavt resultat forklares av den konstant kjørende Flash Player- på grunn av YouTube), og i Windows 7 - fem timer, men av en eller annen grunn i Internet Explorer på YouTube var det umulig å velge Full-HD-oppløsning (1080p), bare HD (720p), og ved bruk Google Chrome, hvor fra Full-HD til YouTube-problemer det var ingen, den bærbare datamaskinen fungerte vanligvis i 4 timer og 15 minutter. Vi avviste denne testen - du kan nesten ikke stole på resultatene, fordi... forholdene var ulikt. Men, hvis noe, husk: Google nettleser Chrome tømmer datamaskinen raskere enn Safari eller Internet Explorer.
Slik fjerner du Windows fra MacBook Air
Hva bør du gjøre hvis du ikke lenger trenger Windows på Mac-en og trenger å fjerne det? Apple tok seg av dette også. Start opp i OS X, start "Boot Camp Assistant" og velg "Fjern Windows 7 eller nyere."
Det er det, ingenting annet er nødvendig - selve programmet vil slette diskpartisjonen som ikke lenger er nødvendig og fylle den gjenværende plassen med hovedpartisjonen.
Å fjerne Windows har aldri vært så raskt – hele prosedyren tok mindre enn ett minutt.
Praksis viser at Apple fortsatt produserer de beste bærbare datamaskinene i verden. Pålitelig, kraftig, lett, energieffektiv. Men selv om Windows-verdenen ikke lar deg gå, er ikke alt tapt. Apple tok seg av brukeren og ga ham en fantastisk mulighet til å bruke Windows på en Mac, om nødvendig.
Hvis du aldri har installert et operativsystem på nytt i livet ditt, og dessuten aldri har installert flere operativsystemer på én datamaskin, vil Boot Camp fortsatt ikke la deg bli forvirret. Du vil ikke engang ha tid til å bli redd - et minimum av spørsmål og Boot Camp vil allerede begynne å fungere. Vel, hvis du er en erfaren geek, vil du garantert bli overrasket over enkelheten og den enkle prosessen. Selv om det er verdt å merke seg at ikke alle nerder er i stand til å sette pris på enkelheten og lettheten.
I løpet av de siste årene har bærbare datamaskiner og Apple-datamaskiner (telefoner og nettbrett, selvfølgelig, er ikke mindre populære, men vi snakker ikke om dem nå). Men etter å ha kjøpt en Apple-datamaskin eller bærbar PC, står noen mennesker overfor det faktum at de absolutt ikke kan jobbe med det nye Mac OS-operativsystemet, eller de trenger bare Windows i tillegg til dette operativsystemet. Og her har mange mennesker et spørsmål - Hvordan installerer jeg Windows på en Mac-datamaskin/bærbar PC? Du vil finne svaret på dette spørsmålet hvis du leser artikkelen.
Den enkleste og rimeligste måten å installere Windows på en Mac er å bruke Boot Camp-programmet. Boot Camp er en spesiell applikasjon fra Apple for å installere WindowsXP/Windows7 ved å bryte harddisk i 2 partisjoner, en for hvert system. Bytte fra ett system til et annet er bare mulig ved å starte datamaskinen på nytt.
For å installere Windows på din Mac trenger du:
1 MacBook Rro/ MacBook Air/IMac med operativsystem installert Mac-system OS;
2 USB-lagringsenheter (flash-stasjon (minst 4 Gb) eller ekstern harddisk)/ DVD-disk (fra en USB-stasjon (flash-stasjon eller ekstern harddisk), overfør all informasjon, siden i fremtiden vil alt på stasjonen bli slettet etter formatering);
3 Disk med Windows7-operativsystemet eller ISO-bildet;
4 Denne artikkelen og omtrent en time fritid.
Oppmerksomhet!!! Hvis du skal installere Windows med via USB USB-flash-stasjoner på Mac sent i 2013 og nyere (de bruker alle USB 3.0-porter) må du bruke en USB 3.0-flash-stasjon. Ellers, når du installerer Windows, vil du ikke ha aktiv USB-porter og et trådløst tastatur.
Slå på Mac-en og installer siste oppdateringer. For å gjøre dette, klikk på eplet (øvre venstre hjørne) og velg "Programvareoppdatering".
Etter at du har installert alle oppdateringene, fortsett til neste trinn, start Boot Camp. For å gjøre dette, klikk på søket (forstørrelsesglassikonet i øvre høyre hjørne) og skriv inn der "Boot Camp", blant de funnet, klikk på "Boot Camp Assistant"".

I vinduet som åpnes Boot Camp-assistent, les informasjonen og klikk "Fortsette".

I det neste vinduet må du velge innstillinger for installasjon av Windows 7, eller mer presist hvordan du vil installere.
Installasjon på Mac Windows7 ved hjelp av disk |
Installasjon på Mac Windows7 ved hjelp av USB-flash-stasjon/ekstern harddisk |
|
Hvis du har en DVD med Windows7-operativsystemet, må du velge de to siste elementene, nemlig Last ned den nyeste Windows-støtteprogramvaren fra Apple(laster drivere for Windows7) og Installer Windows7(lar deg bestemme størrelsen på volumet der Windows7 skal installeres, og ved omstart starter det opp fra DVD-en).
La standard mappenavnet stå WindowsSupport Alle drivere vil bli lagret i den, og vi velger mediet som alle filene skal lagres på (i dette eksemplet er det en USB-flash-stasjon).
Skriv deretter inn administratorinformasjonen for datamaskinen og klikk "Legg til hjelper".
Etter dette vil drivernedlastingsprosessen begynne. |
Hvis du har et ISO-bilde på datamaskinen, må du i dette tilfellet la alle avmerkingsboksene stå. Spesielt for MacBook Air er denne metoden veldig praktisk, siden den ikke har en DVD-stasjon og installasjon fra en USB-flash-stasjon/USB-harddisk vil være mer rimelig.
Knapp "Velge" angi banen til ISO-bildet til Windows7.
Et advarselsvindu vil da vises som indikerer at stasjonen/ USB-enhet vil bli formatert og all informasjon vil bli slettet fra den.
Etter dette vil USB-stasjonen bli formatert og installasjonsfiler og drivere vil bli kopiert til den. |
Det neste trinnet er å spesifisere mengden diskplass under Windows7 for å gjøre dette, flytt ganske enkelt glidebryteren og bestemme partisjonsstørrelsen for Windows-operativsystemet og klikk "Installer".

Etter dette vil datamaskinen/den bærbare datamaskinen starte på nytt og installasjonsprosessen for Windows7 starter ved lasting (den er ikke forskjellig fra installasjonen på andre datamaskiner).
Det eneste jeg vil legge til er at når du velger et volum som operativsystemet skal installeres på, vær ekstremt forsiktig så du ikke sletter eksisterende partisjoner. Bare formater BOOTCAMP-partisjonen og begynn å installere Windows7.

Etter å ha installert Windows7, gå til USB-stasjonen, du vil se en mappe i den Vindustøtte(den inneholder drivere for Windows7), kjør filen setup.exe.
I neste vindu, les lisensavtalen, godta den og klikk "Neste".
Etter dette vil du bli bedt om å installere Apple Software Update i tillegg, du kan legge igjen et merke og klikke "Installer".
Etter dette vil installasjonsprosessen for alle drivere begynne, det krever ikke din deltakelse, akkurat når den er ferdig, vises et vindu som indikerer at installasjonen er fullført. Trykk på knappen "Fullfør".
Vurder å kjøpe en iMac eller MacBook, men i mange år har du blitt vant til spesifikasjonene og funksjonaliteten til operativsystemet Windows-systemer? Bekymret for hvor raskt du kan venne deg til Mac OS-miljøet? Eller kanskje du bare vil utforske Apples operativsystem? For disse formålene er det ikke nødvendig å kaste seg ut i den tette jungelen av detaljene ved å installere en Hackintosh PC hvis du er kjent med i det minste det grunnleggende om hvordan VMware Workstation fungerer. Denne hypervisoren er mest på en enkel måte kjører Mac OS i et Windows-miljø. For dette er det ferdige virtuelle maskiner (VM-er) på nettverket med Apple-systemet installert og konfigurert. Hvordan teste Mac OS Sierra eller High Sierra på VMware?
1. Ferdige Mac VM-er for hypervisorer
Ferdige VM-er sparer oss for mye bryderi som vi må møte når vi installerer Macintosh på vanlige PC-er og bærbare datamaskiner. Det er ikke nødvendig å installere Clover eller Chameleon bootloader, søke etter kexts og spesielle filer som FakeSMC, eller konfigurere komponentemulering. Det vil ikke være nødvendig å vente på at systemet skal installeres. Alle disse anstrengelsene ble overtatt av VM-montørene. Vi mottar en ferdig virtuell datamaskin med allerede integrerte gjeste-OS-tillegg og en brukerprofil, som vi kan endre navn på eller slette om ønskelig, og opprette en ny.
Siden Mac offisielt er forbudt å installeres på vanlige PC-er og bærbare datamaskiner, vil naturligvis ikke testbygg av operativsystemet i formatet med fungerende hypervisorfiler bli funnet på Apples offisielle ressurser. Men vi kan finne dem på Internett-torrentsporere.
En VM med en Mac installert er i hovedsak den samme Hackintosh-enheten. Advokater og lenestoleksperter om emnet kan diskutere så mye de vil om eksistensen av et lovbrudd under betingelsene for bruk av Macintosh på hypervisorer, men dette har ingenting å gjøre med den tekniske siden av saken. Når vi jobber med en hypervisor, vil vi dessverre måtte møte problemer med funksjonen til virtuelle operativsystemer og problemer med Hackintosh-enheter, for eksempel mangel på jevnhet av grensesnitteffekter, periodiske bremser, visse funksjoner eller spesifikt utstyr som ikke fungerer på grunn av mangelen av sjåfører osv. For en VM med Mac er det samme prosessorrestriksjoner som for en Hackintosh – du trenger en Intel-basert datamaskin, gjerne med støtte for SSE4.2.
Ferdiglagde VM-er finnes for både VirtualBox og VMware. Sistnevnte drar nytte av større bekvemmelighet ved å jobbe med en virtuell Mac: gjeste-OS-tillegg fungerer stabilt i VMware-produkter, og vi kan konfigurere delte mapper med hoved-Windows, samt skjermoppløsningen vi trenger.
2. Sierra eller High Sierra
I skrivende stund er det ferdige VM-er med gjeldende Mac OS på nettet:
Sierra (10.12) - versjon datert 20. september 2016;
High Sierra (10.13) – versjon datert 25. september 2017.
Og kanskje finnes det allerede en VM med den nyeste versjonen av Mojave (10.14). Men det er Sierra som regnes som den mest stabile versjonen, egnet for eksperimenter på PC. Det er Mac OS Sierra VM vi skal laste ned og konfigurere for å fungere med VMware. Og så tar vi det i et øyeblikksbilde og oppdaterer det til High Sierra gjennom App Store.
3. Laste ned VM
For å laste ned Mac OS Sierra VM-filer for VMware, gå til RuTracker:
https://rutracker.org/forum/viewtopic.php?t=5287454
Vi legger til distribusjonen til torrentklienten, og mens den laster ned arkivet fra VM, vil vi utføre noen operasjoner direkte med VMware hypervisor. I beskrivelsen av distribusjonen, i "Nettbrett"-kolonnen, følg lenken "VMware versjon 11 og høyere." Hvis du selvfølgelig har den gjeldende versjonen av hypervisoren høyere enn 11 installert. I dag er den siste den 14.

4. VMware Unlocker for Mac-støtte
Ved å følge lenken i beskrivelsen av torrentdistribusjonen laster vi ned et bestemt arkiv kalt "unlocker210". Dette er en VMware-opplåsing for Mac OS-støtte. Faktum er at VMware-produkter ikke støtter Macintosh som gjeste-OS. Faktisk er denne unlocker210 nødvendig for å løse dette problemet. Pakk ut det nedlastede arkivet, finn filen win-install.cmd i mappen og kjør den (viktig) som administrator.

Nå vil VMware, blant de som støtter gjeste-OSer, kunne tilby oss Mac OS - hvilket som helst, opp til den nyeste versjonen 10.14.

5. Pakke ut og sette opp VM
Vi pakker ut arkivet lastet ned av torrent ved hjelp av Totalkommandør eller 7-Zip-arkiver.

Vi angir utpakkingsbanen, som også er banen for lagring av VM-filer.


Hvis brukt siste versjon VMware-produkter, oppdatering av VM.


Klikk "Rediger denne virtuelle maskinen", og deretter "Fullfør".

La oss nå gå til VM-innstillingene.

Vi trenger delen "Utstyr". I "Minne"-fanen stiller samleren inn volumet VÆR 2 GB. Hvis datamaskinen lar deg velge flere, velger du det.

Start: En sammenligning av installasjonsmetoder er beskrevet i artikkelen.
I henhold til tilgjengelige data på Internett er det mulig å installere Windows 7 på en Mac via boot camp med følgende modifikasjoner:
32 bit versjon:
- - MacBook, Mac mini, Mac Pro satt sammen på en Intel-prosessor.
MacBook Pro, iMac utgitt siden 2007
- - Mac mini utgitt siden midten av 2010
iMac (21,5", 27", fra slutten av 2009)
iMac (21,5", 2010 og senere)
MacBook (13" siden slutten av 2009)
MacBook Pro (15" og 17" siden 2008, 13" siden 2009)
Mac Pro siden 2008
OS X-versjon må være minst 10,5 Leopard. De. hvis du har OS X Fjellløve, da vil det passe, fordi kom ut senere enn OS X 10.5 Leopard.
Preparat:
Hva du trenger:-
- Windows 7 disk og en ekstern stasjon, hvis Mac-en ikke har en eller den innebygde nekter å lese den.
- Viktig å huske:
- Flash-stasjon og Internett-tilgang for å laste ned drivere fra Apple-nettstedet.
1) Vi starter med å oppdatere OS X ved å klikke på epleikonet i øvre venstre hjørne, deretter "Programvareoppdatering".

2) Før du begynner å installere Windows 7 på en mac via bootcamp, anbefales det å gjøre sikkerhetskopi data, for eksempel ved å bruke det innebygde verktøyet Tidsmaskin eller på en annen måte for å unngå tap av informasjon ved partisjonering av en disk.

4) Velg 2 avmerkingsbokser: "Last ned støtteprogramvare" for å usb-stasjon Driverne som er nødvendige for korrekt drift og "Installer Windows 7" ble kopiert. Sett inn USB-flashstasjonen for å kopiere støtteprogramvaren, klikk på Neste.


Innen 10-15 minutter. De nødvendige filene vil bli kopiert fra apple-nettstedet og "WindowsSupport"-mappen vil bli opprettet der driverne er plassert. Etter å ha fullført, fjern og fjern flash-stasjonen fra Mac-en, hvis den har autorun, slik at når installasjonen starter, vil den starte opp fra DVD-en, ikke USB-en.
5) Det neste trinnet er å angi partisjonsstørrelsen, hvor størrelsen avhenger av hvor mange programmer og spill du skal bruke. For eksempel, hvis oppgavene dine er begrenset til vanlige kontoroppgaver, er 25 GB nok, men hvis du ønsker å spille, kan det hende at 100 GB ikke er nok, fordi... bare 1 spill kan ta opp mer enn 15 Gb. Selve operativsystemet tar 10-15 Gb.
Vi setter inn installasjonsdisk, hvis det ikke er noen optisk stasjon eller den ikke leser platen, noe som ikke er uvanlig, koble til en ekstern DVD-stasjon og klikk på "Installer".

Etter partisjonering vil enheten starte på nytt og installasjonen av Windows på mac-en vil automatisk begynne å bruke boot camp, om omtrent 5-10 minutter. En meny vises med et valg av språk. Hvis du vil avbryte prosessen og gå til OS X, trykk "alt" etter omstart og gå til ønsket miljø.
Start:
Viktig å huske: For å velge ønsket operativsystem under oppstart, hold nede "alt"-tasten umiddelbart etter at du har trykket på strømknappen.
6) I begynnelsen vil et vindu vises med et valg av språk, som markerer språket som brukes i neste element, klikker på "Full installasjon".


Vi merker seksjonen med inskripsjonen "bootcamp" og klikker på "neste"-knappen, hvis det nederst er inskripsjonen "Windows kan ikke installeres...", velg deretter seksjonen med inskripsjonen "boot camp" og gå til -> "diskoppsett" -> "formater".
7) Etter å ha installert Windows 7 på en Mac via boot camp, blir du bedt om å skrive inn brukernavn og datamaskinnavn.


8) Passordfeltet kan stå tomt. nøkkelen er vanligvis plassert i produktesken og er en 25-sifret kode. Denne koden kan legges inn etter installasjon av Windows 7 på en Mac via boot camp, men senest innen en måned.




10) Vi angir de foretrukne nettverksinnstillingene, i vårt tilfelle er det " Hjemmenettverk" og deretter skal skrivebordet vises. Du kan også bli bedt om å velge wi-fi-nettverk for å koble til Internett, hvis dette vinduet vises, kan du hoppe over det.


Innstillinger
Windows installasjon 7 på mac via boot camp er fullført, men det er fortsatt noe oppsett igjen å gjøre, nemlig å installere drivere og boot camp i et nytt miljø slik at skjermkortet og andre komponenter fungerer uten feil og med alle de medfølgende funksjonene er dette spesielt viktig for skjermkortet slik at det kan brukes med 100 % kapasitet.
11) Windows vil starte opp som standard hvis du ikke trykker på "alt"-knappen i begynnelsen av oppstarten for å velge native OS X. Etter å ha lastet inn, sett inn flash-stasjonen med drivere, gå til "WindowsSupport"-mappen, klikk på "setup" og deretter godta standardinnstillingene, selve prosessen varer omtrent 7 minutter. Når du er ferdig, vil du bli bedt om å starte på nytt, og deretter kan du begynne full bruk.

12) Nederst til høyre i Microsoft-miljøet vil "boot camp"-ikonet vises, ved å klikke på det, deretter "boot camp kontrollpanel" kan du velge operativsystemet som automatisk skal lastes når det slås på. Du kan også gjøre standardvalget i OS X i " Systeminnstillinger" -> "Oppstartsvolum".


Datautveksling
13) I Windows er OS X-partisjonen synlig, men du kan bare lese fra den, åpne filer, kopiere, men du vil ikke kunne skrive til den, fordi. filsystemtyper er forskjellige. OS X ser også Microsoft-partisjonen, men kan bare lese og ikke skrive. Det er selvfølgelig mulig å utveksle filer på denne måten, men det er ekstremt upraktisk. For å registrere data på ett medium, kan du bruke en flash-stasjon med filsystemet fett eller et spesielt verktøy som Paragon. Det er 2 applikasjoner fra Paragon: 1) NTFS for Macå skrive og endre filer på Windows-disk fra mac og 2) HFS+ for Windows å skrive data til OS X fra Win.
Etter å ha installert disse verktøyene, kan du enkelt jobbe i forskjellige miljøer uten problemer, endre og redigere filer, den eneste ulempen er at Paragon er betalt i skrivende stund, det var en gratis analog, men den tillot deg bare å jobbe med NTFS-systemet, og det ble kalt "macfuse".