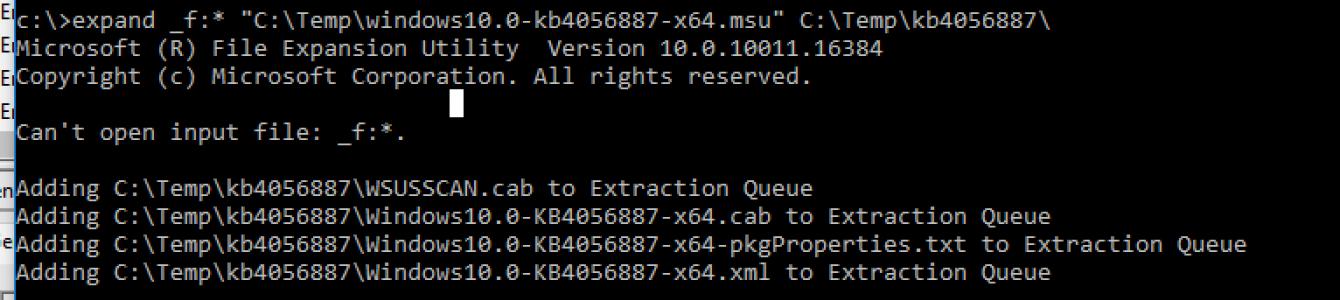UltraVNC er en utmerket løsning for å gi fjernhjelp. Koblingen gjøres direkte til Windows-konsolløkten, dvs. du ser alltid på skjermen hva brukeren av den eksterne datamaskinen ser. Ved å bruke repeater-verktøyet kan du konfigurere tilgang til servere i lokalt nettverk, plassert bak en NAT-ruter, mens bare én port må videresendes på ruteren. Kan også brukes til presentasjoner. Programmet er gratis. Installerer UltraVNC. Først må du laste ned distribusjonssettet, drivere og repeater (om nødvendig).
UltraVNC offisielle nettsted: http://www.uvnc.com/
Last ned delen: http://www.uvnc.com/download/
I skrivende stund siste versjon- 1.0.8.2. Du kan bare laste ned klienten. Versjoner tilgjengelig for både win32 og x64.
Siste drivere fra...
Sette opp omdirigering i IIS i bilder Last ned URL Rewrite-modulen og installer den. Gå til IIS. Velg ønsket nettsted. Velg elementet til høyre " URL-omskriving"I vinduet som åpnes, trykk på RMB og velg elementet: " "I vinduet som åpnes, trykk på RMB og velg" Legg til overstyringsskjema". Skriv inn et navn for skjemaet (hvilket som helst). Vinduet for overstyringsskjema åpnes. Neste RMB =>" Legg til kartoppføring" og skriv inn kilde- og destinasjonsadressene. Merk: Kildeadressen må være relativ og destinasjonene må være absolutte La oss gå tilbake til vinduet" Se overstyringsordninger". trykk på RMB og velg elementet " Legg til regler"Velg en mal" Regel med overstyringsordning"Vi installerer Velg regelhandling: Viderekobling. Velg overstyringsskjema: det nyopprettede skjemaet. Klikk OK. Alt er klart.
Du må først installere Lamp-server Fra Ubuntu 7.04 kan LAMP installeres ved hjelp av Tasksel. For å gjøre dette må du kjøre kommandoen: sudo oppgavesel installere lamp-server Under installasjonen vil du bli bedt om et passord for MySQL-databaseadministratoren. Ikke glem å installere php5-ldap php5-imap-modulene. sudo apt-get installere php5-ldap php5-imapLdap-modulen vil begynne å fungere umiddelbart etter omstart av Apache ( sudo/etc/init.d/apache2 starte på nytt), men imap-modulen er deaktivert som standard. Derfor må den aktiveres med kommandoen php5enmod imap. Jeg anbefaler også å installere phpMyAdmin Installasjon fra depotsudo apt-get installere glpiUnder installasjonen vil databasen bli konfigurert ( vil be om MySQL-administratorpassordet og ber deg angi et passord for glpi-brukeren). Etter dette vil et vindu dukke opp som ber deg logge på via en nettleser på http://host_name/glpi nettgrensesnitt glpi.For første pålogging bruk: Logg inn: glpiPassord: glpi Manuell installasjon(ikke testet på nye versjoner) For n…
Oppdateringer av operasjonsrom Windows-systemer utgis i form av pakker med utvidelse M.S.U. eller CAB. I tilfelle standardfunksjonaliteten til Windows Update-tjenesten ikke fungerer (spesielt deaktivert), kan de kumulative oppdateringene eller sikkerhetsoppdateringene som kreves for systemet, lastes ned og installeres manuelt i frakoblet modus. I denne artikkelen vil vi vise deg hvordan du laster ned og installerer oppdateringer i MSU- og CAB-filformat på Windows 10.
Hvor kan du laste ned Windows Update MSU-fil
Microsoft lanserer først sine oppdateringer og oppdateringer i formatet CAB fil. Dette er hvordan datamaskinen mottar oppdateringer fra Microsofts oppdateringsservere eller en lokal server. For mer praktisk manuell distribusjon av individuelle oppdateringer av klienter gjennom katalogen Microsoft-oppdateringer, er disse CAB-filene pakket i et spesielt format M.S.U.(Microsoft Update Standalone Package).
Hvordan trekke ut CAB-fil fra MSU-oppdateringspakken
I noen tilfeller, når Windows-tjeneste Oppdatering, som brukes av wusa-verktøyet, fungerer ikke riktig (prøv å kjøre den først, det er ikke mulig å installere oppdateringen i MSU-format). I dette tilfellet kan du pakke ut MSU-pakken manuelt, trekke ut oppdaterings-CAB-filen fra den og installere den manuelt på systemet.
For å pakke ut MSU-pakken i C:\Temp\kb4056887-katalogen (katalogen må først opprettes), kjør følgende kommando:
expand _f:* "C:\Temp\windows10.0-kb4056887-x64.msu" C:\Temp\kb4056887

Microsoft (R) filutvidelsesverktøy versjon 10.0.10011.16384
Copyright (c) Microsoft Corporation. Alle rettigheter forbeholdt.
Kan ikke åpne inndatafilen: _f:*.
Legger til C:\Temp\kb4056887\WSUSSCAN.cab til utvinningskøen
Legger til C:\Temp\kb4056887\Windows10.0-KB4056887-x64.cab til utvinningskøen
Legger til C:\Temp\kb4056887\Windows10.0-KB4056887-x64-pkgProperties.txt i utvinningskøen
Legger til C:\Temp\kb4056887\Windows10.0-KB4056887-x64.xml i utvinningskøen
Utvider filer….
Utvider filene fullført...
4 filer totalt.
Som du kan se, har 4 typer filer dukket opp i katalogen:
- .xml fil (Windows10.0-KB4056887-x64.xml) - inneholder msu-pakkemetadata og brukes av Wusa.exe
- .cab fil (Windows10.0-KB4056887-x64.cab - en eller flere) – direkte i arkivet med Windows-oppdateringen
- *pkgProperties.txt fil (Windows10.0-KB4056887-x64-pkgProperties.txt) – inneholder pakkeegenskaper (utgivelsesdato, arkitektur, pakketype, KB-lenke osv.)
Installere en CAB-fil for oppdateringer i Windows 10
Det er to måter å installere en CAB-oppdateringsfil hentet fra en MSU-pakke.
Den mest universelle måten å installere en oppdatering fra en CAB-fil på er et verktøy DISM.exe. Installasjonskommandoen kan være slik:
DISM.exe /Online /Add-Package /PackagePath:c:\Temp\kb4056887\Windows10.0-KB4056887-x64.cab
Verktøy for distribusjon av bildeservice og -administrasjon
Versjon: 10.0.10240.16384
Bildeversjon: 10.0.10240.16384
Behandler 1 av 1 — Legger til pakke Package_for_KB4056887~31bf3856ad364e35~amd64~~10.0.1.0
[==========================100.0%==========================]
Operasjonen ble fullført.

Note. Vær oppmerksom på hvor raskt pakken installeres via DISM sammenlignet med hastigheten på å installere en oppdatering fra en MSU-fil.
Hvis du trenger å installere CAB-pakken i stille modus og undertrykke forespørselen om å starte datamaskinen på nytt etter at du har installert oppdateringen, vil DISM-kommandoen være slik:
start /wait DISM.exe /Online /Add-Package /PackagePath: c:\Temp\kb4056887\Windows10.0-KB4056887-x64.cab /Quiet /NoRestart
I Windows 8 og Windows 7 kan du installere oppdateringen gjennom pakkebehandlingen Pkgmgr. Team:
start /w Pkgmgr /ip /m:c:"c:\Temp\kb4056887\Windows10.0-KB4056887-x64.cab"
Note. I Windows 10/Windows Server 2016 støttes ikke lenger pakkebehandleren PkgMgr.exe. Når du kjører det, vises en advarsel om behovet for å bruke DISM.exe til å administrere pakker.
Merk: PkgMgr.exe har blitt avviklet. Vennligst oppdater skriptene dine for å bruke dism.exe til å trekke ut, installere, avinstallere, konfigurere og oppdatere funksjoner og pakker for Windows.

Note. merk det språkpakker Windows (MUI) distribueres også i CAB-format. Du vil imidlertid ikke kunne bruke DISM-kommandoen til å installere dem. I stedet må du bruke et eget verktøy for å installere nye språk på systemet lpksetup.exe.
Disse instruksjonene er for manuell installasjon av lagring (hvis du ikke husker hva dette er, les artikkelen om systemer) og andre Windows-oppdateringer Gjelder for alle støttede OS-versjoner: Windows 10/8.1/7 og Windows Server 2016/2012/R2/2008/R2.
Hei kjære lesere.
I dag, som jeg lovet deg, vil jeg fortelle deg om de mest populære verktøyene som lager programinstallatører.
Mange av dem er veldig enkle, så de kan brukes ikke bare av programmerere og programvareprodusenter, men også av de som ønsker å bygge et installasjonsprogram med egne hender.
Men å sette sammen installasjonspakker er ikke temaet for denne artikkelen, emnet for artikkelen min er: hvilke grunnleggende nøkler som støttes av enkelte installatører, hvordan de bruker dem, og hvordan man bestemmer hvilket installasjonsprogram som brukes for et bestemt program.
InstallShield
Jeg starter med kanskje den mest omfangsrike programvaren, den mest elskede av store kommersielle utviklere. InstallShield er et kraftig profesjonelt verktøy for å lage pålitelige installasjonspakker.
Ved hjelp av Project Assistant går utvikleren gjennom alle stadier av å lage et installatør trinn for trinn. Ingen opplæring er nødvendig; alle grunnleggende funksjoner i InstallShield X Express kan læres på mindre enn én dag. Full integrasjon med Visual Studio .NET utviklingsmiljø, støtte for .NET, Linux, webtjenester og applikasjoner for mobile enheter.
Du finner det veldig ofte i betalte produkter, for eksempel:
Som regel forårsaker slike installatører ingen problemer, bare kjør dem med "S"-tasten, og programmet vil bli installert i stille modus.
Merk: Hvis "vent"-parameteren ikke fungerer, prøv å bruke "SMS"-tasten
Eksempel:
Start /wait setup.exe /s /sms
Hvordan finne ut at Install Shield ble brukt til å pakke installasjonsprogrammet
Åpne filegenskapene, på fanen "Detaljer" i elementene "Beskrivelse" og "Opprinnelig filnavn", som regel vil verdien "setup.exe" bli indikert, og i "Produktnavn": "InstallShield" .
I tillegg, når du kjører et slikt installasjonsprogram for en normal installasjon, vil du som regel møte følgende ord:
InstallShield Wizard
Velkommen til InstallShield Wizard for xxxxxxx
InstallShield(R) Wizard vil installere osv.
Naturligvis kan alt dette skrives på engelsk.
Windows Installer Service (*.msi)
Vel, hva kan vi si om dette... Windows Installer Service (MSI)-teknologi er de facto-standarden i verden systemadministratorer, engasjert i distribusjon og støtte for programvare for skrivebord og server Windows-versjoner. MSI-formatet støttes av alle større konfigurasjonsstyringssystemer (Microsoft SCCM, CA Unicenter og mange andre), og for noen er det til og med det eneste støttede formatet.
Alle installatører pakket med bruker Windows Installer, har utvidelsen "*.msi".
Eksempler på programmer:
Denne typen installasjonsprogram støtter følgende nøkler for stille installasjon:
"qb" og "QN".
Når du bruker "QB"-tasten, vil installasjonsfremdriften vises, men ingen spørsmål vil bli stilt til brukeren, og "Avbryt"-knappen vil ikke vises.
Eksempel:
Start setup.msi /qb
Neste nøkkel: "qn"
Når du bruker denne nøkkelen, vil installasjonsprosessen være fullstendig skjult. Installasjonsfremdriften vil heller ikke vises.
Eksempel:
Start setup.msi /qn
Det skal bemerkes at noen programmer krever en omstart av datamaskinen etter installasjon. For å unngå dette, bruk egenskapene (REBOOT=ReallySuppress) ved å sette den i anførselstegn sammen med nøkkelen.
Eksempel:
Start setup.msi "/qb REBOOT=ReallySuppress"
Bruke InstallShield *.msi-utvidelsen
Siden versjon 7 kan InstallShield lage filer med filtypen "*.msi". de kan på sin side være separate filer og i forbindelse med setup.exe,
For eksempel som OBI
Sistnevnte er på sin side av to typer:
"InstallScript MSI" og "Basic MSI". InstallScript MSI bruker tradisjonelle InstallShield-nøkler. Basic MSI er en egen interessant historie.
For å automatisk installere et program som bruker Basic MSI, må du spesifisere nøklene "/s /v"...". Ellipsen må erstattes med nøkler som må sendes direkte til Windows Installer (msiexec). Med andre ord, hvis du vil installere programmet helt stille og unngå omstart, bruk denne kommandoen
Start setup.exe /s /v"/qn REBOOT=ReallySuppress"
Frittstående Windows Update Installer *.msu
På grunn av det faktum at denne informasjonen ofte er nødvendig, redigerte jeg artikkelen :-), og la også til nøkler for *.msu.
msu er frittstående installasjonsprogram for Windows-oppdateringer. Når du har lastet ned oppdateringene, kan du installere dem selv uten Internett, og du trenger ikke å laste dem ned igjen.
Alle disse installasjonsprogrammene har en *.msu-utvidelse og støtter følgende kommandolinjebrytere.
/quiet - stille modus uten brukerinteraksjon. Alle vinduer vil bli skjult. Hvis en omstart er nødvendig etter oppdateringen, vil den bli utført.
/norestart - Bruk denne bryteren med stille for å unngå omstart.
/warnrestart - Når brukt med stille, vil advare om at en omstart vil skje.
/promptrestart - når den brukes med stille, vil et spørsmål dukke opp som ber deg starte datamaskinen på nytt.
/forcerestart - Når det brukes med stille, vil en såkalt tvungen omstart utføres, dvs. alle applikasjoner vil bli tvangslukket og datamaskinen vil starte på nytt.
/log — Angir logging og banen til loggfilen.
Start c:\updates\kb3456246.msu /quiet /norestart /log:update.log
Inno oppsett
Et utmerket, gratis verktøy for å lage installatører som støtter skript på PASCAL-språket, er ganske enkelt å lære og praktisk å bruke.
Inno-oppsett kan registrere biblioteker og ActiveX-komponenter, lage krypterte installatører, endre registeret og også starte eksterne applikasjoner, men dette er bare en liten del av hva Inno Setup kan gjøre, selv for liten...
Det skal bemerkes at hjelpesystemet er ganske godt skrevet og støttet av en rekke eksempler.
Inno Setup er ikke dårligere enn mange systemer for å lage installatører, og etterlater noen langt bak når det gjelder bekvemmelighet og muligheter, selv om det er gratis For å si det så liker jeg det mer enn alle de som er oppført i denne artikkelen, det har hjulpet meg ut mange ganger.
Inno Setup har nylig blitt stadig mer brukt til å lage installasjonspakker, ikke bare av utviklere gratis programmer, men også kommersielle produkter, for eksempel:
Hmm, hva signerte jeg, jeg skal snakke om det viktigste.
Inno Setup støtter to hovednøkler for stille installasjon, disse er "SILENT" og "VERYSILENT".
Eksempel:
Start setup.exe /verysilent
Start setup.exe /silent
Noen ganger dukker det opp et lite problem: et vindu dukker opp som spør om du vil fortsette installasjonen. For å skjule dette vinduet, bruk "SP-"-tasten.
Eksempel:
Start setup.exe /VERYSILENT /SP-
Hvordan kan jeg finne ut om Inno Setup brukes til å pakke et program?
Kjør installasjonsprogrammet, i vinduet som åpnes, åpne systemmenyen (ALT + SPACE "Mellomrom")
Velg "OM Oppsett" eller "Om"
Et vindu åpnes med omtrent følgende tekst:
Om oppsett
Inno Setup versjon 5.4.0 (a)Copyright (C) 1997-2010 Jordan RussellPortions Copyright (C) 2000-2010 Martijn LaanAlle rettigheter reservert.Inno Setup hjemmeside:http://www.innosetup.com/RemObjects Pascal Script hjemmeside :http://www.remobjects.com/psInno Setup Preprocessor hjemmeside:http://ispp.sourceforge.net/
OK
Nullsoft Scriptable Install System (NSIS)
Nullsoft Scriptable Install System (NSIS) er et program designet for enkelt og raskt å lage profesjonelle installasjonspakker. Programmet lar programvareutviklere lage en komprimert win32 exe-fil med muligheten til å sjekke integriteten. Det er ingen begrensning på antall filer som er inkludert i distribusjonen. Avinstalleringsfunksjon støttes. Den innebygde virtuelle maskinen gjør dette produktet til et fullverdig profesjonelt verktøy.
Eksempler:
Installatører opprettet ved hjelp av gratis NSIS kjøres med "S"-tasten.
Eksempel:
Start setup.exe /S
Vær forsiktig, nøkkelen må være med store bokstaver, ellers kan den rett og slett ikke fungere.
Du kan bruke "D"-tasten for å spesifisere installasjonsmappen.
Eksempel:
Start setup.exe /S /D=c:\mittprogram
Hvordan bestemme NSIS-bruk
Alle installatører opprettet ved hjelp av NSIS har et veldig likt grensesnitt studere Winamp installasjonsprosessen nøye, og du kan enkelt finne ut om NSIS brukes.
WISE installatør
Etter å ha rotet rundt på Internett, her er en vakker beskrivelse jeg fant for den:
Wise for Windows Installer lar profesjonelle utviklere raskt lage robuste MicrosoftI-pakker ved å bruke de nyeste Windows Installer-teknologiene fra Microsoft. Wise for Windows Installers unike funksjoner hjelper små til store utviklingsteam med å lage installasjonspakker for alle typer plattformer, inkludert arbeidsstasjoner og PDAer, applikasjonsservere og web, og mobile enheter Windows Mobile, Windows CE, Pocket PC, Microsoft .NET Compact Framework, Palm OS og smarttelefoner.
Wise Installation Studio-programmet lar deg enkelt lage applikasjonsinstallasjonspakker for Windows Vista-operativsystemet, 64-biters versjoner av Windows og Windows Mobile 5-mobilplattformen. Denne pakken støtter Windows Installer-formatet (MicrosoftI), og har også sin egen format - WiseScript (.EXE).
Brukere vil også dra nytte av den innovative Altiris Software Virtualization Solution-teknologien inkludert i Wise Installation Studio, som tillater opprettelse av virtuelle applikasjonsarkiver (.VSA) og sikrer at det ikke er konflikter mellom produktene som installeres.
I tillegg, ny versjon Wise Installation Studio integreres med Nalpeirons PRO-Tector Standard-pakke. Denne løsningen lar utviklere lage testversjoner av programvareprodukter og gir pålitelig beskyttelse av intellektuell eiendom mot ulovlig bruk.
Men det er bare uflaks, det ser ut som prosjektet er dødt...
jaja, la oss ikke snakke om triste ting...
Installatører opprettet med med WISE Installatører godtar standard "S"-nøkkel.
Eksempel:
Start setup.exe /S
Jeg vet ikke hvilken type installatør det er, eller jeg kan ikke bestemme typen
I dette tilfellet, bruk "s"-tasten, som regel fungerer det.
Eksempel:
Start setup.exe /s
Produsenter av programvare og drivere, som leveres med et unikt installasjonsprogram, følger vanligvis denne standarden
Noen ganger kan wusa.exe og andre EXE systemfeil være relatert til problemer i Windows-registeret. Flere programmer kan bruke filen wusa.exe, men når disse programmene avinstalleres eller endres, blir det noen ganger "foreldreløse" (feilaktige) EXE-registeroppføringer igjen.
I utgangspunktet betyr dette at selv om den faktiske banen til filen kan ha endret seg, er dens feil tidligere plassering fortsatt registrert i Windows-registeret. Når Windows prøver å finne disse uriktige filreferansene (filstedene på din PC), kan wusa.exe feil oppstå. I tillegg kan en malware-infeksjon ha ødelagte registeroppføringer knyttet til Windows 7 Home Premium. Derfor må disse korrupte EXE-registeroppføringene fikses for å fikse problemet ved roten.
Manuell redigering av Windows-registeret for å fjerne ugyldige wusa.exe nøkler anbefales ikke med mindre du er profesjonell innen PC-service. Feil som gjøres ved redigering av registeret kan føre til at PC-en din ikke fungerer og forårsake uopprettelig skade på operativsystem. Faktisk kan til og med ett komma plassert på feil sted hindre datamaskinen i å starte opp!
På grunn av denne risikoen anbefaler vi å bruke en pålitelig register-renser som %%product%% (Utviklet av Microsoft Gold Certified Partner) for å skanne og reparere eventuelle wusa.exe-relaterte registerproblemer. Ved å bruke en register-renser, kan du automatisere prosessen ved å finne ødelagte registeroppføringer, manglende filreferanser (slik som den som forårsaker wusa.exe feilen), og brutte koblinger i registret. Før hver skanning, a backup, som lar deg angre eventuelle endringer med ett klikk og beskytter deg mot mulig skade på datamaskinen. Det beste er at eliminering av registerfeil kan forbedre systemets hastighet og ytelse dramatisk.
Advarsel: Med mindre du er en erfaren PC-bruker, anbefaler vi IKKE manuell redigering av Windows-registeret. Feil bruk av Registerredigering kan forårsake alvorlige problemer og kreve Windows reinstallering. Vi garanterer ikke at problemer som følge av feil bruk av Registerredigering kan rettes. Du bruker Registerredigering på egen risiko.
Før du gjenoppretter manuelt Windows-registeret, må du lage en sikkerhetskopi ved å eksportere en del av registeret knyttet til wusa.exe (for eksempel Windows 7 Home Premium):
- Klikk på knappen Begynne.
- Skriv inn " kommando"V søkefelt... IKKE KLIKK ENNÅ GÅ!
- Mens du holder nede tastene CTRL-Shift på tastaturet, trykk GÅ.
- En dialogboks for tilgang vil vises.
- Klikk Ja.
- Den svarte boksen åpnes med en blinkende markør.
- Skriv inn " regedit" og trykk GÅ.
- I Registerredigering velger du den wusa.exe-relaterte nøkkelen (f.eks. Windows 7 Home Premium) du vil sikkerhetskopiere.
- På menyen Fil velge Eksport.
- På listen Lagre til Velg mappen der du vil lagre Windows 7 Home Premium-nøkkelsikkerhetskopien.
- I feltet Filnavn Skriv inn et navn for sikkerhetskopifilen, for eksempel "Windows 7 Home Premium backup".
- Sørg for feltet Eksporter rekkevidde verdi valgt Valgt gren.
- Klikk Spare.
- Filen vil bli lagret med utvidelse .reg.
- Du har nå en sikkerhetskopi av den wusa.exe-relaterte registeroppføringen.
Følgende trinn for manuell redigering av registret vil ikke bli beskrevet i denne artikkelen, da de sannsynligvis vil skade systemet ditt. Hvis du vil ha mer informasjon om manuell redigering av registret, vennligst sjekk lenkene nedenfor.