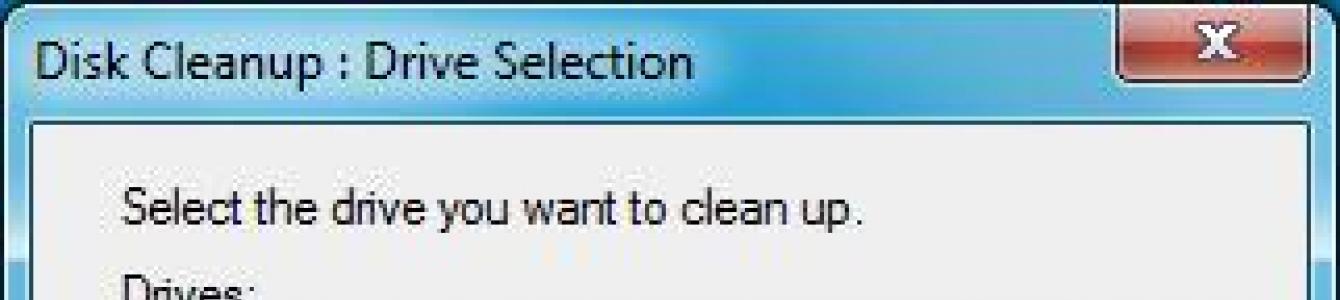Microsoft har foreløpig ingen planer om å gi ut en andre oppdateringspakke for Windows 7, men dette betyr ikke at selskapet vil slutte å gi ut oppdateringer for det mest populære PC-operativsystemet.
I oktober slapp Microsoft en rekke oppdateringer for sine brukere, noen av dem førte til triste konsekvenser, men det var én oppdatering som alle Windows 7-fans hadde ventet på veldig lenge.
Nylig, i stedet for å gi ut en fullverdig oppdateringspakke, ga Microsoft ut applikasjonen "Diskrydding" for Windows-brukere 7 SP1, som lar deg rense WinSxS-mappen fra gamle filer. Applikasjonen er tilgjengelig for nedlasting fra Windows Update og har statusen "Viktig", men ikke "Kritisk".
Det handler om å oppdatere KB2852386, som lar deg fjerne utdaterte oppdateringer (oppdateringer som har blitt erstattet av nyere) ved å bruke et nytt alternativ i standard oppryddingsveiviser Windows-disk 7 – Windows Cleanup Tool ( cleanmgr.exe)
.
La oss minne deg på at i Windows 7, når du installerer en systemoppdatering, systemfiler erstattes av nye, og deres gamle versjoner lagres i katalogen WinSxS(C:\Windows\WinSxS). Takket være denne tilnærmingen kan du trygt fjerne enhver systemoppdatering når som helst.
Imidlertid fører denne tilnærmingen til at katalogen over tid, ettersom nye oppdateringer installeres WinSxSøker betydelig i størrelse (det viser seg at jo eldre systemet er og jo flere oppdateringer som er installert, desto større er størrelsen på WinSxS-mappen), noe som ikke kan annet enn å bekymre brukere, spesielt glade eiere av SSD-stasjoner og stasjoner med liten systempartisjonsstørrelse .
Tidligere hadde ikke Windows 7 et standardverktøy for å slette utdaterte oppdateringsfiler, så for å redusere størrelsen på WinSxS-mappen måtte du ty til forskjellige triks.
Hva med Windows 8?
I Windows 8 og 8.1 er Windows Update Cleanup Wizard en standardfunksjon.
Hvordan rense WinSxS-mappen i Windows 7 ved å fjerne utdaterte oppdateringer
 Note. Det er viktig å forstå at etter å ha utført en diskopprydding ved hjelp av denne veiviseren, vil det være umulig å avinstallere oppdateringene som erstattet de fjernede oppdateringene.
Note. Det er viktig å forstå at etter å ha utført en diskopprydding ved hjelp av denne veiviseren, vil det være umulig å avinstallere oppdateringene som erstattet de fjernede oppdateringene. Windows 7 Service Pack 1
Du kan laste ned Windows 7 Service Pack 1 fra Microsofts nettsted(side Windows oppstart 7SP 1)
Du kan også laste ned Windows 7 Service Pack 1 ved å bruke den direkte lenken:
1) For 32-biters Windows 7 kan du laste ned SP1 her (515 MB)
2) For 64-biters Windows 7 kan du laste ned SP1 her (866 MB)
3) Det er mulig å laste ned et universelt (x86, x64) og ISO-bilde av Service Pack 1 for Windows 7 (1,9 GB)
Det er verdt å merke seg at Windows 7 Service Pack 1-distribusjonen, som kan lastes ned fra de oppgitte lenkene, inneholder 36 språk, bl.a. Russisk og engelsk.
Rensing av disken fra midlertidige filer SP1
Og nå den beste delen: vi renser harddisken fra midlertidige filer som opprettes under OS-oppdateringsprosessen. Disse filene kan ta opptil 0,5 GB plass.Hvorfor trengs disse filene? De er ment for hendelsen du ønsker å fjerne SP1 fra systemet. Men mest sannsynlig kommer du ikke til å gjøre dette, og derfor trenger vi ikke disse filene - det er derfor vi blir kvitt dem.
Note: Hvis du følger trinnene nedenfor, vil du ikke kunne slette SP1. annet enn ved å installere systemet på nytt. Det anbefales heller ikke å utføre følgende trinn hvis du har en betaversjon av SP1 eller Windows 7 installert 
Som standard er Microsofts OS konfigurert til automatisk søk og installere de nyeste oppdateringene - dette hjelper til med å raskt "lukke" systemsårbarheter, men noen ganger forstyrrer en slik løsning den stabile driften av datamaskinen. Denne artikkelen vil vise deg hvordan du fjerner Windows 7-oppdateringer, og vi vil se på prosessen ved å bruke eksemplet på to situasjoner:
Oppdateringen ble installert
La oss si at vi ønsker å forstå hvordan du fjerner KB971033-oppdateringen i Windows når den ble lagt til automatisk uten din deltakelse. I dette tilfellet går du til Kontrollpanel → Programmer og funksjoner (Legg til eller fjern programmer) → Vis oppdateringer.1. Det er her systemet lagrer alle allerede installerte oppdateringer. Vi venstreklikker på det som interesserer oss, "Slett"-knappen vises øverst.

2. Når du trykker på den, vil operativsystemet umiddelbart be om bekreftelse, hvoretter det vil be deg om å vente noen minutter (avhengig av størrelsen på oppdateringen). Når vinduet som ber deg vente forsvinner, er jobben gjort. Bare i tilfelle er det bedre å starte datamaskinen på nytt. Den eneste ulempen med denne metoden er at en oppdatering fjernes om gangen. Skal du fjerne mye, må du smøre deg med tålmodighet.
Feil ved installasjon av oppdatering
Før prosedyren, sørg for å opprette et systemgjenopprettingspunkt slik at du kan gå tilbake til det hvis noe går galt.
Problemet her er dette: avinstallerte pakker "henger" i listen, og forhindrer at de blir fjernet og installert på nytt. Det er bare én vei ut – tøm listen.
1. For å gjøre dette, åpne Start-menyen, skriv inn "services.msc" i søkefeltet og kjør filen som ble funnet.
2. I listen over tjenester, finn "Windows Update", klikk høyreklikk musen og velg Stopp.

3. Gå til " C:Windows-programvaredistribusjon»
4. Vær oppmerksom på 2 mapper: DataStore Og Last ned. Sletting av filer fra nedlasting vil frigjøre diskplass, fordi... den lagrer midlertidige filer. Vanligvis sletter systemet selv filer 10 dager etter at de er installert, men det er også feiltenninger. Tar den mye plass kan du rengjøre den.
Men fra DataStore slette alle eksisterende filer. De installerte oppdateringene vil ikke gå noe sted, men filene med historikken for nedlastede oppdateringer, inkludert skadede, vil gjøre det. Deretter går du tilbake til Tjenester og slår "Oppdateringssenter" på igjen. Nå, når du starter den fra kontrollpanelet, vil du se at sjekken for tilgjengelige oppdateringer aldri har blitt utført. Det siste som gjenstår er å la systemet "for første gang" laste en liste over filer, og deretter velge de du trenger fra dem.
Konklusjon
Nå vet du hvordan du fjerner gamle Windows 7-oppdateringer (eller installerer de som forårsaker problemer). Det er lett å "rydde ut" oppdateringer, men nok en gang minner jeg deg på viktigheten av å lage kontrollpunkt gjenoppretting før endringer. Å følge sikkerhetstiltak vil beskytte deg mot overraskelser.
Hei, mine kjære venner, lesere og kolleger på datafeltet!
Nylig installerte jeg flere oppdateringer for systemet og la merke til at det begynte å avta ganske mye. Arbeidshastigheten har gått ned, videoene har begynt å avta, og jeg er generelt stille om spill, fallet i bildefrekvens er generelt forferdelig. For å løse dette problemet måtte jeg fjerne noen oppdateringspakker. Og jeg bestemte meg for å fortelle deg hvordan oppdateringer renses i Windows 7, og hvordan det kan øke hastigheten på datamaskinen din! La oss gå!
Hva kan dette gjøre?
La oss forestille oss at du installerte en oppdatering, og nå laster systemet uendelig. Dette er allerede en spesifikk feil. Eller en annen situasjon: etter installasjon av oppdateringspakken, oppstår det en konflikt når du starter et spill som refererer til grafikkbiblioteket. Ikke comme il faut heller, er du enig? Dessverre installeres noen ganger oppdateringer skjevt, eller de lastes ned med ødelagte segmenter, eller de er i utgangspunktet dårlig laget.
Alt dette kan i stor grad skade systemet. Det vil begynne å avta, noe programvare vil slutte å åpne, prosessorbelastningen vil være maksimal, og temperaturen inne i kabinettet kan stige betydelig.

I slike vanskelige tilfeller bør du klokt fjerne oppdateringer én etter én til en betydelig økning i hastighet og stabilitet er synlig. Dette kan gjøres manuelt, men det er veldig vanskelig, og for brukere som ikke har spesialiserte ferdigheter, er en slik operasjon ikke mulig. Men det er et enklere og mer pålitelig alternativ. Det er dette vi skal se på nedenfor.
Via kontrollpanel
En standardmetode som alle som noen gang har reinstallert Windows vil bruke. Så la oss åpne start og gå til kontrollpanel.


Gå til delen programmer.




Du kan gjøre alt annerledes. Åpne execute-linjen og skriv kommandoen der - wuapp.


Klikk på denne linjen i oppdateringssenteret.


Et grensesnitt åpnes med alle installerte oppdateringspakker og oppdateringer.


Velg med venstre knapp og trykk på sletteknappen som vises.


Eller velg en hvilken som helst og klikk på den samme knappen i den øverste linjen.


Et advarselsvindu vises, i det klikker vi " Ja».


Vi venter på at prosessen skal fullføres.




Det er det.
Via kommandolinjen
Åpne menyen start og gå til fanen alle programmer.




Høyreklikk nå på kommandolinjefanen og velg fra listen kjøre som administrator.


I det svarte kommandolinjevinduet skriver du inn følgende kommando: wusa.exe /avinstaller /kb:*******. I stedet for stjerner må du angi serienummer Microsoft oppdateringspakke. For eksempel - KB4025341.




Når pakken er funnet, vil du bli bedt om å fjerne den.




Forresten, hvis du skriver inn kommandoen - wusa.exe /avinstaller /kb:4025341 /quiet, så slettes filene i bakgrunnen uten å varsle brukeren.


Fjerner via Diskopprydding
Hva skal du gjøre hvis du ikke lykkes med verken det første eller andre alternativet? Klikk på knappen start og åpne datamaskinen min.


På en logisk partisjon med operativsystem høyreklikk. Neste går vi til eiendommer slik.


Velg en fane general og der klikker vi på knappen diskopprydding.


Klikk nå på rengjøring systemfiler.


Prosessen med å telle alle data vil begynne.


Merk av i boksene i disse delene og klikk OK.


Klikk på i vinduet som vises sletting.


Harddisken vil bli renset.


Der går vi til blokka administrasjon og se etter blokken tjenester.




Nå skriver vi denne banen i utforskerlinjen. Kopier forsiktig - C:\Windows\SoftwareDistribution\
Dette gjør vi i begge mappene.
Konklusjon
Vel, det er alt, nå vet du hva du skal gjøre hvis du trenger å fjerne oppdateringer som bremser datamaskinen din. Jeg testet alle disse metodene selv, de fungerer hundre prosent, og noen av dem vil hjelpe deg. Her er forresten en utmerket video om dette.
Vel, det er her jeg vil avslutte dette materialet. Del det i sosiale prosjekter med venner og interessegrupper. Abonner på bloggen så får du alltid vite når nye artikler publiseres. Alt godt og se deg på siden!
Oppdateringer bidrar til å sikre maksimal effektivitet og sikkerhet for systemet, og dets relevans for endrede eksterne hendelser. Men i visse tilfeller kan noen av dem skade systemet: inneholder sårbarheter på grunn av feil i utviklerne eller konflikt med det som er installert på datamaskinen programvare. Det er også tilfeller som er unødvendig språkpakke, som ikke er til noen fordel for brukeren, men kun tar opp plass på harddisken. Da oppstår spørsmålet om å fjerne slike komponenter. La oss finne ut hvordan du kan gjøre dette på en datamaskin som kjører Windows 7.
Du kan slette begge oppdateringene som allerede er installert på systemet, og bare installasjonsfilene deres. La oss prøve å vurdere ulike måter løse problemer, inkludert hvordan du kansellerer oppdateringen Windows-systemer 7.
Metode 1: "Kontrollpanel"
Den mest populære måten å løse problemet som studeres er å bruke "Kontrollpaneler".
- Klikk "Start". Gå til "Kontrollpanel".
- Gå til seksjon "Programmer".
- I blokken "Programmer og funksjoner" velge "Se installerte oppdateringer".

Det er en annen måte. Klikk Win+R. I det dukket opp skallet "Løp" gå:
Klikk "OK".
- Åpner "Oppdateringssenter". Helt nederst på venstre side er det en blokk "Cm. Også". Klikk på inskripsjonen "Installerte oppdateringer".
- En liste over installerte åpnes. Windows-komponenter og noen programvareprodukter, hovedsakelig fra Microsoft. Her kan du se ikke bare navnet på elementene, men også datoen for installasjonen deres, samt KB-koden. Derfor, hvis det besluttes å fjerne en komponent på grunn av en feil som oppstår eller en konflikt med andre programmer, og husker den omtrentlige datoen feilen oppstod, vil brukeren kunne finne et mistenkelig element i listen basert på datoen det ble installert på systemet.
- Finn objektet du vil fjerne. Hvis du trenger å slette Windows-komponent, og se etter det i gruppen med elementer « Microsoft Windows»
. Klikk på den med høyre museknapp ( RMB) og velg det eneste alternativet - "Slett".

Du kan også velge et listeelement med venstre museknapp. Og trykk deretter på knappen "Slett", som er plassert over listen.
- Et vindu vil dukke opp som spør om du virkelig ønsker å slette det valgte objektet. Hvis du handler bevisst, så trykk "Ja".
- Fjerningsprosedyren pågår.
- Etter dette kan det (ikke alltid) åpnes et vindu som sier at du må starte datamaskinen på nytt for at endringene skal tre i kraft. Hvis du vil gjøre dette umiddelbart, klikker du "Start på nytt nå". Hvis det ikke haster noe særlig med å eliminere oppdateringen, klikker du "Start på nytt senere". I dette tilfellet vil komponenten bli fullstendig fjernet først etter at du har startet datamaskinen på nytt manuelt.
- Etter at datamaskinen er startet på nytt, vil de valgte komponentene bli fullstendig fjernet.









Andre komponenter i vinduet "Installerte oppdateringer" slettes på samme måte som sletting av Windows-elementer.


Det er viktig å merke seg at hvis du har aktivert automatisk installasjon, deretter de fjernede komponentene via bestemt tid vil laste ned igjen. I dette tilfellet er det viktig å deaktivere alternativet for automatisk handling slik at du manuelt kan velge hvilke komponenter som skal lastes ned og hvilke som ikke.
Metode 2: "Kommandolinje"
Operasjonen som er studert i denne artikkelen kan også utføres ved å skrive inn en spesifikk kommando i vinduet "Kommandolinje".
- Klikk "Start". Velge "Alle programmer".
- Naviger til katalogen "Standard".
- Klikk RMB Ved "Kommandolinje". Velg fra listen "Kjør som administrator".
- Et vindu vises "Kommandolinje". Du må skrive inn en kommando ved å bruke følgende mal:
wusa.exe /avinstaller /kb:*******
I stedet for symboler «*******» du må installere KB-koden til oppdateringen du vil fjerne. Hvis du ikke kjenner denne koden, som nevnt tidligere, kan du se den i listen over installerte oppdateringer.
For eksempel hvis du trenger å fjerne en sikkerhetskomponent med koden KB4025341, så vil kommandoen som legges inn på kommandolinjen ha følgende form:
wusa.exe /avinstaller /kb:4025341
Etter inntasting, trykk Gå.
- Utpakkingen i installasjonsprogrammet for frakoblet oppdatering begynner.
- På et visst tidspunkt vises et vindu der du må bekrefte ønsket om å trekke ut komponenten som er spesifisert i kommandoen. For å gjøre dette, klikk "Ja".
- Det frakoblede installasjonsprogrammet utfører prosedyren for å fjerne komponenten fra systemet.
- Etter å ha fullført denne prosedyren for fullstendig fjerning Det kan hende du må starte datamaskinen på nytt. Dette kan du gjøre på vanlig måte eller ved å trykke på knappen "Start på nytt nå" i en spesiell dialogboks hvis den vises.








I tillegg ved sletting av bruk "Kommandolinje" Du kan bruke. Du kan se hele listen deres ved å gå inn "Kommandolinje" følgende kommando og trykk Gå:

En komplett liste over operatører som kan brukes i "Kommandolinje" mens du arbeider med det frakoblede installasjonsprogrammet, inkludert når du fjerner komponenter.

Selvfølgelig er ikke alle disse operatørene egnet for formålene beskrevet i artikkelen, men for eksempel hvis du skriver inn kommandoen:
wusa.exe /avinstaller /kb:4025341 /quiet
gjenstand KB4025341 slettes uten noen dialogbokser. Hvis en omstart er nødvendig, vil det skje automatisk uten brukerbekreftelse.

Metode 3: Diskopprydding
Men oppdateringer er ikke bare i installert tilstand i Windows 7. Før installasjonen blir de alle lastet ned til harddisken og lagret der i en stund selv etter installasjonen (10 dager). Dermed tar installasjonsfilene opp plass på harddisken hele denne tiden, selv om installasjonen faktisk allerede er fullført. I tillegg er det tilfeller når en pakke lastes ned til en datamaskin, men brukeren, som oppdaterer manuelt, ikke ønsker å installere den. Da vil disse komponentene ganske enkelt "henge ut" på disken som er avinstallert, og tar bare opp plass som kan brukes til andre behov.
Noen ganger hender det at oppdateringen ikke ble fullstendig lastet ned på grunn av en feil. Da tar den ikke bare uproduktivt opp plass på harddisken, men forhindrer også at systemet blir fullstendig oppdatert, siden det anser denne komponenten for å være allerede lastet. I alle disse tilfellene må du rense mappen der Windows-oppdateringer lastes ned.
Den enkleste måten å slette nedlastede objekter på er å rense disken gjennom egenskapene.
- Klikk "Start". Deretter følger du inskripsjonen "Computer".
- Et vindu åpnes med en liste over lagringsmedier som er koblet til PC-en. Klikk RMB på stasjonen der Windows er plassert. I de aller fleste tilfeller denne delen C. Velg fra listen "Egenskaper".
- Egenskapsvinduet åpnes. Gå til seksjon "General". Klikk der "Diskopprydding".
- Det gjøres en vurdering av plassen som kan rengjøres ved å fjerne ulike uviktige gjenstander.
- Et vindu vises med resultatet av hva som kan tømmes. Men for våre formål må vi klikke videre "Rydd opp i systemfiler".
- Et nytt estimat for hvor mye plass som kan renses lanseres, men denne gangen tar man hensyn til systemfiler.
- Rengjøringsvinduet åpnes igjen. I området "Slett følgende filer» ulike grupper av komponenter som kan fjernes vises. Objekter som skal slettes er merket med en hake. De resterende elementene er ikke merket. For å løse problemet vårt, må du merke av i boksene ved siden av elementene "Rengjøre Windows-oppdateringer" Og "Windows Update-loggfiler". På motsatt side av alle andre objekter, hvis du ikke lenger vil rense noe, kan du fjerne hakene. For å starte rengjøringsprosedyren, trykk "OK".
- Et vindu åpnes som spør om brukeren virkelig ønsker å slette de valgte objektene. Det advares også om at sletting er irreversibel. Hvis brukeren er trygg på handlingene sine, bør han klikke "Slett filer".
- Etter dette utføres prosedyren for å fjerne de valgte komponentene. Etter at den er fullført, anbefales det å starte datamaskinen på nytt selv.






Metode 4: Manuell sletting av nedlastede filer
Du kan også fjerne komponenter manuelt fra mappen der de ble lastet ned.
- For å sikre at ingenting forstyrrer prosedyren, må du midlertidig deaktivere oppdateringstjenesten, da den kan blokkere prosessen med å slette filer manuelt. Klikk "Start" og gå til "Kontrollpanel".
- Velge "System og sikkerhet".
- Klikk deretter på "Administrasjon".
- Velg i listen over systemverktøy "Tjenester".

Du kan gå til tjenesteadministrasjonsvinduet uten å bruke "Kontrollpaneler". Ring verktøyet "Løp" ved å klikke Win+R. Gå:
Klikk "OK".
- Tjenesteadministrasjonsvinduet åpnes. Klikk på kolonnenavnet "Navn", ordne tjenestenavn i alfabetisk rekkefølge for enkelt søk. Finne "Windows Update". Merk dette elementet og klikk "Stopp tjenesten".
- Løp nå "Dirigent". I hans adressefeltet kopier følgende adresse:
C:\Windows\SoftwareDistribution\
Klikk Gå eller klikk på pilen til høyre for linjen.
- I "Utforsker" En katalog åpnes som inneholder flere mapper. Vi vil være spesielt interessert i kataloger "Last ned" Og "DataStore". Den første mappen lagrer selve komponentene, og den andre inneholder loggene.
- Gå til mappen "Last ned". Velg alt innholdet ved å klikke Ctrl+A, og slett ved å bruke kombinasjonen Shift+Delete. Det er nødvendig å bruke denne spesielle kombinasjonen fordi etter å ha brukt et enkelt tastetrykk Slett innholdet vil bli sendt til papirkurven, det vil si at de faktisk vil fortsette å oppta en viss diskplass. Bruker samme kombinasjon Shift+Delete vil bli fullstendig slettet permanent.
- Riktignok må du fortsatt bekrefte intensjonene dine i miniatyrvinduet som vises etter dette ved å trykke på knappen "Ja". Slettingen vil nå bli utført.
- Flytt deretter til mappen "DataStore" og på samme måte, det vil si ved å trykke Ctr+A, og deretter Shift+Delete, slett innholdet og bekreft deretter handlingene dine i dialogboksen.
- Etter at denne prosedyren er fullført, for ikke å miste muligheten til å oppdatere systemet i tide, gå igjen til tjenesteadministrasjonsvinduet. Sjekke "Windows Update" og trykk "Start tjeneste".











Metode 5: Avinstallere nedlastede oppdateringer via kommandolinje
Du kan også fjerne nedlastede oppdateringer ved hjelp av "Kommandolinje". Som i de to foregående metodene, vil dette bare fjerne installasjonsfiler fra hurtigbufferen, og ikke rulle tilbake installerte komponenter, som i de to første metodene.


I eksemplene beskrevet ovenfor så vi at det er mulig å fjerne begge allerede installerte oppdateringer ved å rulle dem tilbake, og oppstartsfiler, som lastes ned til datamaskinen din. Dessuten, for hver av disse oppgavene er det flere måter å løse dem på: gjennom grafisk Windows-grensesnitt og gjennom "Kommandolinje". Hver bruker kan velge den som passer best for visse forhold alternativ.
Som du vet har mange brukere av Windows 7 og 8.1 nylig mottatt en melding om tilgjengeligheten av en oppdatering til versjon 10.
Til tross for at du kan bruke denne tjenesten hvis du ønsker det, er oppdateringsikonet etter en slik melding installert på datamaskinen til alle med et lisensiert OS og dukker opp med jevne mellomrom, forstyrrende og irriterende under arbeid. Men dette er bare halve problemet, siden det var det sammen med dette ikonet ny mappe, har Navn$WINDOWS.~BT, som tjener til en enklere overgang til ny versjon og dataene deri er ikke slettet. Dette fenomenet er ikke veldig hyggelig for de brukerne som ikke vil bruke innovasjonen, spesielt når systemdisken er nesten full av nødvendige data, fordi vekten på mappen er ganske stor, til og med 3 GB.
I tillegg kan alt dette forårsake problematiske situasjoner i funksjonen til en PC eller bærbar PC, noe som heller ikke er veldig bra. Det er derfor det beste alternativet vil produsere fjerner unødvendig oppdatering, og det er flere måter å gjøre dette på.
Det er verdt å merke seg at disse metodene fungerer for tilbakerulling noen systemoppdatering.
Avinstaller via oppdateringssenter
Den første metoden, som er den enkleste, er å ødelegge komponenten ved hjelp av Parametere Og Kontrollpaneler. For å utføre dette trenger du følgende operasjoner:

Etter alle aktivitetene vil en liste over alle versjoner som ble installert på datamaskinen åpnes. Blant dem er valgt unødvendige oppdateringer og trykk " Slett" Deretter bekreftes denne handlingen og det ventes på fullføringen.


Du kan også komme til listen over oppdateringer ved å bruke Kontrollpanel, der bruk av delen " Programmer og komponenter", åpnes en sidemeny der du velger " Se installerte oppdateringer».
Bruke kommandolinjen
Den andre måten å bli kvitt oppdateringer på er å bruke kommandolinje. For å gjennomføre prosessen, vil følgende handlinger være nødvendige: