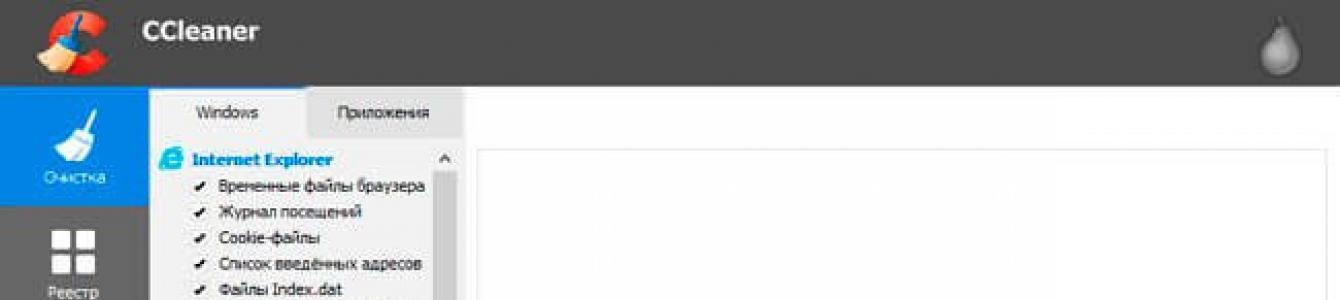God ettermiddag, kjære lesere.
Hver datamaskinbruker vil at enheten hans alltid skal fungere uten feil og i normalt tempo. Og for dette må du overvåke ham. Det første og viktigste er rengjøring. systemenhet eller en bærbar datamaskin fra støv, fordi dette er det viktigste. I tillegg er den andre komponenten for vellykket utstyrsdrift et ustoppet system. For dette formålet er Windows 10 optimalisert fra tid til annen - programmer vil perfekt hjelpe til med å gjøre dette. Det finnes mange forskjellige programvarer som lar deg overvåke operativsystemet og driften av datamaskinen som helhet. I denne artikkelen vil jeg snakke om de mest populære av dem.
Denne applikasjonen regnes som en av de enkleste og samtidig effektive innen rengjøring av enheten fra unødvendige elementer. Ved å bruke programvare brukere vil kunne gjenopprette registeret til et normalt utseende, arbeide med autorun, slette dupliserte filer og mye mer.
( )
Det er en av de mest populære løsningene for rengjøring av systemet, da det har alle nødvendige verktøy for dette. Det er ikke noe overflødig her: det fjerner søppel, justerer registeret, optimerer oppstart og avinstallerer programmer effektivt.


( )
Søknaden er en av de første som ble introdusert på dette området. Samtidig prøver utviklerne hele tiden på alle mulige måter å forbedre produktet, noe som gir muligheten til å jobbe i forskjellige versjoner operativsystemer fra Microsoft. Mange vurderer ham den beste løsningen. Dette bekreftes av flere millioner nedlastinger fra selskapets servere. Forresten, disse gutta har også et kult gratis antivirus, AVG AntiVirus Free - jeg anbefaler det.


( )
Bruker minimal tid på å skanne operativsystemet og eliminerer raskt feil. Dette gjør at systemet kan fungere kontinuerlig uten problemer. Det er nok å sjekke minst flere ganger i måneden. Prosedyren vil bidra til å holde OS i utmerket stand. Det regnes som et av de mest populære alternativene for forebygging.


( )
Løsningen består av mange verktøy som gjør det mulig å administrere mange elementer i systemet. Det inkluderer for eksempel sletting av midlertidige filer og nettleserbuffere, gjenoppretting av registeret, beskyttelse mot spionprogrammer og andre hackere, raskere Internett-tilkobling og mye mer. I løpet av de ti årene utviklingsselskapet har eksistert, har mer enn hundre millioner eksemplarer blitt lastet ned fra serverne. Imponerende tall, ikke sant? Dessuten tilbys programmet gratis på russisk, noe som utvilsomt bare er et pluss.


( )
Et prosjekt som ikke bare er kjent for innenlandske brukere, men over hele verden. Alt du trenger for å fjerne "søppel" er her. I tillegg vil løsningen bidra til å gjenopprette utstyr etter feil. Den har et enkelt og intuitivt grensesnitt som alle kan forstå. Samtidig tar det bare noen få minutter å forstå programmet.


( )
I min personlige vurdering tar verktøyet førsteplassen, da det er utstyrt med bred funksjonalitet. Samtidig prøver utviklerne hele tiden å forbedre hjernen sin. I dag lar programvare deg forbedre tilkoblingen til Internett, administrere autostart og konfigurere mange andre nyttige områder på datamaskinen. Separat er det verdt å merke seg tilstedeværelsen av en god diskdefragmentering og til og med registeret.


Hvis du hele tiden jobber med mange filer, kopierer dem, sletter dem og endrer dem, vil det være nok å kjøre løsningen bare en gang i måneden. I dette tilfellet må du gå gjennom alle hovedfanene for å sette opp alt og glemme det i nær fremtid.
Etter at arbeidet er gjort, bør du starte datamaskinen på nytt. Dette vil tillate deg å endelig si farvel til spor av "skadelige" elementer.
( )
Det representerer et helt sett med løsninger. Han vet hvordan man effektivt optimaliserer Windows. Hovedforskjellen fra andre er restaureringen av harddiskoverflaten. Samtidig laget utviklerne et enkelt og forståelig grensesnitt.


I tillegg til alt som er beskrevet ovenfor, lar programmet deg rense nettleserens verktøylinjer, og har også et verktøy for å installere beskyttelse på personlige dokumenter. Applikasjonen kan lastes ned fra den offisielle ressursen eller fra en torrent-tracker.
( )
Et enkelt produkt med et enkelt grensesnitt og et bredt spekter av muligheter. Den er utstyrt med en rekke verktøy som fjerner søppel fra datamaskinen og fremskynder arbeidet ved å optimere mange innstillinger.


Systemmekaniker( )
Som du kan se, er det mange løsninger som lar deg holde enheten i god stand i lang tid. Hvilken du velger avhenger av personlige preferanser og behovene til utstyret ditt selv.
Av personlig erfaring kan jeg si at etter å ha installert en av disse løsningene og sjekket PC-en min for virus ved hjelp av Comodo Internet Security, begynte datamaskinen å fungere mye raskere. Samtidig sluttet forskjellige mindre feil å dukke opp, som til slutt akkumulerte før eller senere førte til reinstallering operativsystem. Samtidig kunne det observeres en konstant nedgang i produktiviteten fra måned til måned.
Nå bruker jeg opptil 10 minutter på å sjekke og optimalisere hele systemet en gang i måneden. Og dette er nok til at enheten fungerer stabilt, uten feil.
Det skal imidlertid bemerkes at noen av alternativene ovenfor har funksjoner som kan forstyrre driften av operativsystemet (selvfølgelig uten nødvendig forberedelse). Så hvis du ikke vet nøyaktig hva denne eller den innstillingen er ansvarlig for, er det bedre å ikke berøre den.
Hvis du ennå ikke har noen slik løsning på datamaskinen, anbefaler jeg deg å installere den.
Hver av dere har selvfølgelig lagt merke til at etter hvert som tiden går, begynner datamaskinen å bruke lengre tid på å laste inn programmer, fryse oftere og jobbe tregere. Dette skjer fordi Windows-operativsystemet akkumulerer mye "søppel" over tid, og bremser arbeidet. Derfor anbefaler eksperter å installere operativsystemet på nytt minst en gang hver sjette måned. De som denne metoden ikke er egnet for, bør lære hvordan de kan optimalisere driften av datamaskinen.
Hvorfor optimalisere datamaskinen din?
Driften av et operativsystem ligner på driften av en klokkemekanisme: det er tannhjul som beveger seg synkront. Fra tid til annen må du blåse av støv fra dem og erstatte utslitte deler, det vil si korrigere akkumulerte feil i arbeidet, ellers vil det begynne å fryse, nedgang i driften av spill og applikasjoner og andre problemer. På for øyeblikket Det er en hel rekke tiltak for å optimalisere driften av operativsystemet:
- rengjøring av registeret;
- fjerning av unødvendige filer;
- deaktivering av unødvendige tjenester;
- defragmentering harddisk og mye mer.
Bruken av disse tiltakene bidrar til å fremskynde prosesser og reduserer sannsynligheten for feil i operativsystemet.
Hvordan optimalisere datamaskinens ytelse
Først av alt må du forstå det viktigste: for mye optimalisering er dårlig. For eksempel kan du ikke gå over bord med å deaktivere tjenester, ellers vil datamaskinen rett og slett slutte å fungere. Dermed overvåker noen av standard bakgrunnsprogrammene temperaturforholdene til individuelle datamaskindeler og begrenser om nødvendig belastningen. Det er klart at hvis en slik tjeneste er deaktivert, kan datamaskinen overopphetes og svikte. Dessuten kan for mange renseprogrammer tette systemregisteret, noe som vil føre til dårlig ytelse.
Å optimalisere datamaskinen er som vårrengjøring. Det bør ikke gjøres hver dag, men omtrent en gang i måneden.
Hver av optimaliseringsmetodene er designet for å redusere belastningen på prosessoren, harddisken og RAM. Dermed frigjør vi ressurser som kan brukes til å løse andre problemer.
Deaktivere unødvendige tjenester
Å deaktivere unødvendige tjenester er en veldig delikat prosess. Hver tjeneste er til en viss grad nødvendig for driften av en datamaskin eller dens individuelle komponenter. Derfor, før du slår den av, må du tenke nøye gjennom konsekvensene som kan oppstå av dette.
Det er to måter å deaktivere tjenester på: gjennom systemkonfigurasjonen eller gjennom tjenestegrensesnittet.
Deaktivering via systemkonfigurasjon gjøres som følger:
Tjenestestatusen "Stoppet" indikerer at tjenesten ikke kjører for øyeblikket. En ryddet avmerkingsboks ved siden av sikrer at tjenesten ikke er tilgjengelig.
Tjenesten kan også deaktiveres gjennom tjenestegrensesnittet. Denne metoden skiller seg fra den forrige ved at grensesnittet gir en beskrivelse av hver tjeneste.

Liste over tjenester som kan deaktiveres uten frykt for systemdrift:
- "Faks";
- NVIDIA Stereoscopic 3D Driver Service (for NVidia skjermkort, hvis du ikke bruker 3D stereobilder);
- "Service offentlig tilgang til Net.Tcp-porter";
- "Arbeidsmapper";
- "AllJoyn Router Service";
- "Applikasjonsidentitet";
- "BitLocker Drive Encryption Service";
- "Bluetooth Help" (hvis du ikke bruker Bluetooth);
- "Client License Service" (ClipSVC, etter deaktivering kan det hende at Windows 10 Store-applikasjoner ikke fungerer som de skal);
- "Datamaskinleser";
- Dmwappushservice;
- Geografisk plasseringstjeneste;
- "Guest Shutdown Service (Hyper-V)";
- "Pulstjeneste (Hyper-V)";
- "Hyper-V Virtual Machine Session Service";
- "Hyper-V Time Synchronization Service";
- "Data Exchange Service (Hyper-V)";
- "Hyper-V Remote Desktop Virtualization Service";
- "Sensorovervåkingstjeneste";
- "Sensordatatjeneste";
- "Sensortjeneste";
- "Funksjonalitet for tilkoblede brukere og telemetri" (dette er et av alternativene for å deaktivere Windows 10 "sporing" av brukeren);
- "Internet Sharing (ICS)" (forutsatt at du ikke bruker funksjoner for Internett-deling, f.eks. Wi-Fi distribusjon fra en bærbar datamaskin);
- "Xbox Live Network Service";
- Superfetch (forutsatt at du bruker en SSD);
- "Utskriftsbehandler" (hvis du ikke bruker utskriftsfunksjoner, inkludert Windows 10s innebygde utskrift til PDF-filer);
- "Windows Biometrisk tjeneste";
- "Eksternt register";
- "Sekundær pålogging" (forutsatt at du ikke bruker den).
Video: hvordan deaktiverer du unødvendige tjenester i Windows 10
Driveroppdatering
Enhetsdrivere er viktige programvareprodukter som gjør at datamaskinen din kan samhandle med miljøet. Det er veldig viktig å holde dem oppdatert. Hvis noen driverfiler er skadet, bør de erstattes. Og hvis det er en oppdatering som forbedrer ytelsen, må du installere den.
Standardsenter Windows-oppdateringer må inn automatisk modus se etter nye driverversjoner, men det ville ikke skade å kjøre en sjekk for relevans fra tid til annen gjeldende versjon. For å gjøre dette gjør vi følgende:

Når alle driverne er oppdatert, start datamaskinen på nytt for at endringene skal tre i kraft.
Harddiskdefragmentering
Systemet for å skrive filer til en harddisk fungerer på en slik måte at alle filer skrives på rad. Ved å slette en fil gir vi plass til å registrere annen informasjon, som kan være mer eller mindre enn den forrige. Det viser seg at en del av filen kan skrives på ett sted på disken, og resten et annet sted. En fragmentert (eller "fragmentert") fil bremser operativsystemet fordi tid er bortkastet på å søke etter og slå sammen alle filfragmentene. Prosessen med å defragmentere en harddisk omskriver alle filer i streng rekkefølge, og kombinerer alle delene til en enkelt helhet, som et resultat av at hastigheten på harddisken øker.
- Dirigent eller annet filbehandleråpne "Denne PC"-mappen og ring kontekstmenyen ved å høyreklikke på en av harddiskpartisjonene. Velg elementet "Egenskaper".
Gjennom kontekstmenyen kommer vi til egenskapene til diskpartisjonen
- Gå til "Service"-fanen og klikk på "Optimaliser"-knappen.
I kategorien "Tjeneste", klikk på "Optimaliser"-knappen for å starte defragmenteringsprosessen
- I defragmenteringstjenestevinduet som åpnes, velg ønsket harddiskpartisjon og klikk på "Optimaliser" -knappen.
Velg diskpartisjonen og klikk på "Optimaliser"-knappen
- Vi venter til arbeidet med diskpartisjonen er fullført, og gjentar deretter samme prosedyre med alle partisjonene som harddisken er delt inn i. Etter dette starter vi datamaskinen på nytt slik at operativsystemet begynner å jobbe på det defragmenterte mediet.
Programmer for rengjøring og optimalisering av enhetens drift
Til tross for forsikringene fra Microsoft-utviklere, standard Windows-verktøy på ingen måte ideelt. De fleste daleveres av tredjeparter. Slik programvare har vanligvis et ganske smalt fokus og er fokusert på å oppnå et spesifikt resultat, derfor er det utarbeidet mer detaljert og tar bedre hensyn til brukernes interesser.
Blant slike produkter merker vi følgende.
Glary Utilities
Glary Utilite-programmet inkluderer et helt sett med verktøy for å optimalisere PC-en din. Utvalget av funksjonene er ganske enkelt enormt: fra standardoperasjoner for å fjerne søppel og defragmentere harddisken til å forbedre ytelsen til nettleseren Internet Explorer.
Glary Utilite-programmet inneholder et helt sett med verktøy for å optimalisere PC-en din.
Avansert systempleie
Advanced SystemCare er et program fra kinesiske utviklere for å optimalisere PC-ytelsen. Kjent for sin høye ytelse og moderne grensesnitt. Nøkkelfunksjon av dette verktøyet - start hele settet med handlinger med én knapp. Imidlertid er det et mer detaljert grensesnitt for avanserte brukere.
Advanced SystemCare - et program fra kinesiske utviklere for å optimalisere PC-ytelsen
TweakNow PowerPack
TweakNow PowerPack er et lite shareware-program for å optimalisere og finjustere operativsystemet. Dessverre støtter grensesnittet bare engelsk språk, men dette minuset kompenseres av brukervennligheten og hastigheten på driften. Programmet kan rense systemregisteret, jobbe med nettlesere, og også fjerne søppelfiler fra harddisken.
TweakNow PowerPack er et lite program for tuning og optimalisering av operativsystemet
CCleaner
CCleaner er et lite, men kraftig verktøy for å rense datamaskinen fra rotete informasjon. Hovedretningene i arbeidet hennes er filsystemet og rengjøring av registeret. Programmet er kjent for det faktum at det anbefales av Windows-utviklere og er ofte inkludert i Tens-utgivelser. Et av hovedspråkene er russisk, så ingen vil ha noen problemer med å jobbe med applikasjonen.
CCleaner er et lite, men kraftig verktøy for å rense datamaskinen fra rotete informasjon.
Auslogics BoostSpeed
Auslogics BoostSpeed er et ledende lys innen PC-optimaliseringsmarkedet. Dette programmet er en av lederne innen Windows-optimalisering. Siden Auslogics versjon 9 har den separate innstillinger for å forbedre ytelsen og utseende"Dusinvis." BoostSpeed-programmet har samlet et komplett utvalg av verktøy som har en harmløs effekt på operativsystemet. Og «Rådgiver»-funksjonen gir også detaljert informasjon om hvert optimaliseringspunkt.
Auslogics BoostSpeed er et kraftig verktøy for rengjøring og optimalisering av Windows
Andre optimaliseringsmetoder
Det er mange måter å optimalisere operativsystemet på: defragmentering, rensing av registeret, sletting av midlertidige nettleserdata og så videre. Følgelig har mange blitt utviklet for å utføre disse handlingene. programvare, både standard og veldig original.
Diskopprydding
De fleste hjelpeprogrammer gjør en god jobb med å rydde opp i disker, men det har de betydelig ulempe: deres arbeid foregår uten å gi administratorrettigheter, det vil si at noen rengjøringsprosesser ikke er tilgjengelige for dem. Mest av alt dreier dette seg om å tømme Windows-oppdateringsbufferen og avinstallere gammel versjon systemer. For eksempel, hvis "Ten" ble installert på toppen av et annet operativsystem fra Microsoft, kan en Windows.old-mappe vises på den lokale disken, som ikke kan slettes.
Det innebygde diskrenseverktøyet lar deg fjerne og unødvendige oppdateringer, og gamle OS.

Deaktivering av indeksering av diskfiler
Poenget med indekseringstjenesten er at når en bruker søker etter filer på en datamaskin (for det meste dokumenter), gir Windows mer detaljerte resultater for spørringer. Derfor, hvis du vet hvor og hva du har på datamaskinen din, er det bedre å nekte å indeksere filer: dette vil redusere belastningen på harddisken og øke hastigheten på driften.

Etter å ha fullført optimaliseringsprosedyrene, anbefales det å starte datamaskinen på nytt umiddelbart for å føle forskjellen i driften av operativsystemet.
Video: hvordan deaktiverer filindeksering på datamaskinen
Å optimalisere driften av operativsystemet er veldig enkelt. Ved å tømme datamaskinen for unødvendig informasjon, vil du opprettholde hastigheten på et høyt nivå, og dermed øke bekvemmeligheten ved å jobbe med den.
Hvordan øke hastigheten på Windows 10 hvis den har redusert ytelsen og begynt å bremse datamaskinen? Gjør det raskere å bruke mest effektive metoder Windows-akselerasjon 10 fra vår detaljerte veiledning.
Hvis du er villig til å ofre sikkerhet, kan du deaktivere beskyttelsen mot Spectre- og Meltdown-sårbarhetene som finnes i og returnere tidligere ytelse.Last ned gratisverktøyet og kjør det som administrator. Klikk på knappene Deaktiver Meltdown Protection"Og" Deaktiver Spectre Protection", avslutt programmet og start datamaskinen på nytt.

Beskyttelsen vil bli deaktivert og ytelsen gjenopprettes.

Sette opp strømforsyningen
Å endre strøminnstillingene til High Performance-modus er godt valg, hvis du ikke er vant til å spare energi og ønsker å forbedre ytelsen til Windows 10.Følg følgende sti:Startmeny > Innstillinger > System > Strøm og dvale > Ytterligere alternativer ernæring.
God dag!
Populær visdom: det er ingen grense for perfeksjon?!
Mange brukere bemerket (og merker seg) at det nye Windows 10 OS er noe tregere enn Windows 7 (og enda mer sammenlignet med Windows 8.1). Det er nok derfor det alltid er stor interesse og etterspørsel etter programmer som automatisk kan optimalisere og få fart på systemet...
I denne artikkelen vil jeg se på flere programmer på russisk som er kompatible med det nye operativsystemet og lar deg gjenopprette orden i automodus og øke hastigheten på systemet (det vil si øke produktiviteten). Jeg hevder ikke å være den ultimate sannheten, men jeg vil gi nedenfor det beste jeg bruker selv.
Note!
For å maksimere Windows-akselerasjonen, i tillegg til verktøyene som presenteres nedenfor, anbefaler jeg at du konfigurerer (dvs. optimaliserer) operativsystemet. Dette er diskutert i min andre artikkel:
Topp 6 verktøy for å øke hastigheten på Windows 10
Avansert systempleie

En av beste programmer for å rense, optimalisere og øke hastigheten på Windows, og det gjør alt i én pakke! Ikke alle samlinger av verktøy kan gjøre dette!
Det som fenger mest er fokuset på brukeren: Utviklerne gjorde det slik at selv en helt nybegynner kunne bruke programmet! Døm selv, når du først starter programmet, trenger du bare å trykke på én knapp: "START" (skjermbilde nedenfor). Deretter vil SystemCare analysere systemet og tilby å fikse alle problemene som er funnet (du må bare godta).

Advanced SystemCare 10 - hovedvindu // rengjøring og optimalisering
Vær forresten oppmerksom på den flotte funksjonaliteten, til "avmerkingsboksene" (se i skjermbildet ovenfor) som er satt som standard:
- lasting optimalisering;
- rense og defragmentere systemregisteret;
- fjerning av søppel;
- Internett-akselerasjon;
- reparere snarveier, lukke sårbarheter;
- fjerning av spyware osv.
Selv for dette alene, ville programmet fortjent respekt og popularitet! Men hun har også en spesiell en i arsenalet sitt. tabs er en av dem "Akselerasjon" . I den kan du:
- turbo boost: stoppe ubrukte tjenester, frigjøre VÆR for maksimal PC-akselerasjon;
- maskinvareakselerasjon: SystemCare har spesielle algoritmer som forbedrer driften og interaksjonen med sjåfører, på grunn av disse kan du få mer ytelse;
- dyp optimering: programmet søker og analyserer parametere og konfigurasjon av Windows OS, på grunn av dette kan du fortsatt øke PC-hastigheten;
- app-renser: vil vise og fortelle deg hva du ikke bruker, og gi anbefalinger om hvordan du fjerner noe programvare (jeg er sikker på at det vil være programmer du lenge har glemt!).

Jeg vil spesielt takke programutviklerne for fanen "Beskyttelse". Faktum er at mange klassiske antivirusprogrammer ikke finne virus, for eksempel i adware, mens SystemCare rapporterer dette og blokkerer tilgang til slike "bra" inn i systemet ditt.
Hovedfunksjoner i fanen "Beskyttelse":
- anti-sporing i nettleseren (nå vil ingen kunne se historien om hvilke nettsteder du besøkte og når);
- surfebeskyttelse: du vil ikke lenger se ondsinnede sider eller irriterende annonser i nettleseren din, og vil beskytte PC-en din mot mange trusler;
- sanntidsforsvarer: beskytter systemet ditt mot spionprogrammer (spesielt relevant nå som internettbetalinger blir mer og mer populære);
- Hjemmesidebeskyttelse: adware endrer seg mye hjemmeside på din. Som et resultat, når du starter nettleseren, ser du en haug med åpne faner, alt henger og bremser ned. Nå vil ikke dette skje!
- styrking av Windows 10: beskyttelsen av operativsystemet ditt vil bli styrket mot trojanere og hackere.

Generelt viser det seg å være en veldig god pakke med verktøy i én flaske, som hjelper til raskt og enkelt å fjerne alt søppel og bringe systemet til normal ytelse. Jeg anbefaler til bruk!
Ashampoo WinOptimizer

Hvis du har brukt programmer fra Ashampoo minst én gang (for eksempel hadde de for 10 år siden et veldig populært program for brenning av CD/DVD-plater), så vet du sannsynligvis hvor mye oppmerksomhet selskapet legger på brukervennlighet av programvaren. De. programmet bør være slik at du umiddelbart etter den første lanseringen kan begynne å jobbe med det, uten å kaste bort engang 5 minutter på å studere!
Jeg må fortelle deg at WinOptimizer er akkurat et slikt program, som raskt og enkelt setter fart på systemet ditt, og uten å kreve en unse tid for å lære det.

Etter lansering vil du se at programmet består av tre faner: rengjøring, optimalisering, beskyttelse. Etter å ha analysert systemet ditt, vil WinOptimizer fortelle deg hva som må fikses. Du trenger bare å bekrefte denne intensjonen.
Det jeg forresten vil understreke er at programmet faktisk finner dusinvis av problemer på PC-en og fikser dem. Selv med "øye", etter operasjonen, blir systemet mer responsivt, arbeidet blir mer komfortabelt og hyggelig.
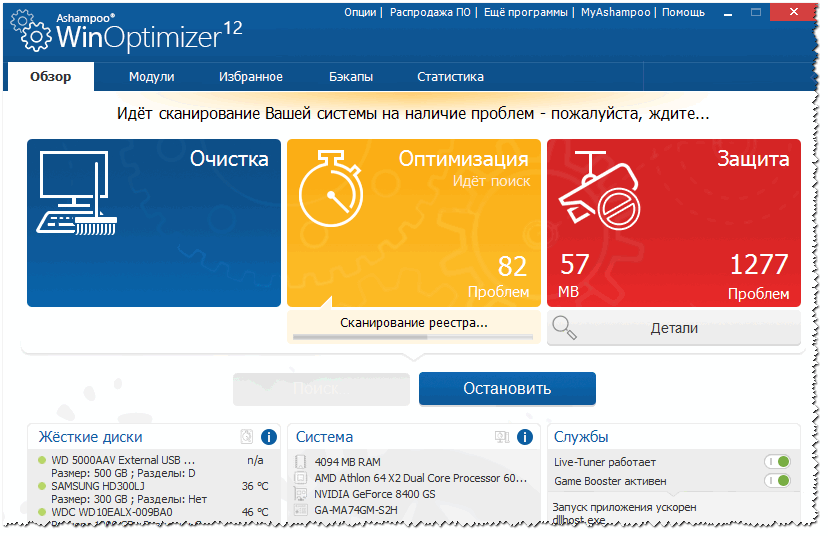
WimOptimizer fungerer helt automatisk: d.v.s. du trenger ikke å konfigurere noe, fordype deg i registerinnstillingene, gå inn i kontrollpanelet et sted osv. Som de sier, installer det en gang og glem det!
Hovedtrekk:
- alt arbeid er delt inn i tre seksjoner: optimalisering, beskyttelse, rengjøring;
- helautomatisk drift;
- stor funksjonalitet;
- enkelhet og brukervennlighet;
- stilig, moderne og komfortabel (viktigst!) design;
- Russisk språkstøtte 100 %
- Full kompatibilitet med Windows 10 (32/64 bits).
Dataakselerator

Dette programmet er fra russiske utviklere, og derfor er det 100 % på språket vårt (inkludert eventuelle menyer og hjelp). Arsenalet til dette verktøyet er ganske rikt - det vil hjelpe deg med å fjerne søppel fra Windows, fikse feil i registeret, konfigurere planleggeren og oppstarten og finne ut maskinvareegenskapene. Dette er en god kombinasjon for alle anledninger...

Jeg legger merke til at bruk av programmet er ekstremt enkelt: alle handlinger utføres trinnvis, det er innebygde tips, filtre og advarsler. Hvis du for eksempel ikke ønsker å slette noe fra søppelet som finnes i systemet (for eksempel nettleserbufferen), kan dette ekskluderes fra operasjonen. Se eksempelet nedenfor i skjermbildet.

Egenskaper:
- enkelt og konsist grensesnitt på russisk;
- søppeltømming modul;
- modul for å fikse feil i registeret;
- Windows oppstartskontroll;
- søk etter dupliserte filer og analyser okkupert plass på disk;
- modul for tvungen fjerning av programmer;
- muligheten til å se temperaturen og belastningen til CPU, RAM, etc.;
- visningsteknologi. egenskapene til den installerte maskinvaren;
- støtte for Windows 7/8/10 (32/64 bits).

Glary Utilities

Her er en enorm pakke med verktøy (det er dusinvis av dem her - du installerer dem en gang, og du trenger ikke å lete etter noe annet), som er samlet i en stor enkelt pakke. Når det gjelder optimalisering og akselerasjon er programmet selvfølgelig dårligere enn de to første, men funksjonsmessig har det ingen like!
Programmet har flere moduler (hver modul har flere funksjoner):
- rengjøring modul;
- optimering: oppstartsbehandling, diskdefragmentering, minneoptimalisering, driverbehandling, etc.;
- sikkerhet, filer og mapper;
- service.
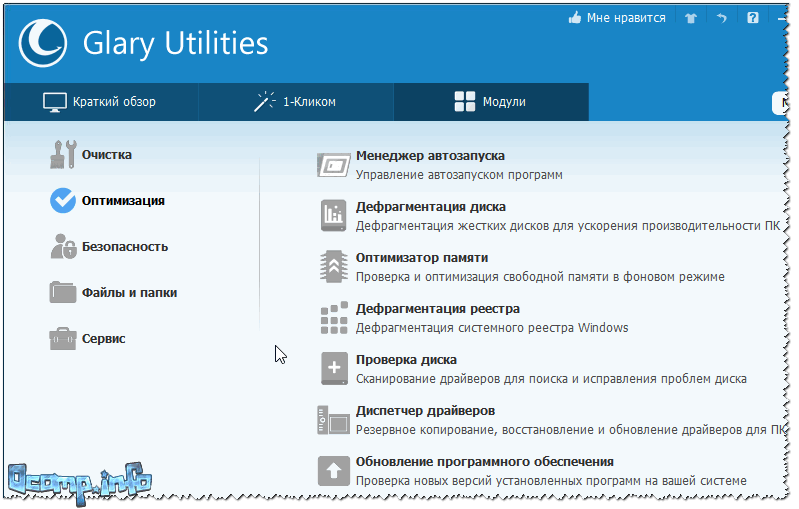
Glary Utilities - optimalisering
Det er en ganske interessant "knapp" - ett klikk ("1-klikk", se skjermbilde nedenfor). Poenget er at du gjør flere handlinger samtidig med ett museklikk:
- rense systemregisteret;
- riktige snarveier;
- fjern adware;
- slett midlertidige filer osv. Praktisk!
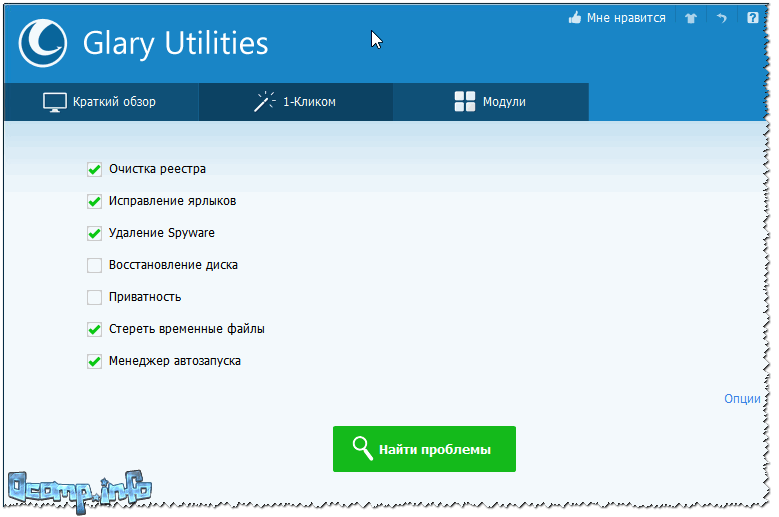
En komplett liste over tilleggsverktøy innebygd i Glary Soft-pakken vises i skjermbildet nedenfor:
- ødeleggelse av skadelig programvare;
- sjåførleder;
- søk etter dupliserte filer;
- søk etter tomme mapper;
- filgjenoppretting;
- sjekke disken (vurdere dens tilstand);
- filkryptering (mappepassordbeskyttelse);
- systeminformasjon;
- minneoptimerer og mye mer!

Glary Utilities - moduler
Auslogics BoostSpeed

BootSpeed er et program som laget mye støy etter at det dukket opp. Lar deg finne ut om tilstanden til datamaskinen din i løpet av sekunder: BootSpeed vil automatisk bestemme hvor mange "søppel" filer som kan slettes, finne alle problemene og feilene som forstyrrer den raske driften av systemet ditt, finne og rette feil i systemregisteret.
Et eksempel på feilsøking og analyse av PC-drift er vist i skjermbildet nedenfor. Som du kan se, er resultatene ikke veldig...

Resultatene av programmet er imponerende:
- ca. 3,5 GB med søppel ble fjernet: midlertidige filer, filer igjen fra gamle eksterne programmer osv.;
- 229 problemer med registret ble løst: feilaktige oppføringer, "haler" fra applikasjoner, etc. ble fjernet;
- Rettet 188 problemer som påvirker datamaskinens hastighet.

Hovedfunksjoner i programmet:
- Windows-optimalisering, feilrettinger;
- rense systemregisteret fra unødvendige og feilaktige oppføringer;
- optimalisere og øke hastigheten på nettverket ditt;
- effektiv rengjøring av disker fra søppelfiler;
- søk og slett dupliserte filer (de samme filene i forskjellige mapper, for eksempel for musikk- eller bilde-/fotoelskere, kan det være de samme komposisjonene i forskjellige mapper);
- muligheten til å se en detaljert rapport med systeminformasjon;
- kontroll over oppstartsapplikasjoner (inkludert anbefalinger for å deaktivere unødvendige);
- støtte for russisk språk;
- kompatibel med Windows 10.
Wise Care 365

Wise Care 365 - smart pleie av datamaskinen din (slik er navnet på programmet oversatt fra engelsk til russisk). Generelt sett stor nytteverdiå opprettholde Windows i en normal og "sunn" modus, for ikke å oppleve nedganger, feil, etterslep og andre "gode ting" på grunn av et uoptimalisert OS.
Programmets grensesnitt fortjener spesiell takk til utviklerne: det er ingen grunn til å rote rundt og lete etter noe et sted utenfor 10 faner. Her er alt presentert i panelet over:
- seksjon for å sjekke og analysere PC-statusen (skjermbilde nedenfor);
- seksjon for å rense disken fra "søppel";
- systemoptimalisering og akselerasjonsseksjon;
- konfidensiell informasjon kontroll delen;
- system delen;
- hjelp.

Er PC-en din sunn? Wise Care 365
Når det gjelder optimalisering og akselerasjon (nemlig er dette målet jeg satte meg for denne artikkelen) med bruker Wise Omsorg du vil kunne:
- defragmentere disken;
- fikse feil i registeret og komprimere det;
- konfigurere autostart av programmer og tjenester;
- frigjør RAM;
- gjennomføre en "enkel", men effektiv Windows-optimalisering med 1 museklikk.

Samlet sett etterlater programmet de mest positive følelsene. I tillegg til hovedoppgavene som er oppført ovenfor, er Wise Care 365 i stand til:
- beskytte privat informasjon;
- slå av PC-en automatisk etter en angitt tid;
- det er en oppgaveplanlegger;
- gjenopprette systemregisteret fra en tidligere laget kopi;
- overvåke temperaturen din (og informere deg om det);
- programmet kan skjule og fjerne dine personlige mapper som du ikke vil vise til noen;
- vil hjelpe deg med å finne ut egenskapene til maskinvaren din.
Jeg avslutter det her...
Jeg håper anmeldelsen vil være nyttig, og at du vil konfigurere din PC/bærbare PC for maksimal ytelse.
God ettermiddag.
Antallet Windows 10 OS-brukere vokser dag for dag. Og Windows 10 fungerer ikke alltid raskere enn Windows 7 eller 8. Dette kan selvfølgelig være av mange grunner, men i denne artikkelen vil jeg fokusere på de innstillingene og parameterne til Windows 10 som kan øke hastigheten til dette operativsystemet litt. .
Forresten, alle forstår optimalisering forskjellig. I denne artikkelen vil jeg gi anbefalinger som vil bidra til å optimalisere Windows 10 for å få det til å fungere så raskt som mulig. Og så, kanskje, la oss begynne.
1. Deaktiver unødvendige tjenester
Windows-optimalisering starter nesten alltid med tjenester. Det er mange tjenester i Windows, og hver av dem er ansvarlig for sin egen "front" av arbeidet. Hovedpoenget her er at utviklerne ikke vet hvilke tjenester som vil trenges av denne eller den brukeren, noe som betyr at du også vil ha tjenester kjørende i avdelingen din som du i prinsippet ikke trenger (vel, for eksempel hvorfor trenger du en skrivertjeneste hvis du ikke har det?) ...
For å gå til tjenesteadministrasjonsdelen, klikk høyreklikk mus på START-menyen og velg lenken " Databehandling"(som i fig. 1).
Ris. 2. Tjenester i Windows 10
Nå, faktisk, hovedspørsmålet: hva skal jeg slå av? Generelt anbefaler jeg at før du jobber med tjenester - lage en sikkerhetskopi av systemet(slik at hvis noe skjer, kan alt gjenopprettes slik det var).
- Windows Search - Jeg deaktiverer alltid denne tjenesten fordi... Jeg bruker ikke søk (og søket er "ganske" klønete). I mellomtiden laster denne tjenesten veldig, spesielt på noen datamaskiner harddisk, som alvorlig påvirker ytelsen;
- Windows Update– Jeg slår den alltid av. Oppdateringen i seg selv er bra. Men jeg tror at det er bedre å manuelt oppdatere systemet selv rett tid hvordan det vil laste systemet på egen hånd (og til og med installere disse oppdateringene, kaste bort tid når du starter PC-en på nytt);
- Vær oppmerksom på tjenestene, som vises når du installerer ulike applikasjoner. Deaktiver de du sjelden bruker.
2. Oppdater drivere
Det andre problemet som oppstår når Windows installasjon 10 (eller ved oppgradering til 10) er et søk etter nye drivere. Driverne som fungerte for deg i Windows 7 og 8 fungerer kanskje ikke riktig i det nye operativsystemet, eller, oftere enn ikke, deaktiverer operativsystemet noen av dem og installerer "sine egne" universelle.
På grunn av dette kan noen av funksjonene til utstyret ditt bli utilgjengelige (for eksempel kan multimedietaster på en mus eller et tastatur slutte å fungere, lysstyrken på skjermen på en bærbar datamaskin kan slutte å justere, etc.) ...
Generelt er oppdatering av drivere et ganske stort tema (spesielt i noen tilfeller). Jeg anbefaler å sjekke driverne dine (spesielt hvis Windows OS er ustabilt og tregt). Linken er rett under.
Sjekke og oppdatere drivere:

Ris. 3. Driver Pack Solution - søk og installer drivere automatisk.
3. Fjerning av søppelfiler, rensing av registeret
Et stort antall "søppel"-filer kan påvirke ytelsen til datamaskinen din (spesielt hvis du ikke har renset systemet for dem på lenge). Til tross for at Windows har sin egen søppelrenser, bruker jeg den nesten aldri, og foretrekker tredjepartsprogramvare. For det første er kvaliteten på "rengjøring" veldig tvilsom, og for det andre lar driftshastigheten (spesielt i noen tilfeller) mye å være ønsket.
Programmer for rengjøring av "søppel":
CCleaner
Et gratis program for å rense PC-en fra ulike typer midlertidige filer. I tillegg vil programmet bidra til å eliminere feil i registeret, slette historikk og cache i alle populære nettlesere, fjerne programvare, etc. Forresten, verktøyet støtter og fungerer bra i Windows 10.
Ris. 4. CCleaner - Vindusrengjøringsvindu
4. Redigering av Windows 10-oppstart
Sannsynligvis har mange lagt merke til ett mønster: når du først har installert Windows, fungerer det ganske raskt. Så går tiden, du installerer et dusin eller to programmer - Windows begynner å sakte ned, lasting tar en størrelsesorden lenger.
Hele poenget er at noen av installerte programmer, legges til OS-oppstarten (og starter med den). Hvis det er mange programmer i oppstart, kan nedlastingshastigheten synke veldig betydelig.
Hvordan sjekke oppstart i Windows 10?
Du må åpne oppgavebehandlingen (trykk på Ctrl+Shift+Esc-knappene samtidig). Deretter åpner du fanen Oppstart. I listen over programmer, deaktiver de du ikke trenger hver gang du slår på PC-en (se fig. 5).
Forresten, noen ganger viser ikke oppgavebehandlingen alle programmer fra oppstart (jeg vet ikke hvorfor dette er...). For å se alt som er skjult, installer AIDA 64-verktøyet (eller noe lignende).
Kult verktøy! Støtter russisk språk. Lar deg finne ut nesten all informasjon om Windows og om PC-en din generelt (om hvilken som helst maskinvare). For eksempel må jeg bruke det ganske ofte når jeg setter opp og optimaliserer Windows.
Forresten, for å se oppstart, må du gå til delen "Programmer" og velge fanen med samme navn (som i fig. 6).
5. Innstilling av ytelsesparametere
Windows selv har allerede ferdige innstillinger, når den er aktivert, vil den kunne fungere noe raskere. Dette oppnås gjennom ulike effekter, fonter, driftsparametre for enkelte OS-komponenter, etc.
For å aktivere "best ytelse" - høyreklikk på START-menyen og velg kategorien "System" (som i fig. 7).
Ris. 7. System
Ris. 9. Visuelle effekter
For de som har trege spill, anbefaler jeg å lese artiklene om finjustering av skjermkort:,. I tillegg er det visse programmer som kan justere parametere (skjult) for å maksimere ytelsen:
Det var alt for meg i dag. Lykke til og rask drift av OS :)