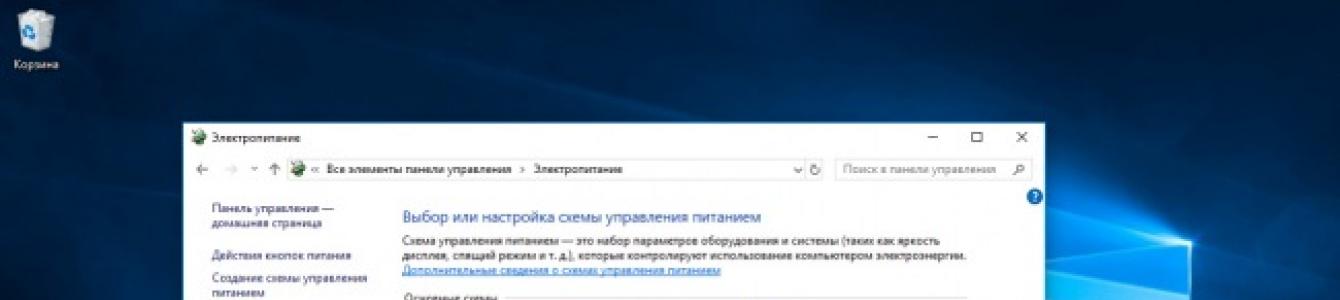Faktisk har denne funksjonen vært tilgjengelig siden Windows 7, og i det store og hele har ikke prosedyren endret seg siden den gang. La oss se på det ved å bruke eksempelet på en strøm Windows-versjoner 10. Som regel er USB-portens midlertidige deaktiveringsfunksjon aktivert i det minste for strømsparingsmodus. Faktisk, for å spare batteri, stanser systemet driften av USB-porter i inaktive øyeblikk, slik at de tilsvarende innstillingene kan finnes i "Strømalternativer"-delen av systemets kontrollpanel.
Vi har allerede diskutert hvordan du åpner kontrollpanelet i Windows 10 Creators Update. Den mest praktiske måten er å bruke søkefeltet på oppgavelinjen, hvor du bare trenger å skrive "Kontrollpanel", som går til "Strømalternativer". (hvis kategorivisningsmodus er slått på, må du først klikke på "Maskinvare og lyd"). I vinduet som åpnes, gå til innstillingene for ønsket strømforsyningsskjema.

På neste skjermbilde må du klikke på "Endre" -elementet flere alternativer ernæring."

Et nytt vindu åpnes med full liste tilleggsparametere der du må finne varen USB-alternativer > Deaktiver USB-portalternativ midlertidig og angi verdien "Forbudt", og klikk deretter OK for å lagre endringene. Funksjonen slås på igjen på samme måte.

Det er verdt å merke seg at eksemplet ovenfor ikke er et universalmiddel for alle mulige problemer relatert til driften av USB-enheter, kan årsakene være svært forskjellige, men likevel kan det hjelpe i situasjoner der problemet er relatert til driften av denne funksjonen.
Svar fra GENNADY GURIN[guru]
Alternativ 1: Endre BIOS-innstillinger: 1) Under oppstart, gå til BIOS (for å gjøre dette, trykk på Delete-tasten etter at datamaskinen starter oppstart) 2) I BIOS, gå til Power-fanen 3) Prøv å endre verdien til parameteren Suspend Mode (Automatisk) , S1 (POS) Only, S3 Only) navn kan variere, se etter lignende med verdiene S1, S3. 4) Prøv også å aktivere/deaktivere ACPI 2.0 Support → EnabledDisabled Alternativ 2. Deaktiver vekking ved å bruke USB-mus eller USB-tastatur. Noen USB-enheter støtter ikke hvilemodus på riktig måte Windows-modus. De to hovedenhetene du kan våkne opp fra hvilemodus med er tastaturet og musen. En av dem kan blokkere utgangen din, og i så fall bør den rett og slett være forbudt å gjøre det. OBS: Ikke deaktiver tastaturet og musen samtidig, ellers vil du ikke kunne avslutte det. 1) Start Enhetsbehandling. For å gjøre dette, gå til Start → Kjør (eller Win + R) → devmgmt.msc → OK 2) I Enhetsbehandling utvider du Mus og andre pekeenheter eller tastaturer 3) Klikk på høyreklikk til en USB-mus eller USB-tastatur og velg Egenskaper. 4) Åpne kategorien Strømstyring. 5) Fjern merket for Tillat denne enheten å vekke datamaskinen fra hvilemodus og klikk OK. Alternativ 3: Deaktiver hvile-/ventemodus. 1) Gå til Start → Kjør (Win + R) → powercfg.cpl → OK 2) Velg elementet Innstilling av hvilemodus til venstre 3) Still inn begge parameterne: Slå av skjermen og Sett datamaskinen i hvilemodus, verdien er Aldri. Du kan også deaktivere dvalefunksjonen. Velg "Endre avanserte strøminnstillinger." Finn hvilemodus i vinduet, utvid Sleep After og sett verdien på parameterne der til Aldri Hvis datamaskinen, til tross for det som er gjort ovenfor, fortsatt fortsetter å slå seg av, må du utføre noen flere trinn: 4) Last ned reg-filen PowerSettings.reg og bruk den. 5) Åpne Sleep-fanen 6) Still inn følgende verdier for parameterne ved å åpne fanene deres: 6.1) Sleep after - verdi lik 0, den er identisk med Aldri-verdien 6.2) Tillat policyen som kreves av systemet - verdi Ja (dette vil forhindre automatisk overgang til standby-modus) 6.3) Tillat oppvåkningstidtakere - Aktiver (lar deg automatisk vekke datamaskinen fra hvilemodus ved bruk av spesifiserte hendelser) 7) Hvis du har en av USB-enheter for eksempel en mus, og det andre et PS/2-tastatur, så kan du koble fra USB-porten mens hvilemodus kjører. Åpne fanen USB-innstillinger, og i den fanen Alternativ for å deaktivere USB-porten midlertidig og sette verdien til Tillatt. 8) Klikk OK
Hvis du støter på en situasjon der datamaskinen slutter å svare på kommandoer som legges inn med en tilkoblet USB-tastaturer eller mus, sjekk parametere USB i innstillinger kraftplan. Noen ganger Windows Kanskje slå avUSB-enheter under nedetid, som bidrar datamaskin energisparing, men ikke alltid berettiget og praktisk med tanke på arbeidet.
Forhindre midlertidig nedleggelse USB-porter Hvis du står overfor en lignende situasjon, i kraftplan bør endres strøminnstillinger. For å gjøre dette, klikk på "Start"-knappen og i "Søk etter programmer og filer"-feltet, skriv inn ordet "Strømalternativer" og trykk "Enter". "Strømalternativer"-ikonet vises, klikk på det med venstre museknapp.
Åpne kraftplaner Du kan også fra kontrollpanelet ved å gå til det på en måte som er praktisk for deg, og om nødvendig bytte til visningsmodusen "Små ikoner" og velge "Strømalternativer".
Vinduet "Velg en strømplan" åpnes, der motsatt gjeldende energispareplan Klikk på "Sett opp strømplan".
I neste trinn klikker du på "Endre avanserte strøminnstillinger."
I vinduet som åpnes, finn elementet "USB-innstillinger" og utvid det først, og deretter "Alternativ for å deaktivere USB-port midlertidig" ved å klikke på +.
Klikk på Tillatt og et rullegardinpanel vises med alternativer å velge mellom. Det er bare to av dem, velg "Forbudt".
Hvis du støter på en situasjon der datamaskinen slutter å svare på kommandoer som legges inn med en tilkoblet USB-tastaturer eller mus, sjekk parametere USB i innstillinger kraftplan. Noen ganger Windows Kanskje slå avUSB-enheter under nedetid, som bidrar datamaskin energisparing, men ikke alltid berettiget og praktisk med tanke på arbeidet.
Forhindre midlertidig nedleggelse USB-porter Hvis du står overfor en lignende situasjon, i kraftplan bør endres strøminnstillinger. For å gjøre dette, klikk på "Start"-knappen og i "Søk etter programmer og filer"-feltet, skriv inn ordet "Strømalternativer" og trykk "Enter". "Strømalternativer"-ikonet vises, klikk på det med venstre museknapp.
Åpne kraftplaner Du kan også gå til den på en måte som er praktisk for deg, og om nødvendig bytte til visningsmodusen "Små ikoner" og velge "Strømalternativer".
Vinduet "Velg en strømplan" åpnes, der motsatt gjeldende energispareplan Klikk på "Sett opp strømplan".
I neste trinn klikker du på "Endre avanserte strøminnstillinger."
I vinduet som åpnes, finn elementet "USB-innstillinger" og utvid det først, og deretter "Alternativ for å deaktivere USB-port midlertidig" ved å klikke på +.
Klikk på Tillatt og et rullegardinpanel vises med alternativer å velge mellom. Det er bare to av dem, velg "Forbudt".