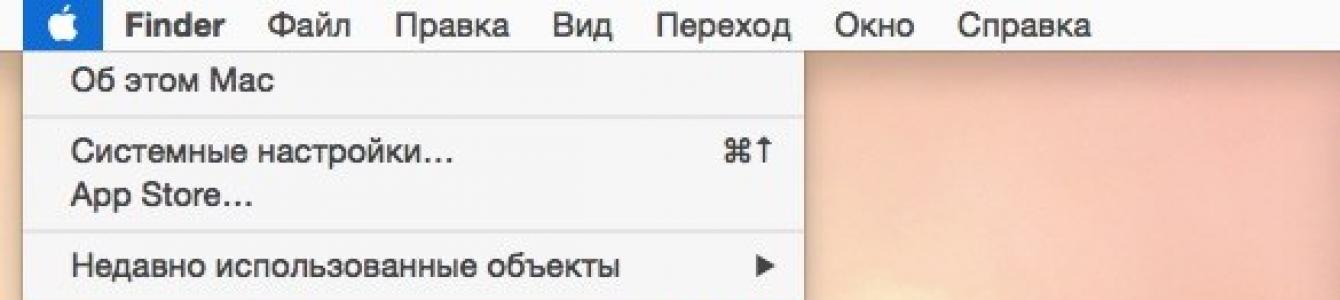Det eneste som er verre enn uventet krasj applikasjoner er de som slutter å reagere på ytre stimuli i møte med en bruker som desperat trykker på knapper, men fortsetter å fungere, forbruker ressurser og fyller opp RAM med digitalt søppel. Heldigvis for oss er det minst 5 metoder for å bekjempe dette problemet.
Hvordan lukke et frossent program på MacOS
Metode nummer 1 - varme knapper
Kombinasjon av ⌘Kommando + ⌥Alternativ (Alt) + Escåpner et vindu for å tvinge avslutning av kjørende programmer. Den presenterte listen viser de som løper inn for øyeblikket applikasjoner, er plassen til høyre vanligvis tom. Hvis det på en linje er en inskripsjon "svarer ikke", klikk gjerne på den og fremhev det frosne programmet. I vanskelige tilfeller er det kanskje ikke en inskripsjon - du må ringe på intuisjon og observasjon for å hjelpe med å identifisere bråkmakeren.
Den eneste knappen nederst til høyre gir ingen alternativer; alt vi kan gjøre er å nødlukke den valgte applikasjonen. La oss prøve. Men vanligvis gjør vi det enklere, så lenge vi holder oss innenfor vinduet til det frosne programmet, bruker vi en mer kompleks kombinasjon av varmeknapper ⌘Kommando + ⌥Alternativ (Alt) + ⇧Skift+ Esc. Hold dem nede i tre lange sekunder, og OS X vil automatisk lukke dette vinduet.
Metode nummer 2 - ved hjelp av Apple-menyen ()
Helt øverst på skrivebordet, helt til venstre, er det et magisk ikon i form av firmalogoen , som åpner tilgang til de grunnleggende funksjonene til systemet - i tilfelle et problem, klikk på det.
 I rullegardinmenyen, omtrent i midten, er det en linje " Tvinge avslutning", det er det vi trenger. Og så åpnes et kjent vindu med en liste over applikasjoner som kjører for øyeblikket - du vet allerede hva du skal gjøre, buggy-fienden vil bli beseiret umiddelbart.
I rullegardinmenyen, omtrent i midten, er det en linje " Tvinge avslutning", det er det vi trenger. Og så åpnes et kjent vindu med en liste over applikasjoner som kjører for øyeblikket - du vet allerede hva du skal gjøre, buggy-fienden vil bli beseiret umiddelbart.
Metode nummer 3 - tvinge lukking av programmet fra Dock
Finn snarveien for det frosne programmet på bunnpanelet (i Dock) og trykk på knappen ⌥Alternativ (Alt) og høyreklikk med musen - en spesiell servicemeny åpnes.

Et av elementene i menyen som åpnes er den samme tvungne avslutningen.
Metode nummer 4 - bruk terminalen
Overgangen fra et vindusgrensesnitt til et konsollgrensesnitt, et mer komplekst nivå av interaksjon med macOS i tilfelle problemet viste seg å være alvorlig og de tidligere metodene ikke ga resultater. Programmet ligger i systemverktøykatalogen - finn det og kjør det. I vinduet som åpnes, skriv inn kommandoen " topp” og trykk enter-tasten - dette er hvordan vi instruerer datamaskinen til å generere og vise en kort rapport om dens nåværende tilstand. Inkludert rapportering om hvilke programmer som kjører og hvordan de oppfører seg.
Blant variasjonen av symboler er vi interessert i kolonnen med tittelen " Kommando", er navnene på applikasjoner som kjører for øyeblikket skrevet ut her. Du må finne den som sitter fast manuelt, og det er verdt å vurdere at forkortelser brukes for lange navn - oppmerksomhet vil ikke skade.
Ved siden av navnet på programmet du leter etter står det digitale nummeret PID(systemidentifikator) - dette er det vi trenger. På gammeldags vis kopierer vi det inn i en notisblokk eller, følger med tiden, tar et bilde med et iPhone-kamera.
Trykk på " q"- denne kommandoen lukker listen og flytter markøren til en tom linje, systemet er klart til å motta nye instruksjoner og håndtere den problematiske applikasjonen.
Dette gjøres med den høye kommandoen " drepe", hvoretter du, atskilt med et mellomrom, bør skrive inntrengerens PID. I dette tilfellet er disse Viber og 403, så den endelige versjonen ser ut som "kill 403".

Klikk " Gå" - jobben er gjort, men hvis systemet ikke reagerer, kan du stramme inn bestillingen ved å skrive følgende kommando " sudo kill -9 403", burde hjelpe.
Metode nr. 5 – ved hjelp av System Monitoring-verktøyet
I dette tilfellet kan dette systemverktøyet for avanserte brukere enkelt oppfattes som en utvidet versjon av menyen med en liste over kjørende programmer. Verktøyikonet er plassert på samme sted som Terminal– finn og start programmet.
Den omfattende listen som åpnes bør ikke skremme deg, se etter den i kolonnen " Prosessnavn"vår frosne applikasjon og velg den med et museklikk.

Øverst og til venstre er det en knapp " Avslutt prosessen” - det er akkurat det den gjør, laster ut programvare fra minnet og frigjør systemressurser på Mac-en.
På MacOS støter du på visse ulemper mens du bruker datamaskinen. Noe som er ganske naturlig, siden forskjellene er ganske betydelige. Kjente menyelementer, funksjoner, moduser og alternativer - alt er ikke det samme som før. Det er ikke vanskelig å finne ut av alt dette, det er bare et spørsmål om tid. En av de mest brukte og nyttige Windows-verktøyene er den velkjente Task Manager. Selvfølgelig oppstår behovet for en slik applikasjon ofte blant MacOS-brukere. I denne artikkelen vil vi finne ut hvordan du åpner oppgavebehandlingen på en Mac, hvilket verktøy som erstatter det og hvordan du bruker det. La oss komme i gang. La oss gå!
For de som byttet fra Windows til Mac
Først av alt bør det bemerkes at Apple-utviklere ikke ga en fullverdig analog av Task Manager, men de implementerte en noe forenklet versjon av dette verktøyet, som kalles "Force Quit-programmer". Dessverre har den ikke det spekteret av funksjoner som applikasjonen har i Windows, men den gjør en utmerket jobb med sin direkte oppgave - å avslutte programmer og prosesser kraftig.

Minimalistisk dialog for prosessfullføring
Det er like enkelt å komme inn i programvinduet. For å gjøre dette, bruk tastekombinasjonen kommando+alternativ(alt)+esc. Etter dette åpnes et verktøyvindu foran deg, der du kan se en liste over kjørende prosesser. Det er veldig enkelt å jobbe med. Velg ønsket prosess og klikk på "Fullfør"-knappen.

Tving avslutt programmer-vinduet
Ved å bruke tastatursnarveien Kommando + Tilvalg + Escape får vi "Force Quit Application"-vinduet til å vises, hvoretter vi velger "Avslutt" -elementet for å lukke programmet. Operasjonen som utføres er en mer forenklet versjon av kommandoen i Systemovervåking, som lar deg frigjøre flere prosesser fra minnet samtidig.
![]()
Tving avslutning av et program fra Dock
Du må utføre følgende kombinasjon: flytt markøren over ikonet i Dock og hold ALT (Alternativ) på tastaturet, klikk med musen. Som et resultat vil den frosne søknaden bli tvangslukket, uten ytterligere bekreftelse.
Tvinge å avslutte en app fra Apple-menyen
Hold nede Shift-tasten på tastaturet og klikk på Apple-logoen i den øverste menylinjen. Velg nå kommandoen "Fullfør "..." med makt. Denne metoden er den enkleste å huske. Det hender imidlertid at datamaskinen ikke reagerer på noen måte på å trykke på disse tastene.
Bruk av systemovervåking
For å løpe systemverktøy Systemovervåking, trykk Kommando + Mellomrom og skriv inn navnet på programmet i Spotlight-vinduet. Etter at dialogboksen vises, finner vi den "frosne" applikasjonen enten ved navn (som regel er oppgaver som er immune mot effektene markert med rødt) eller med identifikasjonsnummer (ID), og klikk deretter på "Avslutt prosess". Denne metoden for å laste ut unødvendig programvare fra minnet er veldig lik den som brukes i Windows, bare i stedet for System Monitor er det Task Manager.

Bruke terminalen til å laste ned prosesser
Hvis ingen av metodene ovenfor hjalp deg, er den mest effektive metoden i denne situasjonen å bruke kommandolinjen. Start Terminal og skriv inn en av følgende kommandoer:
Killall [prosessnavn]
For eksempel, med kommandoen "killall Safari" vil du drepe alle prosesser knyttet til nettleseren. Og hvis du kjenner ID-en til den åpne applikasjonen, som kan finnes ved hjelp av kommandoene "ps" eller "ps aux", kan du laste ut det "frosne" programmet på følgende måte:
Kill -9 , hvor 9 er den nevnte ID-parameteren.
Du bør være ekstremt forsiktig når du tar handlinger som tar sikte på å tvangslukke programmer. Enhver avslutning av prosesser kan føre til at operativsystemet krasjer. Og hvis du også jobber med kommandolinjen, kan dette føre til tap av ulagrede data og systeminnstillinger.
Noen ganger oppstår en ubehagelig situasjon når Mac OS X-programmer slutter å svare på tastetrykk eller musetrykk - "fryser". Heldigvis skjer dette ganske sjelden, men hvis du noen gang har støtt på et slikt problem (og jeg er sikker på at du minst en gang i livet ditt har støtt på et slikt problem), så vil du sannsynligvis være interessert og nyttig for å lære om flere måter hvordan denne "frosne" applikasjonen kan avsluttes.
1
Tving avslutning via Apple-menyen.
Hold nede Shift-tasten ⇧ klikk-menyen Apple () og finn kommandoen i rullegardinmenyen "Tvangsavslutt [programnavn]"- dette er det dyrebare menyelementet som lar deg "drepe" et program som ikke reagerer.
2
Tving utgang via Dock-menyen.
Mens du holder nede Alt ⌥-tasten, høyreklikker du på det frosne programikonet (som du vil lukke)- en meny som inneholder elementet " Tvinge avslutning" Hvis du velger dette menyelementet, avsluttes programmet med kraft.
3
Tvunget utgang via hurtigtastkombinasjon.
Kombinasjon Alt-tastene⌥ + Cmd ⌘ + Esc åpner " Tvunget avslutning av programmer" Vinduet som vises viser alle åpne programmer. Velg det frosne programmet, og klikk deretter på " Fullstendig" Et aktivt frossent program kan tvangsavsluttes ved å bruke en annen hurtigtast, og omgå listen. For å gjøre dette, bruk tastatursnarveien Alt ⌥ + Shift ⇧ + Cmd ⌘ + Esc.
4
Tvunget avslutning gjennom "Systemovervåking".
Systemverktøy Systemovervåking gir informasjon om CPU, minne og nettverksbruk. I tillegg, gjennom det kan du også veldig raskt "drepe" hvem som helst systemprosess, og mer. Dette gjøres slik: velg "hengt"-prosessen fra listen og klikk på den store røde knappen " Avslutt prosessen" Etter dette vil en dialogboks vises som bekrefter handlingene dine.
5
Tving avslutning av en applikasjon ved hjelp av terminalen.
Hvis alle trinnene beskrevet ovenfor ikke hjelper, har du fortsatt muligheten til å avslutte den frosne applikasjonen via kommandolinjen. For å gjøre dette, kjør verktøyet Terminal og kjør følgende kommando:
Killall [prosessnavn]
Et levende eksempel for å tvinge et program til å avslutte " Kalkulator" vil se slik ut:
Killall kalkulator
Vær oppmerksom på at prosessnavnet eller applikasjonsnavnet skiller mellom store og små bokstaver, så Kalkulator Og kalkulator– Dette er forskjellige ting. Ikke glem at laget killall fungerer på systemnivå og den tankeløse utførelse kan føre til tap av ulagrede data siden automatisk lagring ikke vil fungere i dette tilfellet.
Oppmerksomhet! Bruk disse metodene kun i nødssituasjoner, når du er sikker på at applikasjonen virkelig er håpløst frosset. Alle de ovennevnte metodene for å tvinge programmer til å avslutte umiddelbart "drep" prosessen uten muligheten til å automatisk lagre data. Husk at all informasjon som ikke er lagret mens programmet kjører, vil gå tapt.
Nesten alle OS X-applikasjoner fungerer bra og forårsaker ikke problemer. De kan ikke lukkes på flere måneder og takket være UNIX-plattformen i seg selv operativsystem OS X vil de fungere stabilt. Det er imidlertid situasjoner når noe går galt: applikasjonen kan fryse eller rett og slett oppføre seg merkelig. I slike tilfeller kan du raskt avslutte det ved hjelp av ulike metoder.
Slå raskt av et program fra Dock
Hold nede ⌥-tasten og trykk høyreklikk til programikonet i Dock og velg Force Quit.
På lignende måte kan du raskt starte Finder på nytt ved å holde nede ⌥, høyreklikke på Finder-ikonet og velge Start på nytt.
Tving avslutning av OS X-applikasjoner
Hvis å avslutte via Dock ikke er et alternativ, for eksempel når du spiller et spill i fullskjermmodus, kan du trykke på tastekombinasjonen ⌘ + ⌥ + ESC for å vise vinduet Force Quit Applications. I dette tilfellet vil den aktive (eller hengte) applikasjonen allerede være valgt, så for å raskt avslutte det, trenger du bare å trykke Enter to ganger.
Avslutt applikasjoner eller prosesser gjennom System Monitor
Ved å starte System Monitor-applikasjonen vil du se alle prosessene som kjører. Velg den uønskede applikasjonen eller prosessen og klikk på den røde knappen Avslutt prosess. Systemovervåking lar deg bruke et filter for å søke etter den nødvendige prosessen, dette er veldig praktisk, siden ikke alle kjørende applikasjoner kan kjøres i bakgrunnen, uten å vise et grafisk grensesnitt.
Programmer for Mac OS X Det blir større for hver dag. På Mac App Store du kan finne mange hyggelige og interessante programmer som du bare vil prøve. Men ressursene til enhver Mac er ikke uendelige, og noen programmer, til tross for deres attraktivitet, bruker en god del RAM og kan til og med få systemet til å bremse ned.

Selvfølgelig har Mac OS X allerede et standard System Monitor-verktøy som hjelper med å identifisere denne typen applikasjoner. Men grensesnittet til standardverktøyet ser ikke veldig klart ut, for å si det mildt. Og her kommer en liten en til unnsetning gratis program fra Mac App Store kalt OS Track.

Grensesnittet er mye penere og vakrere enn i standard overvåking. Applikasjonen fungerer like enkelt - etter lansering henger den i bakgrunnen og samler inn statistisk informasjon om følgende parametere: prosessorbelastning, trafikkforbruk, bruk VÆR.

I hovedvinduet til programmet, til venstre, kan du se en liste over alle applikasjoner som ble lansert minst én gang mens OS Track kjørte, selve statistikken er plassert i midten. Statistikk informasjon vises i form av lagdelte kolonner, hvor det brukes et fargeskjema som er nærmest fargene til ikonene til de analyserte programmene. Hvert "lag" er én prosess, og diagrammet til høyre viser mer detaljert informasjon. Visning er også tilgjengelig i perioder på 7, 15, 30 og 60 dager. Statistiske data lagres i programmet maksimalt de siste 60 dagene, slettes all eldre informasjon.

Det er en søkefunksjon nødvendige programmer ved den første bokstaven i navnet på søknaden eller prosessen, noe som noen ganger er veldig praktisk og kan være nyttig. Innstillingsmenyen er nesten fraværende; bare ett alternativ er tilgjengelig - "Slett all statistikk".
Avslutningsvis kan vi si at OS Track er en veldig god løsning for Mac OS X programmet laster ikke inn RAM og vil alltid hjelpe med å identifisere strømkrevende applikasjoner.
Generell informasjon om programmet:
Type: Verktøy.
Enheter: Mac.
Versjon: 1.03.
Utvikler: Bloop.
Pris: Gratis.
Krav: Mac OS X 10.6 eller høyere.
Testet på MacBook Pro.
Apple lager svært pålitelige datamaskiner som kan vare i uker eller måneder uten å starte på nytt. Og OS X er et ganske smart operativsystem som intelligent distribuerer systemressurser. Vanligvis har den gjennomsnittlige brukeren ikke behov for å se bak kulissene på hele dette "kjøkkenet", men hvis du vil holde alle Mac-ens systemressurser under kontroll, kan du ikke klare deg uten spesielle applikasjoner. Slike applikasjoner vil bli diskutert i denne artikkelen.
iStat-menyer
Et av de mest kjente verktøyene som gir detaljert informasjon om alle maskinvarekomponentene til Mac-en din (når jeg ser fremover, vil jeg si at dette er min favoritt). Applikasjonen lar deg meget fint tilpasse visningen av de nødvendige elementene direkte på menylinjen, samt ordne nødvendig informasjon i en rullegardinmeny. For eksempel i min menylinje er det indikatorer for prosessor, minne, batteri og nettverksaktivitet, og med et raskt blikk kan jeg alltid se hvor lastet Macen er for øyeblikket.
Å vise informasjon i en rullegardinmeny implementeres veldig praktisk når du holder musepekeren over et spesifikt element, vises detaljerte forbruksgrafer (per dag, per uke, per måned). I tillegg lar iStat Menus deg justere viftehastigheten og lage profiler for dette.
Hvis du vil overvåke absolutt alle ressursene til Mac-en din, er iStat Menus et ideelt alternativ.
gfxCardsStatus
 Hvis du er eier av en Mac med to skjermkort, anbefaler jeg deg å ta hensyn til dette programmet. Som standard kan ikke brukeren velge hvilket grafikkort som skal brukes, siden OS X selv bytter mellom integrert og diskret grafikk, avhengig av gjeldende belastning. Det lille gratisverktøyet gfxCardsStatus er designet for å rette opp denne mangelen. Nå, hvis du trenger høy ytelse eller tvert imot maksimal energisparing, trenger du bare å velge riktig element i gfxCardsStatus-menyen. Alt er i dine hender!
Hvis du er eier av en Mac med to skjermkort, anbefaler jeg deg å ta hensyn til dette programmet. Som standard kan ikke brukeren velge hvilket grafikkort som skal brukes, siden OS X selv bytter mellom integrert og diskret grafikk, avhengig av gjeldende belastning. Det lille gratisverktøyet gfxCardsStatus er designet for å rette opp denne mangelen. Nå, hvis du trenger høy ytelse eller tvert imot maksimal energisparing, trenger du bare å velge riktig element i gfxCardsStatus-menyen. Alt er i dine hender!
Disk Doctor
 Vi lagrer et stort kvantum nyttig informasjon på diskene til Mac-ene våre og over tid blir det mer og mer. Etter hvert samler det seg opp diverse unødvendig og ikke lenger relevant informasjon, som også tar opp diskplass – applikasjonsbuffere, e-postvedlegg og andre store filer gjemt i dypet filsystemet. Disk Doctor hjelper deg med å overvåke Mac-diskene og rydde dem opp i tide, slik at de ikke blir fulle.
Vi lagrer et stort kvantum nyttig informasjon på diskene til Mac-ene våre og over tid blir det mer og mer. Etter hvert samler det seg opp diverse unødvendig og ikke lenger relevant informasjon, som også tar opp diskplass – applikasjonsbuffere, e-postvedlegg og andre store filer gjemt i dypet filsystemet. Disk Doctor hjelper deg med å overvåke Mac-diskene og rydde dem opp i tide, slik at de ikke blir fulle.
Hvis du går tom for diskplass, vil Disk Doctor hjelpe deg å vinne den tilbake.

Temperaturmåler
 I dag har utviklingen av teknologi gjort det mulig å eliminere tilfeller av overoppheting av Mac-er, men slike situasjoner oppstår fortsatt blant uforsiktige brukere. Heldigvis kan du med temperaturmåler overvåke viftehastighet og temperatur ved å lese data fra alle sensorene på Mac-en.
I dag har utviklingen av teknologi gjort det mulig å eliminere tilfeller av overoppheting av Mac-er, men slike situasjoner oppstår fortsatt blant uforsiktige brukere. Heldigvis kan du med temperaturmåler overvåke viftehastighet og temperatur ved å lese data fra alle sensorene på Mac-en.
Hvis du ofte presser Mac-en til det ytterste eller bare ønsker å ha målerstangen tilgjengelig til enhver tid, bruk temperaturmåleren.

Rengjør minne
 Og den siste ressursen som applikasjoner har en tendens til å "sluke" er tilfeldig tilgangsminne eller RAM. Alle applikasjoner og spill bruker minne mens de løper, og jo lenger de kjører, jo mer minne spiser de opp. Å kjøre OS X Mavericks på Mac-maskiner med mindre enn 4 GB minne kan være ubehagelig og forårsake forsinkelser. Memory Clean hjelper deg med å identifisere strømkrevende applikasjoner og frigjøre minne med ett klikk.
Og den siste ressursen som applikasjoner har en tendens til å "sluke" er tilfeldig tilgangsminne eller RAM. Alle applikasjoner og spill bruker minne mens de løper, og jo lenger de kjører, jo mer minne spiser de opp. Å kjøre OS X Mavericks på Mac-maskiner med mindre enn 4 GB minne kan være ubehagelig og forårsake forsinkelser. Memory Clean hjelper deg med å identifisere strømkrevende applikasjoner og frigjøre minne med ett klikk.
Vi anbefaler Memory Clean til alle brukere med en liten mengde RAM.
På MacOS støter du på visse ulemper mens du bruker datamaskinen. Noe som er ganske naturlig, siden forskjellene er ganske betydelige. Kjente menyelementer, funksjoner, moduser og alternativer - alt er ikke det samme som før. Det er ikke vanskelig å finne ut av alt dette, det er bare et spørsmål om tid. En av de mest brukte og nyttige Windows-verktøy er den velkjente Task Manager. Selvfølgelig oppstår behovet for en slik applikasjon ofte blant MacOS-brukere. I denne artikkelen vil vi finne ut hvordan du åpner oppgavebehandlingen på en Mac, hvilket verktøy som erstatter det og hvordan du bruker det. La oss komme i gang. La oss gå!
For de som byttet fra Windows til Mac
Først av alt bør det bemerkes at Apple-utviklere ikke ga en fullverdig analog av Task Manager, men de implementerte en noe forenklet versjon av dette verktøyet, som kalles "Force Quit-programmer". Dessverre har den ikke det spekteret av funksjoner som applikasjonen har i Windows, men den gjør en utmerket jobb med sin direkte oppgave - å avslutte programmer og prosesser kraftig.

Minimalistisk dialog for prosessfullføring
Det er like enkelt å komme inn i programvinduet. For å gjøre dette, bruk tastekombinasjonen kommando+alternativ(alt)+esc. Etter dette åpnes et verktøyvindu foran deg, der du kan se en liste over kjørende prosesser. Det er veldig enkelt å jobbe med. Velg ønsket prosess og klikk på "Fullfør"-knappen.

Tastatursnarvei for å starte verktøyet
I tilfelle du trenger å overvåke kjørende tjenester og prosesser, må du bruke en annen MacOS-applikasjon, som kalles "Systemovervåking". I den vil du kunne overvåke hovedparametrene til systemet, inkludert:

OS ber deg bekrefte handlingen
For å starte System Monitor-verktøyet, må du gå til søkevinduet, som kan hentes frem ved å trykke på tastekombinasjonen kommando+mellomrom, og deretter skrive inn navnet på programmet.
Som du kan se, til tross for det Apple-datamaskiner En fullverdig analog av Windows Task Manager er ikke implementert de nødvendige funksjonene er tilgjengelige i "System Monitoring" og "Force Quit Programs". Kombinasjonen av disse to applikasjonene vil gi deg de samme mulighetene for overvåking av parametere og arbeid med prosesser. Skriv i kommentarene om denne artikkelen hjalp deg, og still spørsmål du har om emnet.
Det hender ofte at bare én applikasjon eller kjørende prosess kan redusere ytelsen til hele operativsystemet betydelig. Dette gjelder både datamaskiner som kjører Windows og enheter som kjører OS X. Hvordan kan du identifisere et slikt program blant dusinvis som kjører i bakgrunnen?
Dette høres kanskje rart ut, men det enkleste og rask måte- noen ganger sjekke antall kjørende applikasjoner. Hvis du ser at de bokstavelig talt ikke passer lenger, er dette et tydelig tegn på at operativsystemet er overbelastet.

I tillegg kan listen over kjørende programmer sees i tvungen avslutning-menyen. Det kalles enten ved en enkel tastekombinasjon Kommando+Tilvalg+Escape, eller gjennom standard OS X-menyen.

Hvis du trenger en detaljert rapport om driften av hele systemet, anbefaler jeg deg å bruke det innebygde verktøyet "Systemovervåking", som du kan finne gjennom søket. Her finner du nesten alt fra CPU-bruk til ledig harddiskplass. Det gir også muligheten til å umiddelbart avslutte en prosess som bruker for mange OS X-ressurser. En slags analog av "Task Manager" i Windows.

For OS X-fans er det visse kommandoer for å vise en liste over kjørende programmer. For å starte tekstversjonen av "System Monitor", trenger du bare å skrive inn ett ord.
Vil du umiddelbart identifisere den mest strømkrevende applikasjonen? Sorter dem etter CPU:
topp -o cpu

Eller etter minnebruk:
topp -p størrelse
Som du kan se, er det uendelige måter å overvåke OS X-aktivitet på. Siden det er mye lettere for meg å jobbe med vanlige verktøy, valgte jeg standard "System Monitor". Men for de som vanligvis ikke belaster Macen med flere stasjonære datamaskiner, kan det være greit å bare avslutte programmer.