På enkelte Android-telefoner er det ikke mulig å overføre applikasjoner, ulike filer, personlige data, spill til et minnekort.
Hvis enheten din er på denne listen, anbefaler jeg at du laster ned et program for å overføre filer til et minnekort i Android-telefonen din.
Det er mange slike, men beste programmet for å overføre applikasjoner og alt annet til et Android-minnekort, som AppMgr III (App 2 SD) for meg.
Det fungerer perfekt på både eldre versjoner av Android og de nyeste: Android 6.0 og Android 7.0.
Du kan laste ned programmet for å overføre filer til et SD-kort «AppMgr III» på spillemarkedet eller rett her på denne siden (nedlastingslenke på slutten av innlegget).
Du kan oppdatere den til PRO-versjonen, men personlig ser jeg ingen grunn til dette. Verktøy gratis versjon ganske nok.
Hvordan bruke et program til å overføre data til et SD-kort
Umiddelbart etter nedlasting og installasjon vil prosessen med å skanne innholdet på telefonen din begynne for programmer, filer, data....
Klikk deretter på de tre stripene øverst til venstre.

En meny åpnes. Velg Flytt applikasjoner.

En del åpnes som viser hvilke programmer du kan flytte til minnekortet.

Dette er en mulighet til å deaktivere og skjule applikasjoner du ikke bruker. For å gjøre dette, gå til menyen igjen, men velg nå elementet: "Skjul applikasjoner".

Skjuleprosedyren er veldig enkel og det er ingen vits i å beskrive den, men AppMgr III (App 2 SD) kan gjøre noe annet.
Dette er for å tømme hurtigbufferen med ett klikk, fjerne applikasjoner selv i batcher, sortere filer, justere lyd, vibrasjon og varslingsbakgrunnsbelysning.
Andre programmer for å overføre applikasjoner eller spill til et SD-kort
Hvis, på grunn av noen omstendigheter, AppMgr III (App 2 SD) ikke passer deg, så finnes det andre lignende programmer.
For eksempel: Linr2SD, Filer til SD-kort, SD Maid, App2SD Tool, Install Apps On, App2SD &AppM og andre. Du kan laste den ned gratis på lekemarkedet.
Utvikler:
http://android.a0soft.com
OS:
android
Grensesnitt:
russisk
Hvis enheten ikke har nok ledig plass, kan du alltid overføre programmer til et minnekort. Men ikke alt er så lett som det ser ut til. Produsenter av enkelte enheter tillater ikke at programmer overføres til et minnekort.
Det er tre måter å overføre apper til et SD-kort.
- Første vei- Dette er en standard overføring av applikasjoner gjennom innstillingsmenyen.
1) Gå til "Innstillinger" og velg "Application Manager";
2) klikk på ønsket applikasjon;

- Andre vei Egnet for enheter med ROOT-rettigheter.
Først må du installere med Play Market søknad Link2SD(eller lignende).
1) Åpne applikasjon (ved åpning trenger du tillate applikasjon Superbruker rettigheter;
2) trykk på knappen "Filter" og velg "Støtter App2SD"(dette gjøres for å finne ut hvilke applikasjoner som kan overføres til minnekortet. Nå forsvinner applikasjoner som ikke kan overføres fra listen);
- Tredje vei nødvendig for enheter hvis innstillinger forbyr standard overføring av applikasjoner til et minnekort.
For å aktivere muligheten til å overføre applikasjoner til et SD-kort, må du gå til utvikleralternativene og aktivere ønsket funksjon. OBS: du gjør alle innstillinger i utvikleralternativene på egen risiko og risiko.
For å gå til utvikleralternativer:
1) logg inn "Innstillinger" og velg linjen "Om enheten"(eller "Om telefonen");
2) finn varen "Byggnummer" og klikk på den 5-7 ganger på rad til systemet gir deg beskjed om at du har blitt utvikler og delen vises "Utvikleralternativer";
3) gå til "Utvikleralternativer" og aktiver "Tillat lagring på eksterne lagringsenheter".

Mengden innebygd minne er noe mange smarttelefonprodusenter sparer på. Dette gjelder spesielt for budsjettenheter basert på operativsystem Android. Slike budsjettmodeller kan ha 8, 4 eller 2 gigabyte minne. Du må også ta hensyn til at en del av dette minnet vil bli okkupert av filer fra selve operativsystemet. Som et resultat ender brukerne opp med en enhet med svært lite ledig plass til å installere applikasjoner.
Men det er en løsning på dette problemet. Hvis du har en operasjonsstue Android-system versjon 2.2 eller høyere, kan du bruke applikasjonsoverføringsfunksjonen. Dette vil frigjøre plass og tillate deg å installere nye applikasjoner. Hvis du er interessert, så har du kommet til rett sted. I denne artikkelen vil vi snakke om hvordan du overfører applikasjoner til et minnekort på Android.
Trinn #1: Åpne Innstillinger og gå til Programmer.
Først av alt må du åpne Android-innstillingene og gå til delen "Applikasjonsbehandling". I noen fastvare kan denne innstillingsdelen ganske enkelt kalles "applikasjoner".
Trinn #2: Åpne ønsket applikasjon.
Etter å ha gått til "Application Manager"-delen, vil du se en liste over alle installerte applikasjoner. Her må du finne programmet du vil overføre til minnekortet og åpne det.

Trinn nr. 3. Overfør applikasjonen til minnekortet.
Etter å ha valgt en applikasjon fra listen, bør du se en side med informasjon om denne applikasjonen. Her kan du se hvor mye minne denne applikasjonen tar opp, samt få annen informasjon.
For å overføre applikasjonen til et minnekort, må du klikke på knappen "Til SD-minnekort". I annen fastvare kan denne knappen hete "Flytt til SD-kort" eller noe annet. Men meningen er den samme - overføring av søknaden.

Vær oppmerksom! I noen tilfeller mangler appoverføringsknappen. Dette betyr at denne applikasjonen ikke kan overføres. Velg et annet program fra listen.
Trinn #4: Vent til søknadsoverføringen er fullført.
Etter å ha klikket på applikasjonsoverføringsknappen, vil operativsystemet begynne å kopiere data fra enhetens innebygde minne til minnekortet. I løpet av denne tiden vil overføringsknappen være utilgjengelig.

Etter en stund vil meldingen "Flytt til enhetsminne" vises på overføringsknappen. Dette betyr at søknadsoverføringen er fullført og du kan bruke den.
Masseoverføring av applikasjoner på Android.

Denne applikasjonen sorterer alle vedtatte søknader i tre kategorier:
- Flyttbar (applikasjoner som kan flyttes til et minnekort og tilbake);
- På SD-kortet (applikasjoner som tidligere ble overført til minnekortet);
- I telefonen (applikasjoner som er plassert i telefonens innebygde minne);
Denne sorteringen av installerte applikasjoner lar deg raskt finne ut hvilke applikasjoner som kan overføres og hvilke som ikke kan. Du kan også raskt gå fra programmet til applikasjonssiden i "Application Manager" og faktisk overføre applikasjonen, som beskrevet ovenfor.
Før eller senere står hver bruker av Android-enheter overfor en situasjon der det interne minnet til enheten er i ferd med å gå tom. Når du prøver å oppdatere eksisterende applikasjoner eller installere nye applikasjoner, dukker det opp et varsel i Play Market om at det ikke er nok ledig plass til å fullføre operasjonen, du må slette mediefiler eller noen applikasjoner.
De fleste applikasjoner er installert i internminnet som standard. Men alt avhenger av hvilket installasjonssted programutvikleren spesifiserte. Den avgjør også om det i fremtiden vil være mulig å overføre søknadsdata til eksternt kort minne eller ikke.
Ikke alle applikasjoner kan overføres til et minnekort. De som var forhåndsinstallert og er systemapplikasjoner kan ikke flyttes, i hvert fall hvis du ikke har root-rettigheter. Men de fleste nedlastede applikasjoner tåler "flytting" godt.
Før du begynner å overføre, sørg for at det er nok ledig plass på minnekortet. Hvis du tar ut minnekortet, vil ikke programmene som ble overført til det fungere. Du bør heller ikke forvente at applikasjoner fungerer i en annen enhet, selv om du setter inn det samme minnekortet i den.
Det er verdt å huske at programmer ikke blir fullstendig overført til minnekortet. Noen av dem forblir i internminnet. Men hoveddelen flyttes, og frigjør de nødvendige megabytene. Størrelsen på den bærbare delen av applikasjonen er forskjellig i hvert tilfelle.
Metode 1: AppMgr III
Den gratis AppMgr III (App 2 SD) har vist seg å være det beste verktøyet for å flytte og avinstallere programmer. Selve applikasjonen kan også flyttes til kortet. Det er veldig enkelt å mestre. Det er bare tre faner som vises på skjermen: "Flyttebar", "På SD-kortet", "På telefonen".
Etter nedlasting gjør du følgende:


En annen nyttig funksjon er automatisk tømming av programbuffer. Denne teknikken hjelper også med å frigjøre plass. 
Metode 2: FolderMount
FolderMount er et program designet for å fullstendig overføre applikasjoner sammen med cachen. For å jobbe med det trenger du ROOT-rettigheter. Hvis du har dem, kan du til og med jobbe med systemapplikasjoner, så du må velge mapper veldig nøye.
For å bruke applikasjonen, følg disse instruksjonene:

Metode 3: Flytt til SDCard
Den enkleste måten er å bruke Move to SDCard-programmet. Den er veldig enkel å bruke og tar kun opp 2,68 MB. App-ikonet på telefonen kan bli kalt "Slett".
Å bruke programmet ser slik ut:

Metode 4: Standard betyr
I tillegg til alt det ovennevnte, prøv å overføre ved hjelp av de innebygde verktøyene i operativsystemet. Denne funksjonen er bare tilgjengelig for enheter med Android versjon 2.2 og nyere installert. I dette tilfellet må du gjøre følgende:


Men hva skal jeg gjøre hvis Android-versjonen er lavere enn 2.2 eller utvikleren ikke ga muligheten til å flytte? I slike tilfeller kan tredjepartsprogramvare, som vi snakket om tidligere, hjelpe.
Ved å bruke instruksjonene i denne artikkelen kan du enkelt flytte apper til og fra lagringskortet ditt. Og å ha ROT-rettigheter gir enda flere muligheter.
I eldre versjoner av Android, uten å ha rotrettigheter, var det umulig å bruke SD-kortet som internminne. Denne funksjonen dukket bare opp i Android 6.0 Marshmallow (fungerer på Android 7, 8 og 9) og tillot deg å overføre installerte applikasjoner til et minnekort. For å sikre at spill og programmer starter raskt og kjører jevnt, anbefales det å bruke et avansert SD-kort.
I noen fastvare mangler funksjonen, til tross for passende Android-versjon. Men dette betyr ikke at minnekortet ikke kan brukes som intern lagring - SD-en må ganske enkelt formateres ved hjelp av ADB.
Etter formatering av minnekortet vil det ikke være lesbart av andre mobile enheter. Hvis du trenger å installere SD i en ny smarttelefon eller koble den til en kortleser på en bærbar datamaskin, formaterer du kortet som en bærbar lagringsenhet.
Sette opp et SD-kort som internminne
Etter at du har koblet til minnekortet, vises et varsel om oppdagelsen av et nytt SD-kort i systemstatusfeltet. Klikk "Setup" og formater det som internminne ved å følge instruksjonene. Filer som er lagret på SD-kortet vil bli slettet, så sørg for å lage en sikkerhetskopi på forhånd.

Minnekortet formateres også gjennom innstillingsmenyen. For å gjøre dette, gå til "Lagring" (i noen fastvare kalles det "Lagring og USB-stasjoner", "Stasjoner" eller "Minne") og klikk på elementet "SD-kort".

Utvid menyen og velg Lagringsinnstillinger.

Klikk på elementet " Internminne" og i neste vindu klikker du på "Rengjør og formater". Sørg for å lagre dataene på minnekortet før du gjør dette, fordi de vil bli slettet.

Hvis det, etter at formateringen er fullført, vises et varsel på skjermen om at SD-kortet kjører sakte, er minnekortet som brukes av lav klasse. Slike SD-er anbefales ikke for bruk fordi de fungerer mange ganger tregere enn stasjoner i mobile enheter. Programmer som overføres til et kort med lav lese- og skrivehastighet, kan kjøre sakte.

Deretter vil du bli bedt om å overføre noen programmer, bilder og filer til det formaterte kortet. Velg "Overfør nå", klikk "Neste", og i neste vindu klikker du på "Overfør".

Dataoverføringsprosessen vil ta litt tid. På slutten vises en melding om at SD-kortet er klart til bruk.

Hvordan formatere et minnekort ved hjelp av ADB
Hvis funksjonen for å formatere et minnekort ikke er tilgjengelig i innstillingsmenyen, til tross for riktig versjon av Android, betyr det at produsenten av mobilenheten ikke har lagt til dette alternativet i systemet. Samtidig har ikke muligheten til å formatere et minnekort blitt borte, men for dette trenger du ADB.
ADB (Android Debug Bridge, Android debugging bridge) er et verktøy som er inkludert i Android SDK og bruker det til å etablere kommunikasjon med Android-konsollen. ADB fungerer fra kommandolinjen (cmd.exe) eller fra Windows PowerShell (tilgjengelig i de nyeste versjonene av Windows 10). Med andre ord, ved å koble til mobil enhet til en PC via USB og ved å aktivere feilsøking kan du kontrollere smarttelefonen fra datamaskinen din ved å bruke ADB-kommandoer.
For å laste ned ADB, følg linken, last ned "plattformverktøy"-arkivet og pakk det ut til "C:"-stasjonen. ADB vil være inne.

Gå også til denne siden på det offisielle Oracle-nettstedet, merk av for "Godta lisensavtale" og last ned installasjonsfilen for Java Development Kit som tilsvarer bitheten til operativsystemet på datamaskinen din. Når nedlastingen er fullført, kjør installasjonen.
Aktiver USB-feilsøking på enheten din. Denne funksjonen er plassert i den skjulte delen "For utviklere". For å gjøre delen synlig, åpne Innstillinger → Om telefon (Innstillinger → System → Om telefon i Android 8 Oreo og Android 9 Pie) og klikk 5-7 ganger på Byggnummer.


Etter å ha fullført trinnene, vil elementet "For utviklere" vises i innstillingsmenyen ("Innstillinger" → "System" i Android 8 Oreo og 9 Pie). Gå til delen "For utviklere", aktiver alternativet "USB Debugging" og bekreft ved å velge "OK".

Koble smarttelefonen til PC-en via USB. Hvis dette er første gang du gjør dette, vil USB-drivere installeres på datamaskinen. Vanligvis lastes drivere ned automatisk, men hvis dette ikke skjer, last ned driveren fra enhetsprodusentens nettsted eller installer en universell driver. Hvis driveren ikke har et installasjonsprogram, gå til "Enhetsbehandling" på datamaskinen din, velg enheten (enheten vil bli oppdaget feil med et spørsmål eller utropstegn), høyreklikk på den og klikk "Oppdater drivere". Velg "Bla gjennom denne datamaskinen for driverprogramvare", spesifiser banen til drivermappen, klikk "Neste", og vent til installasjonen er fullført.


Gå nå til mappen "plattformverktøy" og hold nede "Shift"-tasten og klikk høyreklikk musen over et tomt område. Fra listen over alternativer velger du "Åpne et kommandovindu" eller "Åpne et PowerShell-vindu her" (på Windows 10). Vil starte kommandolinje eller PowerShell.

Smarttelefonen din vil be deg om å tillate feilsøking fra denne datamaskinen. Velg "OK" for å bekrefte. Hvis forespørselen ikke vises, vil det skje senere - under utførelsen av den første kommandoen.

Skriv inn følgende kommando og trykk Enter (i PowerShell, legg til ./ før kommandoen):

Et "$"-tegn vil vises i konsollen. Skriv inn kommandoen:

Vis minnekort-ID vil bli utstedt disk:NNN,NN. Kopier følgende kommando og erstatt den med NNN,NN på de mottatte tallene og kjør kommandoen:

Gå nå til "Lagring", velg minnekortet, åpne innstillingene og klikk på "Overfør data".


Hvordan overføre applikasjoner til et minnekort i Android 6, 7, 8 og 9
Etter formatering av SD-kortet gjenstår det bare å overføre de installerte programmene til det. Åpne Innstillinger, velg Apper og varsler, klikk Vis alle apper eller Appdetaljer (hvis du ikke ser disse alternativene i menyen, hopp over) og klikk på spillet eller programmet du vil overføre.

Åpne "Storage" (eller "Storage"), klikk på "Endre" og velg et minnekort.
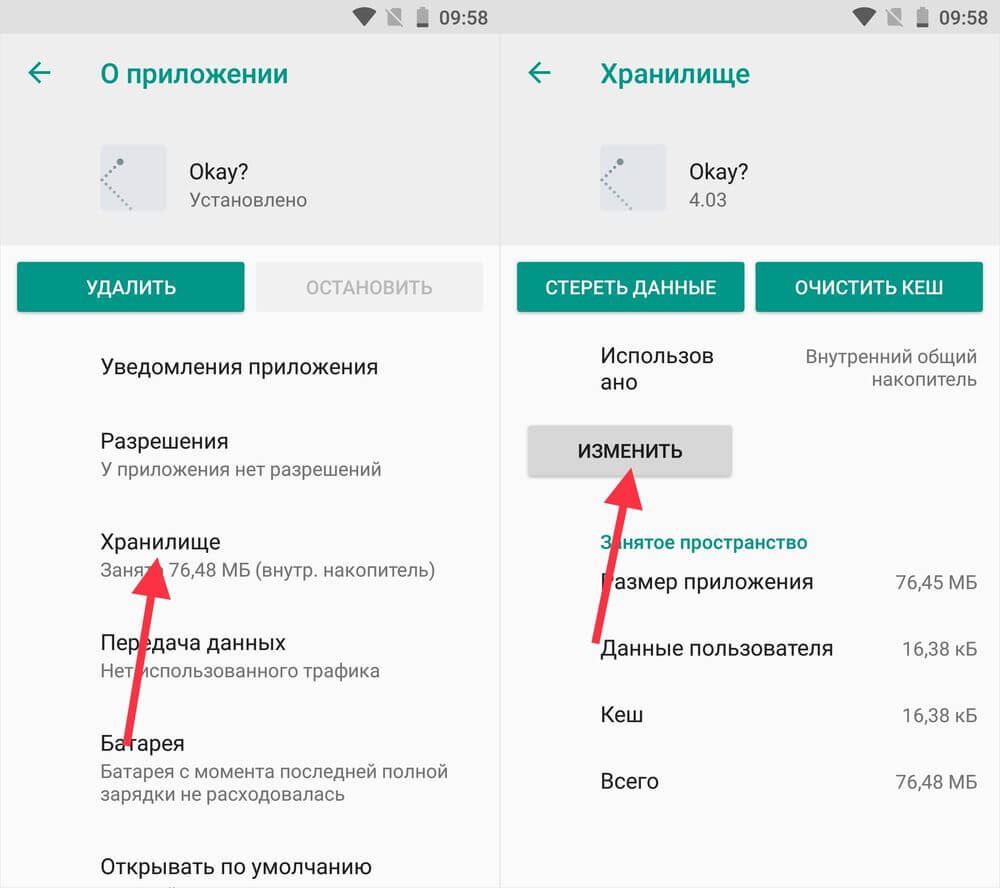
I vinduet som vises, klikk på "Flytt"-knappen og vent mens applikasjonen overføres.

AppMgr III (App 2 SD) – et program for overføring av applikasjoner
Hvis du ikke ønsker å flytte hver app manuelt, last ned et program som gjør prosessen enklere. Ved å bruke AppMgr III (App 2 SD), kan du overføre et ubegrenset antall applikasjoner til et minnekort med et par trykk.
Hvis smarttelefonen din har Android 8 eller 9 installert, gi AppMgr III følgende tillatelser:

Start deretter AppMgr III, uthev applikasjonene du vil flytte og klikk på mappeikonet.

I neste vindu klikker du på "Spill"-knappen for å starte overføringsprosessen.

Hvis noen applikasjoner ikke kan migreres, vil dette gjenspeiles i AppMgr III.








