Du kan åpne dialogboksen Veiviser for maskinvare ved å klikke på ikonet Legg til maskinvare i Kontrollpanel-mappen, samt på faneknappen Legg til maskinvare
Når du installerer ny maskinvare på PC-en, endres noen viktige filer. Hvis datamaskinen blir ustabil når du installerer en ny enhet på en PC, bør du fjerne enheten fra PC-en og gjenopprette datamaskinen til dens tidligere tilstand.
Uansett om enheten din er Plug and Play, ta følgende forholdsregler før du installerer en ny enhet.
1. Deaktiver alle kjørende applikasjoner.
2. Lagre dataene dine.
3. Hvis enheten ikke støtter hot plug-teknologi, slå av strømmen til PC-en og eksterne enheter.
4. Koble grensesnittkabelen til den eksterne enheten.
5. Koble strømadapteren til den eksterne enheten.
6. Plasser den interne enheten i riktig PC-spor.
7. Installer driveren med programmet automatiske innstillinger enheter.
Windows XP, når du installerer en Plug and Play-enhet, vil automatisk gjenkjenne og installere denne enheten på PC-en i samsvar med de tilgjengelige driverne.
Hvis enheten gjenkjennes, men ikke kan installeres, eller ikke en gang gjenkjennes, da
Klikk på ikonet for maskinvareinstallasjon i Kontrollpanel. Dialogboksen Veiviser for maskinvare åpnes.
I startdialogboksen tiln, etter å ha satt bryteren Velg handlingen som skal utføres i posisjonen Søk og automatisk installasjon av utstyr, startes prosedyren anbefalt for /98 installasjon av utstyr. Et alternativ til den merkede prosedyren er å sette bryteren i posisjonen Installere utstyr valgt fra listen manuelt.
Veiviseren skanner alle enheter koblet til PC-en som støtter Plug and Play-teknologi og kobler dem automatisk til.
Hvis en enhet er tilkoblet, men ikke gjenkjent, merk av for Enhetstypen er ikke definert (velg fra listen). En liste over enheter vises. Uthev enhetsnavnet. Klikk på Neste-knappen. Søket etter enhetsdriveren vil begynne. Hvis driveren blir funnet, vil den lastes. Hvis driveren ikke blir funnet, vil du bli bedt om å oppgi driverens plassering på disken.
Hvis enheten ikke finnes i listen, kan du bruke prosedyren for manuell valg av enhet. Du kan velge enhetstype eller alternativet Vis alle enheter. Klikk på Neste-knappen. En dialogboks med lister over produsenter vises på skjermen maskinvare, samt modeller fra listen over enheter.
Velg en enhet fra listen, hvis den finnes, og klikk på Neste.
Ellers klikker du på Har disk-knappen. Du vil få en liste over enheter og deres drivere, som vil hjelpe deg å finne det du leter etter. Du kan også bruke programmene som følger med utstyret. Bruk panelet for valg av enhetsdriverens plassering.
Installasjonen fullføres ved å følge instruksjonene på skjermen. For alle
De er forskjellige typer enheter. Spesielt kan du bli bedt om å angi parametere som avbruddsforespørselslinje eller portadresse osv.
I denne delen lærer du hvordan du kobler nytt utstyr til datamaskinen. Vi vil ikke beskrive prosessen med å koble enheten til en datamaskin, siden denne prosessen er beskrevet i detalj i bruksanvisningen. Vi vil bare vurdere prosessen med å installere drivere for tilkoblede enheter. Kort sagt, sjåfør - Dette er et program som forteller Windows hva slags enhet som er koblet til datamaskinen.
Når nytt utstyr kobles til en kjørende datamaskin, vises et ikon i systemstatusfeltet som indikerer dette (fig. 7.1).
Ris. 7.1. Nytt utstyr funnet
NOTE
Ikonet vises når enheter er koblet til via USB. For andre enheter må du kanskje starte datamaskinen på nytt for at Windows skal gjenkjenne den nye maskinvaren.
For noen enheter hvis drivere allerede var inkludert i operativsystemdistribusjonen, vil Windows XP automatisk installere driverne, som vil sikre driften av den tilkoblede enheten. Hvis du har nye versjoner av drivere (på disken som følger med i pakken), anbefales det å erstatte standard med dem Windows-drivere, som vil stabilisere driften av enheten og eliminere mulige feil i den.
Installasjon av modem
Hvis du skal bruke et vanlig modem for å få tilgang til Internett, vil metoden beskrevet nedenfor hjelpe deg med å koble det til og konfigurere det for Internett-bruk.
Først må du koble modemet til datamaskinen for å gjøre dette, se instruksjonene for modemet. Etter at du har koblet til modemet, kan du fortsette på to måter.
Umiddelbart etter at du har koblet til modemet, setter du inn disken som fulgte med enheten og installer driverne ved å følge instruksjonene i installasjonsprogrammet. Etter dette starter du datamaskinen på nytt. Modemet ditt er klart til bruk.
Hvis det første alternativet av en eller annen grunn ikke fungerte, eller du ikke har en installasjonsdisk med drivere, men det er drivere et sted på datamaskinen, vil metoden beskrevet nedenfor hjelpe med å installere dem.
1. Etter at du har koblet til modemet, start datamaskinen på nytt. Etter omstart vises et vindu som ber deg installere drivere for av denne enheten(Fig. 7.2).

Ris. 7.2. Veiviser for maskinvareinstallasjon
3. I vinduet som vises, velg Søk etter den mest passende driveren på de angitte stedene og merk av i boksen ved siden av Søk på flyttbare medier hvis driverne er på en diskett eller CD (fig. 7.3). Hvis driverne er plassert i en mappe, merker du av for Inkluder følgende søkeplassering og spesifiserer plasseringen til mappen der driverne er plassert. Klikk på Neste-knappen, Windows installerer alle nødvendige drivere.

Ris. 7.3. Installere drivere
4. Hvis Windows OS ikke var i stand til å installere driverne automatisk (og dette skjer ofte i tilfeller der driveren ikke er digitalt signert), må du velge driveren for modemet manuelt. For å gjøre dette, må du velge elementet Ikke søk. Jeg velger riktig sjåfør selv og klikk på Neste-knappen. Klikk på knappen i vinduet som vises Installer fra disk (fig. 7.4).

Ris. 7.4. Installasjon fra disk
Et nytt vindu åpnes der du må klikke på Bla gjennom-knappen og angi plasseringen til driverne. Finn filer med filtypen . inf. Svært ofte kalles driverfilen oemsetup.inf, så hvis du ikke vet den nøyaktige plasseringen til driveren på disken, kan du prøve å finne den ved hjelp av et søk denne filen eller bare finn alle INF-filene og velg den riktige fra dem. Etter å ha valgt filen, klikk på Åpne-knappen og i vinduet som åpnes, klikk på OK-knappen.
5. Etter dette vil en liste over kompatible enheter vises. Hvis modemet er der, klikk på Neste-knappen (fig. 7.5). Hvis modemet ditt ikke er på listen, prøv å spesifisere en annen enhetsdriverfil.

Ris. 7.5. Bekreftelse av sjåførvalg
6. Etter å ha klikket på Neste-knappen, starter prosessen med å installere drivere for denne enheten. Under installasjonsprosessen kan det vises et vindu som advarer om at denne driveren ikke har en digital signatur, det vil si at den ikke er testet for kompatibilitet med Windows XP (fig. 7.6).
Vær imidlertid ikke skremt, siden denne advarselen nesten alltid er falsk og driveren vil fungere bra under Windows XP. Derfor må du velge Fortsett likevel og vente til installasjonsprosessen er fullført.
Gratulerer, vi har fullført prosessen med å installere drivere for modemet ditt. Som du kan se, er det mye enklere å installere drivere ved å bruke den første metoden, men det fungerer bare hvis du har driverdisken som fulgte med modemet. Hvis det ikke er noen disk eller du har problemer med å bruke den første metoden, velg den andre metoden, som, selv om det tar lang tid, alltid hjelper å installere drivere for enhver enhet.

Ris. 7.6. Sjåføren er ikke digitalt signert
For å konfigurere modemet, velg Kontrollpanel/telefon og modem, gå til fanen modemer, velg modemet fra listen og klikk på knappen Egenskaper. I i vinduet som vises, gå til fanen Modem: vil du se flere innstillinger for modemet ditt (Figur 7.7).

Ris. 7.7. Modeminnstillinger
Ved hjelp av glidebryteren kan du slå på/av modemhøyttaleren, det vil si slå av og på lydene som modemet lager når du ringer et nummer og kobler til en ekstern datamaskin. Du kan konfigurere maksimumshastigheten til modemet. Siden vi bruker et vanlig modem, velg element 57600 fra rullegardinmenyen I tillegg, ikke glem å merke av for Vent på "Line ledig"-signal slik at modemet begynner å ringe bare når telefonlinjen er ledig.
Installere skriveren
I dag bruker nesten alle hjem som har en datamaskin en skriver. Moderne skrivere er koblet til via USB, noe som betyr at operativsystemet oppdager dem umiddelbart etter tilkobling til datamaskinen. Gamle skrivere kobles til via LPT og oppdages først etter at datamaskinen er startet på nytt.
Før du kobler skriveren til datamaskinen, må du installere programvare fra disken som følger med i settet (fig. 7.8).
1. Etter å ha installert alle driverne, må du starte datamaskinen på nytt og deretter velge Start/Kontrollpanel/Skrivere. Hvis skriveren din ikke er oppført på høyre side av vinduet, velg Legg til en skriver på venstre side.

Ris. 7.8. Installere drivere
2. Du vil se veiviseren for installering av skriver, som du kan bruke til å installere skriveren. Siden du allerede har installert driverne, må du i vinduet for valg av skrivertype velge Lokal skriver og merke av i boksen Automatisk deteksjon og installere Plug and Play-skriveren, og vent til filene er kopiert (fig. 7.9).
3. Hvis det ikke var mulig å installere driverne automatisk, prøv å gjøre det manuelt. For å gjøre dette, i vinduet for valg av skrivertype som skal installeres, velg Lokal skriver og fjern merket for Automatisk oppdagelse og installasjon av en Plug and Play-skriver. Etter dette må du velge skrivertilkoblingsgrensesnittet og fullføre installasjonen.

Ris. 7.9. Velge en skrivertype
Hvis du gjorde alt riktig, vil skriverikonet ditt vises i listen over skrivere.
Installasjon av skanner
I disse dager har mange datamaskineiere skannere. Du kan bruke denne enheten til å skanne bilder, dokumenter osv. Når du skanner, lagres dokumentet eller bildet på datamaskinen din som en grafikkfil. Dermed kan du ved å bruke en skanner lage en elektronisk versjon av fotografiene du har. I tillegg bruker tredjeparts programmer skannet tekst kan gjenkjennes. Dette betyr at du kan bruke en skanner digitalisere tekstdokument.
Prosessen med å installere en skanner ligner på prosessen med å installere en skriver og andre enheter. Men når du installerer en skanner, i tillegg til drivere, må du i tillegg installere programmer som lar deg jobbe med denne enheten.
Det finnes skannere som kobles til en datamaskin via et SCSI-grensesnitt. Med denne tilkoblingen setter du inn et kort i datamaskinen, og kobler deretter skanneren til den. I dette tilfellet må du først installere drivere for SCSI-kortet, og først deretter for skanneren.
Etter at du har installert skanneren, start datamaskinen på nytt og velg Start/Kontrollpanel/Skannere og kameraer. Hvis du gjorde alt riktig, vil du se skannerikonet der.
Vi vurderte kun installasjon av grunnleggende enheter. De resterende enhetene installeres på nøyaktig samme måte. Enheter koblet til via USB oppdages umiddelbart, og Windows XP installerer ofte drivere for dem automatisk. Enheter koblet til ved hjelp av andre grensesnitt oppdages først etter at datamaskinen er startet på nytt.
Programvareinstallasjon
I denne delen skal vi se på installasjonen nødvendige programmer og drivere for nytt utstyr.
Installere nye maskinvaredrivere
Fra tid til annen slipper enhetsprodusenter nye versjoner av drivere som retter opp alle slags feil som finnes i tidligere versjoner, og også ofte øke ytelsen og stabiliteten til enheten. Derfor anbefales det å besøke de offisielle nettstedene til maskinvareprodusenter minst en gang i måneden på jakt etter nye versjoner av drivere for enhetene dine. Dette vil bidra til å oppnå maksimal ytelse og stabilitet på datamaskinen. For å oppdatere drivere for bestemt enhet, følg disse trinnene.
1. Høyreklikk på mappen Min datamaskin på skrivebordet og velg Egenskaper.
2. I kategorien Maskinvare klikker du på Enhetsbehandling-knappen, et vindu vises foran deg med en liste over utstyr installert på systemet.
3. Velg ønsket enhet og klikk høyreklikk musen på den, og velg deretter Oppdater driver (fig. 7.10).
4. Windows vil ikke kunne installere driveren automatisk, så du må velge Installer fra et spesifisert sted og manuelt spesifisere plasseringen til driveren, på samme måte som det som ble gjort ved installasjon av modemet.
5. Hvis du lastet ned et selvutpakkende arkiv (fil med exe-utvidelse) fra produsentens nettsted eller fra andre kilder, må du kjøre denne filen og følge instruksjonene som vises på skjermen for å oppdatere enhetsdriveren. Etter å ha installert oppdaterte enhetsdrivere, må du starte datamaskinen på nytt.
Installere programmer fra en CD
I den første delen av dette kapittelet lærte vi hvordan du installerer drivere for ulike enheter, som sikrer interaksjon mellom disse enhetene og operativsystemet. La oss nå se på prosessen med å installere ulike programmer eller spill med harddisk og CD-er.

Ris. 7.10. Oppdater driveren
Hvis programmet er distribuert på en CD, har det vanligvis en autoload-funksjon som umiddelbart starter installasjonsprogrammet. Sett inn CD-en i CD-stasjonen og vent noen sekunder til autoload-vinduet vises (fig. 7.11).

Som du kan se, gjør bruk av automatisk innlasting av disk det mye enklere å navigere i prosessen med å installere et spill/program, siden det er en Installer-knapp her. Imidlertid har ikke alle disker autoboot. Hvis den ikke er der, vil den dukke opp foran deg Windows Utforsker, som viser innholdet på den innsatte platen. Hvis AutoPlay-vinduet eller Windows Utforsker ikke vises, kan du selv ringe opp AutoPlay-vinduet, hvis det er tilgjengelig. For å gjøre dette, åpne mappen Min datamaskin, høyreklikk på CD-ikonet og velg Autokjør (fig. 7.12).

Ris. 7.12. Autokjør disk
Hvis dette ikke hjelper, velg Åpne. Innholdet på disken vises foran deg. Finn autorun.inf-filen, som er ansvarlig for å kjøre disken automatisk, høyreklikk på den og velg Åpne (Fig. 7.13).

Ris. 7.13. Åpne autorun.inf-filen
Et Notisblokk-programvindu åpnes, som inneholder innholdet i filen vi åpnet. Filstrukturen vil være som følger:
open=autorun.exe
icon=autorun.exe,0
Den åpne linjen er ansvarlig for filen som åpnes når disken starter automatisk. Det vil si at i vårt tilfelle, etter at du har satt inn disken, skal autorun.exe-filen starte. Hvis dette ikke skjer, kjør denne filen manuelt. Installering av programmet etter at oppstartsvinduet vises, bør ikke forårsake problemer, siden alle knapper og trinn vanligvis ledsages av detaljerte kommentarer.
Installere programmer fra harddisken
Du kan laste den ned fra Internett demon betalte programmer eller betalte programmer for gjennomgang. Det finnes mange spesialiserte programkataloger for dette. Vanligvis vil alle nedlastede filer ha formen filnavn. exe eller file_name.21"р. Hvis du lastet ned den kjørbare filen, så for å installere dette programmet trenger du bare å kjøre denne filen. Et programinstallasjonsvindu vil vises som vil hjelpe deg med å installere det (fig. 7.14).

Ris. 7.14. Installerer programmet
Hvis du lastet ned en fil med filtypen . zip, før du installerer programmet, må du trekke ut alle filene fra det nedlastede arkivet til en mappe. For å gjøre dette dobbeltklikker du på filnavnet, hvoretter innholdet i arkivet du åpner vises foran deg. For å pakke ut alle filer, klikk på Pakk ut alle filer-knappen på venstre side av vinduet. Du vil se en filutvinningsveiviser, som du må velge mappen der filene skal pakkes ut fra arkivet (fig. 7.15).

Ris. 7.15. Trekker ut filer
Arkivet kan inneholde filer for installasjon av programmet. I dette tilfellet vil arkivet inneholde filer og mapper, og for å installere programmet etter utpakking, bør du kjøre filen setup.exe (fig. 7.16).

Ris. 7.16. Filer for å installere programmet
Arkivet kan inneholde et program som ikke trenger å installeres. For å kjøre et slikt program, må du vanligvis kjøre en fil som programnavn. exe (fig. 7.17).

Ris. 7.17. Programfiler
Det hender at arkivet bare inneholder én fil, som må kjøres for å installere programmet etter å ha pakket ut filene (fig. 7.18).

Ris. 7.18. Programinstallasjonsfil
Etter at du har installert programmene, kan du starte dem fra listen i Start/Alle programmer-menyen. Etter installasjonen legger noen programmer til snarveier til skrivebordet for rask oppstart.
Fjerne unødvendige programmer
Tidligere lærte vi å installere programmer, men nå må vi forstå hvordan vi fjerner dem. Over tid blir noen programmer unødvendige. For å fjerne slike programmer, åpne Start/Innstillinger/Kontrollpanel/Legg til eller fjern programmer (fig. 7.19).

Ris. 7.19. Liste over installerte programmer
Du vil se en liste over alle programmer som er installert på datamaskinen din. For å fjerne et program, velg det i listen med venstre museknapp og klikk på Erstatt/Slett-knappen. Det vises en veiviser som hjelper deg med å fjerne det valgte programmet.
Installerer SP2
La oss nå se på installasjonsprosessen til Service Pack 2 (SP2 for kort) for Windows XP. En oppdateringspakke er en pakke som inkluderer oppdateringer utgitt fra utgivelsen av Windows XP-operativsystemet til utgivelsen av selve oppdateringspakken.
Hvis du nylig har kjøpt en disk med Windows XP-operativsystemet, inneholder den mest sannsynlig allerede den andre oppdateringspakken. Hvordan kan du finne ut om den andre oppdateringspakken er installert på operativsystemet ditt eller ikke? For å gjøre dette, høyreklikk på Min datamaskin-mappen på skrivebordet og velg Egenskaper. Et vindu med systeminformasjon åpnes. Hvis den siste linjen i System-delen inneholder uttrykket Service Pack 2, betyr dette at du har installert oppdateringspakken (fig. 7.20).

Ris. 7.20. Service Pack2 ikke installert
I vinduet i fig. Figur 7.21 viser et system som allerede har den andre oppdateringspakken installert.
Hvis du ikke har Service Pack 2 installert, må du installere den. Du kan laste den ned fra Internett. For å laste ned en oppdateringspakke fra Internett, må du gå til www.microsoft.com og bruke søkefeltet for å finne ønsket distribusjon.
1. For å installere en oppdateringspakke, dobbeltklikk med venstre museknapp på den eller flytt musen til den og trykk Enter. Etter dette vil utvinningen av filer fra arkivet begynne. Avhengig av kraften til datamaskinen din, kan dette ta fra ett til ti minutter.
2. Når filutpakkingsprosessen er fullført, starter installasjonsveiviseren for Service Pack 2 for Windows XP. For å forhindre mulige problemer Når du installerer en oppdateringspakke, anbefales det å lukke alle kjørende programmer og alle unødvendige vinduer.

Ris. 7.21. Service Pack2 installert
3. Klikk på Neste-knappen for å fortsette installasjonen. Et vindu åpnes der du blir bedt om å godta vilkårene i lisensavtalen (fig. 7.22).

Ris. 7.22. Godta lisensavtalen
4. Siden vi ønsker å installere den andre oppdateringspakken, venstreklikk på Jeg godtar for å godta lisensavtalen. Ellers vil installasjonsprosessen stoppe og oppdateringspakken vil ikke bli installert. Klikk deretter på Neste-knappen.
5. Følgende vindu vises som ber deg arkivere systemfiler for å kunne gjenopprette dem hvis installasjonen av den andre oppdateringspakken avbrytes (fig. 7.23).

Ris. 7.23. Arkivering av systemfiler
Hvis du uavhengig vil spesifisere plasseringen av de arkiverte systemfilene, klikker du på Bla gjennom-knappen og velger ønsket mappe, og klikker deretter på OK-knappen. For å fortsette installasjonen, klikk på Neste-knappen. En ledig plasskontroll vil begynne, og hvis det er nok ledig plass til å installere oppdateringspakken, vil installasjonen fortsette.
6. Først vil prosessen med å arkivere systemfiler i mappen du spesifiserte for noen få trinn siden begynne, samt opprette kontrollpunkt gjenoppretting i tilfelle feil ved installasjon av oppdateringspakken. Etter vellykket arkivering av filene og opprettelse av et gjenopprettingssjekkpunkt, vil prosessen med å installere nye systemfiler i den andre oppdateringspakken for Windows XP-operativsystemet begynne. Denne prosessen er ganske lang, så vær forberedt på å vente mellom 5 og 30 minutter. Installasjonsprosessen krever ikke din deltakelse.
7. Etter at installasjonsprosessen for oppdateringen er fullført, åpnes et vindu med en melding om dette og et forslag om å starte datamaskinen på nytt. For å starte datamaskinen på nytt, klikk på Fullfør-knappen. Hvis du av en eller annen grunn ønsker å utsette omstarten, merk av i boksen ved siden av elementet Utsett omstart (fig. 7.24).

Ris. 7.24. Fullfører installasjonen av den andre oppdateringspakken
8. Etter omstarten vil du legge merke til at før velkomstskjermen vises, hvor du må velge en bruker og skrive inn et passord, vil det dukke opp et vindu som ber deg velge ett av to alternativer for å beskytte datamaskinen din. Dette ny funksjon, som dukket opp i den andre oppdateringspakken (fig. 7.25).

Ris. 7,25. Databeskyttelse
Vi vil se på prosessen med å sette opp beskyttelsesinnstillinger i detalj litt senere, så velg nå alternativet Utsett denne handlingen og klikk på Neste-knappen.
Etter å ha lastet operativsystemet, åpnes et vindu igjen (men et annet, med mer detaljerte innstillinger) som ber deg beskytte datamaskinen. Men av den grunn som allerede er nevnt, hopp over dette trinnet og lukk dette vinduet (fig. 7.26).

Ris. 7,26. Detaljerte beskyttelsesalternativer
I tillegg, nå hver gang du starter opp og beskyttelse er deaktivert, vil et ikon med et rødt skjold være plassert i systemstatusfeltet, som indikerer at databeskyttelse er deaktivert og lav sikkerhet. Men vi vil ikke ta hensyn til det, siden vi vil sikre sikkerheten til datamaskinen ved å bruke tredjeparts, mer funksjonelle programmer.
NOTE
Etter at du har installert den andre oppdateringspakken, må du kanskje reaktivere operativsystemet, noe som indikeres av et ikon med to taster som vises i systemstatusfeltet (fig. 7.27). Aktiveringsprosessen er omtalt i kapittel 3.
Ris. 7,27. Krav til systemaktivering
Hvis du går til Start-menyen og velger Kontrollpanel, vil du finne at etter installasjon av den andre oppdateringspakken, har tre nye ikoner dukket opp der (fig. 7.28).

Ris. 7,28. Nye ikoner i kontrollpanelet
I tillegg har brannmuren blitt betydelig redesignet i SP2, og har lagt til mange funksjoner (Figur 7.29). Nå kan standard Windows XP-brannmur erstatte populære produkter som ZoneAlarm, Outpost Firewall, Norton Personal Firewall og andre. Å sette opp dette programmet krever seriøs kunnskap om nettverksteknologier, så vi vil ikke konsentrere oppmerksomheten vår om det. Siden vi bestemte oss for ikke å konfigurere brannmuren og bruke et alternativt produkt, er det bedre å deaktivere det for å unngå problemer med nettverkstilgang og surfing på Internett.

Ris. 7,29. Brannmur hovedvindu
Den tredje globale (kanskje den mest betydningsfulle) delen er Sikkerhetssenter, som lar deg konfigurere brannmurinnstillinger, automatiske oppdateringer og nettleseregenskaper (Figur 7.30).

Ris. 7.30. Sikkerhetssenter
Hovedformålet med dette senteret er å lette tilgangen til sikkerhetsinnstillingene til operativsystemet ditt.
I Internet Explorer og Outlook Express har også tatt noen ganske seriøse skritt for å sikre sikkerheten. To nyvinninger vekker oppmerksomhet på en gang: muligheten til å blokkere popup-vinduer og muligheten til å koble til tilleggsprogrammer for Internet Explorer.
Aktivering av det første alternativet vil blokkere alle popup-vinduer, men du kan spesifisere nettstedene der du vil tillate popup-vinduer. Når vinduet er låst, kan det høres et lydsignal.
For å få tilgang til innstillingene for blokkering av popup-vinduer, må du velge Verktøy/Internett-alternativer i Internet Explorer og i vinduet som vises, gå til fanen Personvern (Fig. 7.31).
Hvis du ikke vil bruke funksjonen for blokkering av popup-vinduer, fjerner du merket for Blokker popup-vinduer. Hvis du ønsker å konfigurere blokkeringsparametrene mer detaljert, klikker du på knappen Alternativer (fig. 7.32).
For å spesifisere ressursene du ikke vil blokkere popup-vinduer på, skriv inn adressen til denne ressursen i linjen tillatt nettstedsadresse og klikk på Legg til-knappen. I tillegg kan du velge mellom tre popup-blokkeringsfiltre ved å bruke rullegardinmenyen Filternivå. Følgende alternativer er tilgjengelige:
– Høy – lar deg blokkere alle popup-vinduer;
– Medium – lar deg blokkere de fleste automatiske popup-vinduer;
– Lav – Tillater popup-vinduer fra sikre noder.

Ris. 7.31. Popup-blokkering

Ris. 7,32. Blokkeringsalternativer
Den andre nye funksjonen er muligheten til å koble til paneler og tillegg for Internet Explorer. Internet Explorer-tillegg er programvarekomponenter som i noen tilfeller lastes ned automatisk når du besøker et nettsted, og i andre av brukeren selv som svar på et passende tilbud. Å motta siste versjoner Noen Internet Explorer-tillegg krever at du spesifikt kontakter utviklerens nettsted. Tillegg inkluderer tredjeparts ActiveX-kontroller designet for å utvide funksjonaliteten til Internett-funksjoner Utforsker eller legge til spesielle grensesnittelementer i nettleseren. For å administrere tillegg, bruk komponenten Administrer tillegg i menyen Administrer tillegg (fig. 7.33).

Ris. 7,33. Administrer tillegg
Utviklere fra Microsoft ignorerte ikke Outlook Express-programmet, som brukes av mange Windows-eiere. På grunn av økningen i antall virus som sendes med post, har det blitt mulig å blokkere åpning av bilder og andre eksterne objekter når du leser et brev. For å gjøre dette må du i Outlook Express åpne Verktøy/Alternativer og gå til fanen Sikkerhet. For å aktivere funksjonen for å blokkere åpning av bilder fra eksterne kilder, må du merke av i boksen ved siden av elementet Blokker bilder og annet eksternt innhold i en melding i HTML-format
I tillegg introduserte SP2 muligheten til å skanne vedlegg i Outlook Express. Det vil tillate deg å blokkere usikre vedlegg. Driften av denne tjenesten vil være usynlig for brukeren til det farlige vedlegget vises.
I SP2 har automatisk oppdatering i Windows XP også blitt omarbeidet. Hvis du tidligere ble bedt om å installere kun kritiske oppdateringer, kan du nå installere automatiske oppdateringer:
– sikkerhetsoppdateringer;
– kritiske oppdateringer;
– oppdater sett.
Automatisk oppdatering rangerer nå pakkeoppdateringer i rekkefølge etter viktighet. Det vil si at hvis det er to oppdateringer, hvorav den ene er kritisk, vil den kritiske oppdateringen lastes ned først. Dette gjøres for å forbedre sikkerheten til datamaskinen din.
For å konfigurere innstillinger for automatisk oppdatering av operativsystemet, må du gjøre følgende.
1. Åpne vinduet Systemegenskaper ved å høyreklikke på mappen Min datamaskin.
2. Gå til fanen Automatisk oppdatering(Fig. 7.34).

Ris. 7,34. Automatiske oppdateringer
Så utgivelsen av den andre oppdateringspakken for Windows XP-operativsystemet kan betraktes som et seriøst skritt av Microsoft for å sikre brukersikkerhet operativsystemer Windows XP I dette kapittelet prøvde vi å snakke om alle de viktigste nyvinningene knyttet til datasikkerhet. Hvis du bryr deg om sikkerheten til dine data og sikkerhet, anbefaler vi å installere SP2.
Installere gjenopprettingskonsollen
Gjenopprettingskonsollen er en kommandolinje som gir en liste over kommandoer som kan brukes til å feilsøke systemet hvis datamaskinen ikke starter riktig eller ikke starter i det hele tatt. Hvis du ikke kan starte opp i sikkermodus, prøv å bruke gjenopprettingskonsollen.
I konsollen Windows gjenoppretting XP kan du gjøre følgende:
– kopiere, gi nytt navn eller erstatte systemfiler og mapper;
– fikse oppstartssektoren filsystemet eller master boot record (Master Boot Record, MBR - stedet der datamaskinen starter oppstart);
– aktivere eller deaktivere tjenester eller enhetsinstallasjoner neste gang du starter datamaskinen;
– opprette eller formatere partisjoner på disken.
Du kan få tilgang til gjenopprettingskonsollen på ulike måter. Du kan laste den ned fra installasjonsdisken for Windows XP når behovet oppstår, men det er bedre å installere gjenopprettingskonsollen på forhånd. Fordelen med å installere gjenopprettingskonsollen på datamaskinen din er åpenbar: du kan få den i gang mye raskere.
Du må forstå at det er mulig at du ikke vil kunne starte opp fra harddisken - i disse tilfellene må du fortsatt bruke installasjonen Windows-disk XP. Men for andre problemer kan en gjenopprettingskonsoll installert på datamaskinen din være en flott løsning.
Å installere gjenopprettingskonsollen på datamaskinen din vil kreve omtrent 7 MB ledig plass. For å installere må du gjøre følgende.
1. Sett inn i CD-stasjonen original plate Windows XP og klikk på Avslutt-knappen når systeminstallasjonsvinduet vises. (Du kan hoppe over dette trinnet hvis du har en \i386-mappe på harddisken.)
OPPMERKSOMHET
Hvis du allerede har installert den andre oppdateringspakken, må du ta disken som Windows XP SP2 er plassert på, siden ellers vil installasjonen være umulig på grunn av avviket mellom versjonen av operativsystemet på disken og den som er installert på datamaskinen din.
2. Velg Start/Kjør og skriv inn i vinduet som vises:
(X):\i386\winnt32.exe /cmdcons hvor (X) er stasjonsbokstaven som tilsvarer CD-stasjonen. Hvis i386-mappen allerede finnes på datamaskinen din, spesifiser du bare banen til den, for eksempel: C: \i386\winnt32.exe /cmdcons (fig. 7.35).

Ris. 7.35. Angi banen til filen
3. Et vindu åpnes som ber deg bekrefte starten på installasjonen. Klikk på Ja-knappen (Figur 7.36).

Ris. 7,36. Installasjonsbekreftelse
4. Etter å ha klikket Ja, åpnes et vindu der Windows vil prøve å dynamisk oppdatere installasjonsfilene for gjenopprettingskonsollen. Dette trinnet krever en Internett-tilkobling. Du kan imidlertid hoppe over dette trinnet og installere gjenopprettingskonsollversjonen som ligger på installasjonsdisken. For å gjøre dette, trykk på Esc-tasten.
5. Hvis du gjorde alt riktig, vil filene begynne å kopiere til din harddisk. Etter at installasjonen er fullført, vises et vindu foran deg som vil varsle deg om at installasjonen var vellykket, og vil også be deg om å starte datamaskinen på nytt for å starte gjenopprettingskonsollen.
Et rimelig spørsmål dukker opp: "Hvordan kan jeg starte gjenopprettingskonsollen i tilfelle en feil?" Gjenopprettingskonsollen vil starte når systemet starter opp.
NOTE
For å starte sikker modus For å laste operativsystemet, trykket vi på F8-tasten etter å ha slått på datamaskinen. Nå vil et annet element vises der: Gjenopprettingskonsoll. I tillegg, når du laster operativsystemet normalt, vil det nå vises en oppstartsmeny, hvor du kan velge å starte opp operativsystemet eller starte gjenopprettingskonsollen (fig. 7.37).

Ris. 7,37. Valgvindu
For å starte operativsystemet må du selvsagt velge Microsoft Windows XP Professional RU og trykk på tasten Gå. Hvis du vil starte gjenopprettingskonsollen, bruker du 8- og 2-tastene for å velge Microsoft Windows XP gjenopprettingskonsoll.
NOTE
For å bruke gjenopprettingskonsollen må du ha administratorrettigheter.
Hvis det ikke gjøres noe valg innen 30 sekunder, vil standardelementet bli lastet, det vil si operativsystemet. Du kan endre tiden det tar å velge et nedlastingsalternativ. For å gjøre dette, må du åpne i operativsystemet Start/Kjør og inn kommandolinje gå msconfig (Figur 7.38).

Ris. 7,38. Kjører msconfig-verktøyet
Etter å ha startet msconfig-verktøyet, må du gå til Boot.ini-fanen. For å endre tidsavbruddet for valg av operativsystem, endre verdien i Timeout-feltet (fig. 7.39).

Ris. 7,39. Endring av tidsavbrudd
NOTE
Standardverdien for tidsavbrudd er 30 sekunder; mulig rekkevidde er fra 3 til 999 sekunder.
Installere tilleggsutstyr på en bærbar PC eller datamaskin– dette er den fysiske installasjonen av utstyr med driverne som er nødvendige for driften. Med tilleggsutstyr menes alt periferutstyr, som starter med de mest nødvendige enhetene: en skriver og skanner, og slutter med parabolantenner og digitale videokameraer.
Hvordan koble til og konfigurere tilleggsutstyr riktig? Hvordan få dem til å fungere sammen uten å skape konflikter?
Denne artikkelen vil forklare disse og andre spørsmål.
1. Slå på og konfigurer datamaskinen.
Så la oss begynne. Du kjøpte en datamaskin, pakket den ut og nå må du koble skjermen, høyttalerne, tastaturet og musen til kontaktene på systemenheten. Hvor skal jeg begynne?
Først kobler du skjermen til systemenheten med en signalkabel.
Som regel er endene på denne kabelen blå (sjelden, hvit), med piggene kontaktstifter. På baksiden av systemenheten er det en kontakt som matcher fargen (også blå) og formen (med hull for pinner), før kabelen forsiktig inn i kontakten til den stopper, og koble den andre enden av kabelen til skjermen . Koble til mus og tastatur. Tilkoblingskontaktene er også plassert på baksiden av systemenheten, i dens øvre halvdel. De er enkle å koble til, med fokus på fargen: den lilla kontakten er for tastaturet, og det grønne hullet er for musen. Hvis tastaturet eller musen er koblet til via USB, koble den til en hvilken som helst USB-port
, plassert på baksiden av systemenheten.
Plugg overspenningsvernet inn i stikkontakten. Vi slår ikke på strømknappen umiddelbart. Først kobler vi strømkabelen til filteret, og kobler den andre enden av kabelen til skjermen. Vi gjentar de samme trinnene med systemenheten.
Trykk på På-knappen foran på skjermen og strømindikatoren vil lyse. Trykk på strømknappen på høyttalerne. Slå nå på overspenningsvernet, når du ser det røde lyset tennes, slå det på systemenhet. Den ligger vanligvis i sentrum og er størst i størrelse.
Datamaskinen er tilkoblet og starter nedlastingen. Etter vellykket nedlasting går vi videre til et viktigere trinn.
2. Koble skriveren til datamaskinen.
Å koble en skriver til en PC er ikke vanskelig. Du trenger bare å bruke produsentens instruksjoner for å gjenta alle trinnene for å koble til strømforsyningen og til en PC, samt installere og konfigurere programvaren.
Hvis veiviseren for funnet ny maskinvare ikke starter automatisk, installer driverne med en annen metode.
Du kan også installere skriverdriveren fra installasjonsdisken ved å velge skriverinstallasjonsprogrammet “setup.exe”.
Nå bør du sjekke at driverne er riktig installert. Åpne Start-menyen, velg Kontrollpanel.
Gå til mappen Skrivere og telefakser. I den installerte skrivermenyen klikker du på fanen "Egenskaper", klikker på "Testutskrift" og kontrollerer at skriveren fungerer som den skal.
Driverne for MFP (multifunksjonell enhet) er installert på samme måte som du trenger bare å installere driveren for skanneren.
3. Koble skanneren til datamaskinen.
Moderne skannermodeller bruker et USB-grensesnitt for å koble til en datamaskin, slik at du kan koble til enheten uten å koble datamaskinen fra nettverket.
Etter å ha koblet skanneren til porten, vil du se en melding på skjermen om at Windows-systemet har funnet ny maskinvare. Lim inn installasjonsdisk skanner på DVD-ROM, i programmet på LCD-skjermen, velg “ Automatisk installasjon" og klikk "Neste". Driveren for skanneren vil bli funnet og installert automatisk.
Installer også tilleggsprogramvaren som følger med på skannerinstallasjonsplaten. Disse programmene vil være nødvendige for å gjenkjenne tekster fra skannede dokumenter.
4. Koble parabolen til datamaskinen.
Ved å installere en parabolantenne kan du motta et digitalt TV-signal, og når du er koblet til en PC, også Internett-innhold.
Satellittdekningsområdet hvor det kan mottas, avhenger av hvor satellitten befinner seg. Derfor, før du begynner å koble antennen til datamaskinen, må du finne ut to viktige parametere - plasseringen av satellitten og dine geografiske koordinater.
For installasjon trenger du følgende programmer: Satellittantennejustering, Fastsatfinder og faktisk et DVB-kort.
Det er nødvendig å installere en parabolantenne bare i et åpent rom; det skal ikke være høyhus eller høye trær foran den, ellers vil signalet fra satellitten bli konstant avbrutt. Antennen kan festes til en vegg eller installeres på taket - det viktigste er at posisjonen til antennen er enten så vertikal som mulig eller strengt horisontal (i forhold til bakken). Dette er nødvendig for ytterligere justering av høydevinkel eller antennetilt.
Velg deretter satellitten som signalet skal sendes fra. Finn ut satellittdekningsområdet på nettstedet www.lyngsat.com. Hvis du ikke kjenner koordinatene til byen din, kan du finne dem på portalen www.maps.google.com ved å skrive inn navnet på byen din i søkefeltet. Hold musen over det røde flagget som vises på kartet og høyreklikk på flagget. Fra menyen som vises, velg "Hva er her?" Koordinatene til dette stedet vil vises i søkelinjen, dvs. av byen din.
Juster antennen mot solen ved å bruke programmet for justering av satellittantenne. Bruk dette programmet til å bestemme plasseringen av solen i horisonten kl bestemt tid og på et visst tidspunkt. For eksempel er satellitten til NTV+-kanalen (Euetelsat W4 36E) på senit. Derfor må antennen ved middagstid snus i retningen der solen er. Deretter justerer du signalet ved å vippe parabolantennen. I dette tilfellet er det nødvendig å ta hensyn til egenskapene til antenneomformeren. Det kommer i to typer: Ku-bånd (sirkulært, lineært) og C-bånd - dets egenskaper er skrevet på kroppen. På nettstedet www.lyngsat.com, ved hjelp av parameterne til satellitttranspondere, bestemme hvilken omformer som skal brukes.
Installer Fastsatfinder-programmet og DVB-kortet på datamaskinen. Velg ønsket satellitt i programmet, og i programmenyen - verdien av transponderene. Pek parabolantennen mot den valgte satellitten, still inn antennens vippevinkel, trykk på den røde tasten i programmet og skann sakte horisonten, mens du beveger antennen til venstre og høyre. Etter å ha passert hver sektor, hev eller senk antennen med én grad og gjenta om igjen. Etter at signalet vises, vil du se prosentandelen av kraften på dataskjermen. Oppnå maksimal verdi og fiks parabolen. Bruk deretter en lineær omformer for å justere signalstyrken.
5. Koble modemet til den bærbare datamaskinen.
For å koble til Internett må du kjøpe et modem og konfigurere det innenfor nettverksdekningsområdet.
Åpne esken med modemet, les instruksjonene nøye. Det er viktig, mens du fortsatt er i butikken, å være oppmerksom på kompatibiliteten til dette modemet med operativsystemet ditt.
Sett inn modemets installasjonsdisk i stasjonen med speilsiden vendt ned. En melding som indikerer at installasjonen har begynt vil vises på LCD-skjermen. Installer programmet ved å følge instruksjonene. Velg installasjonsspråk og mappe for lagring av filer, og klikk på "Installer"-knappen, programmet vil installere seg selv automatisk.
Koble modemet til USB-kontakten og konfigurer innstillingene for Internett-tilkobling. Disse må leveres av Internett-leverandøren din.
6. Enhetskonflikter.
Enhetskonflikt er en situasjon hvor flere forskjellige enheter prøver å få tilgang til samme systemressurs samtidig.
Avbruddsstrid oppstår når flere forskjellige enheter bruker samme avbruddslinje for å sende et forespørselssignal, men det er ingen mekanisme for å rangere enhetsforespørsler. Som et resultat oppstår det en feil, og som regel slutter en av enhetene å fungere.
Hvis det er flere forskjellige enheter i en datamaskin med samme PCI-kontakt som bruker avbrudd, vil det virke umulig å gi unike maskinvare-IRQer for dem, så det er nødvendig å bruke en maskinvare-programvaremetode basert på Plug & Play-teknologi for å unngå konflikter .
I et datasystem er IRQ-nummer fordelt to ganger mellom fysiske linjer. Det første som gjør dette er BIOS når systemet starter opp. Hver datamaskinenhet (både ekstern og integrert på hovedkortet) er tildelt ett av de tilgjengelige numrene. Hvis det ikke er nok nummer for alle enheter, er flere forskjellige linjer koblet til ett felles nummer.
For PCI-enheter er dette ikke viktig - hvis det er riktig installerte drivere og med støtte fra operativsystemet vil alt fungere normalt. Hvis det oppstår konflikter, er det to måter å distribuere IRQ-numre manuelt på:
- blokker det "motstridende" nummeret og tilordne et linjenummer manuelt. Denne metoden er tilgjengelig for alle BIOSer. Du bør justere menyelementet "IRQ x used by:" (i undermenyen "IRQ Resources"). Etter denne handlingen vil PCI-enheten bytte til nytt nummer IRQ, og den andre "konfliktende" enheten forblir på samme sted.
- direkte tildeling, selv om den er litt mer komplisert enn den første, er mer effektiv. I undermenyen BIOS-oppsett finn elementene "Slot X use IRQ" eller "PCI Slot x priority", "PIRQx use IRQ", "INT Pin x IRQ". Disse alternativene lar deg angi avbrudd for hver enhet på PCI- eller AGP-bussen.
Følgende må huskes:
- PCI-sporet kan aktivere fire avbrudd - INT A, B, C, D,
- AGP-sporet kan bare aktivere to avbrudd - INT A og INT B,
- Ideelt sett bør hvert spor tildeles som INT A og de gjenværende avbruddene bør reserveres,
- PCI-spor 1 og AGP-spor deler de samme avbruddene,
- PCI-spor 4 og 5 distribuerer også de samme avbruddene,
- USB-porten bruker PIRQ_4-avbruddet.
Den andre gangen IRQ-numre tildeles er etter at operativsystemet har startet opp.
Moderne datamaskiner støtter ACPI-konfigurasjonsgrensesnittet. Hvis en konflikt oppdages, vil Windows XP ignorere BIOS-avbruddsdistribusjonen og tilordne alle PCI-enheter til ett logisk avbrudd. Generelt skal alt fungere bra, men hvis problemene fortsatt vedvarer, kan du prøve å installere Windows XP-operativsystemet på nytt med ACPI deaktivert i BIOS. Å endre HAL-kjernen kan også hjelpe: i enhetsbehandlingen, velg "Computer with ACPI", og endre deretter driveren til " Standard datamaskin" og start på nytt. hjalp det ikke? Så la oss begynne å installere Windows XP på nytt.
Etter å ha installert operativsystemet og sørget for at systemet er konfigurert uten problemer, skriv ned datamaskininnstillingene på et vanlig stykke papir. Denne informasjonen vil være svært nyttig hvis det oppstår problemer når du installerer nytt utstyr (i dette tilfellet kan innstillingene noen ganger "skifte").
Og husk: Mest av alt problemer som oppstår er vanligvis forbundet med manglende utdanning til datamaskineieren. Streb etter egenutdanning, det vil være mye færre problemer, og problemene som oppstår vil ikke være uløselige.
Driveren kan også installeres hvis du bruker veiviseren for driverinstallasjon (oppdatering), som er tilgjengelig i alle Windows-operativsystemer. Følg disse trinnene for å starte veiviseren:
1. Klikk på Start-knappen > Innstillinger > Kontrollpanel. Klikk deretter på "System"-ikonet (Figur 1).
Når du installerer drivere under Windows XP, kan det hende at navnene på dialogboksene og banen til installasjonsveiviseren ikke avviker vesentlig.
2. Før du er i “System Properties”-vinduet, gå til “Maskinvare”-fanen. Klikk deretter på "Enhetsbehandling"-knappen (fig. 2).

3. I "Enhetsbehandling"-vinduet (fig. 3) ser du alle funnet og installerte enheter. For enheter merket med en gul sirkel med et utropstegn, må du installere (oppdatere) driveren. Marker "Video Controller (VGA Compatible)"-enhetene og klikk deretter på den.

4. I vinduet "Videokontroller (VGA-kompatibel) Egenskaper" går du til fanen "Driver" og klikker på "Oppdater driver"-knappen (fig. 4).

5. "Veiviser for driveroppdatering" vil starte. For å fortsette, klikk på "Neste"-knappen (fig. 5).
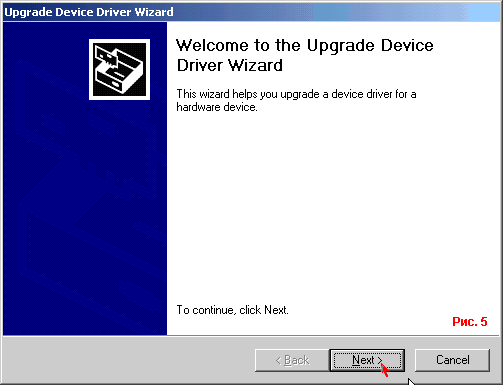
6. I denne dialogboksen ber installasjonsveiviseren deg om å søke etter en passende driver (anbefalt) eller velge den riktige fra listen. Velg det anbefalte alternativet og klikk på "Neste"-knappen (fig. 6).

7. I dette vinduet må installasjonsveiviseren angi hvor driverne er plassert. Siden vi har de nødvendige driverne på CD-en, indikerer vi "CD-ROM-stasjoner" og fortsetter installasjonen ved å klikke på "Neste"-knappen (fig. 7).

8. Søket begynner etter en passende driver for "NVIDIA GeForge2MX/MX400"-enheten
Så snart en passende driver er funnet, vises et vindu som ber deg installere den eller velge en annen. I tilfellet jeg diskuterer her, oppdaget ikke installasjonsveiviseren operativsystemet riktig og fant en driver for Windows 98/Me-operativsystemet.
Hvis du fortsetter å installere driveren som ble funnet, vil installasjonsoperasjonen ende med en feilmelding og en advarsel om avviket mellom driveren som ble funnet og operativsystemet. Windows-system 2000.
Hvis veiviseren identifiserte driveren riktig, går du umiddelbart til trinn 11.
9. For å velge en annen driver, merk av i boksen ved siden av alternativet "Installer en av de andre driverne" og fortsett installasjonen ved å klikke på "Neste"-knappen (fig. 8).

10. I denne dialogboksen markerer du driveren for operativsystemet ditt. Du kan spørre, hvilken av de oppførte driverne er riktig for meg? Alt er veldig enkelt, som regel ligger drivere i mapper kalt operativsystemer, for eksempel: win9xme - Windows 98/Me, win2k - Windows 2000/XP, etc. Velg derfor driveren for Windows 2000 og klikk på "Neste"-knappen (fig. 9).








