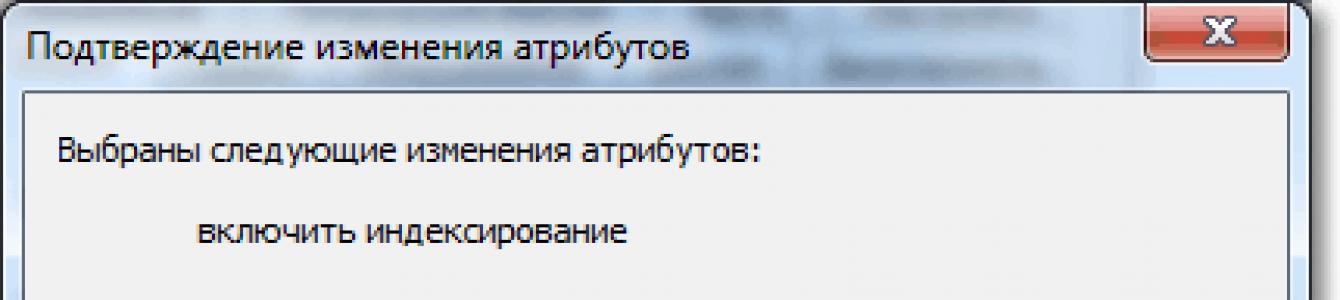Hallo! Bestem deg for å forberede en artikkel der du vil snakke om hvordan du installerer Windows 7 riktig på en SSD-stasjon, og hvordan du konfigurerer Windows 7 på en SSD-stasjon etter installasjonen slik at den fungerer i lang tid og uten problemer. Jeg kjøpte nylig en bærbar PC, tok en Asus K56CM og kjøpte umiddelbart en OCZ Vertex 4 128 GB SSD-stasjon for den, jeg ville virkelig oppleve all hastigheten som en SSD gir.
I vårt tilfelle spiller ikke modellen på bærbar/datamaskin og SSD-stasjon noen rolle. Jeg skal skrive hva som må gjøres umiddelbart etter SSD installasjon kjøre inn i en datamaskin, og hvordan du konfigurerer operativsystemet etter at du har installert det på en SSD operativsystem for disse stasjonene sammenlignet med konvensjonelle harddisker. Jeg vil nå forklare alt med enkle ord.
SSD-stasjoner har en begrenset feiltid sammenlignet med harddisker. Enkelt sagt, de har et visst antall omskrivinger. Nå vil jeg ikke si hva dette tallet er, det er forskjellig og hva som er sant og ikke er vanskelig å forstå. For eksempel, for min OCZ Vertex 4 i egenskapene ble det skrevet at driftstiden mellom feil er 2 millioner timer. Og operativsystemet skriver mye under drift, sletter og skriver igjen ulike midlertidige filer osv. Tjenester som defragmentering, indeksering osv. tjener til å øke hastigheten på systemet på vanlige harddisker. Og de skader bare SSD-stasjoner og reduserer levetiden.
I hovedsak installerer Windows 7 på SSD nesten ikke forskjellig fra å installere på en harddisk. Men etter installasjonen må du gjøre noen innstillinger Windows-drift 7, men det er ikke noe komplisert der heller, vi vil gjøre alt ved å bruke verktøyet SSD Mini Tweaker 2.1.
Hva bør du gjøre før du installerer Windows 7 på en SSD-stasjon?
Vel, først må du installere en SSD-stasjon på en bærbar datamaskin eller datamaskin, det spiller ingen rolle. Jeg vil ikke beskrive denne prosessen. Det er ikke noe komplisert med dette, og dette er et emne for en annen artikkel. La oss si at du allerede har installert SSD-en, eller at den allerede er installert.
Hvis du vil bruke en vanlig harddisk i datamaskinen ved siden av SSD-stasjonen, så anbefaler jeg deg å midlertidig Windows installasjoner 7 deaktiver det, dette er slik at du ikke blir forvirret når du velger en partisjon for å installere operativsystemet, men dette er ikke nødvendig.
Alt du trenger å gjøre før installasjonen er å sjekke om solid state-stasjonen vår fungerer AHCI. For å gjøre dette, gå til BIOS hvis du ikke vet hvordan, les artikkelen. Deretter går du til fanen "Avansert" og velg elementet "SATA-konfigurasjon".
Velg elementet, et vindu åpnes der vi velger AHCI(hvis du hadde en annen modus aktivert). Klikk F10 for å lagre innstillinger.
Nå kan du begynne å installere Windows 7. Installasjonsprosessen på en solid-state-stasjon er ikke forskjellig fra å installere på en harddisk. Jeg vil bare gi deg ett råd:
Prøv å installere originalbildet av operasjonssalen Windows-systemer 7, eller Windows 8. Jeg anbefaler å installere kun ett av disse operativsystemene, fordi bare syv og åtte kan fungere med SSD-stasjoner. Ikke bruk forskjellige sammenstillinger, og hvis du installerer en sammenstilling av Windows 7 eller Windows 8 lastet ned fra Internett, prøv å velge et bilde som er nær det originale.
Vi installerer operativsystemet. Du kan finne følgende artikler nyttige:
Når operativsystemet er installert, kan du fortsette til sette opp Windows for SSD.
Sette opp Windows 7 til å fungere med en SSD-stasjon
Mer presist vil Windows 7 fungere uansett, vår oppgave er å sørge for at solid-state-stasjonen vår varer så lenge som mulig og uten diverse feil.
Som jeg allerede skrev i begynnelsen av artikkelen, for Windows-optimalisering for en solid-state-stasjon vil vi bruke SSD Mini Tweaker-verktøyet. Du kan deaktivere alle unødvendige alternativer manuelt, men i SSD Mini Tweaker-programmet kan alt gjøres med noen få klikk. Du trenger bare å deaktivere indeksering av filer på lokale stasjoner manuelt.
Først må vi laste ned SSD Mini Tweaker. Last ned versjon 2.1 fra lenken nedenfor:
Det er ikke nødvendig å installere programmet, bare trekk det ut fra arkivet og kjør det.
Start SSD Mini Tweaker-verktøyet.
Du kan krysse av i alle boksene, eller rettere sagt, det er ikke mulig, men det er nødvendig. Jeg har krysset av i alle boksene, bortsett fra at du bare kan la SuperFetch deaktivere denne tjenesten kan øke oppstartstiden for programmer. Kryss av i boksene for de nødvendige tjenestene og trykk på knappen «Bruk endringer». Nesten alt, i det samme verktøyet er det et "Manuell" element, dette betyr at du må deaktivere tjenester manuelt. Det er to av dem, diskdefragmentering etter en tidsplan og indeksering av innholdet i filene på disken.
Hvis planlagt defragmentering deaktiveres automatisk etter endringene vi har gjort, må indeksering av filer på disken deaktiveres manuelt på hver lokal partisjon.
Deaktiver indeksering av filinnhold på disk
La oss gå til "Min datamaskin", og trykk høyreklikk til en av de lokale diskene. Velg "Egenskaper".
Et vindu åpnes der du må fjerne merket for elementet "Tillat at innholdet i filene på denne stasjonen indekseres i tillegg til filegenskaper". Klikk "Bruk". 
Vi venter på at prosessen skal fullføres.
Når du gjør denne prosedyren på stasjon C, vil du mest sannsynlig motta en melding om at du ikke har rettigheter til å endre systemfiler. Jeg bare klikket «Hopp over alt», Jeg tror at hvis du hopper over noen få filer, vil det ikke skje noe dårlig.
Det er alt Windows oppsett under solid state-stasjonen er fullført. Du vet, mange sier at dette er forskjellige myter, at ingenting må slås av osv. Kanskje det, men hvis de kom på det, så betyr det at det er nødvendig og jeg tror at det i alle fall ikke vil skade .
Det ser ut til at jeg skrev alt jeg ville, hvis du har tillegg, kommentarer eller noe er uklart, så skriv i kommentarene, så finner vi ut av det. Lykke til!
Hvis du vil finne effektiv måte for å øke ytelsen til den bærbare datamaskinen, vil vi fortelle deg i detalj og tydelig hvordan du installerer en ssd-stasjon på en bærbar datamaskin og hva som kreves for dette.
Blir den bærbare datamaskinen tregere og tregere over tid? Bruke spesielle verktøy for å rense registeret og filsystemet det hjelper mot "søppel" bare i kort tid, ressurskrevende programmer tar for lang tid å starte, og til og med å åpne mapper med et stort antall filer tar litt tid.
Mens operativsystemet laster, har du tid til å lage te og ta et par samtaler. En kjent situasjon, ikke sant? Hvis kjøp av en ny bærbar datamaskin ikke er i dine umiddelbare planer, kan du øke hastigheten på den gamle med en rask SSD-stasjon.
Noen få ord om solid state-stasjoner
Harddisk forårsaker ofte treg drift av datamaskiner, spesielt eldre modeller. Moderne solid state-stasjoner (ssd-stasjoner) opererer etter flashminneprinsippet:
- de har mye raskere lese- og skrivehastigheter (som er akkurat det vi trenger!);
- inneholder ingen bevegelige deler. Dette betyr at den bærbare datamaskinen blir mer stillegående;
- har relativt lav varmeutvikling: dette vil øke driftsstabiliteten.
Installere en ssd på en bærbar datamaskin
For å installere trenger du:
- selve solid state-stasjonen;
- en skrutrekker - oftest en stjerneskrutrekker, men noen bærbare modeller kan kreve en sporet (rett) en;
- En flash-stasjon eller SD-kort som du vil overføre alle nødvendige filer til.
Dessuten vil ikke ethvert tynt plastkort være overflødig - med dets hjelp er det praktisk å åpne dekselet som RAM-en og den bærbare datamaskinen er plassert under.
Først av alt, kopier alle nødvendige filer fra den gamle harddisk for å overføre dem til en ny stasjon etter installasjon. Slå deretter av den bærbare datamaskinen og koble fra alle ledninger. Disken kan byttes ut.
- Snu den bærbare datamaskinen opp ned og ta ut batteriet ved å trekke låsene i forskjellige retninger.
- Skru løs skruene som fester bakdekselet på den bærbare datamaskinen. Fjern dekselet.
- Deretter må du fjerne den gamle harddisken - den er vanligvis også sikret med flere små skruer.
- Etter at du har fjernet den gamle stasjonen, bør du installere en ny SSD-stasjon på dette stedet, og koble den tett til SATA-kontakten.
- Alle videre trinn utføres i omvendt rekkefølge. Først settes det beskyttende plastdekselet tilbake på plass og festes med skruer. Deretter installert i kupeen avtakbart batteri bærbar datamaskin.
Det er det. Det er ikke noe komplisert med å installere en SSD-stasjon, og alle kan gjøre det selv. Nå, første gang du starter en datamaskin med en ny stasjon, må du sjekke om den blir oppdaget riktig av systemet.
Sjekker ssd-tilkobling ved første start
Koble strømkabelen til den bærbare datamaskinen og slå den på. Umiddelbart etter at du har slått på, må du trykke (du kan flere ganger) tasten for å gå inn i BIOS. Oftest er dette F2-nøkkelen, men den kan variere for forskjellige produsenter: Esc for noen Toshiba-modeller, F10 for HP og noen ganger for Dell, F1 for bærbare datamaskiner fra IBM og Lenovo.
Etter å ha gått inn i BIOS, kontroller først om den installerte stasjonen er oppdaget. Hvis disken er identifisert, vil systemet kunne jobbe med den. Deretter bør du sjekke driftsmodusen til ssd (den tilsvarende BOIS-fanen kalles vanligvis Advanced).
Omformeren må kjøre i AHCI-modus for maksimal ytelse. Hvis du ser en annen modus i alternativene, bytt den til AHCI og sørg for å lagre BIOS-innstillingene før du avslutter.
Nå kan du begynne å installere operativsystemet - fra CD, DVD, oppstartbar flash-stasjon eller SD-kort. Etter at systemet er installert, kopierer du de tidligere lagrede filene fra flash-stasjonen til SSD-stasjonen.
Installasjonen er fullført. Du kan glede deg over rask systemlasting og applikasjonsytelse. Vanligvis er forskjellen i hastighet med en ny stasjon veldig merkbar.
Oppsett og optimalisering
Driftsprinsippet for solid state-stasjoner er forskjellig fra konvensjonelle harddisker. Derfor må du gjøre en rekke ekstra innstillinger:
- Deaktiver automatisk diskdefragmentering i operativsystemet ditt. I tillegg må du aldri gjøre det manuelt - det er ikke nødvendig for ssd-stasjoner og vil bare redusere levetiden;
- Du kan også deaktivere filindeksering, og dermed redusere antall tilganger til stasjonen.
To disker på en bærbar PC
Hvis du har lagret en stor mengde data på den gamle harddisken din - filmer, musikk, bilder, bør du ikke kopiere dem helt til den nylig installerte ssd-en. For det første, for effektiv drift, bør du la minst 20 % av SSD-diskkapasiteten være ledig. For det andre er det tilrådelig å bare plassere operativsystemet og de mest brukte programmene på en solid-state-stasjon.
Hvis du trenger å lagre en stor mengde data, kan du bruke den gamle disken. For å gjøre dette kan du kjøpe:
- ekstern boks for å koble en harddisk til en bærbar USB-port;
- modul for å installere en harddisk i stedet for en CD/DVD-stasjon. I dette tilfellet, fjern stasjonen og mål dens dimensjoner for å kjøpe en adapter av passende størrelse.
Hver bruker ønsker å installere en moderne SSD-stasjon på sin PC for bedre produktivitet og høyere systemhastighet. Å installere en SSD på datamaskinen din er utrolig enkelt, og selve prosessen er vanligvis ikke ledsaget av noen vanskeligheter.
Forresten, det var en lignende artikkel tidligere, men i den trengte vi bare å fjerne et lite deksel på baksiden av saken, som ikke skaper noen vanskeligheter.
Men å installere en SSD på en bærbar datamaskin i stedet for en DVD-stasjon er mye vanskeligere, fordi du først må demontere den forsiktig. Og mange brukere har allerede problemer på dette stadiet. Så la oss se på hele prosessen mer detaljert.
Hva kreves for installasjon?
Først bør du gjøre deg kjent med egenskapene til den bærbare datamaskinen for å forstå hvilke komponenter du trenger å kjøpe. Som praksis viser, kan de fleste moderne modeller med CD-stasjon enkelt utstyres med en ekstra harddisk. Derfor bør det ikke være noen problemer.
Før du starter bør du sørge for at du har alt du trenger for fullverdig arbeid.
Du trenger:

Spesiell oppmerksomhet bør rettes mot det siste punktet, så la oss se på det mer detaljert.
Hvordan velge en adapter?
Drivestørrelsen kommer i to typer og varierer i tykkelse - 9,5 mm og 12,7 mm. Før du kjøper en adapter, mål nøye tykkelsen på stasjonen og først deretter kjøpe den riktige adapteren. Ellers vil SSD-stasjonsadapteren ganske enkelt ikke passe inn i den bærbare datamaskinen i stedet for DVD-stasjonen.

Du bør også være oppmerksom på grensesnittet som stasjonen er koblet til. Hvis grensesnittet er SATA, og ved å bruke en adapter med en adapter til mSATA, kan du enkelt installere en SSD i stedet for en diskstasjon. Men hvis DVD-stasjonen din er koblet til via IDE, og dette er en utdatert teknologi, trenger du en adapter fra IDE til SATA for å koble til SSD-en.

Som nevnt ovenfor skiller adapterne seg bare i tykkelse, mens deres form og bredde er den samme. Adapteren kommer vanligvis med en engangsskrutrekker, skruer for å feste harddisken og et plastdeksel. Sistnevnte er nødvendig for installasjon på adapteren for å dekke den ledige plassen som vises etter fjerning av stasjonen.
Demontering av en bærbar datamaskin
Etter at vi har forberedt alt nødvendig for utskifting og kjøpt en passende adapter for SSD-en, kan vi begynne å åpne den bærbare datamaskinen og deretter bytte ut stasjonen.
Du kan gjøre dette på følgende måte:

Etter at batteriet er frakoblet, må du fjerne den installerte harddisken.
Slik gjør du dette:

Under dekselet er det en harddisk og minnemoduler. Vi må fjerne harddisken, siden en solid-state-stasjon vil bli installert i stedet.
Hvis du spør hvorfor vi installerer SSD-en her, og ikke i stedet for stasjonen, så er det en enkel forklaring på dette.
Når hastigheten på bussen som harddisken er koblet til er raskere (i dette tilfellet er harddisken koblet til via SATA 3, mens stasjonen har SATA 2), så installeres SSD-en i stedet for harddisken.
For å fjerne stasjonen på riktig måte, må du følge følgende instruksjoner nøye:

Vi legger begge stasjonene til side; vi kommer tilbake til dem senere.
Fjerning av toppdekselet
Nå må vi fjerne toppdekselet på den bærbare datamaskinen ved å skru ut alle festeskruene. Du bør ta hensyn til det faktum at de kommer i forskjellige størrelser, og du må definitivt huske hvor de ble skrudd av.
Etter at alle skruene er skrudd ut, gjenstår saken med hakken. Nå må du skille bunnen og øverste del bærbar datamaskin. Du må være ekstremt forsiktig når du åpner den, siden de fleste modellene har upålitelige låser som lett kan gå i stykker. Kontroller igjen at alle skruer er fjernet, ellers er det fare for å skade enhetens kabinett.

For å fjerne dekselet, må du sette inn hakken i sporet som er plassert mellom topp- og bunndekselet, og sakte vri det for å frigjøre låsene på innsiden av dekselet. Du bør starte fra forsiden av den bærbare datamaskinen, der indikatorlysene er plassert. Det er nødvendig å gå mediatoren rundt omkretsen av hele kroppen.
Etter at du har skilt toppdekselet fra bunnen, må du ikke løfte det plutselig opp. Begge deler er koblet sammen med kabler, og du kan skade dem.
Når du arbeider med noen enheter, trenger du ikke å koble fra kablene, siden noen ganger kan du erstatte DVD-stasjonen uten å fjerne den øverste delen av enheten, noe som kan spare tid betydelig.
DVD-stasjon
Skru nå av DVD-stasjonen. Vi trenger en kort skrutrekker for å fjerne skruen som fester stasjonen til dekselet. Når den er skrudd av, kan du fjerne stasjonen uten problemer.

Fjern deretter plastdekselet fra DVD-stasjonen. For å gjøre dette, må du åpne den. For å gjøre dette trenger du en binders eller en nål. Finn et lite hull på frontpanelet på enheten og sett inn en binders i den. Etter et lett trykk vil drivvognen bevege seg ut av huset, og du vil ha full tilgang til dens nedre del og kan enkelt skille pluggen fra vognen.

Når støpselet er fjernet, må det plasseres på adapteren.


Etter dette installerer vi adapteren i stedet for stasjonen vi tidligere fjernet og stram festeskruen.

Alt som gjenstår er å snu den bærbare datamaskinen og installere SSD-stasjonen i stedet for den gamle harddisken. Lukk dekselet som ble fjernet ved begynnelsen av demontering og stram de resterende boltene rundt omkretsen av enheten, sett inn batteriet.
Den bærbare datamaskinen er nå satt sammen og klar til bruk. Vi installerte to harddisker: vi satte den gamle harddisken i en adapter og koblet den til i stedet for en diskstasjon, og en ny solid-state-stasjon ble montert i stedet.
Programvareinnstillinger
Neste trinn vil være å sette opp Bios, nemlig å aktivere AHCI-modus. Denne modusen lar deg øke hastigheten på stasjonen, hovedsakelig på grunn av fordelene med NCQ-teknologi. Det åpner også for andre muligheter, for eksempel hot swapping.

Nå vet du hvordan du installerer en SSD på en bærbar datamaskin i stedet for en gammel DVD-stasjon, og du kan gjøre det selv uten problemer, ved å følge instruksjonene våre nøyaktig.
Forresten, du kan overføre systemet fullstendig uten å miste funksjonaliteten ved å bruke spesielle programmer, for eksempel, slik som Acronis Universal Restore, Macrium Reflect og andre. De har bred funksjonalitet og vil hjelpe deg i denne situasjonen.
En av de enkleste måtene å forbedre ytelsen til PC-en på er å installere en større harddisk (HDD) eller til og med se på den såkalte solid-state-stasjonen (SDD) for å øke datamaskinens ytelse til utrolige høyder. I denne artikkelen vil vi se på spørsmålet om å velge en disk og installere den.
Trinn én: Velg din nye stasjon
Det aller første alle brukere starter med er å velge en disk. For øyeblikket kan du installere HDD eller SSD i systemet ditt. Det ser ut til at du tar det som er best og serverer det riktig. Men det er ikke så enkelt...
Hvilken stasjon å velge: HDD, SSD eller begge deler?
Still deg selv følgende spørsmål: vil du ha mer ytelse eller ledig plass?
Dagens SSD-er er fantastiske - de er en enestående forbedring av ethvert eksisterende system. Ved å bytte fra en vanlig harddisk til en SSD vil du merke en utrolig økning i datamaskinens ytelse. PC-en din vil starte opp raskere, laste applikasjoner og store filer raskere, og sist men ikke minst redusere lastetiden i de fleste moderne videospill. Men når du ser på en SSD på størrelse med for eksempel en terabyte, vil prisen skremme deg.
Du kan imidlertid kjøpe en klassisk harddisk til systemet ditt, som vil gi deg en enorm mengde ledig plass til en relativt lav pris. I maskinvarebutikker kan du enkelt finne harddisker som måler fire terabyte i størrelse, som helt sikkert vil tilfredsstille behovene til enhver medieelsker, innen 6-8 tusen rubler, og muligens enda billigere.
Blant annet er det ingen som forbyr deg å kombinere HDD-system og SSD. Hvis datamaskinen din er fullt i stand til å jobbe med to disker samtidig (og de fleste PC-er kan gjøre dette), kan du installere operativsystemet på SDD-en for raskere tilgang til ulike programmer og systemfiler, og bruk harddisken til å samle alle typer filer, for eksempel filmer, musikk, noen spill og til og med arbeidsdokumenter. Hvis du for eksempel allerede har en harddisk, blir det enda mer attraktivt å kjøpe en SSD: Bare flytt operativsystemet til SSD-en, og bruk den gamle harddisken som lagring.
Hvis penger ikke er et problem for deg – eller du er begrenset til en enkelt tilkobling på den bærbare datamaskinen – kan du investere i en multi-terabyte solid-state-stasjon, som vil løse dilemmaet ditt fullstendig. Imidlertid foretrekker de fleste PC-brukere fortsatt å lage kombinasjoner av HDD og SSD.
Hvilken størrelse bør stasjonen min ha?
Vanligvis er harddisker tilgjengelig i to formfaktorer: 2,5" og 3,5" (tommer). Den siste, dvs. 3,5" regnes som en harddisk i full størrelse beregnet på en stasjonær datamaskin. Som regel har nesten hver PC plass i systemenheten til en eller flere harddisker av denne størrelsen. Det eneste unntaket kan være PC-er med liten formfaktor, for eksempel noen HTPC-er, som bare kan romme 2,5-tommers harddisker.
Formfaktoren på 2,5 tommer er tradisjonelt ment for bærbare datamaskiner, men den kan være egnet for noen PC-er. For eksempel, i noen systemenheter kan du finne steder å installere en 2,5" HDD. Hvis du bestemmer deg for å kjøpe en 2,5" HDD til PC-en din, men du ikke har plass til å installere den i systemenheten, må du kjøpe installasjonsbraketter et sted i en spesialbutikk. Det er verdt å merke seg at slike braketter kan designes for å installere SSD-stasjoner, noe som imidlertid ikke endrer noe, siden mange klassiske solid-state-stasjoner er laget utelukkende i 2,5-tommers formfaktor.
Når vi snakker om SSD-er, er det en annen formfaktor for dem - M.2. Solid state-stasjoner i dette formatet ser helt annerledes ut: et lite og tynt brett som ligner en RAM-stripe. I stedet for den vanlige forbindelsen til hovedkort via en SATA-kabel, koblet til et spesielt M.2-spor. Det er verdt å merke seg at ikke alle datamaskiner er i stand til å jobbe med denne typen SSD.
La oss se på noe annet. De fleste bærbare datamaskiner bruker fortsatt 2,5-tommers stasjonsformfaktor, men ikke alle modeller gir brukerne enkel tilgang til SATA- eller M.2-tilkoblingen. Det er ganske enkelt å få tilgang til stasjonstilkoblingen på billige, store og bærbare datamaskiner i bedriftsklassen. På andre modeller må du kanskje svette mye for å komme til ønsket element på enheten – spesielt på nye modeller som har gått over til M.2-standarden. Å endre stasjonen på disse bærbare datamaskinene vil sannsynligvis ugyldiggjøre garantien, og du vil sannsynligvis måtte se på noen mer spesifikke guider for en bestemt modell.
Hva slags tilkobling trenger jeg?
Alle moderne 3,5" og 2,5" formater bruker SATA-tilkoblinger for å motta strøm og overføre data. Hvis du installerer en stasjon for PC-en din, må du finne en 15-pinners SATA-kabel på strømforsyningen. Hvis PC-en din kun har en gammel 4-pinners Molex, bruk en adapter som du finner i en dataelektronikkbutikk.
Det er definitivt ingen grunn til å bekymre deg for SATA-støtte på datamaskinen din, siden alle moderne PC-er utvilsomt støtter dette tilkoblingsgrensesnittet. Du har bare noe å bekymre deg for hvis du er eier av et virkelig eldgammelt monster, men da må du ikke tenke på å kjøpe en fungerende disk, men på å bytte datamaskin. La oss imidlertid ikke gå utenfor temaet.
La oss snakke om SATA-kabler. På bildet under kan du ta en god titt på en av disse kablene. Dette er vanlige dobbeltsidige kabler, hvor den ene enden er koblet til hovedkortet, og den andre til ønsket stasjon. Noen plugger på SATA-kabler er L-formede, men dette gjøres kun for å lette tilkoblingen. Det finnes imidlertid varianter av kabler med utelukkende rette plugger. Du må velge en kabel bare basert på hvor lite plass det er i systemenheten.

Hvis du installerer en ny stasjon i en bærbar datamaskin som har tilgang til en SATA-kontakt, trenger du ikke engang kabler. Du kan ganske enkelt koble HDD-en eller SSD-en du trenger direkte til det aktuelle sporet, som allerede har en utgang for strøm og dataoverføring.
La oss diskutere noen flere ting om SATA. For øyeblikket siste versjon SATA-grensesnittet er SATA III. De fleste moderne hovedkort har SATA III-støtte, så du bør ikke ha noen problemer med å finne riktig HDD eller SSD. Det er imidlertid verdt å merke seg at SATA-grensesnitt er fullt kompatible med hverandre, for eksempel kan du koble en andre HDD til SATA III til hovedkortet - det vil fungere bra, men i begrenset modus.
For eksempel, ved å koble til en 550/520MB/s SSD via SATA II, vil du begrense den sekvensielle lese- og skrivehastigheten med omtrent halvparten. Det er ikke noe galt med å koble SATA III til SATA II, spesielt når hovedkortet ditt kun støtter SATA II, men hvis det støtter SATA III, prøv å velge stasjoner med siste versjon av grensesnittet for å sikre maksimal ytelse. Bruk nøyaktig samme prinsipp når du kjøper SATA-kabler.
Blant annet på for øyeblikket Det er enda mer moderne SSD-stasjoner koblet til via M.2-grensesnittet. Dette tilkoblingsgrensesnittet finnes på mange moderne hovedkort. Slik ser M.2-grensesnittet ut med en SSD-stasjon som allerede er installert i den:

Vi vil snakke mer om disse stasjonene og deres tilkobling nedenfor.
Bærbare datamaskiner. Bærbare datamaskiner bruker ikke SATA-kabler, og derfor må du ganske enkelt velge en eller annen stasjon med et passende SATA-grensesnitt. Alt avhenger av modellen til en bestemt bærbar datamaskin, så du må selv finne ut hvilken SATA (eller til og med M.2.) den gamle stasjonen din kjører på, slik at den kan erstattes med en ny.
Hvor mye ledig plass trenger jeg?
Ja, noen ganger blir dette spørsmålet stilt. Prisen på en harddisk eller solid-state-stasjon står i forhold til hvor mye ledig plass den tilbyr brukeren. Jo større media, jo høyere pris. Så enkelt er det. Bli styrt av budsjettet ditt.
Hvor rask bør kjøreturen min være?
Faktisk, jo raskere du kjører, jo bedre. Hvis du for eksempel bytter ut den gamle harddisken med en ny solid state-stasjon, vil munnen åpne seg på vidt gap ved hvor mye raskere PC-en din har blitt. Og dette er til og med tatt i betraktning at SSD-en din ikke vil være den raskeste på markedet. Tro meg, forskjellen mellom HDD og SSD når det gjelder skrive- og lesehastighet er rett og slett kolossal. Liker imidlertid prisen mellom dem, som heller ikke kan ignoreres.
Hvis du kjøper en klassisk harddisk til datamaskinen, er hastigheten til en slik enhet vanligvis uttrykt i RPM - spindelrotasjoner per minutt. 5400 RPM er den typiske hastigheten for noen rimelige løsninger (spesielt formfaktoren på 2,5 tommer). 7200 RPM er den vanligste hastigheten for HDDer, og dette er HDDene vi anbefaler å bruke på vanlige PC-er. Blant annet kan du også ty til tjenestene til høyhastighets harddisker ved 10 000 RPM, men for prisen som slike enheter vanligvis selger til, kan du ikke la være å se på mye raskere SSD-er.
Det er også et tredje alternativ - hybridstasjoner, som kombinerer HDD og SSD. Slike hybrider vil ikke ha hastigheten til en ekte SSD-stasjon: du vil få en vanlig harddisk med en liten cache med flash-lagring. Harddisken din vil ikke på magisk vis bli mye raskere, men den vil forbedre hurtigbufringshastigheten betraktelig hvis du stadig ber om tilgang til de samme programmene og filene. Imidlertid er slike stasjoner noe dyrere enn vanlige harddisker, som et resultat av at de er ekstremt upopulære blant databrukere.
Trinn to: om du skal flytte operativsystemet til en ny stasjon eller utføre en ren installasjon
Når du har kjøpt disken du trenger til systemet ditt, er det ingenting som hindrer deg i å åpne dekselet til den bærbare datamaskinen eller systemenheten for å installere den. Det neste spørsmålet vi må diskutere er om vi skal flytte operativsystemet til en ny disk eller kjøre det ren installasjon. Selvfølgelig har hver av disse handlingene sine fordeler og ulemper.
Overføre operativsystemet til en ny stasjon
Å overføre et OS til en annen stasjon er en ekstremt lang, men viktig prosess for de brukerne som ikke ønsker å skille seg fra sitt eksisterende system. Vel, det er forståelig: under installasjonen nytt system du må konfigurere alt på nytt, noe ikke alle vil ha.
Anbefaler vi å delta i en slik prosess? Bare hvis operativsystemet ditt er veldig viktig for deg. Ellers anbefaler vi deg å utføre en ren installasjon for ikke å kaste bort tiden din på en så enkel, men langvarig oppgave. Du bør imidlertid vite at det er en rekke programvare, som vil hjelpe deg når du overfører operativsystemet til en annen disk.
Hvis du bruker en bærbar datamaskin, må du bruke en SATA-adapter koblet til via et USB-grensesnitt for å overføre operativsystemet og alle nødvendige filer. Du kan gjøre det samme med en stasjonær datamaskin, men det er lettere å bare installere en ny disk i systemenheten, overføre dataene og deretter koble fra den gamle disken (eller stoppe den der).
Utføre en ren installasjon
Å installere et rent operativsystem på en ny disk har mange fordeler. En av de største fordelene i denne situasjonen er at du bokstavelig talt starter fra bunnen av. Operativsystemet ditt vil ikke bli tilstoppet med gamle midlertidige filer, glemte programmer og installasjonsfiler for alle typer oppdateringer. Vi er også sikre på at du vil merke en liten økning i ytelsen ved å bytte til et rent OS.
Ulempen er selvfølgelig at du må konfigurere et rent system: installere drivere for PC-maskinvare, installere nødvendige programmer, samt spill (hvor ville vi vært uten dem). Alternativt kan du lage en kopi av alle personlige data som er viktige for deg på forhånd, for eksempel arbeidsdokumenter eller en samling filmer, installere et rent OS på den nye disken, og deretter laste inn alle de kopierte filene i systemet. Faktisk gjør mange brukere dette for å få et rent system og nødvendige data.
Trinn tre: Installere en ny stasjon
Trinnene for å installere en ny stasjon kan variere litt på grunn av forskjeller mellom stasjonære og bærbare datamaskiner, og SATA- og M.2-stasjoner.
Installere en ny stasjon i en bærbar datamaskin
Ulike bærbare modeller har ulik tilgang til stasjonens tilkoblingsplassering. Det er imidlertid verdt å merke seg at på noen bærbare datamaskiner er det ekstremt vanskelig å få tilgang til disktilkoblingen. Noen bærbare datamaskiner i forretningsklassen lar brukerne fjerne disken fra enhetens deksel ved å skru ut bare én skrue. På andre modeller må du kanskje demontere bunnen av maskinen helt eller til og med fjerne tastaturet. Selvfølgelig må du finne ut på egen hånd nøyaktig hvordan du utfører denne prosedyren for din bærbare modell.
La oss ta en titt på å erstatte stasjonen for ThinkPad T450s bærbare modell som et eksempel. Denne bærbare datamaskinen er flere år gammel, og for å erstatte stasjonen i en maskin som denne må du fjerne bunnen av dekselet helt. Det er verdt å merke seg at du oftest må utføre nøyaktig en lignende prosedyre på andre bærbare datamaskiner, i det minste på modeller som ligner på ThinkPad T450s.
For å få tilgang til stasjonen må du først fjerne batteriet og åtte skruer på forskjellige steder på dekselet. Når du er ferdig, kan du fjerne bunnen av den bærbare dekselet. Denne bærbare datamaskinen har en harddisk, som du kan se i øvre høyre hjørne av skjermbildet nedenfor.

For å fjerne selve stasjonen, må du skru ut en annen skrue, løfte stasjonen litt og deretter forsiktig fjerne den fra SATA-kontakten som er innebygd i systemet. Deretter må du fjerne den gamle felgen fra aluminiumsfestet med gummistøtsikre støtfangere. Ta deretter den nye stasjonen og plasser den i dette aluminiumsfestet, hvoretter du må utføre den tidligere beskrevne prosessen omvendt: koble stasjonen til SATA-kontakten.
La oss nå ta en rask titt på å koble til en SSD-stasjon med et M.2-grensesnitt. Så å koble til et så lite brett gjøres som følger: ta brettet, sett det forsiktig inn i kontakten (med høyre side i det tidligere viste skjermbildet), bøy kortet sakte i kontakten til hullet for skruen, skru kortet til hovedkortet. Som et resultat tar SSD-stasjonen i M.2 bokstavelig talt ingen plass på den bærbare datamaskinen, siden den presses mot hovedkortet.
Det er verdt å merke seg igjen at prosessen for å endre stasjonen kan variere fra bærbar datamaskin til bærbar datamaskin. Hvis du trenger trinnvise instruksjonerå analysere akkurat din bærbare datamaskin - Google-søk vil hjelpe deg. Du vil definitivt finne i det minste noe materiale relatert til din bærbare modell.
Installere en ny disk på en stasjonær datamaskin
Hvis du aldri har endret noe på datamaskinen din, men bare for eksempel renset den, så må det sies at prosessen med å erstatte en disk er nøyaktig den samme i kompleksitet som å erstatte en disk i en bærbar datamaskin, som du kanskje har lært om fra informasjonen ovenfor.
Alt du trenger for å bytte en stasjon på en stasjonær PC er en skrutrekker, en kjøpt stasjon og en SATA-kabel som passer til den. Du må også koble til strøm til stasjonen du installerer, men strømforsyningen vil sannsynligvis inkludere riktig kabel. Men hvis det ikke finnes en slik kabel, bruk en adapter.
Så slå av datamaskinen først, siden det er en veldig dårlig idé å prøve å erstatte noe på en kjørende datamaskin. Deretter fjerner du som regel sidedekselet fra systemenhetskassen (på venstre side, hvis du ser på forsiden av enheten). Etter å ha eksponert innsiden av maskinen, ta en god titt: stedet du trenger for å installere disken vil være i den fremre delen av saken. Hvis du bytter ut stasjonen, bør du se den koblet til hovedkortet via en SATA-kabel. Strømkabelen vil på sin side komme fra strømforsyningssiden.
Note: Det er verdt å merke seg at i systemenheten kan du se både 2,5" og 3,5" stasjoner. Den kan blant annet ligge et helt annet sted. I noen skreddersydde systemenheter kan diskene være plassert helt bak hovedkortet. Hvis du ikke finner disken på det vanlige stedet, fjern det andre dekselet fra systemenheten og undersøk bunnen av brettet.
Hvis du ikke har tenkt å beholde den gamle stasjonen som en sekundær stasjon, er det på tide å fjerne den. Avhengig av situasjonen kan du også la strøm- og SATA-kabelen koble til den nye stasjonen. Så først må du koble fra et par kabler fra den gamle stasjonen: strøm og data. NØYE: Disse kablene er ofte utstyrt med spesielle låser.
Hvis den gamle disken er plassert i en spesiell holder, fjern den derfra med en skrutrekker. Så snart du er sikker på at disken er løsnet fra systemenheten, trekk den ut og legg den til side. Vi minner deg om at ting som disker er ekstremt delikate enheter, så vær forsiktig med dem. Alt som gjenstår for deg å gjøre er å gjenta hele prosessen beskrevet ovenfor, men bare med en ny disk: koble den til systemenheten og koble til strøm- og datakablene.
M.2 SSD-stasjoner - her gjøres alt nøyaktig på samme måte som for bærbare datamaskiner: sett inn kortet på skrå inn i M.2-sporet, bøy det til hullet for skruen og skru det til hovedkortet. Fordelen med slike stasjoner er at du enkelt kan kombinere dem med SATA-stasjoner, men de vil ikke ta opp ekstra plass.
Det er det. Du må kanskje fikle med en haug med skruer, men bortsett fra det er det ganske greit. Når du er ferdig, ta en ny titt på arbeidet ditt: sjekk tilkoblinger, tell skruer osv. Etter å ha erstattet den gamle eller installert en ny disk, lukk systemenhet og prøv deretter å starte PC-en. Hvis du gjorde alt riktig, kan du begynne å installere det nye operativsystemet eller angi det tidligere overførte.
Fant du en skrivefeil? Velg teksten og trykk Ctrl + Enter
Hallo. SSD-stasjoner blir mer og mer populære på komponentmarkedet hver dag. Veldig snart, tror jeg, vil de bli en nødvendighet snarere enn en luksus (i det minste noen brukere anser dem som en luksus).
Å installere en SSD på en bærbar PC gir en rekke fordeler: raskere lasting av Windows OS (oppstartstiden reduseres med 4-5 ganger), lengre drift av den bærbare datamaskinen på batteristrøm, SSD-stasjonen er mer motstandsdyktig mot støt og støt, slipelyden forsvinner (noe som noen ganger skjer på noen HDD-modeller). I denne artikkelen ønsker jeg å analysere trinn-for-trinn installasjon SSD-stasjon i en bærbar PC (spesielt siden det er ganske mange spørsmål om SSD-stasjoner).
Hva skal til for å komme i gang
Til tross for at det å installere en SSD-stasjon er en ganske enkel operasjon som nesten enhver bruker kan håndtere, vil jeg advare deg om at alt du gjør gjøres på egen risiko. I noen tilfeller kan installering av en annen disk føre til at garantien nektes!
1. Bærbar datamaskin og SSD-stasjon (naturligvis).
Ris. 1. SPCC Solid State-disk (120 GB)
2. Phillips og rette skrutrekkere (mest sannsynlig den første, avhengig av hvordan dekselet til den bærbare datamaskinen er sikret).
Ris. 2. Phillips skrutrekker
3. Plastkort (alle vil gjøre det; det kan brukes til å enkelt lirke av dekselet som beskytter disken og VÆR bærbar PC).
4. Flash-stasjon eller ekstern harddisk (hvis du bare erstatter HDD-stasjonen med en SSD, så har du sannsynligvis filer og dokumenter som må kopieres fra den gamle harddisken. Senere vil du overføre dem fra flash-stasjonen til den nye SSD-stasjon).
Installasjonsalternativer for SSD-stasjoner
Mange spørsmål kommer inn angående alternativer for å installere en SSD-stasjon i en bærbar datamaskin. Vel, for eksempel:
- "Hvordan installerer du en SSD-stasjon slik at både den gamle og den nye harddisken fungerer?";
- "Er det mulig å installere en SSD-disk i stedet for en CD-ROM?";
- "Hvis jeg bare erstatter den gamle harddisken med en ny SSD-stasjon, hvordan overfører jeg filene mine til den?" osv.
Jeg vil umiddelbart fremheve flere måter å installere en SSD på en bærbar datamaskin:
1) Bare fjern den gamle harddisken og sett en ny SSD på plass (den bærbare datamaskinen har et spesielt deksel som dekker disken og RAM). For å bruke dataene dine fra den gamle harddisken, må du kopiere alle data til andre medier på forhånd før du bytter ut disken.
2) Installer en SSD-stasjon i stedet for en optisk stasjon. For å gjøre dette trenger du en spesiell adapter. Den generelle ideen er denne: ta ut CD-ROM-en og sett inn denne adapteren (som du setter inn SSD-stasjonen på forhånd). I den engelske versjonen heter den som følger: HDD Caddy for Laptop Notebook.
Viktig! Hvis du kjøper en slik adapter, vær oppmerksom på tykkelsen. Faktum er at det er 2 typer slike adaptere: 12,7 mm og 9,5 mm. For å vite nøyaktig hvilken du trenger, kan du gjøre følgende: kjør AIDA-programmet (for eksempel), finn ut den nøyaktige modellen til den optiske stasjonen din og finn deretter egenskapene til den på Internett. I tillegg kan du ganske enkelt fjerne drevet og måle det med en linjal eller skyvelære.
3) Dette er det motsatte alternativet fra det andre: installer SSD-en i stedet for den gamle HDD-en, og installer HDD-en i stedet for stasjonen med samme adapter som i fig. 3. Dette alternativet er å foretrekke (etter vår mening).
4) Siste alternativ: installer en SSD i stedet for den gamle harddisken, men kjøp en spesialboks for harddisken for å koble den til USB-port(se fig. 4). På denne måten kan du også bruke både SSD og HDD-disk. Det eneste negative er den ekstra ledningen og boksen på bordet (for bærbare datamaskiner som ofte bæres, er dette et dårlig alternativ).
Hvordan installere en SSD-stasjon i stedet for en gammel HDD
Jeg vil vurdere det mest standard og ofte opptrådte alternativet.
1) Slå først av den bærbare datamaskinen og koble fra alle ledninger fra den (strøm, hodetelefoner, mus, eksterne harddisker, etc.). Deretter snur du den - på bunnveggen av den bærbare datamaskinen skal det være et panel som dekker den bærbare datamaskinens harddisk og batteri(se fig. 5). Ta ut batteriet ved å flytte låsene i forskjellige retninger*.
* Montering kan variere noe på forskjellige bærbare modeller.
Ris. 5. Feste batteriet og dekselet som dekker den bærbare disken. Bærbar Dell Inspiron 15 3000-serien
2) Etter at batteriet er fjernet, skru ut skruene som fester dekselet som dekker harddisken (se fig. 6).
3) Harddisken i bærbare datamaskiner er vanligvis sikret med flere skruer. For å fjerne den, skru dem bare av og fjern deretter harddisken fra SATA-kontakten. Etter det setter du inn en ny på plass. SSD-stasjon og fest den med skruer. Dette gjøres ganske enkelt (se fig. 7 - diskfestet (grønne piler) og SATA-kontakten (rød pil) er vist).
4) Etter at du har skiftet disken, fester du dekselet med en skrue og setter inn batteriet. Koble alle ledningene (tidligere frakoblet) til den bærbare datamaskinen og slå den på. Når du starter opp, gå direkte til BIOS (artikkel om påloggingsnøkler:
Ris. 8. Har den nye SSD-disken blitt oppdaget (på bildet gjenkjennes disken, noe som betyr at du kan fortsette å jobbe med den).
Hvis disken oppdages, sjekk hvilken modus den fungerer i (den skal fungere i AHCI). I BIOS er denne kategorien oftest Advanced (se fig. 9). Hvis du har en annen driftsmodus i innstillingene, bytter du den til ACHI og lagrer deretter BIOS-innstillingene.
Etter at innstillingene er gjort, kan du begynne å installere Windows og optimalisere det for SSD. Forresten, etter at du har installert SSD-en, anbefales det å installere Windows på nytt. Faktum er at når Windows er installert, konfigurerer den automatisk tjenester til å fungere optimalt med SSD-stasjonen.
Forresten, veldig ofte får jeg spørsmål om hva jeg skal oppdatere for å få fart på PC-en (skjermkort, prosessor osv.). Men sjelden snakker noen om mulig overgang til en SSD for å få fart på arbeidet. Selv om det er på noen systemer, vil bytte til en SSD bidra til å fremskynde arbeidet betydelig!
Det var alt for meg i dag. Rask Windows-drift til alle!