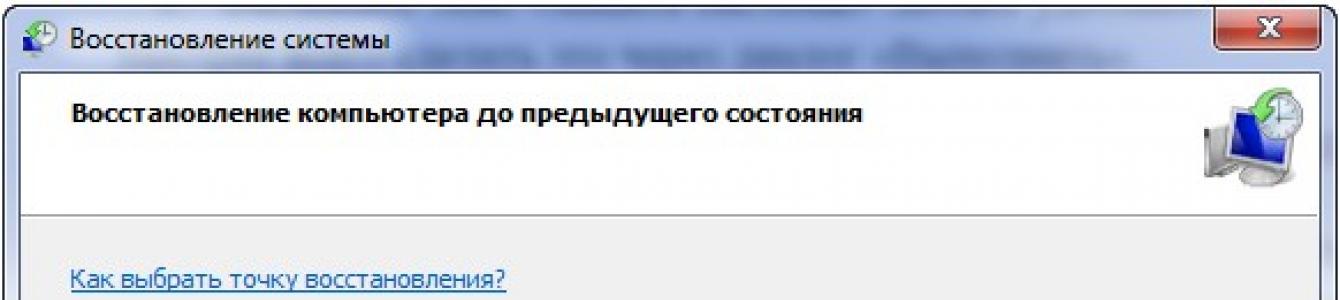Systemgjenoppretting er en kritisk funksjon i Windows-familien av operativsystemer som lar deg returnere systemet til en sunn tilstand ved å rulle tilbake til en tidligere lagret sikkerhetskopi. Det kalles et tilbakestillings- eller gjenopprettingspunkt og er et øyeblikksbilde av systemregisteret, noen systemfiler og installerte/fjernede programmer før de henholdsvis avinstalleres eller installeres.
Tilbakeføringspunkter opprettes automatisk av Windows 7 selv før endringer i systemregisteret (installering av programvare, oppdateringer, usignerte drivere) eller manuelt av brukeren på et passende tidspunkt for ham. Tilbakerulling - erstatte gjeldende systemfiler, registerfiler og applikasjoner med de originale som er lagret i sikkerhetskopien. Mange lurer på hvor disse sikkerhetskopiene er lagret. Fysisk er de plassert i underkataloger til System Volume Information-mappen i roten av partisjonen som beskyttelsesfunksjonen er aktivert for.
Det kreves administratorrettigheter for å få tilgang til denne katalogen, selv om det ikke er noe interessant for brukeren i den.
Før vi ser på hvordan du oppretter et gjenopprettingspunkt i Windows 7, la oss lære hvordan du aktiverer systembeskyttelsesfunksjonen, for i mange Windows 7-bygg (og de fleste brukere foretrekker å bruke dem i stedet for de originale kopiene av operativsystemet), er det slått av for å spare diskplass og andre ressurser.
Å opprette et tilbakestillingspunkt er ikke mulig når systembeskyttelse er deaktivert for et bestemt volum. Vanligvis er det bare aktivert for systempartisjonen, fordi sikkerhetskopier ikke påvirker brukerdata (spill, multimedia og tekstfiler, arkiver). Ja, tilbakestillingspunkter bør opprettes for hver partisjon separat. I utgangspunktet er de bare laget for systemdisken, men hvis applikasjoner er installert på et annet volum, er det verdt å aktivere systembeskyttelse for det også.
- Åpne kontekstmenyen til "Min datamaskin"-katalogen og klikk "Egenskaper" i rullegardinmenyen.
- I "System"-vinduet klikker du på koblingen "System Protection", som er plassert i den vertikale menyen til venstre.
Den andre måten å kalle dette grensesnittelementet er gjennom kontrollpanelet, som er litt lengre.
- Vi kaller det og går til delen "System og sikkerhet" hvis visningen av panelelementene er byttet til "Kategori".
- Vi klikker på ikonet eller påskriften vist i skjermbildet, og vi kommer inn i det velkjente vinduet.
- I fanen som åpnes velger du ønsket disk (som regel er dette systemvolumet) og klikker på "Konfigurer".
- Flytt avmerkingsboksen til ønsket posisjon:
- Gjenopprett systeminnstillinger og tidligere versjoner av filer;
- Gjenopprett tidligere versjoner av filer - systeminnstillingene vil ikke bli påvirket.
- Nedenfor, ved å bruke «I use now»-glidebryteren, angi maksimal mengde diskminne for det valgte volumet som skal brukes til lagring sikkerhetskopier.
Når grensen for det angitte volumet er nådd, vil de eldste punktene bli overskrevet.
"Slett"-knappen vil slette alle tidligere lagt til sikkerhetskopier for gjeldende disk.
- Vi klikker "OK".
Hvordan lage et bruddpunkt
Å ta et øyeblikksbilde av systeminnstillingene manuelt er ikke vanskeligere enn å aktivere funksjonen for opprettelse av hotspot. CV-poeng administreres i Windows 7 på tre måter.
- Gjennom Start - gå til "Standard", deretter til "Utilities"-katalogen.
- Gjennom systemegenskapene, som vist i forrige avsnitt.
- Gjennom startmenyen søk.
- Klikk på "Opprett" i vinduet som åpnes.
- I tekstfeltet bør du spesifisere navnet på tilbakeføringspunktet, som du kan forstå årsaken og betingelsene for opprettelsen av, og trykk deretter Enter.
- Vi venter på fullføringen av prosessen med å kopiere registerfilene.
- Klikk på "Lukk" i dialogboksen med informasjon om vellykket gjennomføring av operasjonen.
Tilbakeføring av systemtilstand
Har det vært en feil eller feil etter å ha installert noe? Det er på tide å bruke funksjonen for å returnere Windows 7 til en tidligere lagret tilstand.
- Vi kaller "System Protection"-vinduet på en hvilken som helst praktisk måte.
Den raskeste måten å gjøre dette på er gjennom dialogboksen Kjør.
- Åpne den med en kombinasjon av Win + R eller en lenke i Start.
- Vi går inn og utfører kommandoen "rstrui" for å kalle opp kontrolldialogen.
- I det første vinduet blir vi kjent med informasjonen om programmet og klikker på "Neste".
- Velg et tilbakeføringspunkt.


I tilfelle feil kan du alltid rulle tilbake (returnere) tilbake ved å gjenopprette datamaskinen eller den bærbare datamaskinen. Hovedsaken er at disse kontrollpunktene eksisterer. Ellers vil du ikke kunne gjenopprette systemet. Derfor, slik at du ikke støter på denne ubehagelige situasjonen en dag, er det bedre å finne ut på forhånd hvordan du oppretter et gjenopprettingspunkt i Windows 7.
Kontrollpunkt er alltid aktivert som standard på alle operativsystemer.
Det er forståelig: uerfarne brukere vet ikke engang om det, og en datakrasj kan skje når som helst. Og etter å ha lært på Internett hvordan de gjenoppretter arbeidskapasiteten til en PC (eller bærbar datamaskin), vil de være veldig glade for at de har de samme kontrollpunktene.
I Windows 7 gjøres dette automatisk. Som regel opprettes de hver uke, så vel som i tilfeller der Windows ser at noen endringer blir gjort (oftest er dette installasjon av drivere, spill osv.). Det er logisk – tross alt er det nettopp på grunn av disse applikasjonene at PC-feil vanligvis oppstår.
Det eneste poenget: du må sjekke at du har aktivert denne funksjonen. Og hvis den er av, aktiverer du gjenoppretting Windows-systemer. Slik at du senere trygt kan rulle tilbake til den fungerende versjonen og holde alle filene dine trygge.
Å gjenopprette Windows fra et sjekkpunkt garanterer forresten ikke at du kan returnere det. slettede filer. Hvis du ved et uhell slettet viktige dokumenter eller bilder, er det bedre å ikke bruke denne metoden. I dette tilfellet anbefales det å bruke spesielle programmer for å gjenopprette filer.
Og hvis du har Windows 7 installert, kan du lese -?
Så for å sjekke om du oppretter sjekkpunkter, gjør følgende:

Hvis alle elementene sier "Av", må du fikse det.
Slik aktiverer du systemgjenoppretting
Bare et par klikk og 2-3 minutters tid - ikke mer. Så for å aktivere Systemgjenoppretting i Windows 7, følg de enkle instruksjonene:

Husk at når alt minnet er opptatt, vil de tidligere bli slettet.
Gratulerer, nå vet du hvordan du aktiverer Systemgjenoppretting i Windows 7. Denne kunnskapen vil definitivt komme godt med.
Men det er ikke alt. Faktum er at Windows gir brukeren muligheten til å lage et gjenopprettingspunkt manuelt. Når som helst. Dette er et ekstremt nyttig alternativ, så la oss se nærmere på det.
Fikser et punkt manuelt
Hvorfor er dette nødvendig? Jeg vil gi et enkelt eksempel: du har, og du vil installere en ny driver på lydkortet ditt. Du er imidlertid ikke sikker på at den vil installeres riktig. Og alt fordi det allerede var et tilfelle da jeg, etter å ha installert driveren på skjermkortet, måtte fjerne den (ved å gjøre det) slik at datamaskinen ville fungere normalt igjen. For å unngå dette, legg bare til etkt. Og så er det bare å starte opp fra det hvis behovet oppstår.

Alt - nå kan du trygt installere alle spill og drivere.
Og til slutt, vurder en situasjon til når du trenger å deaktivere Windows Systemgjenoppretting.
Slik slår du av systemgjenoppretting
Hvis du av en eller annen grunn vil deaktivere Systemgjenoppretting (det er for eksempel for lite plass på den lokale stasjonen C), gjør du følgende:

I dag skal vi finne ut hvordan vi lager et poeng windows gjenoppretting 7, for påfølgende gjenoppretting av systemet som et resultat av en feil. Dessverre er det situasjoner hvor datamaskinen ikke starter eller ikke starter opp riktig. Det raskeste og minst problematiske alternativet for å gjenopprette arbeid er å bruke tilbakerulling av systemet til en stabil versjon.
Du kan "bryte" systemet på mange måter, men det vanligste er å installere programvare, driverinstallasjon, feil Windows-oppdatering. Det er disse handlingene, i 90 % av tilfellene, som fører, så vel som til fiasko operativsystem. Men det er greit hvis du alltid har nye systemgjenopprettingspunkter.
I artikkelen vil vi finne ut hvordan du lager gjenopprettingspunkter og hvordan du bruker dem til å gjenopprette systemet i tilfelle feil. Hvis anbefalingene nedenfor ikke hjelper deg, kan du alltid kontakte fagfolkene fra hardmaster.info for å gjenopprette dataene dine.
Opprett et systemgjenopprettingspunkt
For å opprette et systemgjenopprettingspunkt, åpne egenskapene til datamaskinen
åpne element " Systembeskyttelse”
 I vinduet som åpnes, klikk på " Skape”
I vinduet som åpnes, klikk på " Skape”
 skriv inn navnet på gjenopprettingspunktet, du kan ikke spesifisere dato og klokkeslett i navnet, de vil bli satt automatisk. Etter å ha skrevet inn navnet, trykk " Skape”
skriv inn navnet på gjenopprettingspunktet, du kan ikke spesifisere dato og klokkeslett i navnet, de vil bli satt automatisk. Etter å ha skrevet inn navnet, trykk " Skape”
 Oppretting av gjenopprettingspunkt vil starte, vent til prosessen er fullført
Oppretting av gjenopprettingspunkt vil starte, vent til prosessen er fullført
 hvis alt gikk bra vil du se en melding
hvis alt gikk bra vil du se en melding
 Utfør deretter eksperimentelle handlinger rolig på datamaskinen din, i tilfelle problemer vil det være mulig å gjenopprette en fungerende versjon av systemet.
Utfør deretter eksperimentelle handlinger rolig på datamaskinen din, i tilfelle problemer vil det være mulig å gjenopprette en fungerende versjon av systemet.
Gjenopprette systemet fra et gjenopprettingspunkt
Og la oss nå forestille oss at systemet ditt nektet å fungere riktig. Hvis datamaskinen ikke starter opp i det hele tatt, kan du bruke disken til å installere Windows 7. Mens du laster inn disken, velger du “ Systemgjenoppretting” og følg veien for å velge operativsystemet og det opprettede gjenopprettingspunktet.
Hvis Windows starter opp men ikke fungerer riktig, kan du bruke standard systemgjenopprettingsverktøy. For å gjøre dette, åpne vinduet "Systemegenskaper" og gå til fanen "Systembeskyttelse" (vinduer er beskrevet ovenfor i avsnittet om å opprette et systemgjenopprettingspunkt).
Trykk på knappen i vinduet Gjenoppretting", trykk deretter " Lengre”
 velg det tidligere opprettede systemgjenopprettingspunktet (eller det siste) og klikk " Lengre”
velg det tidligere opprettede systemgjenopprettingspunktet (eller det siste) og klikk " Lengre”
 I vinduet som vises, klikk på " Klar”
I vinduet som vises, klikk på " Klar”
 og nok en gang er vi enige i det vi gjør
og nok en gang er vi enige i det vi gjør
 hvoretter systemgjenopprettingen starter. Under gjenoppretting vil datamaskinen starte på nytt uten at du deltar. Etter en vellykket omstart vil du se en melding
hvoretter systemgjenopprettingen starter. Under gjenoppretting vil datamaskinen starte på nytt uten at du deltar. Etter en vellykket omstart vil du se en melding

Klar! Systemet er gjenopprettet og fungerer igjen. Jeg vil gjerne legge til at før hver systemoppdatering opprettes gjenopprettingspunkter automatisk. Så hvis systemoppdateringen førte til et sammenbrudd, kan du alltid bruke gjenopprettingen.
Noen endringer i operativsystemet (OS) er uønskede. Å bruke et gjenopprettingspunkt er en av nøkkelfunksjonene i Windows 10. Det lar deg angre systemendringer som har en ødeleggende effekt på operativsystemet. For informasjon om hvordan du oppretter et gjenopprettingspunkt i Windows 10, se åpen tilgang, men det vil ikke være overflødig å beskrive denne funksjonen i detalj igjen.
Essensen av kansellering neste endringer ved å rulle tilbake drivere, register og andre komponenter til en tidligere tilstand. Windows 10 gjenopprettingspunkt - OS før dets uønskede transformasjoner. Dette er ikke en tilbakevending til forrige OS-bilde, men kansellering av kritiske endringer i nøkkelelementene. Oppretting av et Windows 10-gjenopprettingspunkt skjer automatisk eller manuelt. Den andre anbefales før du optimerer OS-oppstart og deaktiverer noen av tjenestene for å frigjøre RAM.
Automatisk generering av gjenopprettingspunkter skjer som et resultat av en spesiell innstilling av sikkerhetssystemet Windows 10. OS tillater eliminering av noen, og bruk av andre etter brukerens skjønn. Deretter, hvordan rulle tilbake Windows 10 til et gjenopprettingspunkt.
OS-sikkerhetsoppsett
Først av alt anbefales det å studere nyansene ved å gjenopprette Windows 10. For dette formål, ved å gå inn på "Start", må du velge linjen i den tilsvarende menyen "Kontrollpanel", og der - "Gjenoppretting". Klikk deretter på "Systemgjenopprettingsinnstillinger". En alternativ metode for å komme til ønsket vindu er å trykke på Win + R-tastene, og angi systemegenskaperbeskyttelse med bekreftelsesknappen Enter.

Som et resultat vil innstillingsmenyen åpnes, hvor det sjekkes for hvilke stasjoner beskyttelsen er aktivert. Gjenopprettingspunkter genereres kun for de som er merket, slik at brukeren uavhengig kan kontrollere graden av OS-sikkerhet. Spesielt hvis beskyttelsen av "C"-stasjonen er inaktiv, kan den startes ved å klikke på den og klikke på "Konfigurer".

I fortsettelsen klikker du på "Aktiver systembeskyttelse" og angir området som kreves for å danne gjenopprettingspunkter: jo større plass, jo mer lagres de. Etter hvert som det virtuelle territoriet fylles opp, slettes gamle data, og erstattes automatisk med nye.

Opprett et OS-gjenopprettingspunkt
For å utføre denne operasjonen må du gå inn på "Systembeskyttelse"-fanen igjen. Oppretting av et gjenopprettingspunkt begynner ved å klikke på "Start", deretter "System" og til slutt "Systembeskyttelse".

Deretter trykkes "Create"-tasten og navnet på det nye elementet settes, deretter velges "Create" igjen. Prosessen avsluttes automatisk etter noen sekunder.

På slutten av denne prosedyren vil data vises på harddisken til datamaskinen, slik at du kan rulle tilbake OS, om nødvendig, og kansellere endringene som har skjedd i systemfiler som er kritiske for normal drift av Windows 10. Dette funksjonen vil være ekstremt nyttig hvis operativsystemet ikke fungerer som det skal på grunn av installasjon av programvare eller annet IT-produkt.

De opprettede gjenopprettingspunktene er plassert i den lukkede mappen System Volume Information ved roten av diskene eller partisjonene som er valgt i System Protection. Eieren vil imidlertid ikke ha tilgang til dem.
Tilbakestiller OS til et gjenopprettingspunkt
Det er viktig å huske rekkefølgen på implementeringen av den presenterte systemfunksjonen. Det er flere måter å implementere det på: i OS-grensesnittet, ved hjelp av diagnostikk i spesielle oppstartsmoduser og på en sikker måte, gjennom kommandolinje.
Standardmetoden innebærer bruk av kontrollpanelet. En forutsetning er at OS må lastes. Du må velge "Gjenoppretting", og deretter klikke på "Start systemgjenoppretting".
Dette vil laste gjenopprettingsveiviseren. Det første vinduet i grensesnittet tilbyr et anbefalt, automatisk generert punkt. Det andre alternativet er "Velg et annet gjenopprettingspunkt", hvor du i listen som vises kan klikke på et annet, dannet på noen måte. Etter det trykkes "Fullfør", hvoretter prosessen med å rulle tilbake OS til den valgte tilstanden er fullført.

En alternativ metode for å bruke et gjenopprettingspunkt er å bruke spesielle oppstartsmoduser, som du får tilgang til gjennom Innstillinger, Oppdatering og gjenoppretting og Gjenoppretting.

Enda enklere fra låseskjermen: du må klikke på "Power" i nedre høyre hjørne, og deretter, mens du holder nede Shift, velg "Start på nytt".
I grensesnittet til spesielle oppstartsmoduser velges "Diagnostikk", deretter "Avanserte alternativer" og "Systemgjenoppretting". Videre har brukeren muligheten til å rulle tilbake til de genererte gjenopprettingspunktene, som i prosessen kan være nødvendig å angi kontopassordet.

Den tredje metoden er å begynne å gjenopprette systemet til den valgte tilstanden fra kommandolinjen. Dette alternativet vil være uunnværlig med den eneste OS-oppstartsmodusen - trygt. Skriv inn rstrui.exe på kommandolinjen og trykk Enter. Deretter startes gjenopprettingsveiviseren i det grafiske grensesnittet.

Fjern Windows 10-gjenopprettingspunkter
Hele prosedyren vil ikke ta mye tid. For å eliminere de genererte gjenopprettingspunktene, må brukeren igjen gå inn i "Systembeskyttelse". Disken er valgt, "Konfigurer" og "Slett" trykkes. Som et resultat blir alle punkter for det valgte elementet slettet.
Et annet alternativ er å bruke et IT-saneringsprodukt Windows-disk 10. For å laste den, trykk Win og R, skriv deretter inn cleanmgr, og etter å ha åpnet programvaren, klikk "Rydd opp i systemfiler". Etter det velges disken for sanitet og overgangen til "Avansert" -fanen utføres. Alle gjenopprettingspunkter slettes der, bortsett fra det siste.

Og til slutt, den siste metoden for å eliminere dem med harddisk datamaskin - ved å bruke CCleaner IT-produktet, gitt til alle helt gratis. Grensesnittet er enkelt og tydelig for den russiske brukeren, og sekvensen av nødvendige handlinger er logisk. For å gjøre dette inneholder programmet "Verktøy", klikker på "Systemgjenoppretting" og velger gjenopprettingspunktet du vil slette.
Ved første øyekast er handlingsalgoritmen forvirrende, men i virkeligheten viser det seg at det er vanskelig bare i begynnelsen. Etter å ha prøvd flere måter å lage poeng på, og rulle tilbake systemet et par ganger, oppnår brukeren ønsket effekt og ser fordelene med denne uunnværlige funksjonen.
Hvis du oppretter et Windows 7-gjenopprettingspunkt, kan du gjenoppta systemet hvis en slags feil plutselig oppstår. Generelt opprettes disse tilbakeføringspunktene automatisk med jevne mellomrom. Noen ganger må du imidlertid lage dem selv, manuelt, uten å vente på at systemet skal gjøre det. Dette kan være nødvendig hvis du skal gjøre noe som ikke er forståelig, noe som kan krasje systemet.
Nå skal jeg fortelle deg hvordan du lager et Windows 7-gjenopprettingspunkt, og gjør det hver gang du skal gjøre noe på datamaskinen din som du tviler på. Det vil ta deg et par minutter å gjøre alt, og dette er mye mindre tid enn du ville brukt hvis du skader systemet uopprettelig.
Opprett et gjenopprettingspunkt
Så før du oppretter et Windows 7-gjenopprettingspunkt, må du åpne "Systemegenskaper". For å gjøre dette, høyreklikk på "Datamaskin" og klikk på "Egenskaper". Klikk deretter på koblingen "Avanserte systeminnstillinger". Og så Systembeskyttelse.
 Windows 7 gjenopprettingssjekkpunkter
Windows 7 gjenopprettingssjekkpunkter For å begynne å opprette et Windows 7-gjenopprettingspunkt, klikk på "Opprett". Du må da angi en beskrivelse for tilbakeføringspunktet. Dato og klokkeslett legges til automatisk. Beskrivelsen bør være slik at du senere forstår at dette er din systemsikkerhetskopi.
Klikk "Opprett" igjen og prosessen starter, som vil ende om noen minutter med en suksessmelding. Etter det kan du gjøre hva du vil med systemfilene.
 Opprett et Windows 7-gjenopprettingspunkt
Opprett et Windows 7-gjenopprettingspunkt Å lage et Windows 7-gjenopprettingspunkt kan gjøres når som helst og i hvilken som helst mengde. Og ikke vær redd for det HDD flyt over med dem. En viss plass er tildelt for sikkerhetskopiering på disken (mer om dette nedenfor), når den er full vil eldre gjenopprettingspunkter bli slettet, mens nye blir værende.
Før du lager et gjenopprettingspunkt i Windows 7, anbefales det å lagre alle endringer i åpne programmer og lukke dem.
Hvordan sette opp gjenopprettingspunkter
Før du lager et Windows 7-gjenopprettingspunkt, kan du selv bestemme hvor mye plass du kan tildele systemet til dem. Hvis du gir mye plass til denne virksomheten, vil eldre sikkerhetskopier lagres lenger. Hvis du gir bort lite plass, sparer du plass på harddisken.
Du kan finne ut av det i samme "System Protection"-vindu. Den automatiske opprettelsen av et Windows 7-gjenopprettingspunkt skjer vanligvis for oppstartsdisken som operativsystemet henger på. Derfor velger vi den oppstartbare lokale disken i tabellen og klikker på "Konfigurer".
Følgende vindu åpnes, hvor du i delen "Diskplassbruk" kan bruke glidebryteren til å justere volumet for sikkerhetskopiering.
I tillegg, i delen "Gjenopprettingsalternativer" kan du definere alternativer for å rulle tilbake systemet: det anbefales å velge "Gjenopprett systeminnstillinger fra en tidligere versjon av filer". Hvis du krysser av for «Deaktiver systembeskyttelse», vil det ikke automatisk lages sikkerhetskopier. Men jeg vil ikke anbefale det - det vil være en besparelse på flere hundre megabyte på disken, men tapet av muligheten til å gjenopprette systemet når som helst.
 Windows 7 gjenopprettingsoppsett
Windows 7 gjenopprettingsoppsett Nå forstår du hvordan du lager et Windows 7-gjenopprettingspunkt, og du kan gjøre det hver gang du tviler på handlingene dine under systemoppsettet. Det vil også bidra til å redde systemet når du installerer ukjente programmer eller drivere. Det gjenstår å finne ut hvordan man kan komme seg fra dem.
Hvordan gjenopprette Windows 7
Og så, hvis du rotet til på datamaskinen din, og noe gikk galt, må du gjenopprette fra forhåndslagrede punkter. Før du starter Windows 7 Systemgjenoppretting, må du igjen gå inn i vinduet "Systemegenskaper" og kategorien "Systembeskyttelse". Her klikker vi på "Gjenopprett"-knappen, klikker på "Neste", og vi ser et vindu der du må velge et punkt for tilbakeføring.

 Gjenoppretter Windows 7 fra et punkt
Gjenoppretter Windows 7 fra et punkt Hvis du vil gå tilbake til sikkerhetskopipunktet du opprettet selv, velger du det og klikker på "Neste"-knappen. Gjenoppretting vil begynne. Du kan også velge andre punkter opprettet automatisk av systemet.
Før du starter Windows 7 Systemgjenoppretting, må du lagre alle endringer i programmer og lukke dem. Under tilbakerullingsprosessen vil det være en omstart.
Hvis du rotet til slik at datamaskinen ikke starter opp i det hele tatt, prøv å starte opp i Windows 7 systemgjenoppretting. Hvis det fortsatt ikke fungerer, ødela du alt, og nå må du installere systemet på nytt.