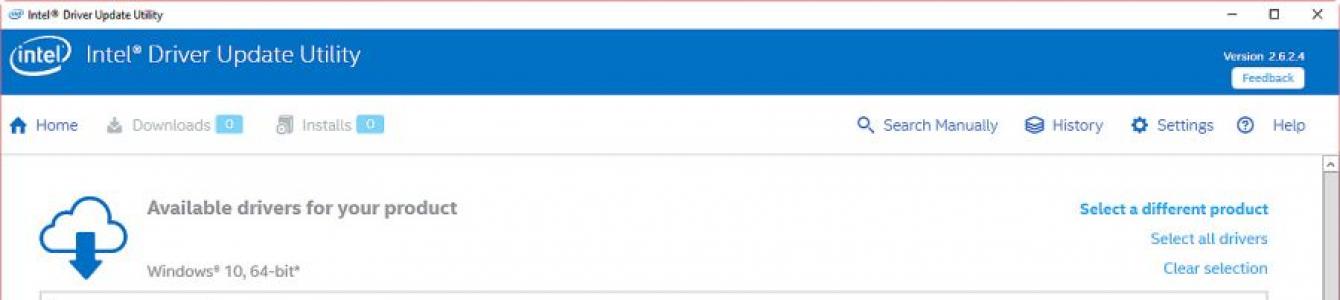Drivere for Intel-komponenter er noen ganger svært vanskelig å finne. Du kan imidlertid gjøre denne prosessen enklere for deg selv og automatisk identifisere Intel-komponenter - last ned drivere og installer dem på datamaskinen din. Les instruksjonene våre.
Ofte har mange brukere problemer når operativsystemet ikke kan gjenkjenne en bestemt enhet. Når du går inn i Enhetsbehandling, finner du ut at den viser en eller flere "ukjente enheter", indikert med et utropstegn i en gul trekant.
I noen situasjoner vises feil ved installasjon av Nvidia-skjermkortprogramvare, når installasjonsprogrammet viser en melding om at det er umulig å fortsette å installere Nvidia, må du først installere Intel-drivere. Hva bør jeg gjøre for å løse dette problemet?
Men nå, hvis datamaskinen din har et Intel-hovedkort eller bruker andre komponenter av dette merket, kan du enkelt løse dette problemet ved å bruke spesialprogram Intel-selskap.
Intel Driver Update Utility vil først skanne datamaskinen din, oppdage komponenter fra det selskapet og automatisk laste ned og installere manglende eller utdaterte drivere. Ikke bare gir det rask tilgang til siste versjoner Intel-drivere, er den i mange tilfeller i stand til å gjenkjenne komponenter merket som "Ukjent enhet".
Hvordan gjenkjenne komponenter gjennom Intel Driver Update Utility
Intel Driver Update Utility forenkler hele gjenkjennings-, installasjons- og oppdateringsprosessen. Den er i stand til å gjenkjenne driverne til følgende Intel-komponenter:
- Skjermkort (som integrert grafikk Intel-prosessorer i5 og i7);
- Lydkort (integrert på hovedkortÅ);
- Wi-Fi nettverkskort;
- Ethernet nettverkskort;
- brikkesett;
- Intel hovedkort;
- Intel NUC (Intel mini-datamaskiner);
- Intel Compute Stick (mikrodatamaskin i form av en flash-stasjon).
Hvis en komponent fra listen ovenfor er installert på din PC, vil Intel Driver Update Utility gjenkjenne den automatisk. I tillegg, hvis du bruker miniatyr Intel NUC eller Intel Compute Stick-datamaskiner, vil programmet laste inn alle nødvendige drivere for at systemet skal fungere korrekt.
Å bruke verktøyet er ganske enkelt. Etter å ha startet den, vil et vindu vises der du kan søke etter manglende eller nye versjoner av drivere. Klikk først på Start skanning-knappen og vent til de vises i delen "Tilgjengelige drivere for produktet ditt".
Før du laster ned, kan du opprette en egen mappe for å lagre dem. Klikk først på ikonet i feltet Last ned katalog og spesifiser mappen du vil laste ned filene til. For å laste ned, klikk på Last ned.

Når de er lastet ned, kan du installere dem direkte fra Intel Driver Update Utility eller gjøre det manuelt ved å kjøre hvert installasjonsprogram fra den angitte mappen.
Applikasjonen lar deg ikke bare gjenkjenne enheter automatisk. Du kan bruke den til å laste ned andre drivere for Intel-enheter. For å gjøre dette, bruk først alternativet "Søk manuelt" for å finne riktig driver og velg det riktige alternativet. Takket være det blir det mulig å laste inn drivere fra en annen datamaskin.
Alternativ installasjonsmetode
Det første du må gjøre etter å ha installert systemet på nytt, er å installere alle driverne for at datamaskinen skal fungere ordentlig. Denne prosessen er ganske langvarig og arbeidskrevende, men den kan fremskyndes ved først å lage en sikkerhetskopi av dine nåværende drivere før du installerer systemet på nytt. Deretter kan du, uten mye problemer, installere dem på et "rent" system.
For å lage en kopi bruker vi programmet Free Driver Backup, som lar deg raskt utføre backup utvalgte (eller alle) drivere.
Opprette en sikkerhetskopi via gratis driversikkerhetskopiering
Programmet vil automatisk skanne datamaskinen for alle drivere og vise dem i en enkel liste. Overfor hver av dem vil navnet hans vises, samt den anbefalte handlingen på Handling-fanen. Som standard vises bare anbefalte. For å vise alle, må du gå til Skann driver-menyen og velge Skann alle drivere.
For å begynne å kopiere, velg først i listen de elementene du vil lagre, eller alle (Velg alle), og klikk deretter på Backup-knappen. Dessverre tilbyr ikke applikasjonen å velge en mappe for lagring, så etter å ha opprettet den kan du finne den i katalogen med programmet.
Verktøyet lar deg også lage andre dataarkiver - nettleserhistorikk, individuelle sider fra Internet Explorer, og også, noe som er veldig viktig, systemregisteret. Alle disse alternativene finner du i fanen Plugins.
Etter en ominstallering eller en ren installasjon av systemet, kan drivere gjenopprettes ved hjelp av Enhetsbehandling. Første klikk høyreklikk musen til Start og velg Enhetsbehandling.
Behandlervinduet viser en liste over alle komponentene på PC-en. Hvis du for eksempel trenger å gjenkjenne nettverkskort(du kan finne den ved navn i delen Nettverkskort), høyreklikk på den og velg "Oppdater driver".
Velg deretter "Søk og installer drivere manuelt" i vinduet som åpnes, og spesifiser deretter banen til mappen der backup(Sikkerhetskopieringsmappen i programkatalogen for Free Driver Backup).
Konklusjon
Å lage en sikkerhetskopi er en veldig praktisk løsning og vil spare mye tid på søk. Hvis du installerer en ny driver og ønsker å beskytte deg mot problemer ved å gå tilbake til forrige versjon, og ta en sikkerhetskopi først. Dette er også et veldig nyttig alternativ når gamle komponenter er installert på PC-en din, som du ikke kan finne drivere for på offisielle nettsteder.
På grunn av det faktum at sikkerhetskopien er lagret i katalogen med programmet, anbefaler vi Gratis installasjon Driversikkerhetskopiering utføres ikke på systempartisjonen. På denne måten vil du beskytte den mot utilsiktet formatering når du installerer systemet på nytt. Enda bedre, kopier den til en annen lokal stasjon eller flash-stasjon.
Situasjoner hvor det er umulig å installere en driver på et skjermkort er svært vanlige. Slike problemer krever alltid en umiddelbar løsning, siden uten en driver, i stedet for et skjermkort, har vi ganske enkelt noen få svært dyre maskinvare.
Grunner til hvorfor programvare Nekter å installere, ganske mye. La oss se på de viktigste.

NVIDIA
"Grønn" programvare kan, til tross for dens brukervennlighet ("installere og bruke"), være ganske følsom for ulike systemfaktorer, som feil, programvarekonflikter, feil installasjon eller avinstallering av tidligere utgaver eller tilleggsprogramvare.
AMD
Hovedproblemet når du installerer drivere fra de "røde" er tilstedeværelsen av gammel programvare. Det er av denne grunn at AMD-programvare kan nekte å installere på systemet. Løsningen er enkel: før du installerer ny programvare, må du fjerne den gamle helt. Den enkleste måten å gjøre dette på er å bruke det offisielle AMD Clean Uninstall-programmet.

Vær oppmerksom på at denne handlingen vil fjerne AMD-komponenter fullstendig fra systemet, det vil si ikke bare skjermprogrammet, men også annen programvare. Hvis du bruker en plattform fra Intel, er denne metoden egnet for deg. Hvis systemet ditt er basert på AMD, er det bedre å bruke et annet program kalt Display Driver Uninstaller. Du kan lese hvordan du bruker denne programvaren i denne artikkelen.
Intel
Problemer med å installere drivere på integrert grafikk fra Intel er ganske sjeldne og er for det meste komplekse i naturen, det vil si at de er en konsekvens av feil installasjon av annen programvare, spesielt for brikkesettet. Dette skjer oftest under programvareoppdateringer på bærbare datamaskiner, som vi vil diskutere nedenfor.
Bærbare datamaskiner
I denne delen vil vi snakke om prosedyren for å installere drivere på en bærbar datamaskin, siden det er her "rooten til det onde" ligger. Hovedfeilen når du løser problemer med bærbar programvare er å "sortere gjennom", det vil si å prøve å installere annen programvare hvis "det ikke fungerer." Dette er akkurat den typen råd du kan få på noen fora: "installerte du denne?", "prøv denne igjen." Resultatet av slike handlinger er i de fleste tilfeller tap av tid og blå skjerm død.
La oss se på en spesiell sak med en bærbar Lenovo, som har et AMD-skjermkort og en integrert Intel-grafikkjerne.
Som nevnt ovenfor, er det nødvendig å følge rekkefølgen på programvareinstallasjonen.
- Først av alt, installer driveren for hovedkortets brikkesett (brikkesett).
- Deretter installerer vi programvaren for integrert Intel-grafikk.
- Driveren for det diskrete skjermkortet er installert sist.
Så la oss komme i gang.
- Gå til det offisielle Lenovo-nettstedet, finn lenken "Sjåfører" i menyen "Støtte og garanti".

- På neste side skriver du inn modellen til den bærbare datamaskinen vår og klikker GÅ.

- Deretter må du følge lenken "Drivere og programvare".

- Rull ned på siden og finn blokken med navnet "brikkesett". Åpne listen og finn driveren for vår operativsystem.

- Klikk på øyeikonet ved siden av programvarenavnet, og klikk deretter på koblingen "Last ned".

- På samme måte laster du ned programvaren for den integrerte Intel-videokjernen. Den ligger i blokken "Skjerm og skjermkort".

- Nå installerer vi driveren for brikkesettet etter tur, og deretter for den integrerte grafikkjernen. Etter hver installasjon kreves en omstart.
- Det siste trinnet er å installere programvaren for det diskrete skjermkortet. Her kan du allerede bruke programvare lastet ned manuelt fra den offisielle AMD- eller NVIDIA-nettsiden.
Windows 10
Ønsket til Microsoft-utviklere om å automatisere alt og alle fører ofte til noen ulemper. For eksempel sørger "ti" for oppdatering av skjermkortdrivere gjennom standard Windows Update. Forsøk på å installere programvare manuelt kan føre til feil, inkludert umuligheten av installasjon. Fordi en sjåfør er et sett systemfiler, så "beskytter" OS oss mot programvare som er feil fra dets synspunkt.
Det er bare én vei ut: Se etter oppdateringer manuelt og installer driveren.
Som du kan se, er det ingenting galt med å installere drivere, det viktigste er å følge enkle regler og systematisere handlingene.
Moderne Windows 10 og 8.1 oppdaterer vanligvis drivere automatisk, inkludert for Intel-utstyr, men drivere hentet fra senteret Windows-oppdateringer ikke alltid det nyeste (spesielt for Intel HD Graphics) og ikke alltid akkurat det som trengs (noen ganger bare "kompatibelt" ifølge Microsoft).
Denne håndboken inneholder detaljer om oppdatering av Intel-drivere (brikkesett, skjermkort osv.) ved hjelp av det offisielle verktøyet, hvordan du laster ned eventuelle Intel-drivere manuelt, og tilleggsinformasjon om Intel HD Graphics-drivere.
I tillegg automatisk søk og ved å installere maskinvaredrivere, lar driveroppdateringsprogrammet deg søke etter de nødvendige driverne manuelt i den aktuelle delen.

Listen inneholder drivere for alle vanlige hovedkort med Intel brikkesett, Intel NUC og Compute Stick-datamaskiner for forskjellige versjoner Windows.
Om oppdatering av Intel HD Graphics-drivere
I noen tilfeller kan Intel HD Graphics-drivere nekte å installere i stedet for eksisterende drivere, i dette tilfellet er det to måter:
- Fjern først de eksisterende Intel HD Graphics-driverne (se) og installer først deretter.
- Hvis trinn 1 ikke hjalp, og du har en bærbar datamaskin, se på den offisielle nettsiden til produsenten av bærbar PC på støttesiden for modellen din - kanskje det vil være en oppdatert og fullt kompatibel driver for det integrerte skjermkortet.
Også i sammenheng med Intel HD Graphics-drivere kan følgende instruksjoner være nyttige: .
Dette avslutter denne korte instruksjonen som kan være nyttig for noen brukere. Jeg håper at alt Intel-utstyr på datamaskinen din fungerer som det skal.
I dag skal vi se på:
Så du kjøpte NVIDIA-skjermkortet du drømmer om, installerte det på PC-en din, men når du installerer skjermkortdriveren, får du en melding om at installasjonen ikke kan fortsette uten å installere Intel-driveren. Les nedenfor hvor du finner den og hvordan du installerer den.
Den enkleste måten: bruk for å oppdatere alle drivere automatisk og bli kvitt problemet.
Faktisk er problemet enkelt å løse, siden skjermkortprodusenter inkluderer plater med alle nødvendige drivere med produktene sine. Hvis du har en slik disk, sett den inn i stasjonen, finn driveren på den og gå til underoverskriften "Installer Intel-driveren" i denne artikkelen. Hvis du ikke har en disk, kan Intel-driveren bli funnet på Internett, og det er to måter å gjøre dette på.
Vi bruker spesialprogramvare fra Intel
For folk som ikke vil søke etter drivere, har Intel utviklet programvare som forenkler denne oppgaven. Så, for å få den ettertraktede driveren, følg denne lenken og last ned.

Når søket er fullført, vil du se Intel-driverne i listen som må installeres på PC-en din. Finn Intel® HD Graphics-driveren og klikk på "Last ned"-knappen. Driveren vil bli lastet ned til katalogen som er angitt i feltet Standard nedlastingskatalog.
Det som er bra med å bruke denne programvaren er at den lar deg få alle Intel-driverne som er nødvendige for riktig drift av PC-en din.
Last ned driveren uten programvare
Problemet kan løses uten programvare, ved å laste ned Intel-driveren selv. For å gjøre dette, følg koblingen og velg driverversjonen for ditt operativsystem. Klikk deretter på knappen med pilen, dette vil starte nedlastingsprosessen.
Installere Intel-driveren

For at driveren skal begynne å fungere, må du starte datamaskinen på nytt. Det er det, Intel-driverinstallasjonen er fullført!
Installere en skjermkortdriver ved å bruke videoinstruksjoner for Display Driver Uninstaller
Noen brukere foretrekker å lese. Andre vil foretrekke å se en videoopplæring. For å tilfredsstille behovene til alle våre besøkende har vi laget en detaljert video om hvordan du installerer en skjermkortdriver ved å bruke verktøyet Display Driver Uninstaller.
Bunnlinjen
Og det er alt.
Hvis du vet andre måter å installere drivere på, del dem gjerne i kommentarfeltet. Fortell oss også hvis du har problemer med å installere driveren. Vi hjelper deg gjerne.
Intel er den største produsenten av grafikk for stasjonære, bærbare og nettbrett. Du sier, hvorfor ikke Nvidia eller AMD? Alt er enkelt her – 95 % av forbrukerprosessorene fra Intel har grafikk inni seg, og at det er Intel som produserer flest prosessorer er fortsatt et faktum. Selvfølgelig er det ikke alle som bruker disse skjermkortene, og de som har det har ofte ultrabooks og bruker dem til å se videoer og surfe på Internett, noe slik grafikk kan håndtere uten problemer selv med drivere som installeres automatisk gjennom oppdateringssenteret.
Men det er fortsatt en rekke mennesker som ikke har noe imot å spille selv på ultrabooks. Ja, selvfølgelig, du må glemme ultrainnstillinger og FHD (og hva som er der - ofte må du glemme HD), men i gamle spill fra året før 2013, så vel som i masse online spill, det er fullt mulig å spille med en behagelig fps og oppløsning. Og her blir problemet med drivere akutt, fordi drivere er installert gjennom oppdateringssenteret... for mars måned:
Ja, de egner seg for å se filmer og surfe på Internett, men ikke så mye for spill, spesielt siden Intel-nettstedet har drivere fra slutten av august, og de har ganske mange godbiter:
Alle de tre nye spillene vil være ganske spillbare på integrerte skjermkort, og generelt sett, for alle tre, er ikke grafikk den viktigste indikatoren. Men hva er problemet da, sier du? Du trenger bare å laste ned og installere den nye driveren. Alt er riktig, men ikke alt fungerer - når du installerer en ny driver, vil du mest sannsynlig få denne feilmeldingen:
Hvorfor skjer dette? Nei, ikke fordi driveren ikke passer for denne PC-en - i motsetning til Nvidia eller AMD er alle Intel-skjermkort referanse som standard. Grunnen til dette er at Intel har opptil tre (!!) drivergrener for samme skjermkort (for eksempel en separat gren kun for Windows 10, en separat for Windows 7, 8 og 10, og kun en separat en for de to nyeste arkitekturene og Windows 10), og når du bytter mellom grener, vises følgende feil.
Det er imidlertid ikke veldig vanskelig å omgå det - du trenger bare å fjerne den gjeldende driveren og installere en ny fra bunnen av. Jeg skrev hvordan du fjerner videodriveren helt her -. Etter å ha fjernet den gamle driveren og startet på nytt, vil den nye driveren bli installert uten problemer, men et annet problem dukker opp her - oppdateringssenteret anser fortsatt denne driveren som feil, så etter en tid vil den laste ned den gamle, fra mars, og installere den. For å forhindre at dette skjer, må du forhindre at Windows oppdaterer driveren spesifikt for skjermkortet. Den enkleste måten å gjøre dette på er med en liten Microsoft-programmer Vis eller skjul oppdateringer, som du kan laste ned.
Du må kjøre dette verktøyet, vente mens det ser etter oppdateringer, klikk deretter på Skjul oppdateringer og velg alle grafikkdrivere:
Det er det, nå har du den nyeste grafikkdriveren, og systemet kan ikke gjøre noe med det. Hvis du av en eller annen grunn ikke er fornøyd med det, laster du bare ned den nyeste driveren fra datamaskinprodusentens nettsted og installerer den (eller igjen, gjennom det samme verktøyet, la driverne oppdateres og vent til systemet gjør det).