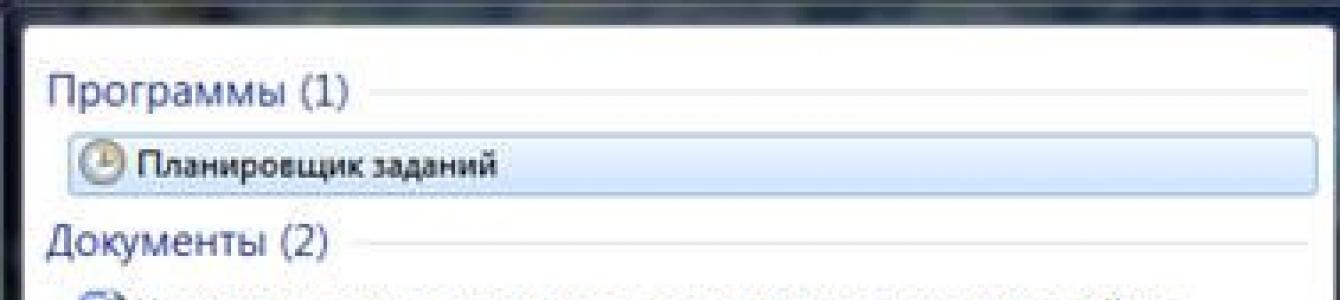Har det noen gang hendt at du har blitt tildelt en langsiktig oppgave å fullføre, men ikke har tid til å sitte ved datamaskinen? Det kan være på tide å gå eller legge seg, og noen må slå av datamaskinen. Automatisk avslutning av datamaskinen vil hjelpe deg.
I hvilke tilfeller er dette nødvendig? Vel, for eksempel, hvis du:
- aktivert en fullstendig datamaskinskanning for virus
- startet videokonverteringsprosessen
- laste ned en stor mengde informasjon fra Internett
- installere et "tungt" program eller spill
- kopiere en stor mengde data, for eksempel for sikkerhetskopiering
- og mange flere alternativer for enhver smak
Noen programmer har en avmerkingsboks, for eksempel "Slå av datamaskinen automatisk etter at prosessen er fullført" eller "Automatisk avslutning", for eksempel i Nero etter at du har fullført innspillingen av en plate. Men hvis programmet ikke gir et slikt alternativ, må du planlegge automatisk avslutning.
Det er ikke noe komplisert med det. Du trenger bare å stille inn tiden som datamaskinen skal slå seg av etter, eller slå på timeren. Du må beregne tiden selv. Hvis programmet skriver estimert utførelsestid, så legg til 20-30% og få det du trenger. Og hvis han ikke skriver, estimer tiden basert på hastigheten på å fullføre oppgaven.
For å planlegge at datamaskinen skal slå seg av etter en tidsplan, kan du bruke to enkle metoder:
- Standard Windows XP/7/8/10-verktøy
Personlig foretrekker jeg å bruke spesielle programmer, de er enkle og klare. Nå skal vi analysere standardmetoden.
Automatisk avstenging av datamaskinen ved hjelp av standard Windows-verktøy
For dette trenger vi en standard "Task Scheduler". Så la oss ta en trinnvis titt på hvordan du konfigurerer "Task Scheduler" for å slå av den bærbare datamaskinen etter en viss tid:

Det er det, oppgaven er skapt. For å se den og endre tiden, må du gå til oppgaveplanleggerbiblioteket og dobbeltklikke på oppgaven vår. Deretter må du gå til "Triggers"-fanen og klikke på "Rediger". Alt er forklart i detalj i figuren.

På det angitte tidspunktet vil alle programmer fullføres og datamaskinen slås av. Pass på på forhånd for å lagre all data i åpne programmer.
Du har sikkert allerede lagt merke til at vi skrev inn programnavnet "shutdown" og argumentene "–s -f". I prinsippet kan du ganske enkelt skrive "shutdown -s -f" og ikke skrive inn noe annet i argumentfeltet. Deretter vil planleggeren advare om at den selv har oppdaget argumentene og be om tillatelse til å bruke dem.
Forsinket datamaskinavslutning via kommandolinje
Du kan også slå av datamaskinen uten oppgaveplanleggeren via kommandolinjen i "Kjør"-vinduet. Og mer spesifikt:
- Ring opp "Kjør"-vinduet via "Start -> Kjør"-menyen eller med hurtigtastene "Win+R"
- Skriv inn "shutdown -s -f - t 1000", der "1000" er antall sekunder etter som automatisk avstenging vil skje
- Trykk "Enter"

De. Vi skriver det på samme måte, bare vi endrer "1000" til det nødvendige antall sekunder (det er 3600 sekunder på en time). Etter at den angitte tiden er utløpt, vil det være ett minutt igjen, som indikeres av et spesielt vindu.

Hvis du ombestemmer deg om å slå av datamaskinen, skriv inn kommandoen "shutdown -a" i "Kjør"-vinduet.
I videoen kan du gjøre deg kjent med programmer for enkelt å definere tidsplaner eller hendelser for å slå av datamaskinen/bærbaren:
Nesten hver bruker har et lignende spørsmål før eller siden. personlig datamaskin, når han trenger å la datamaskinen gå en stund for å utføre en bestemt handling, hvoretter den automatisk skal slå seg av.
Dette kan gjøres enten gjennom en spesiell kommando som legges inn på kommandolinjen. Vi vil snakke om denne kommandoen i denne artikkelen.
Hvordan jobbe med Shutdown-teamet?
For å slå av datamaskinen etter en viss tid, må du åpne "Kjør"-vinduet ved å trykke WIN + K på tastaturet.
Tastaturkombinasjon Win+R
avstengning -s -t 3600 /f
Her betyr -s å slå av datamaskinen, -t spesifiserer tiden i sekunder etter at datamaskinen skal slås av. 3600 sekunder tilsvarer 60 minutter. For å slå av PC-en etter en halvtime, etter -t må du spesifisere 1800 og så videre.
/f er nødvendig for å tvinge avslutning av alle kjørende programmer slik at de ikke forstyrrer datamaskinens avslutning.

Skriv inn avslutningskommandoen etter den angitte tiden. I dette tilfellet, 3600 sekunder (60 minutter)
Så snart du skriver inn denne kommandoen og klikker "ok", vises en melding som informerer deg om at datamaskinen vil slå seg av etter en spesifisert tid.

Melding om at datamaskinen slår seg av etter en stund
Hvis du av en eller annen grunn må avbryte å slå av datamaskinen etter en spesifisert tid, for eksempel for å endre avstengingstiden, åpner du bare "Kjør"-vinduet igjen, holder nede WIN + R-knappene på tastaturet og skriv inn kommando:
avstengning -a
og klikk "ok".

Sikkert alle PC-brukere lurte før eller siden på hva som ville være fint om selve datamaskinen kunne slutte å fungere på et strengt definert tidspunkt som vi trenger.
En slik nyttig funksjon kan for eksempel være nødvendig når vi laster ned filmer om natten og legger oss, fordi det er ingen hemmelighet at natttrafikk i mange regioner i Russland er mye billigere enn trafikk på dagtid eller belastes ikke i det hele tatt.
Og i dette tilfellet må vi prøve hardt å ikke sovne om morgenen for å slå av PC-en i tide og slutte å laste ned filer.
Vi kan også rett og slett glemme å slå av datamaskinen når vi kommer for sent, for eksempel på jobb. Generelt, som de sier, er tilfeller forskjellige. Derfor er funksjonen med å automatisk slå av en PC helt nødvendig for alle.
Å stille inn en tidtaker for automatisk å slå av datamaskinen er et enkelt løst problem
Faktisk er det en utrolig rekke måter å løse dette problemet på – fra innebygde operasjonsromsverktøy Windows-systemer(alle konfigurasjoner - 7, 8, 10) til programmer spesielt utviklet for dette formålet.
De enkleste og mest tilgjengelige metodene for hvordan du stiller inn en nedleggelsestidtaker på en datamaskin eller bærbar PC, og hvor du kan laste ned en slik avslutningstimer gratis på russisk, vil bli diskutert i denne artikkelen.
Still inn avslutningstidtakeren ved hjelp av Windows-verktøy
Kanskje de mest tilgjengelige måtene å stille inn en tidtaker for automatisk å slå av datamaskinen vår, er de nyttige verktøyene i selve operativsystemet for å løse dette problemet. Jeg skal fortelle deg om de to enkleste av dem.
Metode 1. Still inn tidtakeren via kommandolinjen
Så først må vi åpne kommandolinjen. Dette kan gjøres på to måter - enten gjennom "Start"-menyen - "Alle programmer" - "Tilbehør" - "Kjør", eller ved å trykke to "R + Win"-taster på tastaturet samtidig.
Hent opp "Run"-vinduet ved å trykke "R" og "Win" samtidig
Skriv inn følgende i vinduet som vises: " avstengning -s -t N".
Oppmerksomhet! N er tidsverdien i sekunder før den nødvendige automatiske avstengingen av datamaskinen.
La oss si at vi trenger at PC-en slår seg av etter 10 minutter, derfor får vi, gjennom enkle matematiske beregninger i hodet, verdien N = 600 sekunder. Vi erstatter denne verdien i vår formel " avstengning -s -t 600″, som vi legger inn i dette skjemaet i "Kjør"-vinduet, som vist på bildet:
Skriv den nødvendige kommandoen i "Kjør"-linjen
Dermed er det 10 minutter igjen før datamaskinen automatisk slår seg av. Etter denne tiden vil PC-en slås av og alle programmer lukkes. I dette tilfellet vil vi få muligheten til å lagre arbeidet vårt, slik det gjøres når vi normalt avslutter økten og slår av datamaskinen manuelt.
Merk: For å tvinge alle programmer til å lukke når den planlagte tiden utløper, legger vi til parameteren "-f" i formelen vår.
Til tvungen nedleggelse datamaskin uten å lagre åpne dokumenter, legg til parameteren "-f".
Hvis du av en eller annen grunn ombestemmer deg om å slå av datamaskinen ved å bruke innstilt tidtaker, kan du avbryte handlingen ved å ringe kommandolinjen igjen, der du nå må skrive inn kommandoen " avstengning -a".
Etter å ha utført denne kommandoen, vil vi se et popup-vindu som sier at den automatiske avstengingen av datamaskinen er avbrutt.
Naturligvis er denne metoden for å starte en timer ikke helt praktisk for vanlig bruk. Derfor kan den enkelt forbedres hvis du følger disse instruksjonene:

Merk: For å endre snarveiikonet til et annet du ønsker, klikk høyreklikk musen på snarveien vår, velg deretter "Egenskaper", deretter "Endre ikon".
Metode 2: Windows Task Scheduler hjelper deg med å slå av PCen automatisk
En annen enkel måte å angi et tidspunkt for automatisk avslutning av datamaskinen er å bruke Windows Task Scheduler. For å implementere det, følg trinn-for-trinn-veiledningen:
- Trykk på "Win" og "R"-tastene samtidig og ring kommandolinjen;
- I linjen som vises, skriv kommandoen " taskschd.msc" og klikk "Ok", og kaller dermed opp Windows-systemoppgaveplanleggeren;
I "Kjør"-vinduet skriver du kommandoen "taskschd.msc" og klikker "OK"
- I menyen til høyre for "Oppgaveplanlegger", velg alternativet "Opprett en enkel oppgave";
I oppgaveplanleggeren klikker du på "Opprett en enkel oppgave"
- Kom nå opp med et navn for oppgaven og klikk "Neste";
- Vi angir oppgaveutløseren, for eksempel "én gang" og klikker på "Neste";
- Still inn dato og klokkeslett for å kjøre oppgaven og klikk "Neste";
- Velg deretter ønsket handling - "Kjør programmet", fortsett "Neste";
Velg "Kjør et program" og klikk "Neste"
- Det siste vinduet i oppgaveplanleggeren "Kjøre et program" vises og linjen "Program eller skript", der vi skriver inn kommandoen "avslutning", og i linjen "Legg til argumenter" skriver vi "-s", klikker på "Neste" .
Fyll ut linjene "Program eller skript" og "Legg til argumenter"
Nå, strengt tatt på det angitte tidspunktet, vil oppgaveplanleggeren starte et program for automatisk å slå av datamaskinen.
Universelle timerprogrammer for å slå av en PC
Ovenfor så vi på måter å oppnå automatisk avslutning av en datamaskin eller bærbar datamaskin på en bestemt dato og klokkeslett uten å ty til tredjepartsprogrammer, men bare ved å bruke selve Windows-systemet. Nå er det verdt å fortelle det programvare, som vil bidra til å løse dette problemet enda enklere.
PowerOff-programmet hjelper deg med å takle oppgaven
Og det første programmet vi skal se på vil være et lite universalverktøy med timerfunksjon Slå av.
Et multifunksjonelt panel åpnes foran oss, ved hjelp av hvilket du ikke bare kan utføre en programmert avslutning av datamaskinen, men også mange andre oppgaver.
Installer Shutdown Timer på datamaskinen
Etter installasjonen vises en programsnarvei på skjermen vår, og selve verktøyet starter automatisk.
Timer-grensesnittet er enkelt og konsist, og generelt er programmet ganske fint og takler funksjonene som er tildelt det veldig bra.
SM Timer vil slå av datamaskinen kl rett tid
Å administrere programmet er utrolig enkelt - du trenger bare å stille inn ønsket tid og klikke på "OK" -knappen, verktøyet tar seg av resten.
Hvordan stille inn en automatisk nedleggelsestidtaker for Windows - video
Hilsen, blogglesere! I denne leksjonen skal vi se på situasjonen med å bruke en datamaskin som vekkerklokke, eller mer presist, slå på eller.
Jeg tror hver nybegynner har møtt spørsmålet om hvordan man slår av datamaskinen etter en tidsplan? Tross alt er det situasjoner når en datamaskin utfører en bestemt oppgave, for eksempel å laste ned informasjon som er viktig for oss fra Internett, eller det kan være opptak av data, eller noen andre viktige oppgaver som må bringes til sin logiske konklusjon fra øyeblikk de er plassert i utførelseskøen .I dette tilfellet kan fullføringen av oppgaven forventes på en ganske sen time, for eksempel bare ved 5-tiden om morgenen. Selvfølgelig, i dette tilfellet, kan du dra nytte av flere programfunksjoner som lar deg konfigurere datamaskinen til å slå seg av etter en vellykket operasjon. Men hva om noen programmer ikke har slike funksjoner for å slå av datamaskinen etter å ha fullført en oppgave?
I dette tilfellet er det tilrådelig å bruke et program for automatisk å slå av datamaskinen, kalt "Task Scheduler".
I Windows 7-operativsystemet er oppgaveplanleggeren til stede fra det øyeblikket selve systemet er installert. Ved å bruke oppgaveplanleggeren kan du administrere kraften til datamaskinen din ved å spesifisere en bestemt kommando. For å åpne oppgaveplanleggeren, må du klikke på "Start"-knappen og skrive "Scheduler" i søkefeltet. For å forstørre bildene, klikk på bildene.

Etter det, venstreklikk på den, og som et resultat åpnes hovedvinduet til oppgaveplanleggeren. Da må vi åpne delen "Opprett en enkel oppgave".

I det nye vinduet som åpnes, må vi angi de nødvendige innstillingene. Angi først et navn, for eksempel "Slå av datamaskinen."
I neste punkt "Beskrivelse" kan du spesifisere oppgaven som skal utføres av datamaskinen, for eksempel "Slå av datamaskinen kl. 05-00".

Klikk deretter på "Neste" og angi oppstartstypen i neste vindu. Her kan du feste oppgaven du lager slik at den for eksempel utføres daglig. Jeg velger oppstartstypen "Engangs" og i neste avsnitt angir jeg tidspunktet for å slå av datamaskinen, nemlig klokken 05-00.

Etter at du har angitt tidspunktet for å slå av datamaskinen, må du klikke på "Neste". I neste trinn må vi velge et program for avslutning av datamaskinen. Klikk "Bla gjennom" og velg Shutdown.exe, som ligger på: lokal stasjon C - Windows - System32 - Shutdown.exe.

I "Argument" -linjen må vi skrive inn "-s" -kommandoen, som er ansvarlig for å slå av datamaskinen. På det siste stadiet, klikk "Neste" og deretter "Fullfør" og minimer oppgaveplanleggervinduet.

Når tiden kommer når datamaskinen må slås av, vises et varsel som indikerer at datamaskinen vil slå seg av om ett minutt.

Ved å bruke oppgaveplanleggeren vil det dermed være mulig å slå av datamaskinen på et tidspunkt vi tidligere har satt.
La oss vurdere et annet eksempel når du trenger å slå på datamaskinen på et gitt tidspunkt (sett opp vekkerklokkefunksjonen for datamaskinen). For å gjøre dette bruker vi den samme oppgaveplanleggeren. Åpne hovedplanleggingsvinduet og klikk på "Opprett oppgave".

I det nye vinduet som åpnes, på fanen "Generelt", skriv inn navnet på vekkerklokken, for eksempel ved å slå på datamaskinen eller. I «Beskrivelse»-elementet kan du skrive at datamaskinen skal slås på, for eksempel klokken 07-00. I rullegardinmenyen "Konfigurer for" anbefaler jeg å velge Windows 7 (hvis du har installert Windows 7).

Gå deretter til neste fane - dette er "Triggers", og klikk på "Opprett". Som et resultat vil vinduet "Opprett en utløser" åpnes, der du må stille inn tiden for alarmen skal slås på. I tillegg kan du stille inn frekvensen til vekkerklokken under "Alternativer". , ukentlig, månedlig. Etter at du har angitt alle nødvendige innstillinger, klikk "OK".

Dermed vil den planlagte oppgaven med å slå på datamaskinen vises i feltet i "Triggere" -fanen. Deretter må du gå til fanen "Handlinger" og klikke på "Opprett" -knappen. I vinduet som åpnes klikker du på «Bla gjennom»-knappen og velger selv, for eksempel, favorittmusikkfilen din som skal spilles når vekkerklokken slår seg på. Når du har valgt musikkfilen, klikker du OK.

I neste fane "Betingelser" må du merke av i boksen "Vekke datamaskinen for å fullføre oppgaven" og deretter klikke "OK".

Dermed satte vi opp en vekkerklokke for datamaskinen. Til slutt må du sette datamaskinen i dvale- eller hvilemodus. For å gjøre dette, klikk på "Start"-knappen og klikk på den ekstra avslutningsmenyen og velg "Søvn" eller "Dvalemodus". Innen 30 sekunder vil datamaskinen gå i hvilemodus og slå seg på på det tidspunktet du angir. Mitt eksempel brukte Windows Media Player. Å, forresten, ikke glem å justere volumet på spilleren din, ellers kan det vise seg at datamaskinen slår seg på, men volumet på spilleren er slått av.
Det skal bemerkes at det er ganske mange programmer som ikke bare inkluderer funksjonene for å slå datamaskinen på og av, men også inneholder forskjellige påminnelser, dagbøker, jeg vil gjerne introdusere deg til et av disse programmene. Programmet heter . Dette programmet distribueres helt gratis og har ganske bredt funksjonalitet når det gjelder strømstyring for datamaskiner, kan du laste den ned ved å klikke på lenken nedenfor.
Etter at du har lastet ned dette programmet, pakk ut arkivet og kjør filen PowerOff63_RUS.exe, som åpner hovedprogramvinduet, som, som du kan se, inneholder forskjellige datamaskinstrømstyringsfaner.

Som standard åpnes den første fanen "Timere", som inneholder: informasjon, tilleggsfunksjoner, CPU-belastning. I tilleggsfunksjonsdelen av "Tidsplan"-fanen kan du stille inn tidspunktet for å slå av datamaskinen, velge alle dager eller en bestemt dag og stille inn tiden deretter.
Følgende faner lar deg tilpasse dagboken til din smak, jeg tror alt er klart her. I "Hot Keys"-fanen kan du tilordne systemkontroll til forskjellige kommandoer. La oss si at for å angi en systemadministrasjonskommando, må du først merke av i boksen og deretter trykke og, mens du holder Ctrl-tasten nede, klikk i tillegg på en latinsk bokstav.

Den neste fanen, "Scheduler", lar deg angi en spesifikk oppgave og vise den på et spesifisert tidspunkt. For eksempel kan du fortelle et program å åpne en tekstfil på et bestemt tidspunkt.

I neste fane "Programinnstillinger", for å sikre automatisk start av Poweroff, må du merke av i boksene, som vist i figuren. Samtidig kan du, etter eget skjønn, redigere "tekstene" som vises når datamaskinen går i hvilemodus, når du slår av eller starter på nytt. Jeg lot resten av innstillingene stå som standard.

Generelt er det ikke noe vanskelig å administrere, du trenger bare å jobbe med dette programmet et par ganger, og du vil allerede tilegne deg de nødvendige ferdighetene i å administrere systemet.
Det var alt for i dag. Jeg håper at etter å ha lest dette materialet, vil du vite hvordan du aktiverer og! Vi sees i neste leksjon!
Automatisk avslutning av datamaskinen etter en viss tidsperiode er en funksjon i Windows-operativsystemet som ikke er åpenbar for brukere. Dessuten er det implementert i programvare fra Microsoft, men ikke alle vet om det. Still også inn en timer for å slå av Windows-datamaskin 10 eller tidligere versjoner av operativsystemer kan brukes ved hjelp av tredjeparts programmer, som har et mer brukervennlig grensesnitt, men må lastes ned separat. Vi foreslår at du vurderer en måte å angi en planlagt avslutning av datamaskinen etter en viss tidsperiode kommandolinje.
Hvordan stille inn en tidtaker for å slå av Windows 10-datamaskinen ved hjelp av kommandolinjen?
Merk: Metoden for automatisk å slå av datamaskinen etter en viss tid, beskrevet nedenfor, fungerer ikke bare på Windows 10-operativsystemet, men også i tidligere versjoner - Windows 8, Windows 7, Windows XP.
Når Microsoft utviklet Windows-operativsystemet, antok det at brukere kanskje må slå av datamaskinen etter noen timer eller minutter. Dessuten, selv en erfaren Windows-bruker vet ikke alltid at i operativsystem Innebygd timer for å slå av datamaskinen. Dette skyldes at han ikke har GUI, snarveier, og du kan bare komme til det via kommandolinjen. For å stille inn en nedslåingstimer for datamaskinen ved hjelp av standard bruker Windows følger:

Windows-kommandolinjen støtter også en rekke andre kommandoer relatert til avslutningsfunksjonen. Vi foreslår at du gjør deg kjent med dem, siden en kombinasjon av kommandoer lar deg oppnå de ønskede resultatene ved å automatisere prosessen med å slå av datamaskinen på et bestemt tidspunkt eller etter en spesifisert periode.
Windows kommandolinjealternativer
Når du bruker shutdown-kommandoen for å slå av datamaskinen, bør du være oppmerksom på parameterne som er angitt etter den, som er spesifisert med bokstavtaster. Nøkkelen kan skrives etter bindestreksymbolet (eksempler: -a, -p, -h) eller skråstrek (eksempler: /a, /p, /h). Det er viktig å huske at alle bokstaver som legges inn på kommandolinjen sammen med avslutningsfunksjonen må skrives med latinske tegn (det vil si på engelsk).
Windows kommandolinjealternativer for avslutningskommandoen:

Merk: du kan sjekke det selv full liste parametere som skal brukes med shutdown-kommandoen. For å gjøre dette, skriv bare inn følgende kombinasjon av funksjoner "avslutning /?" på MS DOS-kommandolinjen. For å gjøre dette, start standard Windows-kommandolinje (Windows + R-tastkombinasjon), skriv inn cmd.exe-kommandoen i den, og skriv deretter "shutdown /?" i MS DOS-kommandolinjevinduet som åpnes. 
Hvordan lage en praktisk timer for å slå av datamaskinen på Windows 10 etter en viss tid?
Hvis du regelmessig må bruke funksjonen for å slå av datamaskinen etter en time, to eller en annen tidsperiode, kan prosessen med å starte nedtellingstidtakeren frem til avslutning automatiseres så mye som mulig. I stedet for regelmessig å huske verdiene til funksjoner for kommandolinjen, kan du skrive dem ned en gang i en egen snarvei ved å dobbeltklikke på hvor datamaskinen vil begynne å telle ned til avslutningstiden.
Det er enkelt å lage en tidtaker for datamaskinavslutning på Windows 10:

Ved å dobbeltklikke med venstre museknapp på den opprettede snarveien, kan du enkelt kjøre kommandoen som er skrevet i den. Dermed kan du automatisere prosessen med å stille inn en timer for å slå av datamaskinen etter en viss tid - 10 minutter, en time, 5 timer eller mer. Ofte lages slike snarveier systemadministratorer for ansatte som trenger å la datamaskinene være slått på på slutten av skiftet for å behandle visse oppgaver.